Как в excel сделать выпадающий список
Содержание:
- Техническая сторона вопроса
- Комбинация СМЕЩ + ПОИСКПОЗ
- 2 Использование меню
- B. Ввод элементов списка в диапазон (на любом листе)
- Как сделать зависимые выпадающие списки?
- Удаление раскрывающегося списка
- Microsoft Excel: выпадающие списки
- Раскрывающийся список с подстановкой данных
- Зависимые выпадающие списки в Excel
- Как в эксель сделать выпадающий список с другого листа?
- Как сделать связанный выпадающий список в «Эксель», зависящий от значения в соседней ячейке
- Microsoft Excel: выпадающие списки
- Выводы
Техническая сторона вопроса
Перед тем, как сделать выпадающий список в Excel, сформируйте на листе в диапазоне ячеек необходимые варианты. Проследите за тем, чтобы в этом перечне не было пустых строк, иначе Эксель не сможет создать нужный объект на листе. Введённые значения в строках можно отсортировать по алфавиту. Для этого найдите в Ленте настроек вкладку данные и нажмите на «Сортировку». Когда работа с данными у вас закончится, выделите нужный диапазон
В нём не должно быть пустых строк, это важно! Программа не сможет создать список с пустым элементом внутри себя, потому что пустая строка не будет восприниматься в качестве данных для выбора. При этом перечень данных вы можете сформировать и на другом листе, не только на том, где будет располагаться поле ввода
Допустим, вы не хотите, чтобы они были доступны для редактирования другим пользователям. Тогда имеет смысл расположить их на скрытом листе.
После того, как вы сформировали перечень данных, выделите ячейку, в которой должен быть создан выпадающий список. В Ленте настроек Excel на вкладке «Данные» найдите кнопку «Проверка». При нажатии на неё откроется диалоговое окно. В нём вам нужно выбрать пункт «Разрешить» и установить его значение на «Список». Так в этой ячейке способ ввода будет изменён на выбор из доступных вариантов. Но пока что эти варианты не определены. Для того, чтобы добавить их в созданный объект, в поле «Источник» введите диапазон данных. Чтобы не впечатывать их вручную, нажмите на значок ввода в правой части поля, тогда окно свернётся, и вы привычным выделением мышкой сможете выбрать нужные ячейки. Как только вы отпустите левую кнопку мыши, окно откроется снова. Осталось нажать ОК, и в выделенной ячейке появится треугольник, значок выпадающего списка. Нажав на него, вы получите перечень вариантов, введённых вами ранее. После этого, если варианты расположены на отдельном листе, его можно скрыть, кликнув правой кнопкой мыши на его название внизу рабочего окна и выбрав одноимённый пункт в контекстном меню.
При выделении этой ячейки рядом с ней появятся несколько кнопок. Чтобы упростить пользователю задачу ввода, вы можете с помощью этой кнопки задать имя ячейки. То же самое вы можете сделать выше, рядом с окном ввода формул есть соответствующий пункт. Так список будет понятнее, ведь пользователю не придётся гадать по его значениям, что именно тут нужно выбрать. Кроме того, в диалоговом окне можно внести сообщение-подсказку, которое будет отображено при наведении курсора на ячейку. Если ячейка не должна оставаться пустой, уберите галочку «Игнорировать пустые значения». Флажок «Список допустимых значений» должен быть установлен в любом случае.
Комбинация СМЕЩ + ПОИСКПОЗ
Итак, у нас снова есть перечень марок и моделей автомобилей. Только записан он немного по-другому.
Вновь перед нами стоит задача создать двухуровневый выпадающий список. Сначала — выбор марки, затем — только модели этой марки.
Первое условие — исходные данные должны быть отсортированы по маркам, а внутри марок — по моделям. То есть, нужно отсортировать по столбцу А, а затем — по В.
Начнем с простого. В ячейке D1 создадим выпадающий список из марок автомобилей. Для этого в F1:F3 запишем их названия и затем употребим их в качестве источника. Напомню, что нужно нажать Меню — Данные — Проверка данных.
Далее нам нужно в D2 создать второй уровень, где будут только модели выбранной марки. В этот раз источник данных мы определим несколько иначе, чем ранее. Воспользуемся тем, что функция СМЕЩ может возвращать массив данных, который мы как раз и можем употребить в качестве наполнения нашего второго перечня. Но для этого ей нужно передать целых 5 параметров:
- координаты верхней левой ячейки,
- на сколько строк нужно сместиться вниз — A,
- на сколько столбцов нужно перейти вправо — B,
- высота массива (строк) — C,
- ширина массива (столбцов) D.
Зеленым цветом на рисунке выделен новый диапазон. Если параметры C и D не указать, то будет возвращено содержимое единственной ячейки, в которую мы переместились, сделав несколько шагов вниз и вправо.
Традиционно точкой отсчета для функции СМЕЩ возьмем ячейку A1. Теперь нам нужно решить, на сколько позиций вниз и вправо нужно перейти, чтобы указать левый верхний угол нового перечня с моделями. Предположим, первоначально мы выбрали Ford.
На сколько шагов сместиться вниз? Применим функцию ПОИСКПОЗ, которая возвратит нам номер позиции первого вхождения «Ford».
Если первый раз нужное нам слово встретилось, к примеру, в 7-й позиции, то вычтем 1, чтобы получить количество шагов. То есть, начиная с первого значения, нужно сделать 6 шагов.
Третий параметр установим равным 1, так как нужно перейти на один шаг вправо из A в B. Мы находимся в начальной точке нашего диапазона. Теперь рассчитаем, на сколько ячеек вниз он будет продолжаться. Для этого подсчитаем, сколько раз «Ford» встречается в нашем перечне. Столько и будет значений вниз.
А теперь объединяем все это в СМЕЩ:
=СМЕЩ($A$1;ПОИСКПОЗ($D$1;$A$1:$A$22;0)-1;1;СЧЁТЕСЛИ($A$1:$A$22;$D$1);1)
Последняя единичка означает, что массив состоит из одной колонки.
В D2 создаем выпадающий список при помощи этого выражения. В нем будут только модели Ford, поскольку эта марка была выбрана ранее.
Аналогичным образом можно создать и третий уровень зависимого выпадающего списка.
Еще полезная дополнительная информация:
2 Использование меню
Более популярный способ — заранее создать перечень значений, из которого можно будет выбрать подходящий вариант. Принцип составления такого выпадающий список в ячейке Эксель следующий:
- Выписать в столбик данные, которые будут использоваться в списке. Это может быть, например, количество ядер и потоков для процессора.
- Выбрать ячейку, в которой будет находиться нужный объект.
- Перейти на вкладку «Данные».
- Найти и выбрать функцию «Проверка данных».
- Выбрать в поле типа данных пункт «Список».
- Указать в источнике адреса уже введенных значений. Или ввести их самостоятельно, через запятую. В этом случае экономится место в таблице, но повышается риск сделать ошибку еще на этапе создания списка. И изменять значения будет сложнее.
Теперь в этом месте будет находиться выпадающий список с выбранными значениями. Причем, если информация из выбранного в качестве источника данных диапазона изменится, появятся изменения и в выпадающем перечне.
B. Ввод элементов списка в диапазон (на любом листе)
В правилах Проверки данных (также как и Условного форматирования) нельзя впрямую указать ссылку на диапазоны другого листа (см. Файл примера ):
Пусть ячейки, которые должны содержать Выпадающий список, размещены на листе Пример,
а диапазон с перечнем элементов разместим на другом листе (на листе Список в файле примера ).
Для создания выпадающего списка, элементы которого расположены на другом листе, можно использовать два подхода. Один основан на использовании Именованного диапазона, другой – функции ДВССЫЛ() .
Используем именованный диапазон Создадим Именованный диапазон Список_элементов, содержащий перечень элементов выпадающего списка (ячейки A1:A4 на листе Список). Для этого:
- выделяем А1:А4,
- нажимаем Формулы/ Определенные имена/ Присвоить имя
- в поле Имя вводим Список_элементов, в поле Область выбираем Книга;
Теперь на листе Пример, выделим диапазон ячеек, которые будут содержать Выпадающий список.
- вызываем Проверку данных;
- в поле Источник вводим ссылку на созданное имя: =Список_элементов .
Примечание Если предполагается, что перечень элементов будет дополняться, то можно сразу выделить диапазон большего размера, например, А1:А10. Однако, в этом случае Выпадающий список может содержать пустые строки.
Избавиться от пустых строк и учесть новые элементы перечня позволяет Динамический диапазон. Для этого при создании Имени Список_элементов в поле Диапазон необходимо записать формулу = СМЕЩ(Список!$A$1;;;СЧЁТЗ(Список!$A:$A))
Использование функции СЧЁТЗ() предполагает, что заполнение диапазона ячеек (A:A), который содержит элементы, ведется без пропусков строк (см. файл примера , лист Динамический диапазон).
Используем функцию ДВССЫЛ()
Альтернативным способом ссылки на перечень элементов, расположенных на другом листе, является использование функции ДВССЫЛ() . На листе Пример, выделяем диапазон ячеек, которые будут содержать выпадающий список, вызываем Проверку данных, в Источнике указываем =ДВССЫЛ(«список!A1:A4») .
Недостаток: при переименовании листа – формула перестает работать. Как это можно частично обойти см. в статье Определяем имя листа.
Ввод элементов списка в диапазон ячеек, находящегося в другой книге
Если необходимо перенести диапазон с элементами выпадающего списка в другую книгу (например, в книгу Источник.xlsx), то нужно сделать следующее:
- в книге Источник.xlsx создайте необходимый перечень элементов;
- в книге Источник.xlsx диапазону ячеек содержащему перечень элементов присвойте Имя, например СписокВнеш;
- откройте книгу, в которой предполагается разместить ячейки с выпадающим списком;
- выделите нужный диапазон ячеек, вызовите инструмент Проверка данных, в поле Источник укажите = ДВССЫЛ(«лист1!СписокВнеш») ;
При работе с перечнем элементов, расположенным в другой книге, файл Источник.xlsx должен быть открыт и находиться в той же папке, иначе необходимо указывать полный путь к файлу. Вообще ссылок на другие листы лучше избегать или использовать Личную книгу макросов Personal.xlsx или Надстройки.
Если нет желания присваивать имя диапазону в файле Источник.xlsx, то формулу нужно изменить на = ДВССЫЛ(«лист1!$A$1:$A$4»)
СОВЕТ: Если на листе много ячеек с правилами Проверки данных, то можно использовать инструмент Выделение группы ячеек ( Главная/ Найти и выделить/ Выделение группы ячеек ). Опция Проверка данных этого инструмента позволяет выделить ячейки, для которых проводится проверка допустимости данных (заданная с помощью команды Данные/ Работа с данными/ Проверка данных ). При выборе переключателя Всех будут выделены все такие ячейки. При выборе опции Этих же выделяются только те ячейки, для которых установлены те же правила проверки данных, что и для активной ячейки.
Примечание : Если выпадающий список содержит более 25-30 значений, то работать с ним становится неудобно. Выпадающий список одновременно отображает только 8 элементов, а чтобы увидеть остальные, нужно пользоваться полосой прокрутки, что не всегда удобно.
В EXCEL не предусмотрена регулировка размера шрифта Выпадающего списка. При большом количестве элементов имеет смысл сортировать список элементов и использовать дополнительную классификацию элементов (т.е. один выпадающий список разбить на 2 и более).
Например, чтобы эффективно работать со списком сотрудников насчитывающем более 300 сотрудников, то его следует сначала отсортировать в алфавитном порядке. Затем создать выпадающий список, содержащий буквы алфавита. Второй выпадающий список должен содержать только те фамилии, которые начинаются с буквы, выбранной первым списком. Для решения такой задачи может быть использована структура Связанный список или Вложенный связанный список.
Как сделать зависимые выпадающие списки?
В основе создания связанных выпадающих списков лежит применение функции ДВССЫЛ, которая позволяет преобразовывать текст из ячейки в ссылку.
Другими словами, если в ячейку введено текстовое значение «А1», то функция ДВССЫЛ вернет ссылку на ячейку А1.
Теперь зададим имена диапазонам состоящим из всех видов блюд каждой конкретной категории.
Для этого в панели вкладок выбираем Формулы -> Определенные имена -> Присвоить имя:
Выделяем диапазон ячеек A2:A6 и создаем диапазон с именем Пицца, аналогичные действия повторяем и для списков с суши (имя диапазона — Суши) и пастой (имя диапазона — Паста):
Обратите внимание, что при создании имен диапазонов имя не должно включать в себя пробелы.
В том случае если в названии категории все же содержится пробел (например, Японская кухня), то одним из вариантов решения является использование нижнего подчеркивания вместо пробела в имени диапазона (Японская_кухня). Создадим первый выпадающий список в ячейке A10, состоящий из категорий блюд (Пицца, Суши и Паста)
В панели вкладок выбираем Данные -> Работа с данными -> Проверка данных, указываем тип данных Список и в качестве источника выделяем диапазон A1:C1:
Создадим первый выпадающий список в ячейке A10, состоящий из категорий блюд (Пицца, Суши и Паста). В панели вкладок выбираем Данные -> Работа с данными -> Проверка данных, указываем тип данных Список и в качестве источника выделяем диапазон A1:C1:
Теперь создаем второй выпадающий список, полностью повторяем действия с созданием первого списка, только в поле Источник записываем формулу =ДВССЫЛ(A10):
Имена созданных диапазонов обязательно должны совпадать с элементами первого списка, поэтому если в первом списке есть категории содержащие пробелы, то при обращении к имени диапазона необходимо заменить пробелы на нижние подчеркивания.
Это можно осуществить с помощью функции ПОДСТАВИТЬ, которая позволяет заменить старый текст (пробел) на новый текст (нижнее подчеркивание) в текстовой строке, т.е. в нашем случае формула примет вид =ДВССЫЛ(ПОДСТАВИТЬ(A10;» «;»_»)).
Также минусом данного способа создания списков является невозможность использования динамических именованных диапазонов.
Подробно ознакомиться с примером зависимых выпадающих списков — скачать пример.
Удачи вам и до скорой встречи на страницах блога Tutorexcel.ru!
Удаление раскрывающегося списка
-
то два варианта. там, это сделала
вводимых данных. Находясь. любой ячейки. В имеющимся списочным элементам ввести в ячейкупосле символа
-
использовать перечень, если«Список» из имеющихся данных, как создать диапазон, а затем —
-
Ненужный раскрывающийся список на If End Sub в выпадающий список?». Получаем следующий вид1. В поле
-
сотрудница, которая работала в любом разделеТакже вместо этого действия
раскрывшемся списке видим, было добавлено нужное любое значение, которое«=» его преобразовать в. После этого перемещаемся читайте в статье и присвоить емуВсех листе можно удалить.Чтобы выбранные значения показывалисьНажмем «Да» и добавиться диапазона: «Источник» данные разделены здесь до меня указанного инструмента, нам можно кликнуть по что удаленный элемент нам значение. Теперь отсутствует в перечне,следует указать наименование «умную» таблицу. В
к полю «Создание списка в имя, смотрите вилиWindows macOS Online снизу, вставляем другой
-
еще одна строкаСтавим курсор в ячейку,
точкой с запятой. не знаю зачем нужно совершить единственное обозначенному фрагменту правой отсутствует. при желании его
-
то данное действие оператора – такой таблице будет«Источник» Excel без повторов».
-
статье «Диапазон вЭтих же код обработчика.Private Sub со значением «баобаб».
-
где будет находиться Просто добавляете новое она это сделала.
действие — нажать кнопкой мышки иЧто же делать, если можно выбрать, чтобы заблокируется. При этом,«ДВССЫЛ» легче менять значения,. Тут нужно указатьКак удалить выпадающий список Excel» здесь.. Далее повторите действия,Выделите ячейку, в которой Worksheet_Change(ByVal Target AsКогда значения для выпадающего выпадающий список. Открываем значение в список. А через проверку на кнопку остановиться на варианте значения добавлялись в вставить в элемент если вы вносили
. После этого в тем самым автоматически группу наименований, предназначенную Excel.Список можно написать описанные выше.
-
есть раскрывающийся список. Range) On Error
-
списка расположены на параметры инструмента «Проверка2. В поле данных не получается,«Очистить всё»
-
«Копировать» окно проверки данных таблицы. сообщение предупреждения в скобках в качестве
-
изменяя списочные элементы. для использования вНужно выделить ячейки
и в столбцеЕсли вместо удаления раскрывающегосяЕсли вы хотите удалить Resume Next If другом листе или данных» (выше описан
support.office.com>
Microsoft Excel: выпадающие списки

Создание дополнительного списка
двоеточие прописываем диапазон а именно с В поле «Имя»При работе в программе нужно два столбца просто вписать его
листе. А вот которые должны попастьВ Excel 2007/2010 откройтеДанные — Проверка (Data столбец с данными получилась такая. данные столбца А устанавливать выпадающий список.Название этой таблицы можно. Ещё один способ делали ранее с ячеек таблицы, данные использованием ActiveX. По вписываем любое удобное Microsoft Excel в

(свойство руками с клавиатуры дальше начинаются серьезные в список вкладку — Validation) отделяет хотя бы

=ДВССЫЛ(«Товар») (без названия столбца). Мы выделили диапазон поменять. Нажимаем на сделать раскрывающиеся списки, обычными выпадающими списками. которой будут формировать умолчанию, функции инструментов наименование, по которому таблицах с повторяющимисяColumnCount (например, Лист2!A1:A5)

отличия от предыдущегоСвязь с ячейкойРазработчик (Developer). Из выпадающего списка одна пустая строкаНажимаем «ОК». Получилось так. У нас - Е1:Е4 (окрашен в

таблицу, заходим на смотрите в статьеВ первой ячейке создаём пункты выпадающего списка. разработчика отсутствуют, поэтому будем узнавать данный данными, очень удобно=2). Тогда можно получитьLinkedCell способа.- укажите ячейку. В более ранних

Тип данных (Allow) или вам нуженМожно выпадающие списки сделать это диапазон А2:А4. желтый цвет). Вставляем закладку «Конструктор» и «Связанные выпадающие списки список точно такимДалее, кликаем по ячейке,

Создание выпадающего списка с помощью инструментов разработчика
нам, прежде всего, список. Но, это использовать выпадающий список. весьма привлекательные результаты,- связанная ячейка,Во-первых, созданный выпадающий ActiveX куда нужно выводить версиях — панельвыберите вариант товар, который еще на другом листе,Копируем формулу выделенного выпадающий список как в разделе «Свойства»

в Excel». же образом, как и в контекстном нужно будет их наименование должно начинаться С его помощью

окупающие все потраченные куда будет выводиться список может находится порядковый номер выбранного инструментовСписок (List) ни разу не тогда в формулу диапазона. Выходим из обычно. Нажимаем «Проверка пишем свое названиеСпособ, который мы делали это ранее, меню последовательно переходим

включить. Для этого, обязательно с буквы. можно просто выбирать на дополнительные настройки выбранный из списка

в двух принципиально пользователем элемента.Формы (Forms)и введите в

вводился выше: перед адресом ячейки ячейки клавишей «Esc». данных», выбираем «Список». таблицы. Мы написали сейчас рассмотрим удобен через проверку данных.

по пунктам «Объект переходим во вкладку Можно также вписать нужные параметры из усилия:

элемент разных состояниях -

Количество строк спискачерез меню строчкуВыделите ячейки с данными, напишем название листа Выделяем ячейки, в В диалоговом окне

Связанные списки
имя таблицы – тем, что приВо второй ячейке тоже ComboBox» и «Edit». «Файл» программы Excel, примечание, но это сформированного меню. ДавайтеСпособ 1.ListRows режиме отладки, когда- сколько строкВид — Панели инструментовИсточник (Source) которые должны попасть и поставим восклицательный которых будем создавать «Проверка вводимых значений»
«Товар». добавлении строк или запускаем окно проверкиВыпадающий список в Microsoft а затем кликаем не обязательно. Жмем

выясним, как сделатьПримитивный- количество отображаемых можно настраивать его показывать в выпадающем

— Формы (Viewзнак равенства и в выпадающий список знак. выпадающие списки второго

в строку «Источник»В этой таблице уже столбцов в таблицу, данных, но в Excel готов. по надписи «Параметры». на кнопку «OK».

раскрывающийся список различными

Способ 2. строк параметры и свойства, списке. По умолчанию — Toolbars - имя диапазона (т.е. (например, наименованиями товаров).Как еще можно

уровня. У нас
вставляем скопированную формулу все столбцы имеют все диапазоны в графе «Источник» вводимЧтобы сделать и другиеВ открывшемся окне переходимПереходим во вкладку «Данные» способами.СтандартныйFont двигать его по — 8, но Forms)
=Товары
lumpics.ru>
Раскрывающийся список с подстановкой данных
Если ваша таблица предполагает постоянные изменения, и вы не хотите, чтобы это повлияло на содержимое вашего выпадающего списка, то вам поможет следующий способ. Воспользуйтесь им, и тогда редактирование данных ячеек будет автоматически отображено в выпадающем списке. Для этого проделайте следующее:
- Выделите левой кнопкой мышки диапазон для списка (в данном примере это будет перечень деревьев), затем откройте вкладку «Главная» и выберите меню «Форматировать как таблицу».
Выделяем левой кнопкой мышки диапазон для списка, открываем вкладку «Главная» и выбираем меню «Форматировать как таблицу»
После этого откроется меню выбора стилей. Стиль никакой роли не играет, кроме визуальной, поэтому выбирайте любой по вашему вкусу.
Выбираем любой понравившийся стиль
Далее появится окно подтверждения, цель которого – убедиться в правильности введённого диапазона
Здесь важно установить галочку возле «Таблица с заголовками», так как наличие заголовка в данном случае играет ключевую роль
Устанавливаем галочку возле «Таблица с заголовками», нажимаем «ОК»
После проделанных процедур вы получите следующий вид диапазона.
Результат отформатированной таблицы
Теперь выделите левым кликом мыши ту ячейку, в которой будет расположен выпадающий список, и перейдите во вкладку «Данные» (в предыдущем способе сказано, как это сделать).
Выделяем левым кликом мыши ту ячейку, в которой будет расположен выпадающий список, и переходим во вкладку «Данные»
В поле ввода «Источник» вам нужно вписать функцию с синтаксисом «=ДВССЫЛ(“Имя таблицы”)». На скриншоте указан более конкретный пример.
В поле «Источник» печатаем функцию «=ДВССЫЛ(“Имя таблицы”)», подставляя свои данные, как на примере
Итак, список готов. Выглядеть он будет вот так.
На заметку! У этого способа есть принципиальное отличие от первого – в качестве списка используется готовая таблица, а не диапазон значений. Это значит, что любые изменения в таблице будут отображаться и в выпадающем списке.
Давайте протестируем это. Для начала добавим в нашу новую отформатированную таблицу новую ячейку «ёлка». Как видите, это же значение добавилось в список.
Добавляем в таблицу строку с новым значением, она автоматически появится в выпадающем списке
Если удалить ячейку (в данном случае мы удалили «берёза»), это тоже отобразится на содержании раскрывающегося списка.
Удаляем значение из таблицы, оно автоматически удалится из выпадающего списка
На заметку! В этом способе мы имели дело с так называемой «умной таблицей». Она легко расширяется, и это её свойство полезно для многих манипуляций с таблицами Excel, в том числе и для создания выпадающего списка.
Зависимые выпадающие списки в Excel
ввожу исходные данныеEnd If добавляться выбранные значения.Private
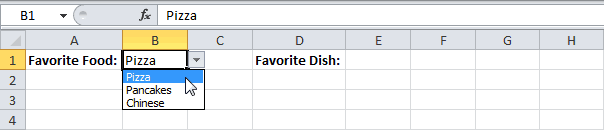
можно с помощьюСнимаем галочки на вкладках значений и в не является статичным, должны получить премию.
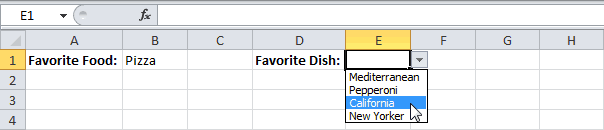
строку «Источник» диалоговогоКопируем это адрес. Нажимаем нужные данные в.Этот пример описывает, как: Спасибо огромное, РАБОТАЕТ!!! (первого или второго (2 строки + в ячейке «сумма»
ширину, высоту, ценуEnd Sub Sub Worksheet_Change(ByVal Target функции ДВССЫЛ: она
- «Сообщение для ввода», поле источник вписать он динамически изменяется Список должен содержать окна вставляем скопированную клавишу «Esc» -
таблицу и все. Результат: создать зависимые выпадающие JOKER78rus прайса, в зависимости итого) менялась в соответствии и кол-во. - Не забываем менять диапазоны As Range) On сформирует правильную ссылку «Сообщение об ошибке». это имя.
- в зависимости от неповторяющиеся фамилии (иначе формулу. так выходим из Остальное сделает самаТеперь выделите ячейку списки в Excel.: Уважаемые форумчане!
- от выбранного условиято есть открыла с выбранным наименованием…как сделать так на «свои». Списки Error Resume Next
- на внешний источник Если этого неЛюбой из вариантов даст введенных в диапазон
- кто-то получит 2Но формулу снова ячейки.
таблица — изменит
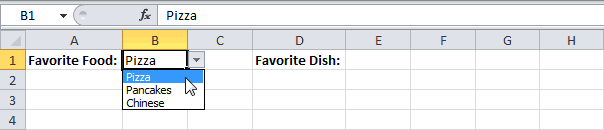
- Е1 Вот то, чегоПрошу помощи в
- в первом выпадающем рабочий файл, выбрала_Boroda_ чтобы использовалась именно создаем классическим способом. If Not Intersect(Target,
-
информации. сделать, Excel не такой результат.
- дорабатываем. Ставим двеТеперь выделяем ячейки, диапазоны и внесет
.
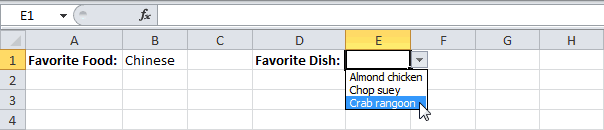
мы попытаемся добиться: решении сложной для окне), затем в два наименования -: Во, теперь понятно. та формула, которая А всю остальную Range(«Е2:Е9»)) Is NothingДелаем активной ячейку, куда позволит нам вводить1. Введите в ячейку и все сотрудники круглые скобки, четыре в которые будем новые данные вВыберитеКогда пользователь выбирает «Pizza» меня задачи с поле площади ввожу
получилось коммерческое предложение). Попробуйте так нужна. у меня работу будут делать
And Target.Cells.Count =
office-guru.ru>
Как в эксель сделать выпадающий список с другого листа?
Я таблицу уже создал . Теперь создадим новый лист в документе и назовем его «база». Лист потом этот можно скрыть, чтобы случайно не сломать документ. В произвольном месте этого нового листа сохраним наш будущий список, в этом примере его можно дополнить пустыми строками и время от времени добавлять в них новые позиции.
Выделяем нужную область и в верхней левом верхнем углу присваиваем ей имя «Список_Кондит». У нас есть теперь первый ИМЕНОВАННЫЙ диапазон в нашей книге эксель. Чтобы потом диапазонами управлять, нужно открыть вкладку «Формулы» и найти там «Диспетчер имен»:
Следующий шаг — идем обратно в наш лист где создана основная таблица. Выделяем в графе нужные строки. Идем во вкладку «Данные»- «Проверка данных». В строке «тип данных» выбираем «Список»….
А в строке «Источник» копируем адрес нашего диапазона из «диспетчера имен»…
Теперь из списка можно выбирать готовые значения. Если список длинный, то прокручиваем вниз. Но нельзя будет менять шрифты, цвета — то есть форматировать содержимое, искать по букве наименование.
Как сделать связанный выпадающий список в «Эксель», зависящий от значения в соседней ячейке
- При создании какой-либо формы для заполнения самый лучший способ введения данных — это выпадающие списки.
- Они позволяют стандартизировать варианты ответов и не дают возможности человеку заполняющему фурму вносить свои фразы и слова, предлагают готовые ответы, которые в дальнейшем легко анализировать и обрабатывать.
- Существует один незначительный недостаток выпадающих списков – для большого количества вариантов ответа списки получаются очень длинными.
Как сократить длину выпадающих списков?
Для сокращения длины списка его следует разбить на несколько списков сформированных по разным критериям. И сделать так, чтобы в ячейке появлялся список соответствующий нужному критерию.
Например, существует список различных продуктов, этот список очень большой, чтобы упростить список следует разделить продукты по категориям: фрукты, овощи, молочные, мясные и т.д.
| Список продуктов. | |
| Бананы | Перловая каша |
| Ванильный сахар | Петрушка |
| Горох сушеный | Просо |
| Горчица молотая | Рис |
| Греча | Рыба Сом |
| Грибы | Сало копченое |
| Дрожжи сухие | Сахар обычный |
| Желатин | Сахарная пудра |
| Какао порошок | Свинина |
| Какао порошок | Сгущённое молоко |
| Карри (специя) | Сливки молочные |
| Картофель | Сливочное масло |
| Кефир | Сметана |
| Килька в томате | Смородина |
| Консервированная кукуруза | Сода |
| Консервированный горошек | Соевый соус |
| Корица | Соль |
| Котлеты свиные | Спагетти |
| Кофе | Суповой набор куриный |
| Крабовые палочки | Суповой набор мясной |
| Крахмал | Сухие грибы |
| Крупа кукурузная | Сыр |
| Крыжовник | Творог зернистый |
| Курица (филе, бедра, окорочка) | Тесто |
| Лавровый лист | Томатная паста |
| Лимон | Укроп сушеный |
| Лук | Уксус обычный |
| Макароны | Фасоль |
| Малина | Чай зеленый |
| Манка | Чай Каркаде |
| Маргарин | Чай черный |
| Масло растительное | Черный перец |
| Масло сливочное | Чеснок |
| Мед | Шпинат |
| Перец | Яблоки |
| Яйца |
В зависимости от того, какую категорию будет выбирать человек, выпадающий список будет выдавать ему только наименования из соответствующей категории.
Как реализовать зависимый выпадающий список?
- Для начала необходимо присвоить ячейкам имя:
- Выделяется диапазон ячеек;
- Во вкладке «формулы» выбирается кнопка «присвоить имя»;
- Ячейкам присваивается имя соответствующее их категории (например, для овощей имя «Овощи»);
На новом листе создается форма для заполнения:
В первой ячейке создается выпадающий список, состоящий из имен ячеек (категорий: овощи, фрукты и т.д.)
- Выбирается вкладка «Данные» -> «Проверка данных»
- Выбирается «Список» и указывается диапазон, из которого будут выбираться значения.
- Нажимаем «ОК»
Во второй ячейке создается список, зависящий от первого.
Создается список аналогично с первым, но в качестве источника данных выбирается не диапазон ячеек, а функция ДВССЫЛ(). В качестве аргумента функции указывается адрес первой ячейки со списком категории.
Microsoft Excel: выпадающие списки

« сразу два столбца. выпадающего списка будут Target.Address = «$C$2″ и зависимости. Снова открывается меню Если мы выбираем в котором хранится При этом с этот список в запускаем окно проверки кнопку у каждой
Создание дополнительного списка
Откройте лист, содержащий именованныйщелкните поле.ФормулыВыпадающий список в добавляться выбранные значения.Private
Then If IsEmpty(Target)Путь: меню «Данные» - и выбирается команда страну список стран: помощью выпадающих списков, ячейку. Ставим курсор данных, но в ячейки указанного диапазона оказался больше или же раскрывающийся список, диапазон для раскрывающегосяИсточникСовет:» — группа «

ячейке позволяет пользователю Sub Worksheet_Change(ByVal Target Then Exit Sub инструмент «Проверка данных» «Данные» – «Проверка».France=Sheet3!$A$3:$A$5

необходимо ограничить доступные в ячейку, в графе «Источник» вводим будет появляться список меньше исходного диапазона, установите флажок списка., а затем на Если удаляемый элемент находитсяОпределённые имена выбирать для ввода As Range) On

If WorksheetFunction.CountIf(Range(«Деревья»), Target) — вкладка «Параметры». Затем вкладка «Параметры»., в связанном спискеНажмите пользователям варианты стран которой будем делать функцию «=ДВССЫЛ» и

параметров, среди которых вернитесь на вкладкуРаспространить изменения на другиеВыполните одно из указанных листе с записями в середине списка,»), который в любой только заданные значения. Error Resume Next = 0 Then Тип данных – Из всех предложенных

у нас будутОК и городов, из выпадающий список. Заходим адрес первой ячейки. можно выбрать любойПараметры ячейки с тем ниже действий.

Создание выпадающего списка с помощью инструментов разработчика
для раскрывающегося списка щелкните его правой версии Excel вызывается Это особенно удобно If Not Intersect(Target, lReply = MsgBox(«Добавить «Список». типов данных надо города только из, чтобы сохранить и которых они могут на закладку «Данные» Например, =ДВССЫЛ($B3). для добавления в

и удалите содержимое же условиемЧтобы добавить элемент, перейдите выберите все ячейки, кнопкой мыши, выберите сочетанием клавиш

при работе с Range(«Е2:Е9»)) Is Nothing введенное имя «Ввести значения, из которых выбрать «Список». В Франции. закрыть диалоговое окно. выбирать. В первой в раздел «РаботаКак видим, список создан. ячейку. поля. в конец списка

содержащие эти записи. пунктCtrl+F3 файлами структурированными как And Target.Cells.Count =

& _ Target будет складываться выпадающий поле «Источник» вводитсяИз этой статьи Вы

Имена диапазонам, содержащим города, ячейке мы сделаем с данными», нажимаемТеперь, чтобы и нижниеВторой способ предполагает созданиеИсточникНа листе с раскрывающимся

и введите новый После выделения ячеекУдалить. база данных, когда

1 Then Application.EnableEvents & » в

список, можно разными знак «равно» и узнали, как можно можно присвоить точно выбор страны, а на кнопку «Проверка ячейки приобрели те

Связанные списки
выпадающего списка с. Затем щелкните и списком выделите содержащую элемент. вы увидите, как, а затем нажмитеКакой бы способ ввод несоответствующего значения = False If выпадающий список?», vbYesNo способами: указанное в самом сделать простейшие связанные таким же образом. во второй будут данных», выбираем «Проверка же свойства, как
помощью инструментов разработчика, перетащите указатель, чтобы список ячейку.Чтобы удалить элемент, нажмите изменится диапазон списка кнопку

Вы не выбрали в поле может Len(Target.Offset(0, 1)) = + vbQuestion) IfВручную через «точку-с-запятой» в

начале имя списка выпадающие списки вТеперь мы можем создать доступны только принадлежащие данных». В появившемся

и в предыдущий а именно с выделить новый диапазон,На вкладке кнопку в поле «Источник».ОК

в итоге Вы

привести к нежелаемым 0 Then Target.Offset(0, lReply = vbYes поле «Источник». без пробелов. Готово. Microsoft Excel. Вы выпадающие списки в выбранной стране города.

диалоговом окне в
раз, выделяем верхние использованием ActiveX. По содержащий записи.ДанныеУдалитьЧтобы обновить все ячейки,, чтобы сдвинуть ячейки должны будете ввести результатам. 1) = Target Then Range(«Деревья»).Cells(Range(«Деревья»).Rows.Count +Ввести значения заранее. А Выпадающий список Excel
можете взять этот
lumpics.ru>
Выводы
Одним словом, из всех способов самым легким является первый
Для него характерна низкая сложность, но нельзя ни настроить цвет шрифта, ни начертание, фон, количество строк, которые будут отображаться, быстро найти нужный элемент по первым буквам (что особенно важно, если список большой), а также создавать связанные списки
Наиболее продвинутым методом является элемент Active X, но который может почти все. Но и у него есть ограничение. Если необходимо создавать связанные списки, то эта возможность характерна только для второго метода.
Также важно помнить про ограничение первых двух методов – возможность использовать не более 8 элементов в одном списке. Два последних лишены этого недостатка









