Как отформатировать системный раздел диска
Содержание:
- Утилита низкоуровневого форматирования HDD Low Level Format Tool
- Форматируем винчестер через БИОС
- Как отформатировать жесткий диск или диск
- Форматирование диска с помощьюКомандной строки
- Форматирование с помощью инструментов Windows
- Как отформатировать жесткий диск с Windows 10
- Как отформатировать диск
- Как исправить ошибку “съемный USB HDD не отформатирован”
- Этапы форматирования жесткого диска
Утилита низкоуровневого форматирования HDD Low Level Format Tool
Несмотря на тот факт, что программ подобного рода имеется достаточное количество, включая некоторые официальные приложения от производителей HDD и Flash дисков, я всё же советую использовать одну из лучших универсальных утилит такого рода – HDD Low Level Format Tool.
Данную утилиту отличает от аналогичных простота управления и лёгкость, с которой она осуществляет низкоуровневое форматирование жёстких дисков, флеш-карт и накопителей. Благодаря простому и интуитивному интерфейсу, освоение данной утилиты под силу и начинающему пользователю.
Утилита платная, но в бесплатном режиме программа работает в полнофункциональном режиме с одним лишь исключением: максимальная скорость низкоуровневого форматирования составляет 50 MB/s.
К примеру, в бесплатном режиме работы утилиты HDD Low Level Format Tool низкоуровневое форматирование HDD диска объёмом 640 ГБ длилось порядка 2-х часов. Порой, правда, скорость опускалась значительно ниже заявленных 50 MB/s.
Основные возможности:
- поддерживается работа с носителями, подключенными через: IDE , SATA, USB, SCSI, Firewire;
- поддерживаются HDD накопители: Seagate, Western Digital, Hitachi, Maxtor, Samsung и др.
- поддерживается низкоуровневое форматирование USB и Flash-карт (через кардридер).
При низкоуровневом форматировании все данные на диске будут безвозвратно уничтожены! Программа поддерживает работу с дисками, которые подключаются в том числе и по USB и Firewire интерфейсу. Другими словами, можно осуществлять низкоуровневое форматирование и попытаться возвратить к жизни даже классические USB-флешки.
При низкоуровневом форматировании с диска будет удален MBR, таблица разделов. Попытка восстановить данные с отформатированного таким образом диска едва ли будет успешной даже при обращении в сервис, который специализируется на восстановлении данных. В этой связи будьте предельно внимательными и осторожными при работе с данным софтом.
Форматируем винчестер через БИОС
Для выполнения поставленной задачи нам понадобится DVD или USB-накопитель с дистрибутивом Виндовс, который имеется в запаснике у любого мудрого пользователя ПК. Попробуем также сами создать аварийный загрузочный носитель.
Способ 1: Использование стороннего софта
Для форматирования жесткого диска через BIOS можно применить один из множества дисковых менеджеров от различных разработчиков. Например, свободно распространяемый AOMEI Partition Assistant Standard Edition.
- Скачиваем, устанавливаем и запускаем программу. Сначала нам надо создать загрузочный носитель на платформе Windows PE, облегченной версии оперативной системы. Для этого переходим в раздел «Сделать загрузочный CD».
Дожидаемся окончания процесса. Завершаем кнопкой «Конец».
- Перезагружаем ПК и входим в BIOS посредством нажатия клавиши Delete или Esc после прохождения первоначального теста. В зависимости от версии и марки материнской платы возможны и иные варианты: F2, Ctrl + F2, F8 и другие. Здесь меняем приоритет загрузки на нужный нам. Подтверждаем изменения в настройках и выходим из прошивки.
- Загружается Windows Preinstallation Environment. Опять открываем AOMEI Partition Assistant и находим пункт «Форматирование раздела», определяемся с файловой системой и нажимаем «OK».
Способ 2: Использование командной строки
Вспомним старый добрый MS-DOS и давно известные команды, которые многие пользователи незаслуженно игнорируют. А зря, ведь это очень просто и удобно. Командная строка предоставляет широкие функциональные возможности для управления ПК. Разберемся, как применить её в данном случае.
- Вставляем установочный диск в дисковод или флешку в порт USB.
- По аналогии со способом, приведенным выше, заходим в BIOS и ставим первым источником загрузки DVD-привод или флешку в зависимости от места нахождения загрузочных файлов Виндовс.
Сохраняем внесенные изменения и выходим из BIOS.
Компьютер начинает загружать установочные файлы Windows и на странице выбора языка инсталляции системы нажимаем сочетание клавиш Shift + F10 и попадаем в командную строку.
В открывшейся командной строке в зависимости от поставленной цели вводим:
format /FS:FAT32 С: /q — быстрое форматирование в FAT32;
format /FS:NTFS С: /q — быстрое форматирование в NTFS;
format /FS:FAT32 С: /u — полное форматирование в FAT32;
format /FS:NTFS С: /u — полное форматирование в NTFS, где C: — имя раздела жесткого диска.
Дожидаемся завершения процесса и получаем отформатированный с заданными характеристиками том жесткого диска.
Способ 3: Применение установщика Windows
В любом установщике Виндовс присутствует встроенная возможность отформатировать нужный раздел винчестера перед инсталляцией оперативной системы. Интерфейс здесь элементарно понятен для пользователя. Трудностей быть не должно.
- Повторяем четыре начальных шага из способа № 2.
- После начала инсталляции ОС выбираем параметр «Полная установка» или «Выборочная установка» в зависимости от версии Windows.
На следующей странице выбираем раздел винчестера и нажимаем «Форматировать».
Поставленная цель достигнута. Но этот способ не совсем удобен, если вы не планируете ставить новую операционную систему на ПК.
Мы рассмотрели несколько способов того, как можно отформатировать жесткий диск через BIOS. И будем с нетерпением ждать, когда разработчики «вшитых» микропрограмм для материнских плат создадут встроенный инструмент для этого процесса.
Стандартные средства не предполагают прямой возможности форматировать жесткий диск через BIOS. Когда-то во время использования DOS, которая сама по себе уже была операционной системой, но загружалась так же, как BIOS, можно было набрать в Командной строке DEL плюс имя диска и выполнить это действие. Сегодняшние ПК такой возможности не дают. Поэтому для выполнения этой операции надо пользоваться либо операционной системой, либо специальными программами. Первый вариант не подходит, если ОС не запускается. Кроме того, Windows защищает себя. Если попробуете провести форматирование тома, обычно это диск «С», на котором записана ОС, то это действие будет запрещено. Поэтому нужен другой подход. Но выход в BIOS главным образом необходим, как промежуточная стадия выполнения действия. Поэтому разберемся, как отформатировать жесткий диск через БИОС, учитывая эти особенности.
Как отформатировать жесткий диск или диск
Это одни из лучших способов отформатировать жесткий диск или диск. Обязательно сделайте резервную копию перед форматированием. После завершения форматирования восстановить его будет нелегко.
- Использование проводника
- Инструмент управления дисками
- Diskpart
- Программное обеспечение для управления дисками (OEM и сторонние производители)
- Подключитесь к другому компьютеру.
Если вы хотите отформатировать часть жесткого диска или жесткого диска, вы можете использовать первые два метода, но если вы хотите отформатировать весь диск, вы можете использовать любой из двух последних методов.
1]Использование проводника

Самый простой способ отформатировать диск — щелкнуть его правой кнопкой мыши и выбрать форматирование. Откроется окно форматирования, в котором вы можете выбрать вариант по умолчанию, быстрое или полное форматирование, и выбрать форматирование. Окно также позволяет вам добавить имя диска, но вы всегда можете сделать это позже.
Windows 10 теперь предлагает NTFS для жесткого диска, но для внешнего хранилища вам следует использовать другие параметры, такие как exFAT и FAT 32. Первый — для Linux.
2]Инструмент управления дисками
Если вы хотите сделать больше, чем просто форматировать диск, вы можете попробовать инструмент «Управление дисками». Это продвинутый инструмент, для которого потребуются права администратора. Он позволяет создавать, удалять и объединять разделы. Поэтому, если ваша цель — увеличить раздел основного диска из-за нехватки места, вы можете использовать этот инструмент. Однако это требует много времени, и его следует использовать только тогда, когда у вас нет другого варианта.

Введите «Управление дисками» в меню «Пуск», а затем выберите «Создать и отформатировать разделы жесткого диска». В окне управления дисками отобразится список подключенных запоминающих устройств и разделов.
- Щелкните правой кнопкой мыши раздел, который хотите отформатировать.
- Выберите Формат, и откроется окно параметров.
- Выберите то, что вам подходит, и нажмите ОК.
Как только процесс будет завершен, диск будет готов к работе. Вы можете сделать это для любого количества разделов, кроме основного диска, на котором установлена Windows.
3]Инструмент Diskpart
Diskpart — это встроенный системный инструмент, предлагаемый Windows, который может легко форматировать диски, но его нужно использовать с большой осторожностью, поскольку нет пользовательского интерфейса. Откройте командную строку «Выполнить» (Win + R) и введите cmd
Затем используйте Shift + Enter, чтобы запустить командную строку с правами администратора. Выполните команду в том же порядке, что и ниже.
Diskpart list disk select disk # format fs=ntfs quick label=backup exit
Где # — номер раздела, последняя команда отформатирует раздел и присвоит метке имя «резервная копия».
4]Программное обеспечение для управления дисками (OEM и сторонние производители)

Большинство OEM-производителей предлагают программное обеспечение для HDD и SSD. Это программное обеспечение предлагает варианты форматирования дисков вместе с другими инструментами. Например, я использую инструмент Samsung SSD, который поставляется с программным обеспечением Samsung Magician. Программное обеспечение позволяет отформатировать весь диск, а также создать загрузочный USB-накопитель, если вы хотите переустановить Windows после завершения форматирования.
Вы можете попробовать другое бесплатное программное обеспечение для управления дисками и разделами, которое может предложить лучший пользовательский интерфейс и понятные опции. Однако убедитесь, что понимаете, что вы делаете с программным обеспечением.
5]Подключитесь к другому компьютеру
Вероятно, лучший способ полностью отформатировать жесткий диск — использовать другой компьютер. После подключения используйте инструмент управления дисками и сначала удалите все разделы вашего диска, а затем, если вам нужно воссоздать разделы. Если вы не создаете разделы, программа установки Windows может помочь вам в этом при ее установке.
Как отформатировать системный диск?
Если вам нужно отформатировать основной диск, прочтите наше руководство о том, как отформатировать компьютер. Вы можете сделать это с помощью параметра Windows 10 Reset PC или с помощью загрузочного USB-накопителя и даже через стороннее программное обеспечение.
Итак, это были методы, которые вы можете использовать для форматирования жесткого диска или жесткого диска
Я надеюсь, что за этим постом было легко следить, и вы обязательно выполняете это осторожно, особенно после того, как сделаете резервную копию
Форматирование диска с помощьюКомандной строки
Если вы не можете управлять диском или разделом через Управление дисками или Проводник файлов, вы можете использовать командную строку для его форматирования. Вот как это сделать.
Шаг 1. Откройте командную строку от имени администратора.
Шаг 2. В окне командной строки введите «Diskpart» и нажмите клавишу Enter.
Шаг 3. Затем введите «List Volume», и нажмите Enter, чтобы увидеть все диски на вашем ПК.
Шаг 4. Чтобы отформатировать раздел, вам сначала нужно выбрать его, выполнив следующую команду:
В приведенной выше команде замените «X» на номер тома раздела, который вы хотите отформатировать.
Шаг 5. Наконец, выполните следующую команду для форматирования выбранного диска или раздела.
Команда отформатирует диск в файловую системой NTFS. Если вы хотите отформатировать файловую систему с помощью FAT32, используйте следующую команду:
После завершения форматирования вы можете закрыть командную строку.
Форматирование с помощью инструментов Windows
Отформатировать винчестер на Виндовсе не так уж сложно. В систему любой версии встроены стандартные инструменты.
Как это сделать:
1. Необходимо зайти в «Мой компьютер» и выбрать из доступных вариантов тот раздел, с которым планируется работа, кликнув кнопку мыши (правую). 2. Найти «Форматировать» и кликнуть на него. 3. Откроется окошко, где можно задать: тип системы файлов, размер кластера, а также название раздела.
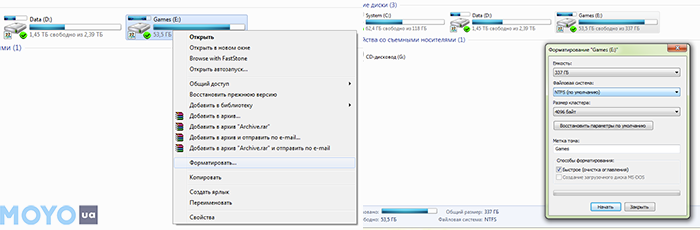
4. В поле, которое называется «Способы форматирования», «Быстрое (очистка оглавления)» необходимо отметить галочкой. 5. После этого необходимо кликнуть «Начать». Затем покажется предупреждение о том, что все файлы сотрутся. Понадобится подтвердить действие кнопкой «ОК», а дальше стоит лишь дождаться завершения процесса.
Внимание! Очистить раздел, на котором установлена операционная система, аналогичным путем не выйдет. Не стоит забывать и о потере информации после, поэтому если жесткий диск — единственное хранилище файлов, стоит сделать резерв: перенести их на флешку, внешний SSD или в облако заранее
Как отформатировать жесткий диск с Windows 10
В ОС есть несколько стоковых инструментов для работы с очисткой. Подробное описание, как отформатировать жесткий диск с windows 10:
Через проводник
Алгоритм позволяет очистить только несистемный том:
- Открыть «Проводник», кликнуть на элемент, который требуется форматировать (ПКМ) и во всплывающем меню нажать «Форматировать». Другой способ – выбрать нужный том для очистки, вверху в ленте нажать на «Управление», потом переключиться на «Форматировать».
- Установить нужную файловую систему и объем ячейки (рекомендуется не менять этот параметр). Рядом с «Метка тома» пишется имя для взятого диска.
- Для инициации частичного удаления галочка ставится рядом с «Быстрое». Для полной очистки метку нужно снять.
- Нажать на «Начать». На экране отобразится пользовательское уведомление о том, что процедура уничтожит все файлы в конкретной директории. Кликнуть на «Ок» для запуска процесса или «Отмена», если пользователь передумал.
Процесс форматирования
После завершения на дисплее появится оповещение, что «Форматирование завершено». Нужно кликнуть на «Ок» и проверить, была ли директория полностью очищена.
Через управление дисками
Инструмент аналогично работает только с несистемными томами:
- Перейти в «Управление дисками»: в поисковой строке (находится в меню «Пуск» или рядом с ним в панели задач) ввести «Выполнить» и открыть программу.
- Ввести «diskmgmt.msc» и после этого обязательно кликнуть на ввод (левой клавишей мыши на «Ок» или Enter на клавиатуре).
- Перейти в меню «Пуск» и среди подзадач выбрать «Управление дисками».
- Навести курсор на диск, который нужно обработать, правым кликом вызвать контекстное меню – нажать на «Форматировать».
- Рядом с «Метка тома» нужно вписать название для тома, затем выбрать NTFS или FAT32. Вместимость ячейки рекомендуется не трогать и оставить этот показатель стандартным.
- Для инициации быстрого форматирования выставляется галочка «Быстрое», если нужна полная очистка – убрать отметку. Нажать на «Ок.
- На экране высветится предупреждение о том, что процесс уничтожит все файлы внутри директории и пользователь должен заархивировать важную информацию. Нужно согласиться с предупреждением (кликнуть «Ок»).
Очистка через управление дисками
После завершения форматирования нужно перейти в выбранный том и просмотреть, все ли файлы удалены.
Через командную строку
Способ, как и остальные инструменты форматирования внутри запущенной системы, не сможет очистить системный том. Процесс:
- Открыть «Командную строку» с админ полномочиями: перейти в «Пуск», найти раздел «Служебные программы» – «Командная строка», кликнуть правой клавишей мыши и в контекстном меню выбрать «Дополнительно», потом «Запуск от имени администратора».
- Вбить в программу команду «Diskpart» затем ввод (Enter на клавиатуре). Дальше вводится «list volume» и повторно Enter. Тут нужно просмотреть номер тома, которые планируется очистить. Например, пользователю требуется отформатировать диск E – команда list volume отобразит, что это «том 2».
- Вбить в строку «select volume х» где вместо х будет стоять номер диска и Ввод. Для примера будет взят том 3 – команда выглядит как «select volume 2».
- Для запуска быстрого форматирования вводится «format fs=<характеристика файловой системы> label=»<метка тома>» quick». Для полной очистки последняя часть команды quick упраздняется.
Использование командной строки
Например, пользователь хочет частично очистить диск, установить NTS и назвать том «Disk dwa». Команда в строке должна быть в виде «format fs=ntfs label=» Disk dwa » quick». Процедура начнется после Ввода (Enter).
К сведению! На дисплее появится ход работы, а после завершения отобразится уведомление, что программа успешно справилась с задачей.
Как отформатировать диск
В системе Windows есть встроенные средства для форматирования. Для их использования нужно иметь права администратора, иначе будет отказано в доступе.
Способ 1: через «Компьютер»
1. Нажмите на иконку «Проводник» на панели задач, перейдите в папку «Компьютер».

2. Щелкните правой кнопкой мыши по диску, из списка выберите «Форматировать».

3. Настройте форматирование:
- Выберите файловую систему. Во всех современных ПК используется NTFS.
- Размер единицы распределения оставьте по умолчанию.
- В строке «Метка тома» можно напечатать название для раздела или же отставить это поле пустым.
- Поставьте галочку в «Быстрое», чтобы не ждать несколько часов окончания процесса.
- Нажмите на кнопку «Начать».
Если нужно произвести полное форматирование, просто не ставьте галочку в чекбокс «Быстрое».
4. Подтвердите действие, щелкнув по «ОК».

Способ 2: в меню «Управление дисками»
Способ подойдет, если диска нет в папке «Компьютер». Такое бывает, когда Windows не может опознать файловую систему.
1. Щелкните правой кнопкой мыши по «Пуск» и выберите «Управление дисками».
2. В нижней панели будет показан не размеченный раздел. Щелкните по нему правой кнопкой мышки и выберите «Создать простой том».

3. Запустится мастер создания томов.
Назначаем размер: лучше оставить его по умолчанию максимальным.
Выбираем букву из списка или оставляем по умолчанию.
Назначаем файловую систему, метку тома, отмечаем «Быстрое форматирование».
Подтверждаем действие кнопкой «Готово».
Если устройство исправно и всё пройдет успешно, оно появится в «Компьютере».

Способ 3: через командную строку
1. Прямо в открытом «Пуске» напечатайте cmd и запустите приложение от имени администратора.

2. Введите команду: format E: /FS:NTFS /q
- format – команда форматирования.
- Е: — буква диска.
- FS:NTFS – назначение файловой системы NTFS.
- q – быстрое форматирование. Если нужно сделать полное, не указывайте эту команду.

3. Нажмите Enter. Подтвердите выполнение, нажав на клавишу с буквой Y и Enter.

4. Укажите новую метку или оставьте по умолчанию. Нажмите Enter.

5. Дождитесь окончания процесса.

Как исправить ошибку “съемный USB HDD не отформатирован”
В некоторых случаях при подключении внешнего жесткого диска к компьютеру, Windows может начать отправлять пользователю сообщения о том, что HDD не отформатирован и предлагать произвести форматирование после прочтения информации об ошибке. В такой ситуации юзер теряет любой доступ к поврежденному диску, кроме возможности видеть его размер, и, естественно, у многих возникает закономерный вопрос “Можно ли решить возникший вопрос без потери данных?”
Единственный способ начать использовать жесткий диск снова — форматировать его, однако прежде чем приступать непосредственно к исправлению неполадки, давайте рассмотрим причины появления данной ошибки.
Любой носитель, будь то дискета или жесткий диск, необходимо отформатировать для того, чтобы подготовить его к использованию с конкретной файловой системой. Ошибка обычно возникает в случае, когда ваш диск не был подготовлен к использованию установленной на компьютере операционной системой или же был поврежден, вследствие чего данные не могут быть прочитаны. Такое устройство обозначается как RAW — формат файловой системы, которая не читаема для Windows и на нее нельзя произвести запись.
Теперь давайте рассмотрим способы решения вопроса.
статьи:
При обнаружении ошибки форматирования на внешнем HDD, сначала рекомендуется проверить будет ли он функционировать при подключении к другому USB-порту второго устройства. Иногда это может сработать.
- 1) Подключите жесткий диск к другому ПК.
- 2) Щелкните правой кнопкой мыши по Мой компьютер и проверьте отображается ли внешний HDD.
- a) Если он появляется с данными, попытайтесь открыть его и восстановить все данные.
- b) Если на внешнем жестком диске не отображается никакой информации, проследуйте к методу 2 для гарантированного исправления неполадки.
Способ 2. Восстановите данные, а затем отформатируйте внешний жесткий диск
Воспользовавшись этим методом, вам потребуется пройти всего 2 шага по исправлению неполадки. Он может применятся для исправления ошибок на любых накопителях, будто карта памяти, внутренний HDD или USB-накопитель.
К сожалению, в операционной системе Windows не предусмотрены встроенные утилиты по восстановлению данных и вам придется воспользоваться сторонним программным обеспечением. Starus Partition Recovery профессиональная программа по работе с информацией, хранящейся на носителях и ремонту логически поврежденных разделов, которая может стать полезным инструментом для любого пользователя ПК.
1. Запустите Starus Partition Recovery. Найдите диск, информацию с которого вам нужно вернуть, и щелкните по нему левой кнопкой мыши, чтобы запустить Мастер Анализа. Выберите режим сканирования в зависимости от ваших нужд. Быстрое сканирование произведет поверхностную оценку информации, а Полный анализ способен найти самые старые данные, о которых, возможно, вы уже успели даже позабыть.
2. Программа предоставит вам возможность пред-просмотра, в правом окне интерфейса, чтобы вы могли удостовериться в том какие именно документы необходимо восстановить. Как только вы определитесь с выбором, выделите нужные файлы и, щелкнув по любому из них правой кнопкой мыши, нажмите Восстановить.
По завершению восстановления данных с внешнего жесткого диска, вы можете смело приступить к его форматированию. В этом вам поможет встроенная в Windows утилита, которая вернет файловую систему устройства к рабочему состоянию.
Откройте Мой компьютер и щелкните правой кнопкой мыши по диску, который необходимо отформатировать. Теперь нажмите Форматировать и запустите процесс. По завершению вышеописанных действий, ваш внешний HDD вновь будет пригоден к использованию.
Скачать Starus Partition Recovery и опробовать программу для исправления съемного USB HDD можно совершенно бесплатно. Все функции, включая пред-просмотр восстановленных файлов, доступны в пробной версии. Окно пред-просмотра дает возможность убедится, что конкретный файл не поврежден и не перезаписан и подлежит полному восстановлению. Для сохранения восстановленных файлов необходимо приобрести лицензионный ключ и зарегистрировать программу.
Этапы форматирования жесткого диска
Такие накопители форматируются в три стадии:
1. Низкоуровневая — это база. Все происходит у производителя. Именно в этом случае формируются дорожки, а также секторы и управляющие данные, которые чаще всего не меняются до конца эксплуатационного срока винта. 2. Деление общего объема винчестера на разделы, которые в результате система будет отображать в виде дисков «С», «E» «D».
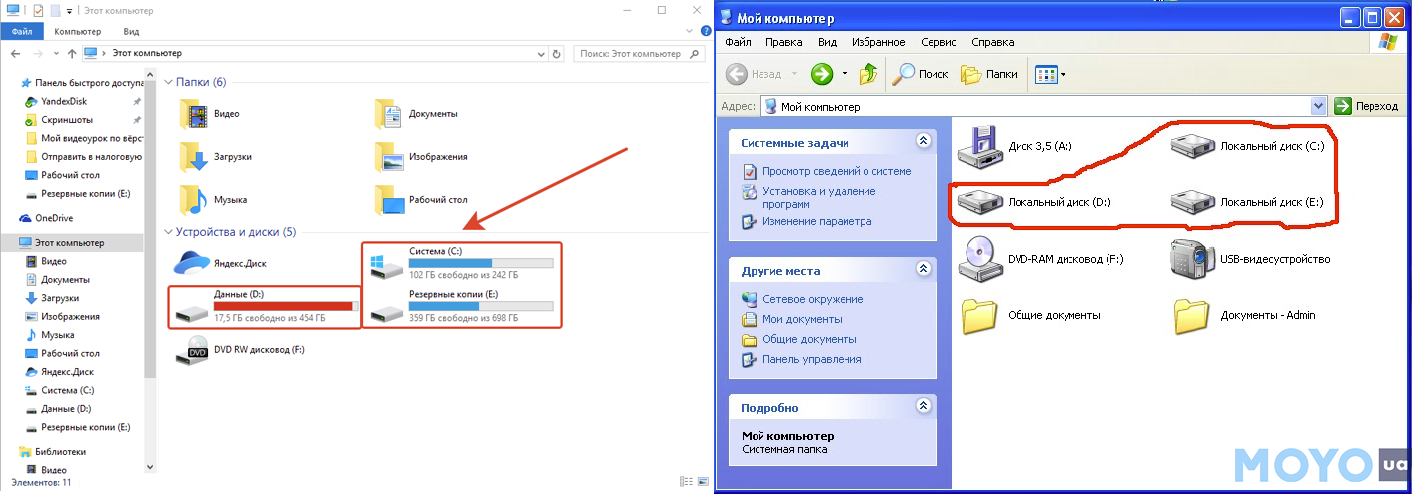
Интересно: SAS 300GB 10000RPM 128MB AL14SEB030N — одна из самых производительных моделей. Ее шпиндель совершает 10,5 тысяч оборотов за минуту.
3. Высокоуровневая — представляет собой формирование структуры, которая будет играть роль хранилища системных данных. Она еще называется файловыми таблицами.









