Как откатить драйвера nvidia на windows 10 если кнопка откатить не работает
Содержание:
- Способы восстановить старый драйвер
- Как восстановить видеодрайвер (драйвер GPU) после неудачного обновления
- Как удалить/переустановить старый драйвер видеокарты
- Как откатить драйвер в Windows 10
- Как откатить драйвер на видеокарту
- Не устанавливается драйвер NVIDIA на Windows 7
- Полное удаление старых файлов
- Как переустановить видеодрайвер
- Вернуться к предыдущей версии Windows 10
- Как откатить драйверы NVIDIA в Windows 10
- Как откатить драйвера на Windows
- Третий способ. Используйте точку восстановления
- Откат по точкам восстановления Windows
- Особенности сайта Nvidia
- Как откатить драйвер на видеокарту
- Радикальный способ. Переустановка «Windows»
Способы восстановить старый драйвер
Через диспетчер устройств
Вариант №1
Через диспетчер устройств можно откатить драйвер двумя способами. Первый мне нравится тем, что при откате вы сможете вручную выбрать ту версию драйвера, которая вам нужна. Покажу на примере, как можно восстановить старый рабочий драйвер на видеокарту. И так…
Сначала открываем диспетчер устройств. Для этого зайдите в панель управления, введите в поиск “устройств” и среди найденных результатов будет ссылка на нужный диспетчер (см. скриншот ниже ).

Открываем диспетчер устройств из панели управления
Далее найдите в списке устройство, для которого нужно восстановить драйвер. Затем щелкните по нему правой кнопкой мышки и в меню выберите функцию “Обновить драйвер” (как на примере ниже ).

Диспетчер устройств – обновить видеодрайвер
После чего появиться меню с выбором: произвести автоматический поиск или вручную на этом ПК. Выбираем второй вариант (см. пример ниже ).

Поиск драйверов на этом ПК
Далее Windows предложит указать место на диске. Вместо указания, сразу же нажмите вариант “Выбрать драйвер из списка доступных драйверов на компьютере” (см. скриншот ниже ).

Выбор драйвера из доступных на ПК
Если у вас на ПК было несколько версий драйверов – сейчас вы должны увидеть их список. Ориентируйтесь по датам, версиям и названию. Выбрав любую из версий, согласитесь с установкой.

Выбираем из списка, ориентируясь по дате и версии
Всё!
Экран должен моргнуть, а после чего увидите сообщение об успешном (или не успешном) завершении операции. Пример представлен ниже.

Система Windows успешно обновила драйвера!
Вариант №2
Можно откатить драйвер по-другому: найдя нужное устройство в диспетчере, откройте его свойства.

Свойства (ПКМ по любому из устройств)
В свойствах перейдите во вкладку “Драйвер” – в нижней части окна должна быть кнопка “Откатить”.
Отмечу, что она не всегда бывает активной (даже если вы недавно обновляли драйвер). Поэтому, рекомендую сначала пробовать первый вариант отката (описанный выше), а затем этот.

Откатить драйвер (если устройство не работает после обновления)
С помощью восстановления системы
Если у вас есть точки восстановления системы (а по умолчанию Windows их делает (кроме некоторых версий)), то можно попробовать откатиться на старый драйвер с помощью восстановления системы.
С помощью спец. утилит для бэкапа драйверов
Не мог не отметить и этот способ в данной статье…
Правда, для того чтобы им воспользоваться, необходимо заранее сделать бэкап (возможно, кому-то способ пригодится на будущее).
Суть работы примерно следующая:
- устанавливаете спец. утилиту для бэкапа, например, Double Driver (или универсальные программы для обновления драйверов: Driver Booster, 3D Chip, SlimDrivers, Driver Genius и пр. У них также есть эта функция). Все эти утилиты можно найти здесь: https://ocomp.info/update-drivers.html;
-
запускаете утилиту и делаете бэкап;
В качестве примера. Создание бэкапа драйверов в Double Driver
- далее можете переустановить систему, удалять или обновлять драйвера, программы и т.д. В общем, проводить любые “опыты” над системой;
-
если вдруг захотите вернуться к своим прежним старым драйверам — просто запустите снова спец. утилиту и достанете их из архива, который был предварительно создан. Удобно?!
В качестве примера: восстановить всё!
*
На этом пока всё.
За дополнения по теме – заранее благодарю.
Удачи!
Первая публикация: 03.03.2018
Корректировка: 30.05.2021
Полезный софт:
- Видео-Монтаж Отличное ПО для создания своих первых видеороликов (все действия идут по шагам!). Видео сделает даже новичок!
- Ускоритель компьютера Программа для очистки Windows от “мусора” (удаляет временные файлы, ускоряет систему, оптимизирует реестр).
Как восстановить видеодрайвер (драйвер GPU) после неудачного обновления
Читайте что делать, если обновление видеодрайвера привело к сбоям в игре, появлению черных меток на экране, замораживанию или зависанию картинки или завершению работы компьютера. Производители «NVIDIA» и «AMD» ежемесячно выпускают новые обновления драйверов для своих видеокарт. Они часто улучшают производительность, цветопередачу и возможности графических карт, особенно в последних играх. Но бывают и исключения.
В большинстве случаев установка обновленного драйвера GPU на самом деле приводит к улучшениям. Но иногда обновление драйвера может привести к сбоям в игре, появлению черных меток на экране, замораживанию или зависанию картинки и даже к завершению работы компьютера. Одно из таких обновлений фактически испортило работу «Windows», и мне пришлось полностью перезагрузить свой компьютер.
Что делать, если последняя версия обновления драйвера конфликтует с вашей новой игрой или установленной системой? Ответ довольно прост. У вас есть несколько вариантов: выполнить чистую установку драйвера, вернуться к предыдущей версии драйвера или – самый радикальный способ – это полностью переустановить свою операционную систему.
Как удалить/переустановить старый драйвер видеокарты
Часто обновление системы Windows, в частности видеокарты, могут серьезно повлиять на производительность вашего ПК и игр, обычно такие обновления Radeon AMD и NVidia происходят автоматически, но в отдельных случаях нужно самостоятельно переустановить, то есть сначала полностью удалить старый и установить новый.
Удалить драйвер необходимо до того как произойдет его обновление до новой версии. Иначе это может привести к различным затруднениям в работе всей системы, ошибкам и даже к так называемому синему экрану смерти (BSOD). Хотя, такое хоть и возможно, но случается редко. Именно поэтому в данном кратком руководстве будет рассмотрен процесс удаления драйвера с видеокарты любого типа Radeon Intel NVIDIA и прочих.
Как откатить драйвер в Windows 10
Иногда после установки новых версий драйверов оборудования — видеокарты, системных устройств, звуковой платы, вы можете столкнуться с тем, что оно начинает работать неправильно. В этом случае одна из первых вещей, которые следует попробовать — откатить установленный драйвер.
В этой инструкции об общем способе отката драйверов устройств в Windows 10, а также некоторая дополнительная информация на тему отката драйвера NVIDIA GeForce к предыдущей версии, т.к. на эту тему вопросы задаются чаще других. Также может быть полезным: Как запретить обновление драйверов Windows 10.
Откат драйвера устройства с помощью диспетчера устройств
В Windows 10, как и в предыдущих версиях ОС предусмотрен встроенный метод отката драйверов устройств к их предыдущим версиям при необходимости. Выполнить необходимые действия можно в диспетчере устройств:
- Откройте диспетчер устройств: для этого можно нажать правой кнопкой мыши по кнопке «Пуск» и выбрать соответствующий пункт меню, либо нажать клавиши Win+R, ввести devmgmt.msc и нажать Enter.
- В диспетчере устройств найдите нужное вам устройство, нажмите по нему правой кнопкой мыши и выберите пункт «Свойства».
- Перейдите на вкладку «Драйвер» и проверьте, активна ли кнопка «Откатить». Если да — нажмите её.
- Последняя версия Windows 10 может спросить вас, почему вы хотите откатить драйвер. После ответа, нажмите «Да».
- Сразу после этого драйвер устройства будет удален, а вместо него — установлен предыдущая версия драйвера (а в некоторых случаях универсальный системный драйвер).
Иногда, после описываемых действий также требуется выполнить перезагрузку компьютера, чтобы старый драйвер был задействован в качестве используемого устройства (об этом появится соответствующее уведомление).
Установка предыдущей версии драйвера вручную
Иногда, кнопка «Откатить» в свойствах драйвера не активна. В этом случае вы можете поступить слегка иначе:
- Найти и скачать драйвер нужной вам версии, в идеале — с официального сайта производителя материнской платы, ноутбука или оборудования.
- Выбрать устройство в диспетчере устройств, нажать по нему правой кнопкой мыши и выбрать пункт «Удалить устройство». В следующем окне отметить пункт «Удалить программы драйверов для этого устройства».
- По завершении удаления устройства запустить скачанный ранее установщик нужной версии драйвера и произвести установку.
Некоторые дополнительные сведения об откате драйвера NVIDIA GeForce
Если вам требуется откатить драйвер NVIDIA GeForce, а с помощью диспетчера устройств это сделать не представляется возможным, рекомендую иметь в виду такой путь:
- Загляните в папку C:\ProgramData\NVIDIA Corporation\Downloader — в этом расположении, во вложенных папках вы с большой вероятностью обнаружите установщики старых версий драйверов и их не придется откуда-то скачивать. Перенесите нужный установщик в другое, удобное вам, расположение. .
- Установите требуемую версию драйверов.
А вдруг и это будет интересно:
15.09.2020 в 10:35
Добрый день! А почему же вы не указали в данном гайде, что после удаления устройства нужно обновить диспетчер устройств? Я по вашему гайду пытался переустановить драйвер, удалил устройство, устанавливаю старый драйвер ранее скачанный, а он отказывается устанавливаться, пишет что устройство не найдено и вообще моя версия виндоус не соответствует данному драйверу. Причем поиск гугл информации про удаление видеоустройства никакой не выдает. В Диспетчере устройств видеоадаптер вообще пропал. Слава богу я через 20 мин поисков нашел на каком то старом сайте похожую ситуацию где рекомендовали просто обновить диспетчер. Я так понимаю гайды пишутся для новичков, и такие детали необходимо указывать, дабы не вводить людей в заблуждение.
Как откатить драйвер на видеокарту

как откатить драйвер на видеокарту
В ситуации с графическим адаптером, если версия нового специального ПО нестабильно в эксплуатации и в нем имеются определенные баги, то в этом случае будут постоянно вылетать игры, на экране отображаться ошибка, что видеодрайвер перестал отвечать, сбрасываться разрешение экрана и иные неприятности. Именно поэтому действия, направленные на возврат предыдущей версии драйвера актуальны.
Помните, что для исправления сложившейся ситуации совершенно не обязательно использовать функцию восстановления системы, хотя этот шаг действительно способен решить данную проблему. Достаточно лишь установить драйвер более старые версии повторно и все будет восстановлено. При этом совершенно необязательно искать и скачивать более ранние пакеты с установочными файлами на официальных и иных ресурсах, этот вопрос можно разрешается непосредственно при помощи встроенных инструментов операционной системы.
Не устанавливается драйвер NVIDIA на Windows 7
Многие пользователи при установке драйверов на видеокарту часто сталкиваются со множеством проблем. Одна из них — невозможность установить драйвер. Данная проблема довольно распространенная, но также и быстро решаемая.
Сегодня мы детально разберемся, как же всё-таки решить проблему с невозможностью установки драйвера для видеокарты NVIDIA на Windows 7.
Проявление проблемы
Если вы увидели такое вот окошко, которое предупреждает, что установку драйвера NVIDIA продолжить невозможно, то соответственно этот материал вам поможет. Итак приступим.
Как узнать ID видеокарты
Прежде всего, вам необходимо узнать идентификатор вашей видеокарты. Для этого мы правой кнопкой мыши кликаем на «Мой компьютер» и выбираем пункт «Свойства».
Далее заходим во вкладку «Диспетчер устройств» (вкладка в верхнем левом углу), выбираем «адаптеры» и смотрим, какой видеоадаптер у нас здесь стоит.
В нашем случае это NVIDIA GeForce GT 630, а в вашем может быть как «Стандартный видеоадаптер», так и любая другая дискретная видеокарта
Это не столь важно.
Два раза кликаем на свой адаптер, в открывшемся окне заходим во вкладку «Сведения», ниже – «Свойство». Во вкладке «Описание устройства» выбираем пункт «ID оборудования» и кликаем на него
В открывшемся списке нас интересует вторая строка.
Это и есть идентификатор вашей видеокарты. Кликаем правой кнопкой мыши на эту строчку и выбираем пункт «Копировать». Таким образом мы скопировали в буфер обмена ID вашей видеокарты.
Распаковка драйвера
Следующее действие, которое нужно произвести — посмотреть куда мы распаковали драйвер NVIDIA который уже на этот момент должны были скачать. Запускаем его и смотрим — директория по умолчанию: диск C, папка NVIDIA Display Driver и так далее. Находим эту папку на диске «C», попадаем в основную директорию драйвера, но нам необходимо зайти в папку «Display Driver». Здесь нам нужен файл nvamn с расширением inf.
В данном случае расширение видно, но бывает расширение не отображается — в зависимости от настроек «Файлов и папок»
Но это не столь важно на самом деле
Правка файла nvamn
- Открываем файл любым текстовым редактором. По умолчанию он открывается Блокнотом, и этого нам вполне достаточно. Затем скролим колесиком мышки вниз до строчки .
- Ставим курсор на окончание этой строчки и жмём «Enter» для того, чтобы у нас под строчкой появилось свободное место, и вставляем туда то, что мы скопировали в буфер обмена.
- В нашем случае это строка идентификатора видеокарты. Это только вторая половинка нужной нам строки, и теперь нам эту строку надо привести к полноценному виду.
Нам нужно скопировать вот эту часть,
и вставить перед нашей половиной текста. Итак, вставляем. Здесь нам необходимо еще поставить пробел, смотрим, что получилось. Это должно выглядеть так.
- То есть, мы создали в данном файле новую строку и выглядит она теперь практически точно так же, как и нижние за исключением того, что здесь идентификатор видеокарты немного другой которого не было изначально в этом файле. Теперь копируем полностью эту строку в буфер обмена, и еще немного скролим колесиком вниз. Доходим до строчки ,
и точно так же под ней вставляем новую строку из буфера обмена, которую мы создали. Далее скролим ещё ниже, до строчки ,
и здесь под этой строкой также повторяем процедуру – вставляем из буфера обмена нашу строчку.
Подводим итоги
- Всё. Закрываем файл. Естественно, не забываем «Сохранить» его. Теперь заходим снова на диск «C», папка NVIDIA и так далее туда, где находится распакованный драйвер, и нажимаем setup.exe.
- После небольшой паузы будет произведена проверка ID оборудования на совместимость с данной версией драйвера.
То есть, по сути это то, что было изначально, только с той лишь разницей, что теперь в драйвере есть информация о видеокарте, которая установлена в системе, и соответственно видеокарта теперь должна пройти проверку, а система позволит драйверу установиться.
- Так и есть. Как мы видим, появилась зеленая кнопка — «Принимаю.
Продолжить», которая дает возможность перейти к дальнейшей установке драйвера NVIDIA. Проблема с невозможностью установки драйвера решена.
Как было сказано в начале статьи, проблем с установкой драйверов на видеокарту бывает великое множество, но самую распространенную, связанную с невозможностью идентификации видеокарты, мы рассмотрели и решили в данном руководстве. Решение оказалось довольно простым, но весьма эффективным.
Полное удаление старых файлов
Проблемы с переустановкой драйвера могут возникнуть по причине того, что предыдущая версия была удалена не полностью. Решить ее можно при использовании специальной утилиты Driver Swepper. Она обладает простым интерфейсом, а также высокой эффективностью. Среди особенностей применения можно отметить:
- После установки утилиты можно нажать на клавишу «Анализ и очистка». ПО проводит анализ содержимого системных папок и выявляет файлы, которые не требуются для работы OS и других программ.
- В правой части окна можно встретить список ПО, которое можно удалить. Выбираем Nvidia, затем нужно нажать клавишу «Анализ».
- Программа проводит поиск файлов, после чего формирует список. Есть возможность выбрать из списка файлы, которые будут удалены, но в большинстве случаев проводится полная очистка.
- После выбора файлов нажимается клавиша «Очистка».
Далее требуется провести перезагрузку системы, что позволит провести установку драйверов.
https://youtube.com/watch?v=l8lvr7wdFnE
Как переустановить видеодрайвер
При использовании компьютера, некоторым пользователям приходится проводить переустановку драйвера видеокарты. Обычно, это случается при замене оборудования: одну видеокарту поменяли на видеоадаптер другого типа, или в случае возникновения проблем в работе программного обеспечения данного устройства, повреждения драйвера.
Новые версии драйверов можно установить поверх старых, но в некоторых ситуациях это сделать не получается, а в случае с новой графической картой другого типа, потребуется выполнить переустановку видео драйвера.
Если драйвер стал конфликтовать с операционной системой Windows, игрой или программой, потребуется откатить состояние драйвера к предыдущей версии или выполнить чистую установку видео драйвера.
Видеодрайвер можно откатить до предыдущей версии, но не всегда это помогает решить возникшие проблемы. Например, на моем компьютере возникла проблема при обновлении драйвера графического ускорителя.
Процесс обновления видеодрайвера останавливался на одной точке и зависал. Сам драйвер успевал получить новый актуальный номер, компьютер работал, как обычно, в Диспетчере устройств ошибки или предупреждения не отображались. Я не играю в компьютерные игры, поэтому не ощущал никаких неудобств.
Повторная попытка обновить драйвер через некоторое время также не привела к успеху, хотя NVIDIA Experience обновилось без проблем. У меня остался один выход: необходимо переустановить видео драйвера на компьютере.
Вернуться к предыдущей версии Windows 10

У некоторых пользователей драйверов Nvidia возникают проблемы после обновления своих версий Windows. Если это обновление является проблемой и оба вышеуказанных метода не работают для вас, вы можете попробовать восстановить свою версию Windows 10.
Заметка. У некоторых из последних пользователей Windows 10 нет возможности восстановить драйверы Nvidia на своем ноутбуке или ПК. Те, у кого нет параметров восстановления в Windows 10, могут удалить обновления, используя настройки ниже.
1) Войдите в настройки Windows, нажав «Windows + i» или щелкнув значок Windows в нижнем левом углу, а затем щелкнув значок «Настройки». Теперь вам нужно выбрать «Обновление и безопасность» в окне настроек.
2) Теперь вы должны щелкнуть «История обновлений» в окне «Центр обновления Windows».
3) Теперь выберите «Удалить обновления» в окне истории обновлений.
4) Теперь вы можете выбрать любое обновление, которое хотите удалить, из списка обновлений, выбрав его и нажав на опцию удаления.
Заметка. Если у вас есть возможность вернуться к предыдущей версии Windows 10, как показано ниже, нажмите кнопку «Пуск».
После выбора опции «Первые шаги» все, что вам нужно сделать, это нажать «Далее» два или три раза. Возможно, вам потребуется выбрать причину восстановления предыдущей версии Windows.

CCNA, веб-разработчик, ПК для устранения неполадок
Я компьютерный энтузиаст и практикующий ИТ-специалист. У меня за плечами многолетний опыт работы в области компьютерного программирования, устранения неисправностей и ремонта оборудования. Я специализируюсь на веб-разработке и дизайне баз данных. У меня также есть сертификат CCNA для проектирования сетей и устранения неполадок.
Как откатить драйверы NVIDIA в Windows 10
Обновление: Перестаньте получать сообщения об ошибках и замедляйте работу своей системы с помощью нашего инструмента оптимизации. Получите это сейчас на эту ссылку
Со времени последних обновлений Microsoft Windows 10 многие пользователи сообщали о проблемах с их видеокартами, которые больше не работают должным образом или полностью выходят из строя. Эта проблема отнюдь не уникальна для графических процессоров NVIDIA. С тех пор производители MS Windows выпустили новые обновления, которые пытаются решить проблемы. Однако результаты зависят от устройства и конфигурации вашего ПК. Если вы испытываете аналогичные проблемы с графическим процессором, это руководство научит вас, как сбросить настройки NVIDIA. драйверы в Windows 10. Проблемы включают синие экраны во время игры, более низкую частоту кадров (FPS) и случайные ошибки при попытке запустить определенные игры.
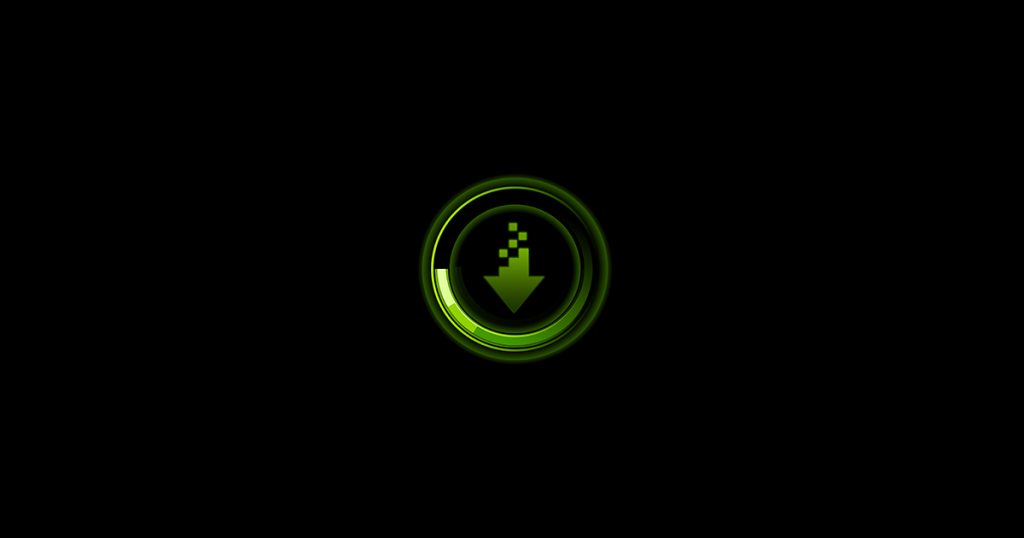
Как правило, обновления драйверов может повысить производительность вашего ПК и добавить новые функции в игровой процесс. Однако, когда за разные части архитектуры вашего компьютера отвечает так много компаний, вы можете столкнуться с проблемами совместимости между различными обновлениями, выпущенными разными поставщиками. Откат драйверов к более ранней версии может решить эти проблемы совместимости.
Как откатить драйвера на Windows
Можно ли вернуть старый драйвер, если после его обновления что-то пошло не так? Да, откатить драйвера на Windows вполне возможно.
Как это не парадоксально, но довольно часто после обновления драйверов оборудования (звуковой карты, видеоадаптера, и др.)компьютер начинает барахлить или вовсе не загружается. Если такое произошло, то необходимо попытаться откатить всю систему (точка восстановления) или только установленный драйвер.
Не всегда новейший драйвер хорошо работает с системой. Это не значит, что он плохой, просто любая система реагирует на что-то новое по-разному. Этот процесс очень похож на прием человеком лекарственного препарата. Одними препарат хорошо воспринимается, а у других начинаются аллергические реакции. Поэтому необходимо быть готовыми к тому, что ваша система начнет «брыкаться» и постараться минимизировать не запланированные последствия.
Любой начинающий пользователь перед любыми изменениями системы (установка или удаление игры, программы или драйвера) должен обязательно создать точку восстановления. Тогда вы всегда сможете откатить систему и отменить изменения, которые привели к не желательным последствиям.
Но что делать, если ты сначала установил или обновил драйвер и только потом вспомнил, что не создал точку восстановления? И как назло, новый драйвер дал сбой.
Третий способ. Используйте точку восстановления
Если ни один из вышеперечисленных методов не помог, то используйте точку восстановления системы. Вы можете использовать точку восстановления системы, созданную в автоматическом или ручном режиме. Главное, чтобы дата ее создания была раньше даты установки ваших проблемных драйверов. Однако старайтесь выбирать ближайшую дату, так как все программы и приложения, установленные после этой даты, исчезнут. Какой бы вариант точки восстановления вы не выбрали, изменения будут внесены только в системные файлы, а пользовательские файлы останутся без изменений.
В «Windows 8» или «Windows 10» нажмите кнопку «Пуск», выберите вкладку «Параметры», в строке поиска наберите «Создание точки восстановления» и откройте соответствующее меню. На этот раз нажмите кнопку с надписью «Восстановить» под тем же заголовком (чуть выше середины меню). Пред вами откроется программа «Восстановление системы», следуйте пошаговым инструкциям, чтобы вернуться к точке стабильной работы вашей системы.
Нажмите «Далее», затем выберите нужную точку восстановления, которую вы создали ранее (или более раннюю автоматическую версию точки восстановления системы, если таковая имеется). Подтвердите свой выбор нажав кнопку «Далее» еще раз.
Нажмите «Готово», чтобы начать процесс восстановления. Ваш компьютер перезапустится и вернется к предыдущей точке.
Если ваши драйверы испорчены настолько, что вы даже не видите изображение на мониторе, вы можете попробовать загрузить «Windows» в безопасном режиме. В таком режиме у вас еще будет доступ к программе восстановления системы, даже если ваш компьютер не работает на полную мощность. Если ваша материнская плата содержит активные видеовыходы – место для подключения монитора в дополнение к вашей дискретной графической карте – возможно, вам придется подключиться напрямую, чтобы видеть то, что вы делаете.
Откат по точкам восстановления Windows
Если ранее упомянутые способы решения проблемы ее не устраняют, можно воспользоваться откатом целой системы до определенного момента. При этом восстановятся все прежние настройки, установленное ранее ПО – в том числе и «дрова».
Чтобы это сделать, необходимо:
Стоит отметить, что не каждому подойдет такой способ восстановления микропрограмм до предыдущей версии. Если пользователь вручную не создавал «Точки восстановления» или не выделил под них место в системе, это не было сделано автоматически после ее установки, ничего не получится. Диспетчер восстановления системы просто ничего не предложит для отката.
Особенности сайта Nvidia
Для установки драйверов следует воспользоваться возможностями официального сайта компании. Используя его функциональность, можно установить требующееся ПО двумя способами:
- Провести скачивание подходящего файла, после чего он открывается. Ручная установка обладает весьма большим количеством особенностей: нужно выбрать соответствующую модель видеоадаптера, а также операционную систему. После этого система проводит поиск более подходящего установочного файла, который скачивается и открывается. Стоит учитывать, что предыдущий драйвер должен быть удален.
- Через установленный браузер сайт может провести автоматическое определение того, какой требуется драйвер. Этот способ пользуется большой популярностью, но не всегда корректно срабатывает. Если предыдущая версия ПО была установлена не корректно, то с автоматическим определением типа видеоадаптера возникают существенные проблемы.
На сайте также можно встретить программу, после установки которой автоматически проводится обновление драйвера. Она время от времени проверяет выход новой версии ПО и проводит корректное удаление старых файлов, после чего ставится новая версия драйвера.
После скачивания требующегося установочного файла можно приступить к его распаковке.
Как откатить драйвер на видеокарту
Я устанавливаю в систему новый драйвер на видеокарту , версия 9.18.13.3165 от 13.09.2014 и видеокарта с этим драйвером работает нестабильно. Значит я очень просто откачу драйвер видеокарты на прежнюю версию.
Вы действительно хотите установить ранее установленную прежнюю версию драйвера. Нажимаем ДА
и происходит откат драйвера на прежнюю версию 9.18.13.3165 от 23.10.2013.
- Как удалить драйвера видеокарты NVIDIA
- Видеоконтроллер VGA совместимый
- Как обновить драйвер видеокарты ATI Radeon
- Как обновить драйвер видеокарты Nvidia GeForce
- Как установить драйвер видеокарты
Комментарии (39)
Популярные статьи
- Как установить Windows 10
- Как скачать Windows 10 с официального сайта Microsoft
- Как создать загрузочную флешку Windows 10
- Установка Windows 10
- Как обновить Windows 7 до Windows 10
- Где скачать Windows 10
- Автоматический вход в Windows 10 без ввода пароля
- Быстрое создание виртуальных машин Hyper-V в Windows 10
- Как закрепить папку на панели задач Windows 10
- Что за папка FOUND.000
- Как перевернуть видео с телефона
- Как скачать старую версию программы
- Как найти файл по содержимому
- Как перенести Windows 10 на SSD
- Как изменить расширение файла в Windows 10
- Осенняя флеш-распродажа в магазине GoDeal24.com: ловим ключ к Windows 10 Pro всего за $7.58
- Тёмный режим браузера
Список категорий:
- Windows
-
- Windows
- Windows 10
- Лицензирование и активация
- Windows 8.1
- Windows 7
- Windows XP
- Установка Windows
- Драйвера
- Обновления Windows
- Восстановление Windows
- Перенос (миграция, клонирование) Windows
- Учётные записи и пароли
- Чистка, оптимизация, твики
- Сборки и дистрибутивы Windows
- Кастомизация
- Функционал Windows
- Безопасность
-
- Безопасность
- Антивирусы
- Восстановление данных
- Резервное копирование
- Шифрование данных
- Интернет
- Программы
- Жёсткий диск
- BIOS
- Железо и периферия
- Загрузочный носитель
-
- Загрузочный носитель
- LiveDisk
- Виртуальные машины
- Разное
-
- Разное
- Другие операционные системы
- Веб-дизайн
Радикальный способ. Переустановка «Windows»
Если ничего не сработало, вы всегда можете просто переустановить операционную систему «Windows» заново. Очевидно, что это не идеальный вариант. Он потребует достаточно много времени, и вы можете потерять некоторые файлы после переустановки системы. В любом случае, это лучше, чем ничего. Это также хорошее напоминание о том, что всегда желательно иметь надежную свежую версию резервной копии.
Более поздние версии «Windows» довольно просты в установке. Если вы приобрели свой компьютер в сборе с предустановленной операционной системой, то у него есть код лицензии «Windows». Вы может его найти на корпусе вашего компьютера. Если нет, код будет в наборе с диском или инструкцией.
Если вы испробовали все варианты, но по-прежнему видите, что ваш компьютер при работе или использовании компьютерных игр выходит из строя, это может быть проблема с аппаратной частью самой видеокарты. Здесь вам потребуется обратиться за помощью в сервисный центр для ее ремонта или замены.









