Как решить проблему: установка драйвера nvidia на windows 7
Содержание:
- Частые неисправности
- Что такое Nvidia drivers?
- Причины ошибки установки драйверов nVidia
- Ответы
- Причины ошибки установки драйверов nVidia
- Nvidia windows kernel mode driver
- Как исправить «Не удалось установить программное обеспечение NVIDIA»
- Не устанавливается драйвер NVIDIA на Windows 7
- Предварительные действия по удалению старых драйверов
- Поиск и установка драйверов
- Сбой программы установки nvidia
- Полное удаление старых файлов
- Подводим итоги
Частые неисправности
Драйвера могут не обновляться по причинам неправильной установки, выхода из строя во время эксплуатации, а также видеокарта могла устареть и производитель ее уже не поддерживает.
Когда разработчики перестают поддерживать обновления обычно на экране выскакивает код ошибки 28. Это говорит о том, что устройство устарело. В этому случае следует найти более старые графические драйвера и установить их.
Код 43
А вот ошибка с кодом 43 может возникнуть уже после установки драйверов. Она означает, что файл может быть битый или неправильно установился. Чтобы избавиться от этой ошибки нужно:
- Нажать правой кнопкой мыши на «Мой компьютер» и выбрать пункт «Управление». В открывшемся окне следует найти вкладку «Диспетчер устройств» и зайти в нее.
- Найти пункт «Видеоадаптер», кликнуть по нему и удалить драйвер.
- Открыть программу CCleaner. Если ее нет, то скачать и установить.
- Зайти во вкладку «Реестр» в утилите. Кликнуть по кнопке «Поиск проблем». Затем нажать «Исправить».
- После этих действий скачать и установить новый драйвер.
Долгая установка
Если драйвер долго устанавливается, то рекомендуется почистить компьютер от вирусов, с помощью антивирусной утилиты, либо попробовать заменить видеокарту, возможно она начала выходить из строя. Перед установкой любого драйвера следует убедиться, что старые удалены.
Если же не помог ни один совет, то лучше всего переустановить операционную систему.
Windows при установке просит драйвера носителя
Что такое Nvidia drivers?

Разбираемся с драйверами Nvidia
Что вообще представляет собой драйвер? Это та же программа, как и сотни других на вашем компьютере.
Просто ее работу вы как раз и не видите — все процессы осуществляются в автономном режиме.
Правда, когда вы только что приобрели новую видеокарту, а изображение на вашем ПК далеко от идеала, вы начинаете задумываться, что, наверное, стоит что-то да установить.
Вот как раз драйверы и обеспечивают стабильную и слаженную работу графической системы.
Они являются некими помощниками, которые показывают вашей ОС, что делать и как. По сути, это же ПО и управляет процессами визуализации.
В общем, обновления на видеокарты стоит загружать по следующим причинам:
- улучшается мощность графического процессора особенно в том случае, если вы приобрели видеокарту сравнительно недавно (тогда эффект очень даже заметен);
- улучшается работа системы энергопотребления за счет уменьшения нагрева внутренних составляющих компьютера. Для ноутбука же это еще означает и увеличение работы без подключения к сети. К тому же, шум кулеров становится менее заметным;
- проигрывание, обрабатывания видео и работа с графическими элементами становится быстрее и лучше.
Драйверы нужны для любых операционных систем, но, безусловно, будут некоторые особенности их установки на разных ОС. И, к сожалению, список ошибок тоже будет отличаться.
Причины ошибки установки драйверов nVidia
Скорее всего, одна из нижеперечисленных причин ошибки является актуальной и в вашем случае. Внимательно изучите список причин, а также выполняйте рекомендации, и тогда вы сможете устранить неполадку в максимально сжатые сроки.
Причина 1: не та версия (разрядность) операционной системы
Прежде всего, столкнувшись с проблемой установки драйверов видеокарты (и любых драйверов), следует предположить, что вы скачали дистрибутив для не той версии операционной системы, что установлена на вашем компьютере.
Откройте меню «Панель управления» и пройдите к разделу «Система».
Обратите внимание на пункт «Тип системы», где отображена разрядность операционной системы. Удостоверьтесь, что вы скачали дистрибутив именно для данной версии и разрядности ОС Windows
При необходимости, вам потребуется загрузить с сайта разработчика nVidia новый, на этот раз правильный, дистрибутив, после чего установка должна пройти нормально.
Причина 2: неправильная модель видеокарты
Говоря о достаточно банальных причинах ошибки установки драйверов, следует подумать о том, что вы загрузили драйвера не для той модели видеокарты, что имеется на вашем компьютере.
Выяснить, какая видеокарта стоит на вашем компьютере, можно несколькими способами: непосредственно заглянув под системный блок на саму видеокарту (на ее поверхности будет содержаться вся интересующая информация), на коробке или в инструкции к видеокарте, полученными при ее приобретении, или с помощью встроенного в Windows средства диагностики DirectX.
-
Для начала вам потребуется вызвать меню «Выполнить». Для этого следует зажать комбинацию клавиш Win+R. В открывшемся окне вам следует провести следующего вида команду:
dxdiag
-
На экране появится нового окно, в котором вам потребуется пройти ко вкладке «Экран». Здесь, в блоке «Устройство», будет приведена подробная информация об установленной в ваш компьютер видеокарте. Эту информацию вы можете использовать с целью выяснить, что за модель у вас имеется.
Если вы удостоверились, что загрузили не тот дистрибутив драйверов видеокарты, вам потребуется выполнить загрузку по новой, и обязательно с сайта разработчика nVidia.
Причина 3: конфликт со старыми драйверами
Как правило, данная ошибка актуальна для вас в том случае, если вы пытаетесь установить драйвера для видеокарты не на чистую операционную систему, а на уже используемую, то есть в ней могли быть установлены драйвера для видеокарт других моделей и производителей.
В этом случае не стоит исключать вероятности, что из-за следов от старых драйверов, оставшихся в компьютере, возник конфликт, который можно решить их очисткой.
Причина 4: неофициальные (устаревшие драйвера)
Стоит ли лишний раз напоминать о том, что любые драйвера должны обязательно загружаться с официального сайта разработчика (или с диска, прилагаемого к видеокарте)?
Если вы скачивали драйвера с неофициальных ресурсов, следует обязательно исправить вашу ошибку: перейти на сайт nVidia по этой ссылке, выполнить поиск вашей одели драйверов, отметить правильную версию и разрядность операционной системы, а затем приступить к загрузке на компьютер.
Причина 5: вирусная активность
Если драйвера устанавливаются в систему, которая используется уже достаточно длительное время, следует подумать о том, что на компьютере имеется вирусная активность, которая и не допускает установки драйвером на компьютер.
В данном случае вам следует провести сканирование компьютера с помощью вашего антивируса (если таковой установлен) или с помощью специальных лечащих утилит, например, Dr.Web CureIt.
Выполнив тщательное сканирование системы, обязательно устраните все обнаруженные угрозы и перезапустите компьютер. Более чем вероятно, что после данных несложных действий проблема будет успешно решена.
Ответы
Мне не помогло удаление. Всё равно “Не удалось установить программное обеспечение NVIDIA”. Помогите!
После дров радеона в папке со значком монитора, которая называлась System Enumerators – удалил все девайсы : root enumerator, programmable keyboard, programmable mouse и еще 3.
Не помогло, но прошло дальше и появилось сообщение – нет места на С. Освободил 2 гига на диске С и все встало.
Можете попробовать сразу с 2 гиг.
Автору респект второй вариант помог на все сто!
Братик, ты лучший!
помогите ! у меня при установке просто не грузит он доходит до 1/4 всей полосы и все не как
Ошибку никакую не выдаёт? Старый драйвер удалять пробовали перед установкой?
винда не старая, приобрели на этой недели, так что и драйвера новые. недавно устанавливали
мне подарили ноутбук не новый, но уже отремонтированный, и я устанавливал очень мало драйверов. у меня “window’s 7 максимальная”. идут очень мелкие игры, хотя по системе ноутбука, у меня пойдёт много современных игр, но даже “counter-strike 1.6” идёт с кубиками. я много раз смотрел программное управление и “dxdiag.exe”, там пишут об “ускорении 3х драйверов – недоступно”, лазил по сайтам, у меня всё идеально. вот только эти “фразы” не сделать мне так, что бы были доступны. Я добиваюсь того, что бы я мог играть в те игры, которые мне возможно, если нужна инфа какая-нибудь, я напишу
Удалённо очень тяжело наладить вам компьютер. Попробуйте обратиться к хорошим специалистам. Сейчас это не дорого.
Отлично. Спасибо, месяца 2 не мог решить эту проблему.
предлагаю дополнить 2-ю часть, а именно информации о том что при указании нахождения файла, допустим C:NVIDIA310.90 заходим в папке DisplayDriver нажимаем на любой файл с форматов ” .inf ” , после чего у вас высветиться список файлов (драйверов) и находим нужную серию (допустим 325 серия) выберем и устанавливаем.
Благодарю! Пробовал разными способами – только этот помог!
Автор достаточно подробно изложил путь решения проблемы установки драйверов, правда можно и не удалять стандартный драйвер (описано в Если не помогло, пункты 2 и 3), а сразу просто начать обновление (там же, пункт 4). Далее коротко принцип установки: Многие пользователи Windows 10 сталкиваются с проблемами в работе драйверов на видеокарту Nvidia после бесплатного обновления. После запуска программы установки драйвера происходит сбой, в окне программы состояние всех компонентов обозначено как “Не установлено”. Предлагаются разные варианты решения проблемы, но есть пожалуй самый простой! После скачивания драйвера запускаем его, он предлагает место (путь к папке) куда будут размещены файлы для установки, можно оставить как есть или поменять путь на ваше усмотрение, нужно только запомнить папку в которую будут размещены эти файлы. После того как файлы размещены откроется программа установки NVIDIA и возможно произойдёт сбой как описано выше. Не отчаивайтесь! Перезагрузите компьютер, откройте диспетчер устройств (в win10 это можно сделать кликнув правой кнопкой мыши по кнопке “Пуск” и выбрав диспетчер из списка), найдите Видеоадаптеры и нажмите на стрелку перед ними, чтобы развернуть вложенное, там будет стоять стандартный адаптер который установлен системой, кликнув на него правой кнопкой мыши выберем в окне “Обновить драйверы. “, далее “Выполнить поиск драйверов на этом компьютере, Поиск и установка драйверов вручную” в строке “Искать драйверы в следующем месте:” указываем путь в который были размещены файлы для установки, описано в начале поста. Ставим галочку “Включая вложенные папки” и жмём Далее. Начнётся поиск и установка драйвера, после чего надо будет просто перезагрузить компьютер вновь. В данном случае исключаются конфликты программы установки драйвера NVIDIA с системой, антивирусом и другими программами, всё устанавливается простым обновлением драйвера обычными средствами. Всем удачи!
установка nvidia Решено. Была проблемма.начинается установка но потом происходит сбой.Итак решение простое,качаем драйвер с офф сайта и начинаем установку.при выборе способа указываем выборочно и ставим галочку чистая установка.после этого пк удалит старый драйвер и перезагрузится.начнется чистая установка и драйвер встанет.Всем удачи.
Cпасибо очень помогло
Ребят, я собрал комп, всё новое, видеокарта GTX 1060 на 3 GB.Дрова устанавливали и с диска и с флешки, с сайта качали, и проверяем всё это на CS GO, и она просто не запускается как бы мы не пытались. + ко всему меня пускает в 1.6, но там у меня 2 фпс.Винду сносили,дрова качали раз двести , ничего не помогает. Что делать?
Причины ошибки установки драйверов nVidia
Скорее всего, одна из нижеперечисленных причин ошибки является актуальной и в вашем случае. Внимательно изучите список причин, а также выполняйте рекомендации, и тогда вы сможете устранить неполадку в максимально сжатые сроки.
Причина 1: не та версия (разрядность) операционной системы
Прежде всего, столкнувшись с проблемой установки драйверов видеокарты (и любых драйверов), следует предположить, что вы скачали дистрибутив для не той версии операционной системы, что установлена на вашем компьютере.
Причина 2: неправильная модель видеокарты
Говоря о достаточно банальных причинах ошибки установки драйверов, следует подумать о том, что вы загрузили драйвера не для той модели видеокарты, что имеется на вашем компьютере.
Выяснить, какая видеокарта стоит на вашем компьютере, можно несколькими способами: непосредственно заглянув под системный блок на саму видеокарту (на ее поверхности будет содержаться вся интересующая информация), на коробке или в инструкции к видеокарте, полученными при ее приобретении, или с помощью встроенного в Windows средства диагностики DirectX.
- Для начала вам потребуется вызвать меню
«Выполнить». Для этого следует зажать комбинацию клавиш Win+R. В открывшемся окне вам следует провести следующего вида команду:
Если вы удостоверились, что загрузили не тот дистрибутив драйверов видеокарты, вам потребуется выполнить загрузку по новой, и обязательно с сайта разработчика nVidia.
Причина 3: конфликт со старыми драйверами
Как правило, данная ошибка актуальна для вас в том случае, если вы пытаетесь установить драйвера для видеокарты не на чистую операционную систему, а на уже используемую, то есть в ней могли быть установлены драйвера для видеокарт других моделей и производителей.
В этом случае не стоит исключать вероятности, что из-за следов от старых драйверов, оставшихся в компьютере, возник конфликт, который можно решить их очисткой.
Следом вам лишь остается выбрать режим работы утилиты (рекомендуется «Удалить и перезагрузить»).
Причина 4: неофициальные (устаревшие драйвера)
Стоит ли лишний раз напоминать о том, что любые драйвера должны обязательно загружаться с официального сайта разработчика (или с диска, прилагаемого к видеокарте)?
Если вы скачивали драйвера с неофициальных ресурсов, следует обязательно исправить вашу ошибку: перейти на сайт nVidia по этой ссылке, выполнить поиск вашей одели драйверов, отметить правильную версию и разрядность операционной системы, а затем приступить к загрузке на компьютер.
Причина 5: вирусная активность
Если драйвера устанавливаются в систему, которая используется уже достаточно длительное время, следует подумать о том, что на компьютере имеется вирусная активность, которая и не допускает установки драйвером на компьютер.
В данном случае вам следует провести сканирование компьютера с помощью вашего антивируса (если таковой установлен) или с помощью специальных лечащих утилит, например, Dr.Web CureIt.
Выполнив тщательное сканирование системы, обязательно устраните все обнаруженные угрозы и перезапустите компьютер. Более чем вероятно, что после данных несложных действий проблема будет успешно решена.
Nvidia windows kernel mode driver
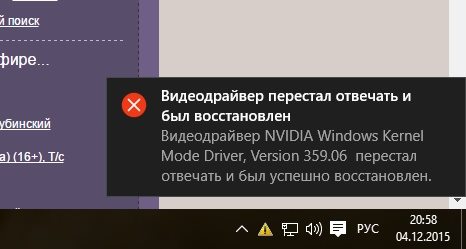
windows kernel mode drive
Ошибка видеодрайвера Nvidia “windows kernel mode driver” уже в разы серьезнее.
Она говорит не только о каких-либо сбоях в программе, но и про перегрев, поломки видеокарты.
Откинуть последний вариант можно только рассмотрев плату видеокарты
Осторожно выньте ее, продуйте контакты, протрите и поставьте на место
Загрузите и установите программу для проверки температуры видеокарты.
Если у вас цифра ниже 80 °C, можете успокоиться. Всё в норме. Если же температура больше, то проверьте термопасту. Может, уже пора ее менять.
Чаще всего, физические повреждения являются причиной выскакивания подобной ошибки.
Как исправить «Не удалось установить программное обеспечение NVIDIA»
Для решения возникшей дисфункции «Не удалось установить программное обеспечение NVIDIA» существуют несколько основных способов, ниже мы разберём их все.
Способ №1. Деактивация антивируса и брандмауэра
В большинстве случаев в возникновении ошибки виноват антивирус, блокирующий корректную работу программы ««Нвидиа Экспириенс».
- Для исправления дисфункции перейдите в удаление программ.
- Нажмите на кнопку «Пуск», в строке поиска введите appwiz.cpl и нажмите Enter.
- Найдите там ваш антивирус и удалите его.
- Также отключите системный брандмауэр, перезагрузите ПК, и попробуйте вновь выполнить требуемый апдейт.
Способ №2. Удаление всего софта Нвидиа с его последующей установкой
Если указанный способ не помог, попробуйте удалить весь софт «Нвидиа», а затем установить драйвера заново. Для осуществления такого шага нам понадобиться специальный софт уровня «Revo Uninstaller», «Driver Fusion», «Display Driver Uninstaller», «Driver Sweeper» или другие аналоги, позволяющие полностью удалить софт Нвидиа с вашего ПК.
Выполните следующее:
- Деактивируйте антивирус и брандмауэер как указано в способе №1;
- Перезагрузите ваш ПК.
-
Удалите все программы, имеющие отношение к «Nvidia», через стандартное для Виндовс удаление программ;
Удалите с ПК весь софт от Нвидиа
- Запустите Диспетчер задач (нажмите на Win+R, введите там taskmgr и нажмите ввод), и завершите там все процессы, имеющие отношение к «Нвидиа»;
- Поищите на диске и при нахождении удалите следующие файлы и директории:

- Задействуйте программу «Revo Uninstaller» и удалите с её помощью все файлы и записи в реестре, имеющие отношения к Нвидиа;
- Перейдите на сайт Нвидиа (Не удалось подключиться к сайту NVIDIA GeForce Experience), и скачайте драйвер для вашей видеокарты. Запустите его, при запуске поставьте галочку рядом с опцией «Чистая установка» внизу, и проведите стандартную инсталляцию.
https://youtube.com/watch?v=knUuzM-Eoik
Способ №3. Специальный софт для апдейтов
Ещё одним удобным решением проблемы, когда не удаётся установить программное обеспечение NVIDIA является использование специального софта для обновления ПК, уровня «ДрайверПак Солюшн», «Driver Easy» и других аналогов. Данные программы определят, какие драйвера на вашем ПК нуждаются в обновлении, а затем и проведут указанный апдейт.
Задействуйте «ДрайверПак Солюшн» для обновления драйверов
Способ №4. Апдейт драйверов с помощью Диспетчера устройств
Запустите Диспетчер устройств (нажмите на кнопку «Пуск», в строке поиска введите devmgmt.msc и нажмите ввод). Найдите там вкладку «Видеоадаптеры», раскройте её. Наведите курсор на вашу графическую карту, нажмите правую клавишу мыши, выберите «Обновить драйвер».

Выполните указанную операцию
Затем выберите опцию поиска драйверов на этом компьютере, и укажите путь к папке, где обычно находятся драйвера Нвидиа. Наиболее часто это
C:NVIDIADisplayDriverXXXXXВЕРСИЯ ВИНДОВСInternationalDisplay.Driver
- Где ХХХ – это версия драйверов;
- ВЕРСИЯ ВИНДОВС – версия данной ОС, установленная на вашем ПК;
Дождитесь окончания процесса и перезагрузите PC.
Способ №5. Включение видеокарты
Если по каким-либо причинам вы случайно или намеренно отключили видеокарту, то вы не сможете установить к ней драйвера. Перейдите в Диспетчер устройств как было описано выше, наведите курсор на вашу видеокарту в списке, нажмите правую клавишу мыши, и выберите «Включить устройство».

В случае предыдущего отключения включите устройство
Не устанавливается драйвер NVIDIA на Windows 7
Многие пользователи при установке драйверов на видеокарту часто сталкиваются со множеством проблем. Одна из них — невозможность установить драйвер. Данная проблема довольно распространенная, но также и быстро решаемая.
Сегодня мы детально разберемся, как же всё-таки решить проблему с невозможностью установки драйвера для видеокарты NVIDIA на Windows 7.
Проявление проблемы
Если вы увидели такое вот окошко, которое предупреждает, что установку драйвера NVIDIA продолжить невозможно, то соответственно этот материал вам поможет. Итак приступим.
Как узнать ID видеокарты
Прежде всего, вам необходимо узнать идентификатор вашей видеокарты. Для этого мы правой кнопкой мыши кликаем на «Мой компьютер» и выбираем пункт «Свойства».
Далее заходим во вкладку «Диспетчер устройств» (вкладка в верхнем левом углу), выбираем «адаптеры» и смотрим, какой видеоадаптер у нас здесь стоит.
В нашем случае это NVIDIA GeForce GT 630, а в вашем может быть как «Стандартный видеоадаптер», так и любая другая дискретная видеокарта
Это не столь важно.
Два раза кликаем на свой адаптер, в открывшемся окне заходим во вкладку «Сведения», ниже – «Свойство». Во вкладке «Описание устройства» выбираем пункт «ID оборудования» и кликаем на него
В открывшемся списке нас интересует вторая строка.
Это и есть идентификатор вашей видеокарты. Кликаем правой кнопкой мыши на эту строчку и выбираем пункт «Копировать». Таким образом мы скопировали в буфер обмена ID вашей видеокарты.
Распаковка драйвера
Следующее действие, которое нужно произвести — посмотреть куда мы распаковали драйвер NVIDIA который уже на этот момент должны были скачать. Запускаем его и смотрим — директория по умолчанию: диск C, папка NVIDIA Display Driver и так далее. Находим эту папку на диске «C», попадаем в основную директорию драйвера, но нам необходимо зайти в папку «Display Driver». Здесь нам нужен файл nvamn с расширением inf.
В данном случае расширение видно, но бывает расширение не отображается — в зависимости от настроек «Файлов и папок»
Но это не столь важно на самом деле
Правка файла nvamn
- Открываем файл любым текстовым редактором. По умолчанию он открывается Блокнотом, и этого нам вполне достаточно. Затем скролим колесиком мышки вниз до строчки .
- Ставим курсор на окончание этой строчки и жмём «Enter» для того, чтобы у нас под строчкой появилось свободное место, и вставляем туда то, что мы скопировали в буфер обмена.
- В нашем случае это строка идентификатора видеокарты. Это только вторая половинка нужной нам строки, и теперь нам эту строку надо привести к полноценному виду.
Нам нужно скопировать вот эту часть,
и вставить перед нашей половиной текста. Итак, вставляем. Здесь нам необходимо еще поставить пробел, смотрим, что получилось. Это должно выглядеть так.
- То есть, мы создали в данном файле новую строку и выглядит она теперь практически точно так же, как и нижние за исключением того, что здесь идентификатор видеокарты немного другой которого не было изначально в этом файле. Теперь копируем полностью эту строку в буфер обмена, и еще немного скролим колесиком вниз. Доходим до строчки ,
и точно так же под ней вставляем новую строку из буфера обмена, которую мы создали. Далее скролим ещё ниже, до строчки ,
и здесь под этой строкой также повторяем процедуру – вставляем из буфера обмена нашу строчку.
Подводим итоги
- Всё. Закрываем файл. Естественно, не забываем «Сохранить» его. Теперь заходим снова на диск «C», папка NVIDIA и так далее туда, где находится распакованный драйвер, и нажимаем setup.exe.
- После небольшой паузы будет произведена проверка ID оборудования на совместимость с данной версией драйвера.
То есть, по сути это то, что было изначально, только с той лишь разницей, что теперь в драйвере есть информация о видеокарте, которая установлена в системе, и соответственно видеокарта теперь должна пройти проверку, а система позволит драйверу установиться.
- Так и есть. Как мы видим, появилась зеленая кнопка — «Принимаю.
Продолжить», которая дает возможность перейти к дальнейшей установке драйвера NVIDIA. Проблема с невозможностью установки драйвера решена.
Как было сказано в начале статьи, проблем с установкой драйверов на видеокарту бывает великое множество, но самую распространенную, связанную с невозможностью идентификации видеокарты, мы рассмотрели и решили в данном руководстве. Решение оказалось довольно простым, но весьма эффективным.
Предварительные действия по удалению старых драйверов
Итак, самым первым и наиболее оптимальным решением станет полная очистка компьютера от старых драйверов. Для этого можно воспользоваться утилитами вроде Display Driver Uninstaller или Driver Sweeper. Первая программа хороша тем, что удаляет не только основные компоненты, но и все остаточные файлы на диске или даже ключи системного реестра, а при использовании второго приложения иногда систему приходится чистить вручную.
Что же касается первой программы, после ее старта необходимо выставить нормальный режим запуска, после чего выбрать из списка, расположенного справа название производителя (в нашем случае NVIDIA), а затем нажать кнопку удаления и перезагрузки. После этого нужно согласиться с сообщением о предотвращении инсталляции драйвера из баз данных Windows Update и дождаться проведения рестарта.
В случае со второй утилитой действия так же просты, однако после удаления всех компонентов, нужно будет почистить системный реестр вручную, задав поиск по названию производителя видеокарты, а затем, как и в предыдущем варианте выполнить полный рестарт системы.
Примечание: в обоих случаях настоятельно рекомендуется принудительно очистить все папки TEMP, содержащие временные файлы.
Поиск и установка драйверов
Особенности процесса установки зависят от того, каким образом приобретался компьютер. Несколько вариантов:
- Приобретается ноутбук с установленной или без нее. Магазин в любом случае должен продавать полный комплект поставки, в который входят и диски с программным обеспечением. При установке OS продавец должен использовать все драйвера, включенные в комплект поставки. Рекомендуется проверить диспетчер устройств, так как при некорректной работе аппаратного оснащения оно не прослужит долго. Если в комплект поставки не входит диск с требуемым программным обеспечением, то его можно найти на официальном сайте производителя.
- В случае приобретения системного блока к процессу и видеокарте, а также к другим устройствам прилагаются соответствующие диски.
Сбой программы установки nvidia
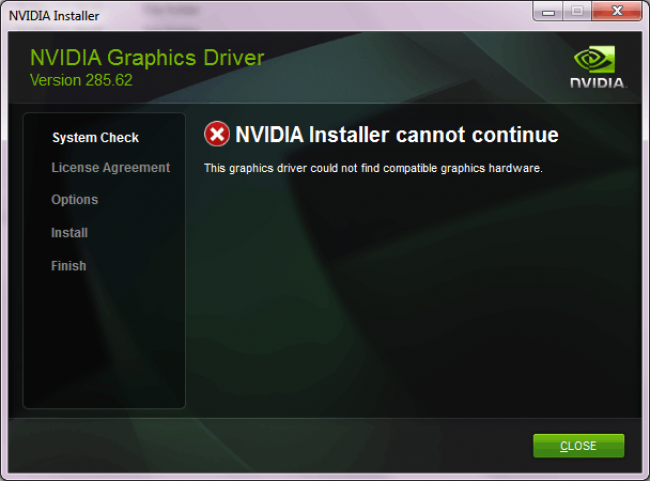
Сбой установки программы
Иногда возникает и проблема с самой установкой. Обычно решается это довольно просто — удалением всех драйверов и программ, относящихся к видеокарте.
После загрузки ПО, перезагрузите компьютер. Причем, на всякий случай отключите и интернет соединение.
Как только включится компьютер, запустите установку. В большинстве случаях ошибка пропадет, и вы спокойно обновите свой софт.
Конечно, не всегда проходит всё гладко. Такое может произойти, когда после инсталляции ваш экран стал черным и ничего не отображается. Сразу не паникуйте, подождите минут десять.
Если всё так же черное, нажмите клавиш Windows + R .
Вам, к сожалению, ничего не будет видно, но даже таким образом нужно набрать на английской раскладке shutdown /r. Далее же клацнете Enter .
Долго не ждите, секунд десять, еще раз нажмите Enter .
По идее компьютер теперь сам должен запустить перезагрузку и впоследствии заработать.
Однако если самостоятельно ваше устройство это не делает, помогите ему — удерживайте кнопку включения/выключения, пока система не выключится.
Полное удаление старых файлов
Проблемы с переустановкой драйвера могут возникнуть по причине того, что предыдущая версия была удалена не полностью. Решить ее можно при использовании специальной утилиты Driver Swepper. Она обладает простым интерфейсом, а также высокой эффективностью. Среди особенностей применения можно отметить:
- После установки утилиты можно нажать на клавишу «Анализ и очистка». ПО проводит анализ содержимого системных папок и выявляет файлы, которые не требуются для работы OS и других программ.
- В правой части окна можно встретить список ПО, которое можно удалить. Выбираем Nvidia, затем нужно нажать клавишу «Анализ».
- Программа проводит поиск файлов, после чего формирует список. Есть возможность выбрать из списка файлы, которые будут удалены, но в большинстве случаев проводится полная очистка.
- После выбора файлов нажимается клавиша «Очистка».
Далее требуется провести перезагрузку системы, что позволит провести установку драйверов.
https://youtube.com/watch?v=l8lvr7wdFnE
Подводим итоги

Как было сказано в начале статьи, проблем с установкой драйверов на видеокарту бывает великое множество, но самую распространенную, связанную с невозможностью идентификации видеокарты, мы рассмотрели и решили в данном руководстве. Решение оказалось довольно простым, но весьма эффективным.
Description: Драйверы для видеокарты тоже отнюдь не маловажны, особенно если вы геймер.
В первую очередь, драйверы nvidia в разы улучшают визуализацию и производительность системы в плане видео, изображений и .
В частности, следить за новыми версиями данного софта нужно не только геймерам, но и, к примеру, 3D дизайнерам.
То есть обновлять системное обеспечение стоит даже если вы самый примитивный пользователь и ничего, кроме интернет-серфинга и просмотра видео на , не делаете.
Так вы улучшаете качество картинки на своем устройстве.









