Видеодрайвер перестал отвечать и был восстановлен
Содержание:
- Загрязнен видеоадаптер, как устранить проблему?
- Драйверы
- Более сложные случаи
- Решение проблемы №3: видеодрайвер amd перестал отвечать. Замена файла atikmdag.sys
- «Железо»
- Решение проблемы с видеокартой после неудачного разгона
- Загрязнен видеоадаптер, как устранить проблему?
- Параметры
- Устраните последствия разгона GPU
- Установка старой версии видеодрайвера
- Проблема с DirectX
- Что делать, если видеодрайвер перестал отвечать
- Проблема в Adobe Flash Player
- Решено: как исправить ошибку установки драйвера Nvidia
- Исправление ошибки видеоадаптера
- Чрезмерный разгон или перегрев оборудования
- Почему появляется ошибка
- Настройка записей системного реестра
Загрязнен видеоадаптер, как устранить проблему?
Это механическая проблема и решать её следует этим же методом. Хотя в некоторым моделях ноутбуков есть режим, который позволяет немного согнать пыль, но в корне эту проблему не решит. Как вы понимаете вам следует разобрать компьютер и очистить его от грязи, проверить целостность контактов и зачистить их. Обратите особое вникание на кулер, располагающийся на видеокарте, если у вас активное охлаждение, желательно его максимально почистить. Эта процедура поможет вам наладить скорость работы адаптера, защитить от перегрева и замыкания. В идеале следует довериться профессионалам, но вы можете эту процедуру проделать и самостоятельно.
Драйверы
Наиболее частая причина такого сбоя – неподходящая версия драйвера видеокарты. Чаще всего возникает у тех пользователей, которые скачивают драйвер из сети, а потом устанавливают его с компьютера.
Реже такая ситуация возникает при автоматическом поиске драйверов в интернете, и автоматическом же их обновлении.
Хотя и с такими «дровами» могут быть неприятности, так как иногда разработчики обнаруживают ошибку только тогда, когда программа уже широко распространилась.
Потому не стоит торопиться вручную обновляться и устанавливать альфа-версию, лучше дождаться версии бета.
Сбоям по этой причине подвержены драйверы AMD Catalyst. Решить такую проблему достаточно просто.
Для этого нужно сделать откат до предыдущей версии драйвера или же скачать и установить более старую версию вручную.
Но возможна и обратная ситуация. Неполадки в работе могут возникать и у пользователей, отключивших автоматическое обновление.
Как только версию устаревает, драйвер начинает работать нестабильно.
Чтобы обновить драйвер, действуйте следующим образом:
- Через Панель управления войдите в раздел Диспетчер устройств;
- Найдите в нем свою видеокарту и кликните по ней правой кнопкой мыши;
- После этого раскроется меню, одним из пунктов которого будет «Обновить драйверы»;
- Кликните на этот пункт, и обновление запустится автоматически;
- Дождитесь окончания обновления.
<Рис. 2 Обновление драйверов>
Действовать иначе нужно, если вы хотите сделать откат драйверов до более старой версии. В этом случае действуйте согласно иному алгоритму:
- Откройте Диспетчер устройств, как в предыдущем случае;
- Найдите в списке пункт Видеоадаптеры и раскройте его кликом левой клавиши мышки;
- Теперь найдите свою видеокарту и кликните на ней левой клавишей дважды;
- Откроется окно Свойства, в котором нужно перейти на вкладку Драйверы;
<Рис. 3 Свойства драйвера>
- В этой вкладке можно включать, отключить и обновлять драйверы, также здесь можно посмотреть версию драйвера и последнее обновление.
В ряде случаев переустановка драйверов способна решить проблему. Однако такой метод эффективен не всегда.
Иногда обновить или откатить драйвер не удается.
Процедура не запускается вовсе или запускается, но во время нее возникает ошибка. В этом случае выход только один – удалить драйвер полностью, а затем скачать и установить подходящий.
В некоторых случаях причиной сбоев является не устаревший драйвер, а устаревшая версия операционной системы.
Часто такая неполадка возникает у пользователей, которые отключают периодическое обновление, а также у пользователей пиратских версий программного обеспечения.
Иногда обновления системы направлены именно на лучшую интеграцию и синхронизацию с драйверами. В том числе, с драйверами видеокарт.
Если ваша система имеет неполадку или устаревшую версию, то даже новый драйвер ситуацию не исправит.
Более сложные случаи
Помимо перечисленных причин возникновения ошибки, при которой видеодрайвер перестает отвечать на запросы оборудования, бывают и не совсем стандартные случаи. Если предыдущие шаги не помогают, имеет смысл попробовать следующее:
- Если хватает знаний и умений, можно самостоятельно вытащить видеокарту из корпуса компьютера, очистить от пыли саму карту и разъёмы, в которые она вставляется, и заново установить.
- Если ранее проводились эксперименты с разгоном видеокарты, следует сделать полный сброс её настроек.
- Нужно проверить, не слишком ли нагревается видеокарта, особенно при высоких нагрузках. Если температура очень высокая, видеоадаптер может временно отключаться из-за этого. Убедившись, что кулеры (вентиляторы) видеокарты работают исправно, требуется заменить термопасту.
- Можно попробовать установить видеокарту в другой системный блок, например, друга, знакомого или соседа. Это поможет точно понять, работает ли видеокарта вообще.
В большинстве случаев ошибка вылетает при неисправности самой видеокарты, в более редких случаях — жёсткого диска. Так или иначе, потребуется обращение в какой-нибудь сервисный центр к специалистам. Если проблема решается просто и быстро (не до конца установлена видеокарта, установлен неверный драйвер), скорее всего, нужно будет заплатить только за диагностику или по минимальной ставке за ремонт. Если же проблема более серьёзна, мастер подскажет, имеет ли смысл заниматься ремонтом или лучше задуматься о приобретении новой видеокарты.
Originally posted 2018-05-26 18:26:01.
Решение проблемы №3: видеодрайвер amd перестал отвечать. Замена файла atikmdag.sys
Вот еще одно известное и достаточно эффективное решение проблемы, на этот раз для обладателей видеокарты ATI. Во время установки большинства графических драйверов в Windows Vista, старая версия atikmdag.sys копируется в C:\Windows\System32\Drivers. Вследствие, видеодрайвер amd перестает отвечать. Поэтому принцип исправления бага тот же, что и в случае, описанном с NVIDIA.
Шаг 1: Загрузите и установите последнюю версию драйвера для вашей карточки ATI.
Шаг 2: Перейдите к C:\Windows\System32\Drivers и переименуйте atikmdag.sys в atikmdag.sys.old.
Расположение файла видеодрайвера ATI
Шаг 3: перейдите в каталог ATI (обычно он расположен в папке C:\ATI) и отыщите в нем файл atikmdag.sy_.
Шаг 4: скопируйте файл в каталог Desktop.
Шаг 5: Откройте командную консоль cmd.exe и введите cmd в поле поиска, после чего нажмите Ввод.
Шаг 6: Перейдите в каталог Desktop (напоминаю: chdir Desktop).
Шаг 7: Введите EXPAND.EXE atikmdag.sy_ atikmdag.sys. Или, как вариант, expand -r atikmdag.sy_ atikmdag.sys
Переименование файлов из системной консоли cmd.exe
Шаг 8: Скопируйте новый atikmdag.sys из каталога Desktop в папку с драйверами C:\Windows\System32\Drivers
Шаг 9: Перезагрузитесь.
«Железо»
Довольно редко, но все же бывает, что проблемы возникают непосредственно со стороны аппаратного обеспечения, то есть, устройства.
В этом случае можно говорить, что проблема в видеокарте, как физическом устройстве. Таких проблем может быть несколько:
- Перегрев видеокарты, который наступает в результате общего перегрева системы. В этом случае необходимо почистить устройство от пыли, заменить термопасту, поднять его на подставку или ножки так, чтобы вентиляционные решетки были открыты. Иногда также рекомендуется установить дополнительный или более мощный кулер;
- Засорение контактов непосредственно видеокарты ведет к тому, что возникают сбои. Контакты засоряются и окисляются. Очистить их от пыли или окисления можно с помощью канцелярского ластика;
<Рис. 5 Чистка контактов>
Неправильная установка. В некоторых случаях неопытные сборщики устанавливают видеокарту не в тот разъем. Они используют не разъем спецификации 3.0, разработанный для видеокарт, а тот, что находится рядом, спецификации 2.0. В этом случае лучше переставить карту или обратиться в сервисный центр для этого.
<Рис. 6 Установка карты>
В случае когда проблема лежит в аппаратном обеспечении компьютера, не рекомендуется пытаться устранить проблему самостоятельно, не имея достаточного навыка.
Лучше обратиться в сервисный центр для диагностики и устранения проблемы.
Решение проблемы с видеокартой после неудачного разгона
Нередко исправной работе видеочипа мешает его некорректный разгон. Применение оверлокинга далеко не всегда благоприятно влияет на производительность ПК или ноутбука. Исправить ситуацию можно посредством возвращения базовых настроек.
- В зависимости от конкретной модели вашей видеокарты, посетите сайт разработчика и посмотрите её дефолтные конфигурации в разделе «Спецификации»;
- Скачайте одну из утилит, подходящих для вашего видеочипа;
Для карт NVIDIA подойдёт NVIDIA Inspector. Софт позволит узнать тактовую частоту видеокарты и настроить её базовые конфигурации.
- Запускаем приложение;
- Смотрим поле GPU Clock, в нём показана текущая частота видеоадаптера;
- Нажимаем клавишу Show Overclocking;
- В верхней строке указываем Performance Level 3 P0, опция поможет убрать изменённые характеристики и сбросить все значения по умолчанию;
- Теперь отрегулируйте нужные значения до указанных на веб-сайте производителя, передвигая ползунки «-1», «-10», «-20 МГц»;
- После завершения манипуляций, кликните «Apply Clocks/Voltage»;
- Если вы перепробовали все возможные варианты и не заметили положительных результатов, повторите аналогичные действия с показателями Base Clock.
Для карт AMD используйте утилиту AMD Overdrive либо Catalyst Control Center. Кроме того, универсальным вариантом для сброса настроек видеокарты, является программка MSI Afterburner.
Касательно сбоев в БИОСе, лучше обратиться к специалистам, так как отсутствие соответствующих знаний может привести к появлению «синего экрана смерти» и возникновению более серьёзных проблем.
Загрязнен видеоадаптер, как устранить проблему?
Это механическая проблема и решать её следует этим же методом. Хотя в некоторым моделях ноутбуков есть режим, который позволяет немного согнать пыль, но в корне эту проблему не решит. Как вы понимаете вам следует разобрать компьютер и очистить его от грязи, проверить целостность контактов и зачистить их. Обратите особое вникание на кулер, располагающийся на видеокарте, если у вас активное охлаждение, желательно его максимально почистить. Эта процедура поможет вам наладить скорость работы адаптера, защитить от перегрева и замыкания. В идеале следует довериться профессионалам, но вы можете эту процедуру проделать и самостоятельно.
Параметры
Иногда параметры игры отличаются от параметров видеокарты. В этом случае происходит сбой. Например, у видеокарты установлен параметр сглаживания, а в игре – нет, или наоборот.
В этом случае возникнет неполадка.
Это касается не только игр, но и графических программ. Например, в программе может быть установлена трилинейная фильтрация текстур, тогда как в настройках драйвера она выключена.
В этом случае параметры пытаются заменить друг друга и возникает сбой.
Таким образом, способ устранения этой проблемы таков: сделать все параметры одинаковыми и в игре, и на видеокарте. Для этого проделайте следующее:
- Запустите игру и перейдите в раздел «Параметры»;
- Откройте панель управления карты;
- Перейдите в раздел «Управление параметрами 3D»;
- Изменяйте параметры в игре для того, чтобы они соответствовали параметрам карты.
<Рис. 7 Параметры карты>
<Рис. 8 Параметры игры>
В наибольшей степени на качество игры и работу видеодрайвера влияют параметры Фильтрация текстур, Сглаживание
Особенно важно, чтобы именно они были аналогичными
Устраните последствия разгона GPU
Если до появления ошибки производился разгон видеокарты, самым разумным будет восстановить ее исходные настройки.
Проще всего это сделать с помощью фирменных утилит — AMD Ryzen Master и NVIDIA Inspector, в зависимости от установленной на ПК графической плате.
Например, чтобы восстановить настройки для видеокарты Nvidia, нужно запустить утилиту NVIDIA Inspector, раскрыть дополнительные настройки нажатием кнопки «Show Overclocking» в правом нижнем углу, а затем нажать «Apply Defaults», предварительно выставив в меню «Overclocking» режим «Performance Level — (P0)».

Если проблему устранить не удалось, выполняем полную переустановку драйвера видеокарты, то есть сначала удаляем старый драйвер в безопасном режиме с помощью утилиты Display Driver Uninstaller, а затем устанавливаем актуальный, заблаговременно скачанный с сайта производителя графического оборудования.
Установка старой версии видеодрайвера
Если проблема еще не устранена, загрузить одну из старых версий видеодрайвера адаптера.
Новые графические драйверы могут иметь проблемы совместимости c ОС Windows, поэтому установка старого драйвера часто помогает в устранении указанной ошибки.
Шаг 1. Нажать «Win+R», напечатать «appwiz.cpl» и щелкнуть «OK».
Нажимаем «Win+R», печатаем «appwiz.cpl» и щелкаем«OK»
Шаг 2. Найти в окне драйвер видеокарты, щелчком выбрать его и нажать «Удалить», проделав эту операцию со всеми компонентами драйвера.
Удаляем все компоненты драйвера видеокарты
Шаг 3. Перезагрузить ПК.
Перезагружаем ПК
Шаг 4. Перейти на страницу расширенного поиска драйверов: https://www.nvidia.com/download/find.aspx.
Переходим на страницу расширенного поиска драйверов
Шаг 5. Выставить в меню свою модель видеокарты и выставить в окне «Recommended…» «Recommended/Certified» (Рекомендуемые…) драйвера. Нажать «Search» (Поиск).
Выставляем в меню свою модель видеокарты и выставить в окне «Recommended…» драйвера
Шаг 6. Загрузить старую, стабильную версию драйверов видеокарты.
Загружаем старую, стабильную версию драйверов видеокарты
Шаг 7. Действовать в соответствии с Шагами 3-8 раздела «Установка видеодрайвера для видеокарты Nvidia».
Выполнение перечисленных шагов обычно помогает в решении указанной проблемы с видеодрайвером на ПК.
Проблема с DirectX
Если кто-то не в курсе, DirectX–это набор функций для настройки видео, которые часто идут в комплекте с различными играми. Проблемы с ними возникают довольно редко, однако если ошибка появляется во время игры, то проверить данную теорию будет нелишним.
Узнать наверняка является ли причиной DirectX нельзя, но это и не нужно, так как DirectX очень просто переустановить.Самый лёгкий способ – это взять диск с игрой, во время которой случается вылет, найти на нём установочный файл набора функций и переустановить, называться он будет также“DirectX.exe”.
Также вы можете скачать DirectX с сайта Microsoft. Однако поскольку сейчас существует несколько версий данного набора функций, если вы не знаете, какая точно вам нужна, то переустановить придётся все.
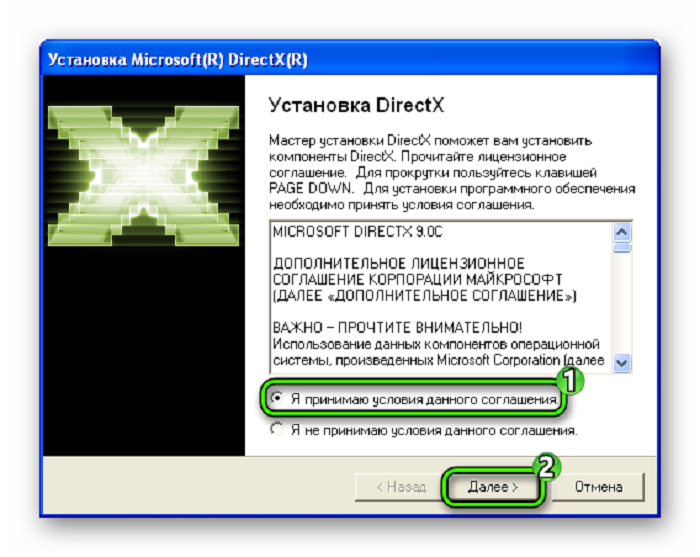
Что делать, если видеодрайвер перестал отвечать
Способов решения проблемы, когда видеодрайвер перестает отвечать на запросы приложений несколько. Рассмотрим детальнее каждый из них.
Обновление
Чаще всего проблема ошибка возникает из-за некорректной работы видеодрайвера:
- Во время установки ОС Windows автоматически устанавливаются «универсальные» программы. С их помощью можно запустить большинство игр, но нельзя настроить видеокарту. Поэтому видоедрайвера лучше скачивать с официального сайта разработчиков NVIDIA или AMD.
- Обновление игры на более мощную и производительную может привести к сбоям в работе видеокарты.
При обновлении драйвера следует учитывать такие нюансы:
1. Даже если диспетчер Windows 7 не выдает сообщение об обновлении драйвера, обновить его все равно нужно. При этом архив следует скачать с официального сайта NVIDIA или AMD.
2. Сообщение может не появляться, если драйвер был установлен вручную или с помощью сторонней программы. В этих случаях его также нужно обновить.
3. Если во время установки возникают ошибки, то нужно сначала удалить старые драйвера (например, с помощью Display Driver Uninstaller), а затем скачать новые, но с сайта производителя ПК, ноутбука.
Откат драйвера
Если ошибка возникла недавно, то, скорее всего, из-за обновления. Иногда «новые» видеодрайвера могут быть несовместимы с версией ПО. В таких случаях следует найти старую версию программы или откатить их назад.
Если она не активна, то запишите текущую версию программы и нажмите «Обновить» — «Выполнить поиск на компьютере» — «Выбрать драйвер из списка». Выберите «старую версию» программы и запустите процесс. После отката нужно проверить работоспособность видеодрайвера. Для этого достаточно запустить игру.
Программа NVIDIA Inspector
Иногда ошибка «Видеодрайвер перестал отвечать и был успешно восстановлен» возникает из-за базовых настроек видеокарты. Она начинает «подвисать». Нужно изменить настройки энергопотребления в такой последовательности:
1. На «Панели управления» выбрать «Панель NVIDIA».
2. В разделе «Параметры 3D» выбрать «Управление 3D».
3. На вкладке «Глобальные параметры» в пункте «Режим электропитанием» указать «Предпочтителен режим максимальной производительности».
4. «Применить».
После изменения настроек, нужно проверить работу видеодрайвера, запустив игру.
DirectX
DirectX — это «прослойка» между видеоплатой и играми, позволяющая полностью реализовать всю мощь компьютера для отображения красивой графики. За реалистичность всех спецэффектов в игре как раз и отвечает набор DirectX. В теории, чем выше версия программы, тем лучше. Если видеодрайвер перестал отвечать на запросы, то следует обновить комплект DirectX. Обычно он устанавливается вместе с игрой. Пользователю достаточно запустить этот установщик или скачать новый с сайта Microsoft и обновить программы.
Отключение аппаратного ускорения браузеров
Если сообщение об ошибке видеодрайвера произошла при воспроизведении браузерной игры, следует отключить аппаратное ускорение.
Яндекс браузер
- Запускаем браузер — открываем настройки.
- Прокручиваем до «Показать дополнительные параметры».
- В списке настроек раздела «Система» отключаем пункт «Использовать аппаратное ускорение».
Перезагружаем браузер.
Google Chrome
Запускаем браузер — открываем настройки.
- Прокручиваем до «Показать дополнительные параметры».
- В списке настроек раздела «Система» отключаем пункт «Использовать аппаратное ускорение».
Перезагружаем браузер.
Ускорение Flash
- Запускаем браузер и воспроизводим любой видео-контент (только не с видео хостинга).
- ПКМ на Flash содержимом — «Параметры».
Убираем галочку «Включать аппаратное ускорение».
Аппаратная ошибка видео
Если видеодрайвер перестал отвечать при работе графически не тяжелого приложения, можно попытаться исправить ошибку следующим образом:
1. «Панель управления» — «Система» — «Дополнительные параметры».
2. «Дополнительно» — «Быстродействие» — «Параметры».
4. На вкладке «Визуальные эффекты» выберите «Обеспечить наилучшее быстродействие».
5. Нажмите ОК для сохранения настроек.
Сброс настроек
Неправильные настройки видеодрайвера могут вызывать ошибки при запуске игр. Точно определить в чем именно причина достаточно тяжело. Например, в драйверах может быть отключена опция фильтрации, а в игре включена. В таком случае проще сбросить настройки игры, видеокарты.
Проблема в Adobe Flash Player
Актуально в том случае, когда ошибка возникает при онлайн просмотре видео. Действия по устранению проблемы очевидны, первым делом нужно обновить плеер. Он поставляется бесплатно, поэтому трудностей возникнуть не должно.
В случае возникновения проблемы только в браузере Google Chrome, вы можете просто отключить один из установленных проигрывателей.
Связано это с тем, что этот браузер имеет один встроенные плеер, а установленный другой может конфликтовать с предыдущим. Сейчас большое распространение приобрел плеер, построенный на HTML5, поэтому вы в крайнем случае можете вообще отключить проигрыватель, обходясь альтернативой.
Решено: как исправить ошибку установки драйвера Nvidia
Иногда драйверы Nvidia оказывались не в порядке. Часто драйверы Nvidia не устанавливаются из-за ошибок установки. Обычно это происходит после установки новой Windows 10 или во время обновления драйверов Nvidia.
Ошибка установки драйвера Nvidia может появиться по многим причинам, включая две упомянутые выше. Пользователь может запускать в фоновом режиме какую-то программу, которая мешает установке.
В зависимости от проблемы и ее причины мы предложим в статье несколько исправлений.
Исправление №1: Закройте фоновые обновления
Одной из причин сбоя установки Nvidia является выполнение фоновых обновлений Windows 10. Как вы знаете, обновления Windows 10 нельзя остановить, однако вы можете приостановить обновления на 7 дней.
Вы можете отключить фоновые обновления в меню настроек Windows 10. Найдите «Центр обновления Windows» на панели задач внизу.
Откройте раздел «Центр обновления Windows» и приостановите обновление на 7 дней.
Если установка уже выполняется, дайте ей завершиться и попробуйте снова установить драйверы Nvidia.
Исправление №2: установка драйвера Nvidia вручную
Еще одно исправление — удалить драйвер дисплея Nvidia, а затем вручную установите драйвер с помощью установщика драйверов Nvidia Game Ready.
Шаг 1. Перейдите на панель управления и откройте «Приложения и компоненты».
Шаг 2. Выберите графический драйвер Nvidia из списка установленных программ и удалите программу с вашего ПК.
Шаг 3 — Перезагрузите компьютер
Шаг 4 — Теперь загрузите последние версии драйверов с официального сайта Nvidia и запустите установщик.
Шаг 5 — На следующем экране выберите Выборочная установка и выполните чистую установку.
Исправление №3: переустановите компьютер с Windows 10
Приведенные выше исправления обычно решают ошибки установки драйвера Nvidia, но если ничего не работает, сброс компьютера с Windows 10 на заводские настройки определенно помогает.
Пользователи Windows 10 могут найти параметр «Сбросить этот компьютер», выполнив поиск в функции поиска на панели задач.
Убедитесь, что вы сделали резервную копию важных файлов, прежде чем перезагружать остальную часть ПК.
ПК попросит вас выбрать файлы, которые вы хотите восстановить, или полностью начать заново.
Вам решать, как переставить систему. В любом случае после перезагрузки ПК вручную установите драйверы Nvidia, как описано выше.
Это должно исправить ошибку установки драйвера Nvidia.
Исправление ошибки видеоадаптера
Отключить интерфейс Windows AERO в Windows 7
Устранить проблему иногда помогает снижение нагрузки на графический процессор ПК.
Шаг 1. Щелкнуть правой кнопкой мыши на рабочем столе и выбрать левой «Персонализация».
Выбираем «Персонализация»
Шаг 2. Выбрать тему «Windows 7 – упрощенный стиль».
Выбираем тему «Windows 7 – упрощенный стиль»
Настроить ПК на высокую производительность
Шаг 1. Нажать одновременно клавиши «Win+R».
Нажимаем одновременно клавиши «Win+R»
Шаг 2. Напечатать в меню «powercfg.cpl» и щелкнуть «OK».
Печатаем «powercfg.cpl» и щелкаем «OK»
Шаг 3. Выставить в плане «Высокая производительность».
Выставляем «Высокая производительность»
Удалить настройки разгона видеокарты
Устранения разгона видеоплаты может снизить вероятность ошибки видеодрайвера.
Для утилиты MSi Afterburner (пример) сброс настроек разгона производится нажатием кнопки «Сброс настроек» и нажатием «Применить».
Нажимаем кнопки «Сброс настроек» и «Применить»
Закрыть все неиспользуемые программы и окна
Одновременное открытие множества программ расходует память ПК и может вызвать ошибку.
Закрыть программы можно, нажимая на значки программ в панели задач правой кнопкой мыши и выбирая «Закрыть окно».
Закрыть программы можно, нажимая на значки программ в панели задач правой кнопкой мыши и выбирая «Закрыть окно»
Чрезмерный разгон или перегрев оборудования
Некоторые пользователи, занимающиеся повышением рабочего напряжения и частот ключевых элементов видеокарты, не учитывают повышения рабочей температуры устройства и не оборудуют девайс улучшенным охлаждением, что также приводит к подвисаниям драйвера. Температуру GPU можно посмотреть в GPU-Z или HWInfo.
Также повышение температуры может вызваться несколькими иными факторами:
радиатор и вентилятор полностью забиты пылью;
термопаста между графическим ядром и радиатором давно не менялась и утратила свои изначальные физические параметры;
ввиду износа механических частей системы охлаждения (отсутствие смазки и, как следствие, повышение сопротивления во время вращения кулера).
Некоторые юзеры столкнулись с завышением рабочих частот производителем, снижение которых даже на 1-3% стабилизирует работу устройства, не влияя при этом заметным образом на его производительность. Такая проблема, например, была замечена с видеокартой 560Ti от Gigabyte, видеодрайвер которой постоянно перезапускался «десяткой». Замена BIOS видеокарты или понижение частотных характеристик ее работы – выход из положения.
Почему появляется ошибка
Ошибка появляется в ОС Windows 7, 8 и 10 при запуске игрового или видеоприложения из-за сбоя в работе видеоплаты, если ей требуется много времени для выполнения операции. В таком случае система пытается восстановить работу видеоадаптера через его «сброс».
Возможные причины такого сбоя:
- разгон графического процессора;
- повреждение файлов видеодрайвера;
- перегрев графической платы компьютера;
- нехватка ресурсов операционной системе ПК.
Виды сообщений об ошибке:
-
при запуске видеоигры или видеоприложения появляется сообщение о восстановлении драйвера NIVIDIA или AMD;
-
при запуске Windows или сбое ПК появляется синий экран (BSOD) с ошибкой «STOP: 0X00000116» и информацией о драйвере atikmpag.sys или nvlddmkm.sys или с ошибкой DRIVER_IRQL_NOT_LESS_OR_EQUAL, PAGE_FAULT_IN_NON_PAGED_AREA и т.д.
Настройка записей системного реестра
Теперь начинается самое сложное. Для многих пользователей работа с системным реестром представляется, как нечто, подобное смерти. Это правильно, ведь, внеся изменения, иногда можно, что называется, «угробить» всю систему. Тем не менее, если подойти к данной проблеме осмысленно, ничего страшного не случится.
Первым делом следует вызвать редактор. Делается это в самом простом варианте командой regedit в вызываемой из меню «Пуск» консоли «Выполнить»
Сразу же обратите внимание, что такая методика подходит для всех без исключения графических чипов
В дереве ветки HKLM через разделы SYSTEM и CurrentControlSet нужно добраться до каталога GraphicDrivers. Теперь через меню ПКМ нужно создать параметр DWORD (32 или 64 бита соответственно архитектуре системы), назвать его TdrDelay, открыть для редактирования двойным кликом и установить значение 8.









