Восстановление системы windows
Содержание:
- Как откатить систему назад в Windows 7
- Как сделать восстановление системы на виндовс 7 используя системную утилиту
- Восстановление системы Windows 8/8.1
- Как сделать сброс настроек HP ноутбука без диска восстановления?
- Откат системы из безопасного режима
- Восстановление при помощи установочного диска Windows 7
- Восстановление удаленной точки восстановления
- Если компьютер не включается
- Восстановление без точки восстановления
- Откат назад системы Windows с помощью безопасного режима
- Как восстановить windows, если нет точек восстановления?
- Используем последнюю удачную конфигурацию
- Системной утилитой
Как откатить систему назад в Windows 7
Узнать, как откатить систему назад в Windows 7, нужно для восстановления нормальной работоспособности ОС. На компьютере могут слетать драйвера, случаться часто синие экраны смерти и другие глюки, а откат системы – вариант решения этих проблем. Настройки пользователи и системы вернутся в исходное состояние, а вот файлики и другие данные останутся таким же, как и были. Рассмотрим процесс отката подробнее.
Как откатить систему назад в Windows 7 – Способ №1
Если включить компьютер и запустить сломанную систему у вас получается, этот способ вам подойдёт
Обратите внимание, вы должны были ранее сделать точку восстановления системы. Обычно после резких перезагрузок компьютера, система самостоятельно создает файл восстановления и хранит его на диске С
- Заходим в «Пуск» и ищем «Восстановление системы» через поиск в программах
- В окошке восстановления выполняем инструкции и выбираем точку восстановления, на которую вы хотите вернуть состояние
- Подтверждаете свой выбор и ждёте, пока система откатиться. Компьютер перезагрузится самостоятельно, вы получите сообщение о восстановлении. Если все ошибки остались на месте, попробуйте выбрать другую точку восстановления.
Как откатить систему назад в Windows 7 – Способ №2
Когда компьютер включается, всё работает, но система не запускается как обычно, нужно попробовать загрузиться в безопасном режиме. Чтобы войти в него, нужно при запуске компьютеранажимать F8 пока не появится меню. Далее нужно выбрать загрузку в «Безопасном режиме» и уже потом, после перезагрузки повторить действия первого способа. Вот так вы узнали, как откатить систему назад в Windows 7.
Очень любят пользователи что-то «ломать» в системе Windows, а потом говорить «мы ничего не делали – оно само». В действительности, большинство проблем возникает как раз именно по вине юзера, который что-то установил не туда, куда нужно или.
Не утихают споры о том, что лучше Windows 10 или Windows 7. Такое явление не является случайным. Разработчики из Майкрософта уверяют, что лучше, чем Windows 10 ничего не найти, а опытные пользователи говорят наоборот, мол надёжнее системы, чем Windows 7 сейчас.
Частые перезагрузки компьютера могут привести к повреждению жесткого диска. Если вам приходится отлучаться от.
Как сделать восстановление системы на виндовс 7 используя системную утилиту
Наиболее простой вариант восстановить данные операционной системы Windows 7 – воспользоваться системной утилитой, встроенной в неё. Вот как это сделать:
- Есть три способа как открыть данную утилиту. а) Первый, через меню “Пуск”, где вам нужно найти вкладку “Все программы”, а в ней папку “Стандартные”. Внутри данной папки вы увидите ярлык “Восстановление системы”, который вам и нужно активировать. После этого перед вами появится окно, где вам нужно нажать “Запуск восстановления системы”. б) Второй способ, найти этот же ярлык в“Панели управления”. Для упрощения поиска в правом верхнем углу выставьте вариант просмотра “Мелкие значки”. в) Также для запуска восстановления операционной системы вы можете нажать правой кнопкой на ярлык “Компьютер” и в открывшемся меню выбрать пункт “Свойства”. После чего перед вами откроется окно, где на панели слева вам следует выбрать “Защита системы. Вы можете выбрать любой способ запуска, это никак не повлияет на конечный результат, три варианта приведены лишь на тот случай, если по каким-то причинам вы не сможете воспользоваться одним из них.
- После того как вы выполните первый пункт, в зависимости от того какой способ запуска вы выбрали, перед вами откроется либо меню восстановления системы (первый и второй способы), либо вкладка защиты системы (третий способ). Здесь вамсоответственно, нужно нажать или на кнопку “Запуск восстановления системы” или на кнопку “Восстановление…”. Есть вероятность, что после этого перед вами появится окно с запросом подтвердить запуск восстановления от имени администратора, в таком случае просто нажмите “ОК”. После этого перед вами откроется окно восстановления системы и вы приступите к непосредственной работе с утилитой.
- Когда перед вами появится окно восстановления, нажмите “Далее”.
- Затем программа попросит вас выбрать одну из возможных точек восстановления, выберите наиболее приемлемую для вас и вновь нажмите “Далее”.
- В окне подтверждения можете перепроверить указанную информацию – вдруг была допущена ошибка, после чего, если всё правильно, нажмите на кнопку “Готово”.
- После этого перед вами появится окно предупреждения с информацией о том, что после запуска процесса восстановления, отменить его будет не возможно. Если вы уверены в необходимости отката смело жмите на кнопку “Да”.
- Затем начнётся процесс подготовки системы к восстановлению, по его завершению компьютер перезагрузится, а перед вами появится окно об успешном восстановлении системы. Ни в коем случае не трогайте и не выключайте ваш ПК в это в это время, ведь прерывание данного процесса может привести к полному отказу ОС, что значительно осложнит процесс исправления.
Данный вариант восстановления является наиболее простым, однако, имеет один существенный недостаток – его можно использовать лишь в том случае если ваш компьютер функционирует в обычном режиме. О том, как сделать откат системы windows7 если вы не можете нормально загрузить компьютер вы узнаете далее.
Восстановление системы Windows 8/8.1
Если вам удалось запустить ОС, можно возобновить Windows 8 через «Параметры». Наведите курсор на правый верхний угол и войдите в них. Кликните на «Изменение параметров компьютера» – «Обновление и восстановление». Раздел «Восстановление» предложит несколько вариантов:
- «Обычное восстановление с сохранением информации».
- «Удаление данных и переустановка ОС».
- «Особый вариант».
Определитесь с тем, что именно нужно сделать. Далее следуйте подсказкам меню.
Если вы выбираете последний способ, в открывшемся окне следует кликнуть на пункт диагностики. Вам будут предложены такие варианты:
- «Восстановить»;
- «Вернуть в исходное состояние»;
- «Дополнительные параметры». Этот пункт включает возможность отката к желаемой точке возобновления.
Чтобы возобновить Windows 8.1 нажмите Win+R и вызовите sysdm.cpl. В окне свойств системы во вкладке «Защита» укажите необходимый системный диск. Нажмите «Восстановить». Нажав «Далее», вы сможете увидеть список точек отката. Выберите желаемую и нажмите «Поиск затрагиваемых программ». Изменения, которые были произведены на ПК с выбранного момента, будут удалены. Завершите процесс, нажав «Готово».
В случае работы с ОС Windows 8 могут возникнуть неполадки, некорректная работа интернета и т.д. Чтобы это исправить можно воспользоваться классическим способом восстановления через точки восстановления.
Другим вариантом является откат системы. Для этого откроем меню «Пуск» — «Панель управления» — «Центр обновлений Windows». Выбираем пункт «Удаление обновлений». Тоже можно сделать используя командную строку.
Итак, в открывшемся перечне обновлений удаляем те из них, с момента установки которых (смотрим по дате) начались проблемы и неполадки. Удаляем ненужные файлы и делаем перезагрузку.
В системе Windows 8.1 можно выполнить сброс настроек. Важные файлы при такой операции затронуты не будут. Метод эффективный, но для его реализации нужно ОС беспроблемно загружалась. Используем алгоритм:
- Правая сторона монитора — «Параметры»;
- «Изменение параметров»;
- «Обновление и восстановление» — «Восстановление»;
- «Восстановление без удаления файлов».
Если зайти в систему обычным способом нельзя, необходимо воспользоваться диском с системой. Загружаем установочный диск, выбираем «Восстановление системы». Нажимаем кнопку «Диагностика», и «Восстановить».
Как сделать сброс настроек HP ноутбука без диска восстановления?
Новые ноутбуки HP не поставляются с дисками восстановления. В этих ситуациях раздел восстановления, установленный производителем, является вашим другом. Что делает процесс сброс настроек HP ноутбука без дисков восстановления очень простым. На рынке появился смартфон со странным названием BlackBerry KEYone.
Раздел восстановления – это скрытый раздел вашего жесткого диска, который надежно хранит полную копию операционной системы Windows, драйверов и всех необходимых программ. Чтобы ваш ноутбук HP работал. Короче говоря, HP взял диск восстановления и создала цифровую копию этого файла прямо на вашем жестком диске. Зная, что в какой-то момент вам нужно будет обновить или сделать сброс настроек HP своего ноутбука до того, как он был в первый день, когда вы вытащили его из коробки. Одна из топовый китайских компаний анонсировала самый мощный смартфон в мире Huawei Mate 10.
(сброс настроек HP)
Следуя приведенным ниже инструкциям, обратите внимание, что время, необходимое для завершения процесса восстановления. Будет зависеть от скорости вашего компьютера, памяти и нескольких других факторов, которые различаются по марке / модели. Аналогично, диспетчер восстановления может иметь несколько иной вид, чувствовать или порядок операций. Давайте сосредоточимся на том, как сделать сброс настроек HP ноутбука без дисков восстановления
Появился необычный смартфон под названием Micromax Selfie 2.
Шаги:
1) Сделайте резервное копирование любых данных, которые вы не хотите потерять. Это, вероятно, включает всю папку пользователя, содержащую документы, фотографии, музыку и видео. Большинство менеджеров по сброс настроек HP предлагают резервную опцию, но всегда рекомендуется заранее выполнить резервное копирование. Возможно, на USB-накопитель или облачное решение, такое как DropBox.
2) Сделайте инвентаризацию программ, которые вы установили на свой ноутбук HP. И любые специальные настройки, такие как разрешение экрана и размер шрифта.
3) Убедитесь, что ваш адаптер питания подключен и заряжен вашим ноутбуком. Также проверьте подключение к Интернету, чтобы убедиться, что он активен.
4) Включите или перезагрузите ноутбук HP и несколько раз нажмите «F11» для загрузки в Recovery Manager. Для некоторых компьютеров вам может потребоваться нажать еще один F-ключ. Когда ноутбук загрузится, обратите внимание на нижние левые / правые углы для указания правой клавиши нажимать и т. Д
Если вы не видите сообщение восстановления, возможно, вам нужно включить его в BIOS, или на вашем ноутбуке может нет раздела восстановления. В этом случае вам может потребоваться связаться с производителем.
5) Теперь, когда вы находитесь в диспетчере восстановления, выберите «Восстановление системы» в разделе «Мне нужна помощь сразу» на левой панели. Нажмите «Резервное копирование файлов (рекомендуется)» и выберите «Далее». Вы уже сделали резервную копию на шаге 1, но на всякий случай нужно иметь дополнительную резервную копию.
6) Отсюда просто следуйте инструкциям на экране, чтобы завершить заводской сброс настроек HP и настроить Windows. Весь процесс займет около часа. Во время обновления ваш ноутбук будет перезагружаться несколько раз. Не выключайте питание и не прерывайте процесс, пока не увидите сообщение о завершении восстановления.
Откат системы из безопасного режима
Если системные файлы на вашем ПК повреждены настолько, что загрузить её в обычном режиме невозможно, вы можете попробовать запустить безопасный режим и сделать откат из него. Как это сделать? Первое что вам нужно сделать, это, конечно же, включить систему в безопасном режиме. Обычно при повреждении системных файлов компьютер автоматически предлагает выполнить вход в безопасном режиме при запуске. Но если у вас так не происходит, то сразу после включения ПК вам следует нажать на “F8”, после чего варианты точно появятся на вашем экране.Далее всё делается как в предыдущей инструкции.
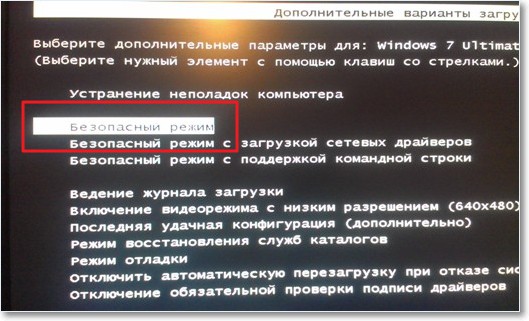
Как видите данный метод не намного сложнее предыдущего, и отличается всего на одно действие. Конечно же, запустить систему в безопасном режиме удаётся так же не всегда, а потому существует способ, как сделать восстановление системы на виндовс 7 без её непосредственного запуска.
Восстановление при помощи установочного диска Windows 7
Для данного способа у вас должен быть под рукой установочный (загрузочный) диск с операционной системой Windows 7. Если у вас его нет, то этот диск можно скачать в интернете в формате образа ISO, записать его на диск и приступить к дальнейшему восстановлению Windows. Информацию по записи разных дисков можете прочитать здесь Как записать музыку и другие файлы на диск.
Давайте рассмотрим как делать восстановление Windows 7 с помощью установочного диска.
Для этого нужно зайти в биос компьютера и поставить первым приоритет автозагрузки с CD/DVD привода. Затем вставить загрузочный диск Windows 7 в дисковод (привод) и перезагрузить компьютер.
Первым появляется такое окно Press any key to boot from CD or DVD . . . (пожалуйста нажмите любую кнопку для загрузки с CD или DVD диска), необходимо нажать любую клавишу в течении 5 секунд. Такого окна может и не быть, если у вас его не было, то не пугайтесь и читайте далее.
Windows is loading files… (Виндоус загружает файлы) нужно немного подождать.
Выбираем нужный язык, формат времени и раскладку клавиатуры, затем жмем Далее.
Появляется окно приветствия Windows 7 — Установить, нажимаем на Восстановление системы.
Далее выходит окно Параметры восстановления системы. Выбираем нужный из пяти вариантов и пробуем реанимировать компьютер. Первым делом рекомендую Восстановление запуска — Автоматическое устранение проблем, мешающих запуску Windows.
Если не помогло, то нажимаем Восстановление системы — Восстановление раннего сохраненного состояния Windows).
После этого выполняем все те же самые операции что и в первых двух способах по восстановлению системы 7. Восстановление системных файлов и параметров >>> Выбор контрольной точки >>> Подтверждение восстановления дисков >>> Подтверждение точки восстановления >>> Запуск процедуры восстановления.
Если система после этого все равно не запускается, то можете попробовать Восстановление образа системы. Этим способом можно воспользоваться, если вы ранее делали образ своей системы.
Если у вас установлена операционная система Windows XP, то прочитайте статью Восстановление системы для Windows XP.
Если ПК все равно не запускается, то рекомендую запустить программу CHKDSK, с помощью неё можно проверить жесткий диск на наличие ошибок и поврежденных секторов.
На крайний случай можно переустановить операционную систему заново.
Восстановление удаленной точки восстановления
Довольно частый вопрос — как восстановить точку восстановления, если она была удалена случайно или ошибочно.
К сожалению, НИКАК.
Один раз я присутствовал при попытке восстановить ошибочно удаленные точки восстановления. Для этого жесткий диск компьютера подключался к другому компьютеру, на котором с помощью программы для восстановления удаленных файлов человек пытался восстановить удаленную точку восстановления. Но это ни к чему не привело, лишь было потрачено много времени.
Я не вижу смысла в подобных сомнительных операциях. Если уж точка восстановления была удалена, то намного проще и быстрее переустановить Windows в случае возникновения проблем. Ну а еще правильнее — иметь образ системы со всеми необходимыми программами. И о создании таких образов я расскажу в следующей заметке.
Если компьютер не включается
Стоит сразу оговориться: если персональный компьютер или ноутбук не запускается вовсе, причину следует искать в аппаратной составляющей — откат системы здесь не поможет. Если же Windows 7 «отказывается» включаться на одном из ранних этапов, пользователю стоит испробовать один из двух предлагаемых ниже вариантов восстановления.
Откат в безопасном режиме
Как правило, если система работает, но нуждается в откате, пользователь после очередного запуска увидит на чёрном экране предложение перейти в безопасный режим. В этом случае, чтобы откатить Виндовс 7 на несколько дней назад, рекомендуется:
Согласиться на запуск Windows 7 в любом из «безопасных» вариантов.
Не выключать компьютер или ноутбук, пока идёт подгрузка драйверов.
Запустить «Панель управления» — сейчас она откроется в категории «Значки».
Перейти к пункту «Восстановление».
Нажать на кнопку «Запуск восстановления системы».
Сделать откат Виндовс 7 в том же порядке, что был описан в первом разделе.
Компьютер автоматически перезагрузится; если по завершении восстановления проблема решена только отчасти, следует вручную, оставаясь в безопасном режиме, удалить лишние программы и системные обновления. Для этого потребуется:
Снова запустив Windows 7 в безопасном режиме, перейти в «Панель управления» и открыть раздел «Администрирование».
Выбрать пункт «Конфигурация системы».
Переключиться на вкладку «Загрузка».
И установить галочку в чекбоксе «Безопасный режим», после чего последовательно нажать на кнопки «Применить» и «ОК».
Теперь, кликнув по кнопке «Перезагрузка», пользователь сможет вносить изменения в Windows 7 столько, сколько понадобится; чтобы отключить циклический вход в безопасный режим, следует повторить манипуляции на вкладке «Загрузка» в обратном порядке.
Запуск средства восстановления
В результате нескольких неудачных попыток загрузки Виндовс 7 на экране появится предложение запустить средство восстановления системы. Чтобы сделать откат к предыдущему состоянию, юзеру нужно:
Согласиться на запуск утилиты.
Подождать, пока система обнаружит проблему и подготовит средства её решения.
Нажать на кнопку «Восстановить».
А затем — «Готово». Через несколько минут Windows 7 будет снова находиться в рабочем состоянии.
Использование установочного диска
Если запустить Виндовс 7 перечисленными выше способами так и не получилось, для того, чтобы откатить систему назад, стоит воспользоваться любым носителем с установочным образом ОС: оптическим диском, флешкой, внешним HDD и так далее. Имея на руках диск, юзер должен:
Вставить его в привод (для флешки — в любой USB-разъём) и, перезагрузив компьютер, выбрать запуск с установочного носителя, нажав любую клавишу клавиатуры.
Выбрать язык взаимодействия с Windows 7, раскладку клавиатуры.
Когда компьютер обнаружит все присутствующие на жёстком диске ОС.
Выбрать нужную — в данном случае это Виндовс 7.
И, запустив «Восстановление системы».
Приступить к процедуре, во всех подробностях описанной в предыдущем разделе.
Совет: если на винчестере сохранён ранее созданный образ Windows 7, пользователь может щёлкнуть по другой ссылке, расположенной под первой: «Восстановление образа системы».
В дальнейшем, чтобы облегчить себе попытки откатить Виндовс 7 назад, рекомендуется использовать специальные программы для бэкапа вроде Acronis True Image — или не забывать своевременно архивировать данные и регулярно создавать точки восстановления.
Восстановление без точки восстановления
Если ситуация критическая, но нет точки восстановления, то расстраиваться не стоит, потому что можно найти выход даже из такого положения.
Существует несколько способов:
- через БИОС;
- через командную строку.
Разберём каждый из двух вариантов по отдельности.
Способ первый
Думаю, у каждого из вас должен быть диск с Windows 7. Есть? Отлично: вставьте его в слот для дисков и войдите в BIOS, беспрестанно нажимая при запуске F12. Следующий шаг — зайти в Boot и в BootDevicePriority выбрать в приоритет девайс, которым вы пользуетесь для загрузки системы.
ПК опять требуется перезагрузка. При загрузке может возникнуть такая ситуация, когда потребуется нажать любую кнопку на клавиатуре, чтобы предотвратить загрузку в привычном нам режиме.
В меню установки нужно выбрать «Восстановление системы» и нажать «Далее». При выборе точки восстановления нужно выбрать первый запуск, который не создавал вам проблем (хотя он может оказаться и без нужных вам данных). Другими словами, потеря данных, так или иначе, будет, ведь компьютер бэкапнется почти до заводских настроек.
При нажатии кнопки «Далее» происходит восстановление системы, а при завершении процесса следует перезагрузить систему, сначала достав носитель.
Способ второй
Опять же: вам понадобится диск или флешка с ОС Windows. Нажмите кнопку F8 при запуске и выберите загрузку в безопасном режиме с поддержкой командной строки. А вот сейчас будет вообще магия для чайников: введите команду «rstrui» и придерживайтесь простого алгоритма:
- Повреждение в загрузочном секторе. Введите «fixboot», нажмите клавишу Enter, вбейте команду «fixmbr» и снова подтвердите выбор Энтером.
- Повреждение config в system32. Вставьте флешку или диск, введите в командной строке «cd/hhdrepaircopy SYSTEM C:\windows\system32\config». Нажмите Enter.
- Отсутствие файлов «ntldr» или «ntdetect.com». Впечатайте в строку «copy J:\i386\ntldr C:\» и нажмите Enter. При этом буквы J и C — ваш дисковод и диск с установленной Windows 7 соответственно.
Теперь вы знаете, как откатить систему, и это здорово. Подпишитесь на обновления блога и группу ВК, чтобы узнать больше полезной информации о взаимодействии с вашим компьютером.
Удачи в освоении секретов, друзья!
Откат назад системы Windows с помощью безопасного режима
Если стандартный метод не помог решить проблемы, либо не запускается Windows необходимо знать как откатить назад систему Windows и загрузить заново, используя безопасный режим.
- При загрузке компьютера, выбрать вход через безопасный режим, нажав кнопку «F8».
- Теперь нажать кнопку «Пуск» и запустить программу восстановления. После этого, выбрать кнопку «Выбрать другую точку восстановления» и выбрать «далее».
- Для работы необходимо выбрать отправную точку отката и продолжить работу, нажав кнопку «готово».
- После завершения работы программы, компьютер будет перезагружен и наверняка запустится в нормальном режиме.
Как восстановить windows, если нет точек восстановления?
Сбои в работе компьютера или ноутбука случаются неожиданно. Вроде бы вчера все работало, а сегодня он даже не включается. В данном случае проще всего откатить систему к работоспособной версии.
А как восстановить Виндовс, если нет точек восстановления? Неспроста в интернете на эту тему почти ничего нет. Но все ж есть одна возможность восстановить работу ПК или ноутбука. Считайте, что это Ваш последний шанс.
Восстановление системы без точки восстановления
Как откатить систему, если нет точек восстановления? Вообще-то никак. Ведь если нет этих самых точек, то и восстанавливать не из чего. Логично? Логично.
Но все же восстановление системы без точки восстановления возможно. Но уже не средствами Виндовс, а с помощью специальной программы – LiveCD.
Создание аварийной флешки
Загрузочных образов LiveCD много, поэтому можно использовать любой. Например, отличным вариантом считается Active Boot.
Чтобы создать аварийную флешку, нужно записать на нее этот LiveCD. Например, с помощью UltraISO.
Подробнее об этом тут – Создание загрузочной флешки в UltraISO
Вход в BIOS
Далее вставляете флешку в USB-разъем ноутбука или компьютера и загружаетесь с нее. Для этого заходите в BIOS и меняете приоритет загрузки устройств.
Обычно для входа в БИОС нужно нажимать кнопку F2 или Del. Хотя вариантов может быть много (особенно на ноутбуках).
Подробнее об этом можно почитать здесь – Как включить режим BIOS?
Изменение приоритета загрузки
Итак, вы зашли в БИОС. Далее необходимо найти раздел Boot и выставить настройки так, чтобы первой при включении ПК или ноутбука загружалась флешка, а потом уже HDD диск.
Если не знаете, как это сделать, можете почитать подробную инструкцию – Настройка БИОС для загрузки с флешки
Восстановление windows без точки восстановления
Если Вы все сделали правильно, ноутбук или ПК загрузится с флешки, после чего запустится программа LiveCD. А далее выполняйте то, ради чего все это затевалось.
Но в первую очередь рекомендуется скопировать все важные файлы, документы и фотографии на флешку. Почти у всех программ LiveCD есть проводник (наподобие Total Commander), с помощью которого Вы сможете открыть нужные папки и скопировать их на свою USB-флешку.
Если же причина сбоя в работе компьютера или ноутбука неизвестна, тогда можно попробовать восстановить windows из архивной копии реестра. В этом Вам тоже поможет LiveCD.
Для этого загружаетесь с флешки и открываете папку RegBack. Она находится по пути:
windows\System32\config\RegBack
Итак, чтобы выполнить восстановление системы без точки восстановления, Вам нужно:
- Зайти в папку windows\System32\config\.
- Найти 5 файлов (DEFAULT, SAM, SECURITY, SOFTWARE, SYSTEM) и скопировать их в другое место. Либо можно добавить к названию файла расширение «.BAK» (например – DEFAULT.BAK). Это нужно для возможности откатить все назад (если что-то пойдет не так).
- Зайти в папку windows\System32\config\RegBack.
- Переместить из нее все 5 файлов в папку windows\System32\config\.
После этого перезагружаете ПК (или ноутбук) и загружаетесь с HDD диска (для этого нужно поменять обратно приоритет загрузки устройств в БИОС).
Если сбой в работе был связан с реестром – это поможет устранить проблему. После этого windows загрузится и будет работать в прежнем режиме.
Именно так выполняется восстановление windows 7 без точки восстановления. Других способов нет (разве что с помощью специальных программ). Впредь постарайтесь не допускать подобных ситуаций. Для этого настройте, чтобы Виндовс автоматически создавал точки восстановления.
Подробнее об этом здесь – Как включить восстановление системы в windows 7?
Используем последнюю удачную конфигурацию
Если нарушения в работе настолько критичны, что операционная система не запускается, вам придётся воспользоваться этим методом. На самом деле, он является самым простым. Необходимо осуществить минимум действий, чтобы вернуть своему ПК работоспособность.
Перезагрузите ПК и, после загрузки БИОС (когда закончится картинка стартового экрана), несколько раз нажмите клавишу F8 (находится вверху клавиатуры над стандартными цифрами). Благодаря этому откроется страница выбора дополнительных параметров запуска ОС. Здесь вы должны выбрать пункт «Последняя удачная конфигурация».
Если всё нормально, то стабильная работа будет возобновлена. При повторной перезагрузке компьютера после выбора вышеуказанного пункта и возвращении к предыдущему чёрному экрану, необходимо воспользоваться способом, который я опишу ниже.
Системной утилитой
Вопреки распространённому мнению, чтобы восстановить Виндовс 7, одну из самых гибких операционных систем от Microsoft, вовсе не обязательно перезагружать компьютер или ноутбук, вставлять установочный диск и переходить в режим Recovery. Чаще всего, чтобы решить вопросы с запуском, добиться обратных изменений или отключить неудачно выбранные опции, достаточно сделать несколько щелчков мышью.
Все описанные в этом разделе действия предусмотрены производителем и никак не влияют на действительность лицензии или здоровье компьютера. Восстановить с их помощью Виндовс 7 не сложнее, чем обновить Adobe Flash Player — достаточно аккуратно придерживаться алгоритма.
Запустить восстановление Винды с помощью системной утилиты можно следующим образом:
Включить компьютер или ноутбук и дождаться полной загрузки. Если по каким-либо причинам вход в систему в обычном порядке невозможен, следует попробовать «Безопасный режим», выбрав нажатием клавиши Enter соответствующий пункт на стартовом экране. Если же проблем нет, для восстановления системы достаточно будет «Обычной загрузки Windows».
Щёлкнуть левой клавишей мыши по флажку Виндовс в нижнем левом углу экрана, после чего перейти в раздел «Компьютер», ссылка на который расположена в правой панели меню «Пуск». При желании юзер может создать ярлык на рабочем столе — тогда пользоваться «Восстановлением системы», как и многими другими функциями Windows 7, станет значительно проще.
В открывшемся списке выбрать нажатием мыши «Свойства системы»; воспользовавшись одной из соседних кнопок, можно настроить камеру на ноутбуке или удалить лишние программы — одна из них могла привести к сбоям в Виндовс 7.
Перейти в раздел «Дополнительные параметры системы», находящийся в левом боковом меню нового окна.
Переключиться на вкладку «Защита системы», вторую по счёту в открывшемся списке настроек.
Здесь и находятся инструменты управления восстановлением системы. Нажав на одноимённую кнопку, юзер сможет приступить к операции.
Windows 7 предложит восстановить самые удачные, на взгляд ОС, предыдущие параметры. Если никаких возражений нет, следует нажать на кнопку «Далее» и следовать подсказкам утилиты.
Если же пользователь хочет вернуть Винду к другой точке, необходимо установить кружок напротив нижней строчки «Выбрать другую точку восстановления».
В списке, открывшемся в следующем окне, будут представлены точки восстановления Виндовс 7, созданные как системой автоматически, так и самим пользователем в ручном режиме. Выделив нужную нажатием левой клавишей мыши, следует вновь кликнуть на кнопку «Далее». Владелец компьютера или ноутбука может посмотреть, каких приложений коснутся изменения, щёлкнув по кнопке «Поиск затрагиваемых программ». Делать это нужно для каждой точки в отдельности.
Ознакомиться с параметрами операции и щёлкнуть по кнопке «Готово». Если надобность в восстановлении отпала или необходимо выбрать другую точку, следует воспользоваться соответственно кнопками «Отмена» и «Назад».
Подтвердить свои намерения, кликнув в диалоговом окошке по кнопке «Да». Как честно предупреждает ОС, операция необратима: перевернуть экран на ноутбуке с Windows 7 можно в любое время и в любом направлении, а вот вернуться в момент «до восстановления» уже не получится.
Подождать, пока Виндовс подготовит данные для начала процесса.
На время восстановления пользователь будет переключён на экран приветствия — на нём начнет отображаться информация о ходе процесса.
В итоге Windows 7 проинформирует о завершении операции и перезагрузится.
После включения компьютера или ноутбука в штатном режиме пользователь увидит на экране сообщение об успешном восстановлении. Теперь большая часть ошибок ОС должна быть ликвидирована; если это не так, следует перейти к одному из следующих методов.
Прежде чем приступать к повседневным делам и радоваться возвращению работоспособности Винды, имеет смысл создать «свежую» точку восстановления. Сделать это можно на уже известной вкладке «Защита системы», нажав на кнопку «Создать».
Теперь нужно указать имя новой «исходной» версии; чем информативнее оно будет, тем лучше — стоит потратить на наименование немного времени вместо того, чтобы использовать несколько случайных цифр или букв.
Через минуту-две система уведомит об успешном завершении операции. Теперь юзер в любое время сможет восстановить Windows 7 до текущего состояния или впоследствии подготовить несколько более удачных вариантов.
Установив галочки в обоих чекбоксах, щёлкнув по кнопке «Запуск» и подождав от нескольких минут до часа, пользователь получит исчерпывающую информацию о здоровье диска; в отдельных случаях для этого понадобится перезагрузить Windows 7.









