Как отключить hyper v в windows 10
Содержание:
- Как активировать Hyper-V
- Изменение настроек аппаратной виртуализации
- Поддерживаемые версии настройки виртуальных машин
- Как выключить функцию аппаратной виртуализации
- Установка виртуальной машины Hyper-V в Windows 10
- Как отключить компонент Hyper-V в Windows 10 — 4 способа
- Отключение Hyper-V в Windows 10
- Как отключить Hyper-V без удаления компонентов
- Hyper-V не отключается
- Приложения виртуализации не работают вместе с Hyper-V, device Guard и Credential Guard
- Изменение параметров виртуальной машины.
- Установка
- Как отключить компонент Hyper-V — 4 способ
- Где скачать и как установить Virtualbox на ОС Windows 10?
- Disable Hyper-V via Command Prompt and PowerShell environments
Как активировать Hyper-V
По умолчанию эта функция отключена, так как количество пользователей, которым она действительно нужна, очень мало. Поэтому, если мы хотим использовать его, нам придется активировать его вручную. Конечно, прежде всего надо иметь в виду, что нам нужно у вас установлена Windows 10 Pro на компьютере (эта функция недоступна в версии Home) и, кроме того, мы должны включить функции в BIOS / UEFI виртуализации ЦП нашего компьютера. Эти VT-x и VT-d в случае Intelи AMD-V и AMD-Vi в случае AMD.
Из функций Windows
Гипервизор включен в дополнительные функции операционной системы. Поэтому один из самых простых способов его активировать — из этого раздела. Для этого пишем в поисковике Windows 10 » Компоненты Windows »И откройте
Появится новое окно, в котором мы сможем выбрать характеристики операционной системы для их установки или удаления. Мы ищем раздел, в котором говорится: » Hyper-V, «, И мы это отмечаем. В этом разделе вы найдете гипервизор как таковой и собственный инструмент администрирования виртуальных машин.
Появится окно, из которого необходимые компоненты будут загружены и скопированы в систему. Конечно, для завершения установки и включения этой функции потребуется перезагрузить компьютер. Когда он снова запустится, мы сможем начать пользоваться этой функцией.
Из PowerShell
Если мы не хотим выполнять предыдущие шаги, то же самое можно сделать с помощью простой команды PowerShell. Для этого нам нужно открыть консоль Microsoft с правами администратора и выполнить в ней следующую команду:
Система будет отвечать за поиск и загрузку всех библиотек и зависимостей, необходимых для включения этой функции, и активирует ее на нашем компьютере. При перезапуске мы сможем увидеть, как применяются необходимые изменения (поэтому перезапуск может занять немного больше времени, чем обычно), а когда мы вернемся на рабочий стол, эта функция уже будет доступна для ее использования.
Если у нас уже установлен Hyper-V на компьютере, но мы отключили его вручную (или это сделала другая программа), нет необходимости переустанавливать эту функцию, поскольку она уже присутствует на ПК. Что мы можем сделать, так это использовать bcedit, чтобы включить его. Для этого мы снова открываем окно PowerShell с правами администратора и выполняем следующую команду:
Эта команда настраивает средство запуска гипервизора на автоматический запуск при запуске системы. Поэтому после перезапуска Hyper-V снова будет активирован без проблем.
Изменение настроек аппаратной виртуализации
В дальнейшем для отключения функции аппаратной виртуализации нужно будет делать следующее:
- Открыть вкладку «Security»;
- Выбрать пункт «Virtualization»;
- Задать параметрам «Intel Virtualization Technology» и «VT-d Feature» значение «Disabled»;
- Нажмите на клавишу F10 для сохранения внесенных изменений и перезагрузки.
Алгоритм отключения виртуализации будет отличаться в зависимости от марки и производителей технического оборудования.
Предлагаем инструкцию для компьютеров с процессором Intel, если функция не поддерживается хостом. Что нужно сделать:
-
Нажмите на кнопку F7 на клавиатуре, или кликните по надписи «Advanced Mode». Она будет расположена в самом низу экрана.
Клавиша Advanced Mode в Bios
-
Откройте вкладку «Advanced».
Где находится раздел Advanced
-
В числе доступных опций выберите «CPU Configuration».
Конфигурации процессора ПК
-
Проскролльте страницу вниз. Вы увидите строку «Intel Virtualization Technology». Присвойте ей значение «Disabled».
Кнопка для отключения виртуализации
-
Закройте настройки, нажав на кнопку Exit. Обязательно сохраните изменения, кликнув перед выходом на надпись «Save changes & Reset».
Окно для сохранения настроек БИОС
Инструкция по настройке БИОСа для обладателей процессоров AMD, если функция аппаратной виртуализации на вашем компьютере включена, но при этом не поддерживается имеющимся хостом:
-
Откройте «Advanced Mode». В этом случае она тоже будет находиться внизу.
Продвинутые настройки в Биосе на AMD
-
Перейдите в раздел «Advanced».
Раздел Продвинутые настройки
-
Кликните на «CPU Configuration».
Конфигурации CPU
-
Проследуйте вниз по странице, пока не увидите строчку «SVM Mode». Щелкните на слово «Enabled». Переведите виртуализацию в отключенное состояние. Убедитесь, что SVM Mode теперь подписан как «Disabled».
Как перевести SVM Mode в позицию Отключено
-
Кликните на кнопку «Выход».
Где находится Выход из BIOS
-
Подтвердите изменение настроек, нажав на «OK».
Подтверждение изменений
На некоторых компьютерах виртуализация отключается посредством изменения настроек пункта, который подписан так:
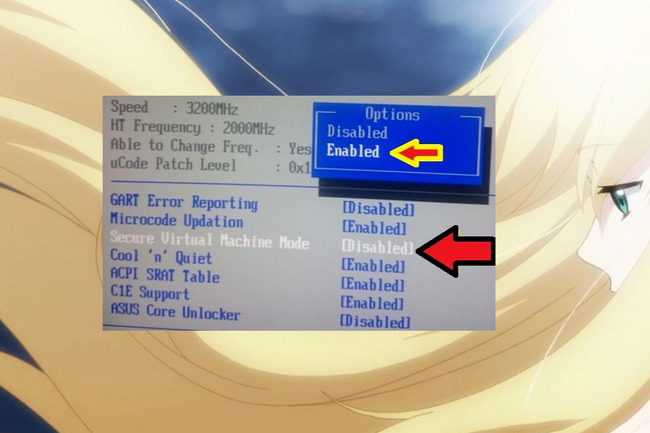
Secure Virtual Machine Mode
Когда компьютер перезагрузится, запустите VirtualBox. Проверьте, исправно ли работает система и нужные программы.
Проблему также решают путем обновления BIOS. Однако это считается ремонтом, поэтому вы лишитесь гарантии. Кроме того, обновление могут принести дополнительные проблемы.
Поддерживаемые версии настройки виртуальных машин
Выполните командлет PowerShell Get-вмхостсуппортедверсион , чтобы узнать, какие версии конфигурации виртуальных машин поддерживает узел Hyper-V. При создании виртуальной машины она создается с использованием версии конфигурации по умолчанию. Чтобы узнать, что такое по умолчанию, выполните следующую команду.
если необходимо создать виртуальную машину, которую можно переместить на узел Hyper-V, на котором работает более старая версия Windows, используйте командлет New-VM с параметром-version. например, чтобы создать виртуальную машину, которую можно переместить на узел Hyper-V, работающий Windows Server 2012 R2, выполните следующую команду. Эта команда создаст виртуальную машину с именем «WindowsCV5» и конфигурацией версии 5,0.
Примечание
вы можете импортировать виртуальные машины, созданные для узла Hyper-V, на котором запущена более старая версия Windows или восстановить их из резервной копии. Если версия конфигурации виртуальной машины не указана как поддерживаемая для ОС узла Hyper-V в приведенной ниже таблице, перед запуском виртуальной машины необходимо обновить версию конфигурации виртуальной машины.
Поддерживаемые версии конфигурации виртуальных машин для долгосрочных узлов обслуживания
В следующей таблице перечислены версии конфигурации виртуальных машин, которые поддерживаются на узлах, на которых выполняется долгосрочная версия обслуживания Windows.
| Версия Windows для узла Hyper-V | 9.1 | 9.0 | 8.3 | 8.2 | 8.1 | 8.0 | 7.1 | 7,0 | 6,2 | 5.0 |
|---|---|---|---|---|---|---|---|---|---|---|
| Windows Server 2019 | ||||||||||
| Windows 10 Корпоративная LTSC 2019 | ||||||||||
| Windows Server 2016 | ||||||||||
| Windows 10 Корпоративная 2016 с долгосрочным обслуживанием | ||||||||||
| Windows 10 Корпоративная 2015 с долгосрочным обслуживанием | ||||||||||
| Windows Server 2012 R2 | ||||||||||
| Windows 8.1 |
Поддерживаемые версии конфигурации виртуальных машин для узлов каналов Semi-Annual
В следующей таблице перечислены версии конфигурации виртуальных машин, в которых используется поддерживаемая в настоящее время версия канала Semi-Annual Windows. чтобы получить дополнительные сведения о версиях Semi-Annual Channel Windows, посетите следующие страницы Windows Server и
| Версия Windows для узла Hyper-V | 9.1 | 9.0 | 8.3 | 8.2 | 8.1 | 8.0 | 7.1 | 7,0 | 6,2 | 5.0 |
|---|---|---|---|---|---|---|---|---|---|---|
| обновление Windows 10 за май 2019 г. (версия 1903) | ||||||||||
| Windows Server версии 1903 | ||||||||||
| Windows Server, версия 1809 | ||||||||||
| обновлении Windows 10 за октябрь 2018 г. (версия 1809); | ||||||||||
| Windows Server, версия 1803 | ||||||||||
| Windows 10, обновление за апрель 2018 г. (версия 1803) | ||||||||||
| Windows 10 Fall Creators Update (версия 1709) | ||||||||||
| Обновление Windows 10 Creators Update (версия 1703) | ||||||||||
| Юбилейное обновление Windows 10 Anniversary Update (версия 1607) |
Как выключить функцию аппаратной виртуализации
Будучи включенной, аппаратная виртуализация никак не мешает работе операционной системы и других программ, тем не менее, вы можете ее отключить, если не используете. Деактивируется она точно так же, как и включается – в соответствующем разделе BIOS. Что касается того, как выключить виртуализацию Hyper-V в Windows 10 на программном уровне, тут тоже всё просто. Снимаем галочку с пункта «Hyper-V» в разделе «Программы и компоненты», либо выполняем в PowerShell указанную на скриншоте ниже команду.
Важный момент – отключать компонент Hyper-V в любой версии Windows обязательно нужно в случае использования других гипервизоров, дабы избежать возможных конфликтов в работе программного обеспечения.
В диспетчере Hyper-V предоставлены средства и сведения, которые можно использовать для управления сервером виртуализации. Технология виртуализации позволяет на одном физическом компьютере создавать несколько виртуальных машин и параллельно работать с ними. Некоторые приложения, помимо самого компонента Hyper-V, также могут использовать технологию виртуализации.
Данная статья расскажет как выключить виртуализацию Hyper-V Windows 10. Так как этот функционал необходим далеко не всем, но он присутствует. Хотя по умолчанию на оригинальной сборке операционной системы Windows 10 компонент Hyper-V отключен. Поэтому ранее мы уже рассматривали как включить Hyper-V в Windows 10.
Установка виртуальной машины Hyper-V в Windows 10
По окончанию установки потребуется перезагрузить компьютер, а в главном меню в разделе «Средства администрирования» появится новый пункт «Диспетчер Hyper-V».
Прежде чем создавать виртуальную машину (ВМ) и накатывать на неё гостевую операционную систему, я бы рекомендовал заняться настройкой сети для неё, ведь наверняка вам потребуется возможность выхода в Интернет из вашей ВМ.
Создание виртуальной сетевой карты
Открыв «Диспетчер Hyper-V», на вкладке «Действие» переходим в «Диспетчер виртуальных коммутаторов». Далее жмём «Создать виртуальный сетевой коммутатор», тип выбираем «Внешняя» и нажимаем кнопку «Создать виртуальный коммутатор»:
Тут указываем название нашего виртуального сетевого адаптера, например «VirtualNet». При наличие нескольких физических сетевых адаптеров, в поле «Внешняя сеть» выбираете ту, к которой подключен Интернет.
Собственно, на этом настройка виртуального сетевого адаптера закончена и можно приступать к созданию и настройке виртуальной машины.
Настройка виртуальной машины Hyper-V
В разделе «Действие» нажимаем «Создать» и выбираем пункт «Виртуальная машина». Запустится «Мастер создания виртуальной машины»:
Первым делом зададим ей имя. Я назвал просто «win7», так как гостевой операционной системой у меня должна была стать 32-битная «семёрка». Здесь же, при желании, можно поменять месторасположение файлов виртуальной машины:
Далее указываем размер оперативной памяти для ВМ. Тут следует помнить, что при запуске виртуальной машины, основной операционной системе данная память станет недоступна.
На следующем шаге «Настройка сети», нам как раз и пригодится созданный ранее виртуальный сетевой адаптер:
Мы почти у цели, осталось только создать виртуальный жесткий диск. Указываем его месторасположения (или оставляем как есть) и задаём необходимый объем:
Собственно, на этом создание и настройку виртуальной машины можно считать законченной (она появится в списке управления виртуальными машинами Hyper-V после нажатия на кнопку «Готово»). Указываем образ диска, с которого будем устанавливать систему:
Запускаем виртуальную машину Hyper-V
Чтобы запустить только что созданную виртуальную машину дважды кликаем по её названию в диспетчере Hyper-V:
Настройки виртуальной машины, которые мы задавали ранее, не окончательные и их можно легко поменять, если что-то не устроит в процессе работы.
Подписывайтесь на канал и узнавайте первыми о новых материалах, опубликованных на сайте.
Если считаете статью полезной,не ленитесь ставить лайки и делиться с друзьями.
Самостоятельный ремонт LCD мониторов SamsungПри восстановлении Windows на ноутбуке Sony Vaio вылазит ошибка 320 или 330Почему тормозит Windows 10: как функция поиска влияет на производительность Сетевой принтер переходит в режим «Автономная работа»Wi-Fi пишет «отключено центром мобильности» как исправить?Чего не стоит делать если телефон упал в воду
Как отключить компонент Hyper-V в Windows 10 — 4 способа
В операционной системе Windows 10 имеется встроенный компонент виртуализации — гипервизор Hyper-V, с помощью которого на компьютере можно запускать виртуальные машины. Внутри текущей операционной системы на виртуальной машине установлены другие ОС: Windows, Linux или FreeBSD для тестирования или проведения экспериментов с программным обеспечением.
Помимо встроенного средства Windows на компьютере могут использоваться другие виртуальные машины от сторонних производителей, и между ними могут происходить конфликты. Поэтому некоторых пользователей интересует вопрос о том, как отключить Hyper-V на ПК.
Среда виртуализации Hyper-V используется на компьютерах в операционных системах Windows 10, Windows 8.1, Windows 8, а также в серверных операционных системах Microsoft. Технология виртуализации применяется не на всех компьютерах, а только на тех, которые отвечают определенным системным требованиям по аппаратному и программному обеспечению.
Сначала вам нужно разобраться используется на данном ПК технология Hyper-V, можно ли отключить гипервизор. Вполне может так случится, что на вашем компьютере отключена поддержка виртуализации Hyper-V, и вам не нужно проводить работы по отключению этого системного компонента.
Виртуализация Hyper-V предъявляет следующие требования к аппаратному обеспечению компьютера:
Гипервизор работает только на версиях ОС Windows 10:
Hyper-V используется для запуска Песочницы Windows — изолированной безопасной среды, запускаемой в работающей операционной системе Windows 10.
Пользователи домашних версий Windows лишены возможности использования средства виртуализации на своих компьютерах. В Майкрософт считают, что обычным пользователям, которые составляют большинство среди юзеров Windows 10 Home, подобная возможность не нужна.
Чтобы предотвратить возникновение конфликтов и проблем, например, с виртуальными машинами VMware Workstations или VirtualBox, нам необходимо отключить Hyper-V в Windows.
В этом руководстве мы рассмотрим, как отключить виртуализацию Hyper-V Windows 10 разными методами. Эти варианты предполагают решение проблемы двумя способами:
В инструкциях мы покажем, как полностью отключить Hyper-V на ноутбуке или стационарном ПК, а также как отключить запуск гипервизора, не затрагивая всю платформу виртуализации.
Отключение Hyper-V в Windows 10
Есть сразу несколько вариантов отключения технологии, и пользователь в любом случае может без труда включить ее обратно тогда, когда это нужно. И хотя по умолчанию Hyper-V обычно отключен, он мог быть активирован пользователем ранее, в том числе и случайно, либо при установке модифицированных сборок ОС, после настройки Виндовс другим человеком. Далее мы приведем 2 удобных способа отключения Hyper-V.
Способ 1: Компоненты Windows
Так как рассматриваемый элемент является частью системных компонентов, отключить его можно в соответствующем окне.



В последних версиях Виндовс 10 не требует перезагрузки, однако вы можете сделать это при необходимости.
Способ 2: PowerShell/Командная строка
Аналогичное действие можно совершить, используя «cmd» либо его альтернативу «PowerShell». При этом для обоих приложений команды будут разными.
PowerShell




В «Командной строке» отключение происходит путем задействования хранилища системных компонентов DISM.

dism.exe /Online /Disable-Feature:Microsoft-Hyper-V-All


Hyper-V не отключается
В некоторых случаях у пользователей возникает проблема в деактивации компонента: он получает уведомление «Нам не удалось завершить компоненты» либо при последующем включении Hyper-V становится снова активен. Устранить эту неполадку можно проверкой системных файлов и хранилища в частности. Осуществляется сканирование через командную строку запуском инструментов SFC и DISM. В другой нашей статье мы уже рассматривали более подробно то, как произвести проверку ОС, поэтому чтобы не повторяться, прикладываем ссылку на полную версию этой статьи. В ней вам потребуется поочередно выполнить Способ 2, затем Способ 3.
Как правило, после этого проблема отключения исчезает, если же нет, то причины следует искать уже в стабильности работы ОС, но поскольку спектр ошибок может быть огромным и это не укладывается в рамки и тему статьи.
Как отключить Hyper-V без удаления компонентов
Предыдущий метод отключения Hyper-V предполагает удаление соответствующих компонентов из системы, однако можно обойтись и без этого:
После перезагрузки Hyper-V (гипервизор) будет выключен и не будет влиять на запуск каких-либо других виртуальных машин, при этом сам компонент останется включенным.
Чтобы снова включить Hyper-V, используйте ту же команду, но измените off на auto и перезагрузите компьютер. Также есть возможность создания меню загрузки для выбора режима, в котором будет запускаться система — с включенным или отключенным Hyper-V, об этом в инструкции Как запускать виртуальные машины Hyper-V и VirtualBox на одном компьютере.
Hyper-V не отключается
Если при попытке деактивации Hyper-V появляется уведомление о том, что системе не удалось завершить компоненты, то следует выполнить проверку системных файлов и их хранилища. Для этого мы будем использовать командную строку.
- Запускаем командную строку с правами администратора.
- Выполняем команду sfc /scannow.
- Дожидаемся завершения диагностики.
Проверяем системные файлы
Если проверка с помощью SFC не обнаружила причину неполадки, то пробуем вторую команду.
- Запускаем командную строку с правами администратора.
- Выполняем команду DISM /Online /Cleanup-Image /RestoreHealth.
- Дожидаемся завершения диагностики.
Приложения виртуализации не работают вместе с Hyper-V, device Guard и Credential Guard
Многие сторонние приложения виртуализации не работают вместе с Hyper-V. Затронутые приложения включают рабочие станции VMware и VirtualBox. Эти приложения могут не запускать виртуальные машины или возвращаться в более медленный, эмулированный режим.
Эти симптомы вводятся при Hyper-V гипервизора. Некоторые решения безопасности также зависят от гипервизора, например:
- Device Guard
- Credential Guard
Применяется к: Windows 10 — все выпуски Исходный номер КБ: 3204980
Определите, запущен ли Hyper-V гипервизор
Чтобы определить, запущен ли Hyper-V гипервизор, выполните следующие действия:
В поле поиска введите msinfo32.exe.
Выберите Сведения о системе.
В окне детализации найдите следующую запись:

Причина
Такое поведение происходит по проекту.
Многие приложения виртуализации зависят от расширений виртуализации оборудования, доступных на большинстве современных процессоров. В нее входят Intel VT-x и AMD-V. Только один компонент программного обеспечения может использовать это оборудование одновременно. Оборудование не может быть общим между приложениями виртуализации.
Чтобы использовать другое программное обеспечение для виртуализации, необходимо отключить Hyper-V, device Guard и Credential Guard. Если вы хотите отключить Hyper-V Hypervisor, выполните действия в следующих двух разделах.
Отключение Hyper-V
Вы можете отключить Hyper-V в панели управления или с помощью Windows PowerShell.
Отключение Hyper-V панели управления
Чтобы отключить Hyper-V панели управления, выполните следующие действия:
В панели управления выберите программы и функции.
Выберите функции Windows включите или отключите.
Расширйте Hyper-V, Hyper-V платформу, а затем расчистим Hyper-V гипервизора.
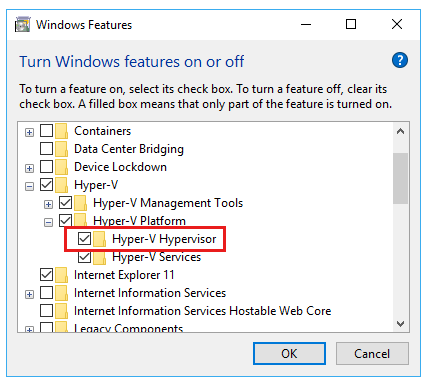
Отключение Hyper-V в PowerShell
Чтобы отключить Hyper-V с помощью Windows PowerShell, выполните следующие действия:
Откройте окно PowerShell с повышенными уровнями.
Выполните следующую команду:
Отключение охраны устройств и охраны учетных данных
Вы можете отключить службу device Guard и Credential Guard с помощью ключей реестра или групповой политики. Чтобы сделать это, см. в Защитник Windows Credential Guard.
Дополнительная информация
Заявление об отказе от ответственности за сведения о продуктах сторонних производителей
В этой статье упомянуты программные продукты независимых производителей. Корпорация Майкрософт не дает никаких гарантий, подразумеваемых и прочих, относительно производительности и надежности этих продуктов.
голоса
Рейтинг статьи
Изменение параметров виртуальной машины.
Сделаем небольшой обзор параметров виртуальной машины, чтобы вы могли посмотреть основные функции до того как примете решение пользоваться системой виртуализации Hyper-V.
Заходим в «Файл» — > «Параметры».(Рис.27)
Рис.27 — Заходим в «Файл» — > «Параметры»
Оборудование.
«Встроенное ПО» — можно изменить приоритет загрузки устройств в виртуальной машине.(Рис.28)
Рис.28 — Выбор приоритета загрузки.
«Безопасность» — можно «Включить/Выключить безопасную загрузку», «Включить/Выключить поддержку шифрования».(Рис.29)
Рис.29 — Параметры безопасности виртуально машины.
«Память» — можно отредактировать количество выделяемой ОЗУ, Включить/Выключить функцию Динамическая память.(Рис.30)
Рис.30 — Параметры оперативной памяти.
«Процессор» — можно отредактировать число виртуальных процессоров в соответствии с числом процессоров на физическом компьютере.(Рис.31)
Также можно распределить нагрузку в «Управление ресурсами».
Рис.31 — Параметры процессора.
«SCSI-контроллер» можно добавить Жёсткий диск, DVD-дисковод или Общий диск.(Рис.32)
Рис.32 — Параметры SCSI-контроллер.
Также можно изменить параметры подключенных носителей, к примеру здесь мы можем изменить вставленный в виртуальный DVD-дисковод ISO-образ.(Рис.33)
Рис.33 — Параметры носителей.
«Сетевой адаптер» можно изменить конфигурацию сетевого адаптера: Выбрать Виртуальный коммутатор, прописать VLAN ID, настроить Пропускную способность.(Рис.34)
Рис.34 — Параметры сети.
Управление.
«Имя» — можно легко поменять виртуальной машины, на более удобное для вашего пользования .(Рис.35)
Рис.35 — Смена имени.
«Службы интеграции» — Выбор служб которые вы хотите сделать доступными для виртуальной машины. .(Рис.36)
Рис.36 — Службы интеграции.
«Контрольные точки» — Здесь можно настроить Контрольные точки(snapshot, точки восстановления), включить автоматический режим их создания и назначить место их хранения.(Рис.37)
Рис.37 — Контрольные точки.
«Расположение файла Smart Padding» — Можно указать путь к файлу подкачки.(Рис.38)
Smart Padding — функция которая дает возможность при недостатке памяти для загрузки виртуальной машины использовать файл подкачки на хосте.
Рис.38 — Расположение файла Smart Padding.
«Автоматические действия при запуске» — Можно выбрать операцию, которую вы хотите выполнить с данной виртуальной машиной при запуске физического компьютера.(Рис.39)
Можно также назначить Задержку запуска.
Рис.39 — Автоматические действия при запуске.
«Автоматические действия при завершении» — Можно выбрать операцию, которую вы хотите выполнить с данной виртуальной машиной при завершении работы физического компьютера.(Рис.40)
Рис.40 — Автоматические действия при завершении.
У меня всё!
Поделиться публикацией
Была ли вам полезна статья? Есть возможность
поддержать проект.
Установка
Hyper-V является компонентом операционной системы. Его нельзя скачать и поставить отдельно. Можно только включить использование в среде Windows. Рассмотрим несколько вариантов подключения Microsoft Virtual Machine.
Графический режим
Начнем с использования графического режима, как наиболее привычного пользователям.
- Сочетанием клавиш Win+ R вызываем диалоговое окно «Выполнить» и вводим в текстовое поле команду «control» как показано на скриншоте.
- Результатом наших действий станет появление классической панели управления Windows. Ищем указанный пункт и открываем его.
- В этом окне воспользуемся навигационным меню, отвечающим за работу с компонентами операционной системы.
- Включаем Hyper-V. Разворачиваем ветку «Гипер» и убеждаемся, что галочки установлены напротив всех ее компонентов. Завершаем работу в этом разделе нажатием кнопки «ОК».
- Windows выполняет внутренний поиск и установку заказанных компонентов.
- Завершив внесение изменений в программную конфигурацию, система предложит выполнить перезагрузку.
На этом установка заканчивается и ПК готов к использованию встроенных средств виртуализации.
Командная строка
Установку компонентов гипервизора также можно выполнить, используя возможности командной строки.
- Открываем меню Power User и запускаем PowerShell или оболочку CMD от имени администратора.
- Вводим в открывшемся окне следующую строку:
Enable-WindowsOptionalFeature -Online -FeatureName:Microsoft-Hyper-V –All
- Windows обрабатывает полученную команду на установку дополнительных компонентов.
- В завершение нам будет предложено подтвердить внесенные изменения и выполнить перезагрузку. Вводим английскую букву «Y» в любом регистре.
Компьютер немедленно выйдет из графического режима и отобразит стандартное окно работы с обновлениями. Запустится система с включенным Hyper-V.
Использование DISM
Последний способ подразумевает использование средства развертывания и управления образами Windows.
- Запускаем командную строку с административными правами. Вводим следующую строку:
DISM /Online /Enable-Feature /All /FeatureName:Microsoft-Hyper-V
- Система обрабатывает полученную команду.
- Выполнив установку компонентов, DISM запрашивает подтверждение.
Ввод буквы «Y» приводит к немедленной перезагрузке PC, в ходе которой выполняется начальная настройка Hyper-V.
Как отключить компонент Hyper-V — 4 способ
Данный вариант предполагает использование следующего метода: отключение запуска гипервизора на компьютере, без удаления из системы всей платформы Hyper-V. После применения данного способа, гипервизор будет выключен и не будет влиять на запуск других виртуальных машин.
Пройдите шаги:
- На своем ПК запустите командную строку от имени администратора.
- Введите в окно консоли команду, а после этого нажмите на «Enter».
bcdedit /set hypervisorlaunchtype off
- Выполните перезагрузку компьютера.
В некоторых случаях может потребоваться отключение аппаратной виртуализации в UEFI или BIOS. Для этого необходимо войти в БИОС, а затем отключить виртуализацию оборудования Intel VT-x или AMD-V.
Где скачать и как установить Virtualbox на ОС Windows 10?
Если вы хотите установить и протестировать какую-то операционную систему или программу, но не хотите для этого использовать собственную ОС, программа Virtualbox поможет решить эту проблему.
После загрузки установочного файла, стоит запустить инсталляцию.
В следующем окне появится список дополнительных компонентов будущей виртуальной машины, а именно
- Virtualbox USB Support – отвечает за поддержку всех устройств, которые подключаются к виртуальной машине через USB порт.
- Virtualbox Networking – отвечает за поддержку сетевых адаптеров и доступ к интернету;
- Virtualbox Python 2 x Support – необходим для поддержки языков программирования.
Оставляем все компоненты и жмём «Далее».
В следующем окне стоит оставить все три отметки. Они отвечают за наличие ярлыка программы в меню Пуск и на рабочем столе, а также позволяют ассоциировать файлы других виртуальных машин.
На следующем этапе предстоит установить некоторые сетевые компоненты. Установщик об этом вас уведомит. Жмём «Да» и ждём, пока завершится их установка.
Далее необходимо установить всю программу.
Как только установка софта для создания виртуальной машины завершиться, появится следующее окно. Ставим отметку «Запустить программу» и жмём «Готово».
Откроется начальное окно программы.
Как создать виртуальную машину с помощью Virtualbox на Windows 10?
Для того, чтобы создать виртуальную машину на Windows 10, стоит изначально скачать дистрибутив операционной системы, которую вы хотите установить на Virtualbox. После загрузки системы, жмём на кнопку «Создать» в главном окне программы.
Присваиваем виртуальной машине имя, указываем версию ОС, которую будете устанавливать и её тип.
В следующем окне стоит указать объём оперативной памяти, который вы разрешаете использовать Virtualbox.
Выбираем на какой диск необходимо установит машину. Жмём «Создать новый виртуальный жёсткий диск».
Выбираем тип диска. Поскольку мы создаём виртуальный диск, нажимаем VDI.
В следующем окне указываем, какой это будет диск: динамический или фиксированный. Если вы создаёте виртуальную машину для тестирования и не будете её в дальнейшем использовать, стоит выбрать фиксированный. Но если вы будете использовать виртуальную ОС, устанавливать на неё программы, нужно выбирать динамический диск. Он будет расширяться по мере наполнения.
Указываем имя для диска и выбираем размер.
Теперь виртуальная машина создана на Windows 10.
Если нажать на кнопку «Настроить», можно изменить объём видеоадаптера, повысить или уменьшить нагрузку на процессор. Чтобы запустить машину, стоит нажать кнопку «Запустить».
После нажатия кнопки «Запустить», программа запросит указать место хранения установочного файла новой ОС.
Появится окно установщика. Следуем подсказкам. Установка операционной системы на виртуальную машину очень похожая, как и на обычную ПК.
ВАЖНО! При установке ОС на экране монитора может появиться запрос «Press any key to boot from the CD/DVD». Чтобы данное сообщение не появлялось, стоит отключить файл ISO от виртуального привода
Для этого до установки или во время (нужно свернуть окно установки) переходим в раздел «Настройки» и выбираем пункт «Носители».
Здесь нужно нажать на значок диска.
Появится список опций. Выставляем «Изъять диск из привода».
Только после выполнения данных действий установка новой ОС на виртуальную машину будет успешно завершена.
Почему на Windows 10 не запускается VirtualBox?
- Если при попытке запустить VirtualBox на Windows 10 программа не работает и не отвечает на запросы пользователя, причина кроется в том, что софт не определяет сетевые интерфейсы. Чтобы исправить такую проблему, стоит перейти на сайт разработчика и скачать самую последнюю версию программы.
- Если появляется сбой приложения с кодом 0хс0000005, стоит запустить программу от имени Администратора.
Также, если VirtualBox работал на предыдущий версии ОС, но с обновлением до Windows 10 не запускается, стоит настроить работу софта в режиме совместимости.
Подробно о том, как установить VirtualBox на Windows 10 смотрите в видео:
О том, как создать виртуальную машину с другой операционной системой на Windows 10 смотрите в видео:
Disable Hyper-V via Command Prompt and PowerShell environments
Optimize now!
Optimize now!
To restore your computer’s peak performance, you have to purchase licensed version of Reimage Reimage repair software.
- Right-click on Windows key and select Command Prompt (Admin).
- Copy and paste the Dism /Online /Cleanup-Image /RestoreHealth. Press Enter.
- Then run the Dism.exe /online /Cleanup-Image /StartComponentCleanup command and hit Enter.
- Now type the sfc /scannow and press Enter again.
- Close Command Prompt and open Windows PowerShell (with administrative privileges).
- Type PowerShell in Windows search, right-click it, and select Run as Administrator.
- Copy and paste the Disable-WindowsOptionalFeature -Online -FeatureName Microsoft-Hyper-V-All.
- Close PowerShell and reboot the PC.









