Intel virtualization technology в биосе: включать или нет?
Содержание:
- Binding Devices to pciback
- Ошибка в программе VirtualBox. Аппаратное ускорение (VT-x AMD-V) недоступно в вашей системе. Что делать?
- История и особенности технологии
- Включить аппаратную виртуализацию
- Шаг 1а. Загрузите настройки BIOS на компьютере, отличном от UEFI
- Шаг 1б. Загрузитесь в настройках BIOS на компьютере UEFI
- Шаг 2. Включите аппаратную виртуализацию Intel VT-x в прошивке BIOS / UEFI
- Шаг 3а. Убедитесь, что виртуализация оборудования включена в Windows
- Шаг 3б. Убедитесь, что виртуализация оборудования включена в Ubuntu
- Включение виртуализации в BIOS
- Do you need Intel VT-x or AMD-V based CPU to run Virtual Machines?
- Что такое Intel VT-d?
- Какие виртуальные машины предпочитают использовать сегодня?
- Есть ли обратная сторона у включения виртуализации?
- Решение возможных проблем
- Binding Devices to pci-stub
- Как включить виртуализацию
- Как активировать Hyper-V
- Обмен файлами между физической и виртуальными машинами
- Что такое Intel VT-d?
- Дополнение
- Что такое виртуализация и какие требования к ПК предъявляет
Binding Devices to pciback
In order to pass-through devices using VT-d they need to be bound to pciback to ensure that they are not bound to another dom0 driver and this free for use by pass-through. It is possible to view this as hiding the device from Dom0.
Binding at Boot-Time with «old-style» Xen 2.6.18 dom0 Linux kernel
If pciback is statically compiled into the kernel, then perhaps the simplest to make PCI devices available for VT-d pass-through is to use the pciback.hide kernel parameter, as illustrated in the following grub configuration snippet. .
title Xen-Linux (2.6.18-xen)
root (hd0,0)
kernel /boot/xen.gz iommu=1
module /boot/vmlinuz-2.6.18.8-xen root=LABEL=/ ro pciback.hide=(01:00.0)(00:02.0)
module /boot/initrd-2.6.18-xen.img
The arguments to pciback.hide are PCI functions in Self:BDFNotation, enclosed in brackets. The output of the lspci command may be useful when selecting PCI functions to hide.
Binding at Boot-Time with pvops dom0 Linux kernel (2.6.31, 2.6.32, and newer)
title Xen-Linux (2.6.32.9)
root (hd0,0)
kernel /boot/xen.gz iommu=1
module /boot/vmlinuz-2.6.32.9 root=LABEL=/ ro xen-pciback.hide=(01:00.0)(00:02.0)
module /boot/initrd-2.6.32.9.img
The pciback driver name was changed from «pciback» to «xen-pciback» in December 2009 in pvops kernels.
Binding at Run-Time
As discussed in Assign_hardware_to_DomU_with_PCIBack_as_module, it is possible to bind a device to pciback after dom0 has booted, even if it has been bound to another device in the mean time. This method can be used both when pciback is statically compiled into the dom0 kernel and when it has been compiled as a module.
Binding at Module Insertion Time
As also discussed in Self:Assign_hardware_to_DomU_with_PCIBack_as_module, it is possible to bind a device to pciback at the time that the pciback module is inserted. This technique is only useful if pciback has been compiled as a module.
Ошибка в программе VirtualBox. Аппаратное ускорение (VT-x AMD-V) недоступно в вашей системе. Что делать?
При работе с программным продуктом виртуализации VirtualBox, нередко возникают проблемы и неполадок, связанные с установкой на виртуальную машину той или иной операционной системы. Причины возникновения ошибок в работе могут быть разные и с одной из них, где говорится о том, что «аппаратное ускорение (VT-x AMD-V) недоступно в вашей системе», мы будем разбираться в данной статье.
В данном случае, такая проблема возникла при установке операционной системы windows 8, хотя когда производилась установка ОС windows 7, такой ошибки не возникало. Как же нам решить данную проблему? Узнаем ниже.
Итак, в первую очередь мы должны убедиться в том, что процессор поддерживает функцию VT-x/AMD-V, для это прочитайте статью Как проверить поддерживает ли ваш процессор аппаратную виртуализацию Intel VT-x/VT-d и AMD-V. А для её включения, необходимо перейти в BIOS материнской платы. Для это перезагружаем компьютер и переходим в BIOS нашей системы.

Для того, что бы перейти в BIOS, нам нужно при включение компьютера нажимать клавишу Delete на клавиатуре. (Если не заходит с помощью клавиши delete попробуйте F1, F2) При включении компьютера на начальном экране обычно видно какая клавиша ведет в BIOS.
В результате мы попадаем в BIOS нашего компьютера. Далее выбираем вкладку «Advanced». Там мы видим вкладку «CPU Configuration» выбираем её и нажимаем «Enter»
Попадаем в меню конфигураций, где видим вкладку «Secure Virtual Machine Mode», напротив стоит значение «Disabled», что означает отключено, нам просто надо её включить, для этого нажимаем на вкладку и выбираем значение «Enabled».
Как мы видим на рисунке значение поменялось, теперь нам надо сохранить внесённые изменения.
Для сохранения внесённых изменений переходим на вкладку «Exit», далее выбираем вкладку «Exit & Save Changes». В открывшемся окошке где нам предлагают сохранить внесенные изменения, нажимаем «OK» и ждем пока компьютер перезагрузится.
Далее открываем программу VirtualBox, заходим в «настройки» той системы которую хотели установить, в моём случае это Windows 8.1.Нажимаем на вкладку «система», далее «ускорение», ставим галочки напротив указанных на картинке пунктов и нажимаем «OK».

Всё! Ошибка больше не выскакивает, можно начинать установку.

Оставляйте своё мнение о данной статье, ну и конечно же задавайте свои вопросы если у вас что то вдруг пошло не так.
Спасибо за внимание!
История и особенности технологии
Впервые процессоры с этой технологией компания Интел выпустила в 2005-ом году. Производитель предложил сразу два варианта пользователям – 662-ю и 672-ю модели.
Изначально технология получила загадочное, многообещающее название «Vanderpool», но большинству юзеров она известна как VT-x.
Сразу хочется отметить, что не все фирменные центральные процессоры от этого производителя выпускаются с поддержкой этой технологии. Ее наличие подтверждается присутствием так называемого флага поддержки «vmx». Для проверки этого флага в операционных системах Linux и Mac присутствуют специальные команды:
- Для первой это grep vmx /proc/cpuinfo;
- Для второй ОС – sysctl machdep.cpu.features.
В 2013-ом году компания Intel предложила решение, которое ускоряет эту технологию. Оно стало доступно с архитектуры Haswell и называется VMCS. VT-x изначально создавалась для процессоров серии Pentium 4. На более современных моделях используется более продвинутый аналог – VT-d.
Аналогичная технология существует и у конкурента Интел – компании AMD. Она называется AMD-V и также имеет второе кодовое название – «Pacifica».
Для большинства процессоров VT-x изначально, по умолчанию, находится в неактивном состоянии. То есть, ее надо включать. И делается это как раз через BIOS. Но перед тем, как осуществить данный шаг, необходимо понимать, зачем это вообще нужно.
Включить аппаратную виртуализацию
Если виртуализация оборудования не включена в вашем UEFI или BIOS, вы можете увидеть одну или несколько из следующих ошибок:
- На этом компьютере не включен VT-x / AMD-V
- Аппаратное ускорение VT-x / AMD-V недоступно в вашей системе
Если вы столкнулись с этой проблемой, читайте дальше, чтобы включить аппаратное ускорение в BIOS или UEFI.
Шаг 1а. Загрузите настройки BIOS на компьютере, отличном от UEFI
Во-первых, если у вас есть прошивка BIOS, вы увидите параметры загрузки в BIOS, отображаемые во время загрузки. Обычно это отображается в течение первых нескольких секунд загрузки. Esc, Del, F2, F11 и т.д. – некоторые из типичных клавиш, которые перенесут вас в настройки BIOS. Фактический ключ зависит от вашей материнской платы. Если это относится к вам, то вы можете получить настройки BIOS гораздо проще, чем если бы у вас была прошивка UEFI. Загрузите настройки BIOS и перейдите к шагу 2, чтобы включить Intel VT-x для виртуализации. Если это не относится к вам (у вас есть компьютер UEFI), попробуйте вместо этого шаг 1b.
Шаг 1б. Загрузитесь в настройках BIOS на компьютере UEFI
Большинство современных компьютеров с Windows (Windows 8 и 10) поставляются с UEFI, который имеет несколько расширенных функций. Но он загружает ваш компьютер так быстро, и нет никаких вариантов, чтобы вмешаться и заставить ваш компьютер загружаться в BIOS. Но не бойтесь, процесс все еще прост.
Сначала удерживайте клавишу Shift и нажмите перезагрузку из меню, как показано на рисунке ниже.
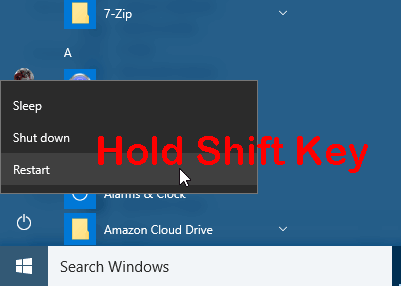
Клавиша Shift + перезагрузка – загрузка Windows с настройками UEFI
Во время перезагрузки вы увидите несколько параметров загрузки, как показано на скриншоте ниже. Выберите «Устранение неполадок».

Устранение неполадок в Windows UEFI
На следующем экране выберите «Дополнительные параметры», как показано ниже.

Расширенные настройки Windows UEFI
В списке «Дополнительные параметры» найдите и выберите «Настройки прошивки UEFI», как показано на рисунке ниже.

Настройки прошивки UEFI
При появлении запроса нажмите кнопку перезагрузки, чтобы перейти к настройкам прошивки UEFI.

Перезапустите в настройках UEFI Fimware
Теперь вы должны увидеть параметры загрузки BIOS, как показано ниже. В этом руководстве нажатие клавиши F10 приведет меня к настройке BIOS.

Войдите в BIOS Setup на компьютере UEFI
Шаг 2. Включите аппаратную виртуализацию Intel VT-x в прошивке BIOS / UEFI
Местоположение, в котором можно включить опции VT-x / AMD-v, будет зависеть от марки материнской платы. Просмотрите все, чтобы найти варианты виртуализации. В моем случае это было в разделе «Конфигурация системы». Найдя, выберите и включите аппаратную виртуализацию, как показано ниже.

Найти и включить аппаратную виртуализацию VT-x / AMD-V в BIOS
Наконец, сохраните и выйдите из настроек BIOS / UEFI, как показано ниже.

Сохранить настройки BIOS UEFI и перезагрузить
Шаг 3а. Убедитесь, что виртуализация оборудования включена в Windows
Если все идет хорошо, ваш VirtualBox или Docker Engine должен запуститься без ошибок. Вы также можете вручную проверить, включено ли аппаратное ускорение на ПК с Windows, как описано ниже. Нажмите «Ctrl + Alt + Del» и выберите «Диспетчер задач». В диспетчере задач найдите и выберите вкладку «Производительность», чтобы узнать состояние виртуализации.
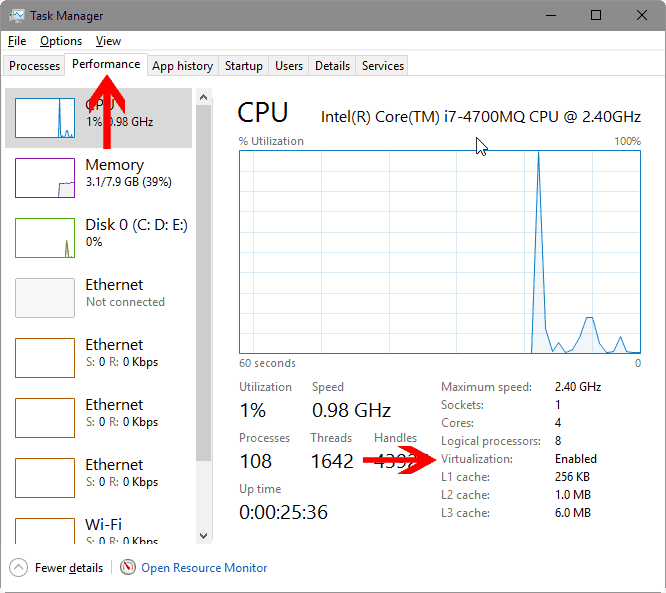
Проверьте, включена ли аппаратная виртуализация
Обратите внимание, что в моем случае виртуализация установлена на Включено на рисунке выше
Шаг 3б. Убедитесь, что виртуализация оборудования включена в Ubuntu
В Ubuntu вы можете проверить, включен ли Intel VT-x с помощью пакета. Сначала установите его с помощью следующих команд:
Затем проверьте состояние аппаратного ускорения в Ubuntu с помощью следующей команды:
Если аппаратная виртуализация включена, вы должны увидеть такой вывод:
Включение виртуализации в BIOS
Сначала необходимо убедиться в том, предусмотрена ли данная технология в компьютере или ноутбуке. Если она есть, при включении эмулятора выйдет сообщение о том, что устройство поддерживает ее и теперь будет работать быстрее. В ином случае, то есть, когда сообщения нет, вполне вероятно, что данная технология уже подключена или же компьютер ее не поддерживает.
Во вкладке «Производительность» «Диспетчера задач» я проверяю, включена ли виртуализация
Как войти в BIOS
Для входа в BIOS можно использовать два метода – специальную «горячую» клавишу или настройки операционной системы Windows. В первом случае просто перезапускаю компьютер, на моменте загрузки и проверки аппаратных элементов просто жму на соответствующую клавишу. Комбинация может отличаться в зависимости от производителя и модели ноутбука/материнской платы. К примеру, F1, F2, F3, F12, Esc, Del, и это еще не все возможные варианты. См. также: как зайти в BIOS на Windows 10.
Dell, Gigabyte
В данных версиях параметр Virtualization находится в разделе «Advanced». Перехожу к нему, нахожу соответствующую строчку и переключаю ее значение на «Enabled», то бишь активирую ее. Если увидите также параметр VT-d, то его также советуют включить.
HP, Asus, Acer
На ноутбуках и системных платах Hewlett-Packard (HP) найти нужную опцию можно во вкладке «System Configuration». Далее действия просты – перехожу к ней, нахожу пункт «Virtualization Technology» и перевожу его со значения «Disabled» на «Enabled».
Другие варианты
Также возможно, что располагаться нужный параметр будет в примерно схожих с вышеуказанными названиями разделах, но наименование строчки будет немного отличаться, да и придется поискать ее в подразделах. Вот возможные альтернативные варианты:
- Вкладка «Advanced», только после перехода к ней на выбор пользователя есть три подменю. Одно из них, «CPU Configuration», — это то что нужно. Перехожу по нему, далее в самом конце списка будет пункт «Intel Virtualization Technology» или «Intel VT-X». Прокручиваю список, пока не дойду до него, жму на клавишу «Enter», затем ставлю значение «Enabled», принимаю его еще одним нажатием на «Enter» и сохраняю изменения.
- Если на компьютере стоит материнская плата от AMD, тогда вполне возможно, что искомый параметр будет называться AMD Secure Virtual Machine, AMD-V или SVM Mode. Переход к нему примерно схож с вышеуказанным – вкладка «Advanced», раздел «CPU Configuration», только потом в списке будет строчка «SVM Mode». Активирую опцию, выставив значение «Enabled», потом выхожу и сохраняю изменения.
- Если при загрузке открывается более яркий графический интерфейс UEFI (да, тот самый, в котором поддерживается управление мышью), действовать надо так. Открываю «Advanced Mode», ну или жму на клавишу F7. Потом как по нотам – вкладка «Advanced», раздел «CPU Configuration», пункт «Intel Virtualization Technology»/«SVM Mode». Значение – конечно же «Enabled». Потом идет сохранение настроек и выход из утилиты.
Do you need Intel VT-x or AMD-V based CPU to run Virtual Machines?
The answer is both Yes and No. Intel VT-x or AMD-V capable processors have inbuilt set of processor instruction that can handle virtualization effectively. To be able to use these instruction, they need to be enabled in BIOS. By default they are not enabled. Some say that enabling virtualization in BIOS slows down the performance of the CPU. But these days, the lag is hardly noticeable. My experience is that, enabling Inter VT or AMD-V did not slow down the performance of my computer.
So to give it to you straight, If you plan to run 64 bit virtual machines on your computer, you need a Intel VT-x or AMD-V.. But if you plan to run 32 bit virtual operating system as guest, you don’t need Intel VT-x or AMD-V CPU. Any normal CPU would work just fine.
Что такое Intel VT-d?
По сути, это модифицированная технология виртуализации Intel VT-x. Виртуализация позволяет создавать на обычном компьютере несколько виртуальных. На эти псевдоустройства можно устанавливать любые приложения и операционные системы, что в свою очередь открывает массу новых возможностей.
Например, можно:
Запускать эксклюзивные для определенной системы приложения. Например, Microsoft Office прямо из Linux. Без необходимости загружать полноценную Windows параллельно с основной ОС.
Вот так можно в окне запустить совершенно иную систему
- Тестировать разрабатываемое программное обеспечение на иных платформах, чтобы убедиться в их работоспособности и бесперебойной работе.
- Освоить новую ОС или программы, которые раньше было страшно устанавливать из-за возможности сломать что-то в основной системе.
Как видите, сценариев использования куча. И, возможно, какой-то из них вам интересен.
Для работы с виртуальными машинами нужны специальные утилиты. Например, VMWare. Они, конечно, работают и без VT-x VT-d, но вовсе не впечатляют своей производительностью. А вот с VT-d скорость заметно возрастает, и работа с виртуальной машиной становится сильно комфортнее.
Intel VT (Intel Virtualization Technology) — intel virtualization technology что это?
Intel VT — это аппаратная основа для программного создания виртуализации, через уменьшение ее размера, стоимости и сложности. Например, при использовании такими системами кэш-памяти, системе ввода-вывод. Применяется в основном пользователями в корпоративном, облачном, коммуникационном секторах.
VT-x 13 ноября 2005 года Intel выпустила две модели Pentium 4 (модели 662 и 672), которые стали первыми процессорами, поддерживающими VT-x («Vanderpool»). VT-x представляет собой технологию виртуализации Intel режима реальной адресации на платформе x86 — VMX (Virtual Machine eXtension).
Реализована виртуализация режима реальной адресации (режим совместимости с 8086).
VT-d (Virtualization technology for directed I/O) — технология аппаратной виртуализации ввода-вывода , созданная корпорацией Intel в дополнение к её технологии виртуализации вычислений VT-x. Виртуализация ввода-вывода позволяет пробрасывать (pass-through) устройства на шине PCI (и более современных подобных шинах) в гостевую ОС, таким образом, что она может работать с ним с помощью своих штатных средств. Чтобы такое было возможно, в логических схемах системной платы используется специальное устройство управления памятью ввода-вывода (IOMMU), работающее аналогично MMU центрального процессора, используя таблицы страниц и специальную таблицу отображения DMA (DMA remapping table — DMAR), которую гипервизор получает от BIOS через ACPI. Отображение DMA необходимо, поскольку гипервизор ничего не знает о специфике работы устройства с памятью по физическим адресам, которые известны лишь драйверу. С помощью DMAR он создает таблицы отображения таким образом, что драйвер гостевой ОС видит виртуальные адреса IOMMU аналогично тому, как бы он видел физические без него и гипервизора.
Intel Virtualization Technology for Directed I/O (VT-d) — это следующий важный шаг на пути к всеобъемлющей аппаратной поддержке виртуализации платформ на базе Intel. VT-d расширяет возможности технологии Virtualization Technology (VT), существующей в IA-32 (VT-x) и Itanium (VT-i), и добавляет поддержку виртуализации новых устройств ввода-вывода. Ознакомиться подробнее с технической стороной вопроса можно здесь https://ru.wikipedia.org/wiki/
Какие виртуальные машины предпочитают использовать сегодня?
Их достаточно большое количество. Но наиболее популярными вариантами считаются следующие:
VirtualBox
Этот продукт легко интегрируется с практически со всеми современными операционными системами. То есть, его можно запускать, если изначально на компе стоит Виндовс, Линукс, ОС Мак и так далее.
Поддерживает как 32-разрядную, так и 64-рязряднуцю систему.
VMware
Считается одним из лучших вариантов VM на сегодняшний день. Поддерживает все основные современные технологии. Например, спокойно работает с USB 3.0.
Единственный недостаток – она платная. Можно пользоваться и бесплатным вариантом, но в нем основной функционал будет изрядно урезан.
Microsoft Virtual PC
Полностью бесплатная оболочка. Правда, исходя из названия, сразу же можно выявить один недостаток. А именно, возможность работы только с ОС Microsoft Windows. Никаких Linux или Mac установить таким образом не получится.
Есть ли обратная сторона у включения виртуализации?
Вам может быть интересно, так ли полезна виртуализация, почему она отключена по умолчанию? Ответ несколько сложен, но есть некоторые обстоятельства, при которых эта функция может снизить производительность. Это похоже на то, как выключить Hyper Threading может улучшить работу компьютера с некоторыми программами.
На практике вы вряд ли заметите какое-либо изменение производительности в современной системе. Если, конечно, вы не запускаете тест процессора один за другим и не видите каждый раз разные результаты. В любом случае, если вам нужно запустить программное обеспечение, которое плохо работает с аппаратной виртуализацией, просто отмените описанные выше шаги и просто выключите его снова.
Решение возможных проблем
Попытка включения нужной функции чаще всего сопровождается следующими проблемами ⇒
- Отсутствует пункт Virtualization Technology в БИОС.
- Пункт имеется в БИОС, но он не активен.
- Виртуализация активирована, но начало работы виртуальной машины или эмулятора сопровождается сообщением о том, что она выключена.
С первыми двумя проблемами пользователи сталкиваются, когда виртуализация не поддерживается имеющимся процессором. Чтобы убедиться в этом, следует найти на официальном сайте информацию о характеристиках процессора. Там всегда указывается, поддерживает ли данный CPU технологию виртуализации или нет.
Попробуйте такое решение ⇒
- В “Панели управления” нужно найти “Программы и компоненты”.
- Найдите строку “Включение и отключение компонентов Windows”.
- Выключите компоненты “Песочницы” или виртуальной машины Hyper-V (если имеются).
- После применения настроек потребуется перезагрузка.
Если проблема по-прежнему не решена, то есть еще один способ. От имени администратора вызовите командную строку. В строчке нужно ввести следующее ⇒
bcdedit /set {current} hypervisorlaunchtype off
После закрытия командной строки, потребуется перезагрузка ПК.
Виртуализация – действительно удивительная технология. Мы заставляем программное обеспечение принимать вид и поведение другого обеспечения, с иными, подчас более значительными преимуществами в возможностях, производительности и прочих спектрах. Получается, что технология виртуализации делает реальным то, что существует в абстракции.
Как видите, используя пошаговую инструкцию можно активировать виртуализацию на ПК без каких-либо трудностей. После активации этой технологии, вы сможете приступать к работе с гипервизорами или менеджерами виртуальных машин, сможете одновременно управлять различным количеством вычислительных процессов в нескольких оболочках.
Получилось ли у вас включить виртуализацию?
Да
20%
Нет
80%
Проголосовало: 15
Мне нравится3Не нравится
Binding Devices to pci-stub
If using pv-ops dom0, also can use pci-stub to hide devices for assignment (example PCI device 01:00.0) * lspci -n * locate the entry for device 01:00.0 and note down the vendor & device ID 8086:10b9 .
Note: Binding devices with pci-stub only works for pci passthrough to HVM guests! Hiding with xen-pciback as mentioned above works for both HVM and PV guests and is preferred.
... 01:00.0 0200: 8086:10b9 (rev 06) ...
then use following commands to hide it: .
echo "8086 10b9" > /sys/bus/pci/drivers/pci-stub/new_id echo "0000:01:00.0" > /sys/bus/pci/devices/0000:01:00.0/driver/unbind echo "0000:01:00.0" > /sys/bus/pci/drivers/pci-stub/bind
Как включить виртуализацию
Активировать эту опцию можно в БИОСе (при условии, что она не включена изначально). Как включить: при перезагрузке компьютера нажать кнопку Del или F2 (чаще всего, на некоторых материнских платах кнопка может быть другой) и найти в меню пункт Virtualization Technology.Где именно искать – зависит от модели и версии BIOS. Следует выбрать опцию Enabled и, сохранив изменения, перезагрузить компьютер.
Разницу можно почувствовать только при запуске гостевой ОС в привычной вам среде. Работать она будет шустро, именно благодаря прямому доступу виртуальной ОС к ресурсам процессора, что и должна обеспечить виртуализация.
Я уже упоминал в этой статье эмуляторы Android. Да, это виртуальные устройства с поддержкой виртуальной же ОС, поэтому для нормальной их работы, поддержка виртуализации таки необходима. В противном случае даже простенькие приложения будут дико тормозить – впрочем, как и сам Андроид, запущенный в среде Виндовс.
Отдельного упоминания эмуляторы заслуживают потому, что в последнее время они стали очень популярны. Несмотря на то, что почти в каждой семье уже есть планшет и несколько смартфонов, в некоторые игры удобнее играть с помощью клавиатуры и мышки – например, в PUBG Mobile.
Впрочем, это касается исключительно олдскульных геймеров. Поколению, выросшему на играх для сенсорных устройств, рубиться в шутеры, таки удобнее на планшетах и смартфонах.
Включение виртуализации на процессоре Intel
Воспользовавшись этой пошаговой инструкцией, вы сможете активировать виртуализацию (актуальна только для компьютеров, работающих на процессоре Intel):
- Перезагрузите компьютер и войдите в BIOS. Используйте клавиши от F2 до F12 или Delete (точная клавиша зависит от версии).
- Теперь вам нужно перейти в пункт «Advanced». Также он может называться «Integrated Peripherals».
- В нём нужно перейти в «CPU Configuration».
- Там необходимо найти пункт «Intel Virtualization Technology». Если данного пункта нет, то это значит, что ваш компьютер не поддерживает виртуализацию.
Если он есть, то обратите внимание на значение, которое стоит напротив него. Должно быть «Enable». Если там другое значение, то выберите данный пункт при помощи клавиш со стрелочками и нажмите Enter. Появится меню, где нужно выбрать корректное значение.
Теперь можно сохранить изменения и выйти из BIOS с помощью пункта «Save & Exit» или клавиши F10.
Включение виртуализации на процессоре AMD
Пошаговая инструкция выглядит в этом случае похожим образом:
Войдите в BIOS.
Перейдите в «Advanced», а оттуда в «CPU Configuration».
Там обратите внимание на пункт «SVM Mode». Если напротив него стоит «Disabled», то вам нужно поставить «Enable» или «Auto»
Значение меняется по аналогии с предыдущей инструкцией.
Сохраните изменения и выйдите из BIOS.
Включить виртуализацию на компьютере несложно, для этого нужно лишь следовать пошаговой инструкции. Однако если в BIOS нет возможности включить эту функцию, то не стоит пытаться это сделать при помощи сторонних программ, так как это не даст никакого результата, но при этом может ухудшить работу компьютера.
Как активировать Hyper-V
По умолчанию эта функция отключена, так как количество пользователей, которым она действительно нужна, очень мало. Поэтому, если мы хотим использовать его, нам придется активировать его вручную. Конечно, прежде всего надо иметь в виду, что нам нужно у вас установлена Windows 10 Pro на компьютере (эта функция недоступна в версии Home) и, кроме того, мы должны включить функции в BIOS / UEFI виртуализации ЦП нашего компьютера. Эти VT-x и VT-d в случае Intelи AMD-V и AMD-Vi в случае AMD.
Из функций Windows
Гипервизор включен в дополнительные функции операционной системы. Поэтому один из самых простых способов его активировать — из этого раздела. Для этого пишем в поисковике Windows 10 » Компоненты Windows »И откройте
Появится новое окно, в котором мы сможем выбрать характеристики операционной системы для их установки или удаления. Мы ищем раздел, в котором говорится: » Hyper-V, «, И мы это отмечаем. В этом разделе вы найдете гипервизор как таковой и собственный инструмент администрирования виртуальных машин.
Появится окно, из которого необходимые компоненты будут загружены и скопированы в систему. Конечно, для завершения установки и включения этой функции потребуется перезагрузить компьютер. Когда он снова запустится, мы сможем начать пользоваться этой функцией.
Из PowerShell
Если мы не хотим выполнять предыдущие шаги, то же самое можно сделать с помощью простой команды PowerShell. Для этого нам нужно открыть консоль Microsoft с правами администратора и выполнить в ней следующую команду:
Система будет отвечать за поиск и загрузку всех библиотек и зависимостей, необходимых для включения этой функции, и активирует ее на нашем компьютере. При перезапуске мы сможем увидеть, как применяются необходимые изменения (поэтому перезапуск может занять немного больше времени, чем обычно), а когда мы вернемся на рабочий стол, эта функция уже будет доступна для ее использования.
Если у нас уже установлен Hyper-V на компьютере, но мы отключили его вручную (или это сделала другая программа), нет необходимости переустанавливать эту функцию, поскольку она уже присутствует на ПК. Что мы можем сделать, так это использовать bcedit, чтобы включить его. Для этого мы снова открываем окно PowerShell с правами администратора и выполняем следующую команду:
Эта команда настраивает средство запуска гипервизора на автоматический запуск при запуске системы. Поэтому после перезапуска Hyper-V снова будет активирован без проблем.
Обмен файлами между физической и виртуальными машинами
По ходу работы с виртуальной машиной регулярно возникает необходимость скопировать на нее файлы с физической, либо наоборот. Я опишу несколько способов решения этой задачи.
Общие сетевые папки
Этот способ работает во всех изданиях Windows 10. Поскольку в нашем распоряжении есть локальная сеть, можно использовать общие папки для обмена файлами. Фактически инструкции ниже сводятся к основам создания общих папок.
Доступ с виртуальной машины на физическую
Картинка стоит тысячи слов, как говорят американцы.
На рисунке показан проводник виртуальной машины (VIRTUAL-PC), откуда осуществляется доступ к физической машине (VADIK-PC). Как только вы введете учетные данные аккаунта, доступ к его профилю будет в вашем распоряжении.
Возможно, вы захотите сделать общей папку, расположенную на физической машине вне своего профиля. Для этого достаточно задействовать стандартные средства предоставления общего доступа, но этот процесс я объясню уже на примере доступа к произвольной папке виртуальной машины.
Доступ с физической машины на виртуальную
Допустим, в корне диска виртуальной машины есть папка Shared. Щелкните по ней правой кнопкой мыши и выберите Общий доступ – Отдельные люди (или Конкретные пользователи в Windows 7).
Теперь вы можете открыть общую папку по сети в проводнике, в том числе введя в адресную строку адрес вида \\имя-компьютера\имя-папки.
Подключение к удаленному рабочему столу виртуальной рабочей машины
В Hyper-V между физической и виртуальной машиной невозможен обмен файлами путем копирования и вставки. Можно лишь вставлять скопированный на физической машине текст сочетанием клавиш Ctrl + V. Однако после запуска виртуальной машины можно соединяться с ней посредством RDP вместо того чтобы открывать ее из диспетчера Hyper-V. Этот способ работает в изданиях Pro и выше.
Действия на виртуальной машине
Сначала нужно разрешить на виртуальной машине подключения к удаленному рабочему столу в свойствах системы. Нажмите Win + R и выполните:
RUNDLL32.EXE shell32.dll,Control_RunDLL sysdm.cpl,,5
Затем разрешите подключение, как показано на рисунке.
Остается лишь выяснить IP-адрес виртуальной машины командой ipconfig
Действия на физической машине
Нажмите Win + R и введите mstsc и раскройте параметры входа.
В открывшемся окне:
- Введите IP-адрес виртуальной машины (обязательно).
- Укажите имя пользователя, в чью учетную запись будет выполнен вход.
- Включите запоминание учетных данных.
- Сохраните параметры подключения.
Вы также можете задать на вкладке «Экран» разрешение меньше того, что используется в физической машине.
Теперь можно обмениваться файлами между физической и виртуальной машинами привычными сочетаниями клавиш Ctrl + C и Ctrl + V.
Что такое Intel VT-d?
По сути, это модифицированная технология виртуализации Intel VT-x. Виртуализация позволяет создавать на обычном компьютере несколько виртуальных. На эти псевдоустройства можно устанавливать любые приложения и операционные системы, что в свою очередь открывает массу новых возможностей.
Например, можно:
Вот так можно в окне запустить совершенно иную систему
- Тестировать разрабатываемое программное обеспечение на иных платформах, чтобы убедиться в их работоспособности и бесперебойной работе.
- Освоить новую ОС или программы, которые раньше было страшно устанавливать из-за возможности сломать что-то в основной системе.
Как видите, сценариев использования куча. И, возможно, какой-то из них вам интересен.
Для работы с виртуальными машинами нужны специальные утилиты. Например, VMWare. Они, конечно, работают и без VT-x VT-d, но вовсе не впечатляют своей производительностью. А вот с VT-d скорость заметно возрастает, и работа с виртуальной машиной становится сильно комфортнее.
Дополнение
Если в LeoMoon CPU-V все равно показывается, что виртуализация доступна, но не активна, хотя вы ее точно включили по инструкции выше, то проблема не в настройках BIOS, а в чем-то другом. Наиболее распространены следующие ситуации:
- Конфликт с функцией Hyper—V.
- Наложенные антивирусом ограничения.
Разберемся с каждой из них по отдельности.
Случай №1: Конфликт с функцией Hyper-V
Данная функция доступна в Windows 8, 8.1 и 10. А для ее выключения сделайте следующее:
- Вызовите инструмент «Выполнить». Сделать это проще всего через комбинацию клавиш Win + R.
- Вставьте в текстовую форму команду appwiz.cpl и потом кликните на «ОК».
- В новом окошке нажмите на пункт «Включение и отключение компонентов Windows.
- Найдите опцию Hyper—V и деактивируйте ее.
- Согласитесь с выполнением процедуры.
- Дождитесь ее окончания и выполните перезагрузку ПК, если она не была произведена автоматически.
- Проверьте результат операции с помощью утилиты LeoMoon CPU-V.
Случай №2: Наложенные антивирусом ограничения
В некоторых случаях антивирус мешает функционированию виртуализации на компьютере или ноутбуке. В случае с Avast это можно исправить следующим образом:
- Откройте главное окошко программы.
- Кликните на кнопку «Меню» и выберите в появившемся списке «Настройки».
- Откройте раздел «Устранение неисправностей», который находится во вкладке «Общее».
- Убедитесь, что опция «Включить виртуализацию с аппаратной поддержкой» изначально активна. В противном случае – включите ее вручную.
- Перезагрузите ПК.
- Проверьте работоспособность данного метода через утилиту LeoMoon CPU-V.
Что такое виртуализация и какие требования к ПК предъявляет
Виртуализация – это технология предоставления вычислительных мощностей с целью их объединения в логическую структуру, которая имитирует работу аппаратных компонентов и обеспечивает разделение процессов, протекающих в хостовом и виртуальном пространствах. Наиболее часто виртуализация применяется для создания так называемых виртуальных машин – программных и/или аппаратных систем, эмулирующих работу компьютера или другого устройства с установленной на нём операционной системой. Существует несколько типов виртуализации, а именно:
- Виртуализация памяти;
- Программная виртуализация;
- Аппаратная виртуализация;
- Виртуализация хранения данных;
- Виртуализация сети и так далее.
Различные инструменты могут использовать разные виды виртуализации, например, гипервизор Hyper-V, которому посвящен этот материал, нуждается в аппаратной виртуализации. Чтобы иметь возможность создавать и запускать виртуальные машины на Hyper-V, компьютер и операционная система должны отвечать следующим требованиям:
- Поддержка ЦП технологии виртуализации Intel VT-x или AMD-V;
- Поддержка ЦП функции преобразования адресов второго уровня (SLAT);
- Операционная система обязательно должна быть 64-разрядный и не ниже редакции Pro;
- На борту должно быть как минимум 4 Гб ОЗУ.
Проверить, поддерживает ли Ваш компьютер виртуализацию Hyper-V, совсем не сложно
Откройте от имени администратора консоль PowerShell или командную строку, выполните в ней команду systeminfo и обратите внимание на пункт «Требования Hyper-V». Если все четыре требования имеют значение «да», можете смело включать гипервизор и создавать виртуальные машины
Если один из этих пунктов имеет значение «нет», необходимо уточнить поддержку виртуализации в прилагаемой к компьютеру спецификации.
Бывает и такое, что опция отключена в BIOS. Чтобы включить виртуализацию в БИОСе, вам нужно зайти в его меню и проследовать по цепочке Advanced – CPU Configuration, найти опцию «Intel Virtualization Technology» и установить для нее значение «Enabled». В разных версиях BIOS наименование раздела и самой опции может отличаться, например, иногда нужный параметр называется Vanderpool Technology, VT Technology, Virtualization и т.п.









