Как отключить deep fusion в iphone 11, чтобы он перестал портить фотографии
Содержание:
- Как применять эффекты к Live Photo
- Часть 1. Как конвертировать видео в GIF для Windows 10/8/7
- Редактирование Лайф Фото (удаление звука, обрезка и эффекты)
- Как просматривать и удалять серийные фотографии на iPhone
- Отключаем Deep Fusion в iPhone 11, пока Apple его допиливает
- Как отключить Live Photo на iPhone навсегда
- Как передать Live Photos с iPhone на iPhone или iPad
- Как лайф фото преобразовать в видео на iPhone с iOS 12 и более старой
- Другое использование функции Live Text
- Как установить живую фотографию в качестве обоев
- Метод 3: Используйте прикрепленную камеру на вашем iPhone
- Отправка Live Photo на старые модели iPhone и MAC
- Как отправить фото с Айфона на Айфон через AirDrop?
- Отправка Live Photo на старые модели iPhone и MAC
- Как выбирать заглавный снимок для Live Photos
- Как редактировать Live Photos на iPhone?
- Редактирование Лайф Фото (удаление звука, обрезка и эффекты)
- Как запретить кому-то поделиться фотографиями: отключите функцию «Доступные вам» в контакте
- Обновите системное программное обеспечение iOS или iPadOS
Как применять эффекты к Live Photo
Второе крутое новшество — эффекты, которые можно применять к живым фотографиям. Для того чтобы приступить к редактированию, откройте живую фотографию и смахните её вверх, после чего произойдет прокрутка страницы на дополнительное меню.
На данный момент доступно четыре эффекта:
- Live — стандартная живая фотография без эффектов (своеобразный сброс на изначальные настройки после применения следующих ниже эффектов);
- Петля — позволяет зациклить анимацию. В отличие от стандартного решения, когда необходимо удерживать палец с жестом 3D Touch на снимке для просмотра видео, с эффектом Петля изображение будет постоянно находится в движении;
- Маятник — воспроизведение клипа в обратном порядке. К примеру, выпрыгивающие из бассейна люди выглядят куда эффектнее чем те, которые туда прыгают;
- Длинная экспозиция — имитирует длинную выдержку как на DSLR-камерах. Движущиеся объекты получат приятный блюр. Красивые фотографии с длинной экспозицией получаются при съемке рек или автомобильных огней в ночное время. При этом не понадобится покупать зеркальную камеру, устанавливать её на штатив и делать выдержку на несколько десятков минут.
Часть 1. Как конвертировать видео в GIF для Windows 10/8/7
Если вы хотите легко и быстро создать GIF из видео на своем ПК, вы можете попробовать следующие инструменты. Итак, давайте начнем с бесплатного конвертера видео в GIF.
MiniTool Movie Maker
Когда дело доходит до бесплатного преобразования видео в GIF, вы можете попробовать использовать MiniTool Movie Maker . Этот простой и бесплатный конвертер видео в GIF поможет вам идеально преобразовать видео в GIF, если вы выполните следующие действия.
Шаг 1. Запустите MiniTool Movie Maker.
Шаг 2. Импортируйте видеофайл, который хотите преобразовать в GIF.
Шаг 3. Перетащите видеофайл в раскадровку.
Шаг 4. Теперь отредактируйте это видео, как хотите.
- Добавить текст: вы можете добавить текст в это видео, и программное обеспечение для видео в формате GIF предлагает несколько различных типов текста.
- Добавить фильтры: вы можете добавить фильтры к этому видео, а также изменить его контраст, яркость и т. Д.
- Разделение / обрезка видео: вы можете не только разделить это видео, но также можете удалить ненужные кадры в начале или в конце клипа. Здесь вы можете прочитать этот пост Как легко и быстро вырезать видео (полное руководство) чтобы узнать подробности.
Шаг 5. Щелкните значок Экспорт кнопку, чтобы получить следующее окно.
Шаг 6. Выберите Гифка введите имя GIF, укажите местонахождение магазина и выберите подходящее разрешение.
Шаг 7. Наконец, нажмите Экспорт кнопка. Затем MiniTool Movie Maker начинает преобразование видео в GIF.
Одним словом, MiniTool Movie Maker может не только помочь вам создавать GIF из видео, но также может помочь вам сделать крутой фильм с несколькими видео, а также изображениями. И это программное обеспечение видео в GIF позволяет вам добавлять текст в этот GIF. Хорошая новость в том, что MiniTool Movie Maker приближается ! Давайте с нетерпением ждем бесплатного конвертера видео в GIF.
Фотошоп
Практически все слышали о Photoshop. Однако знаете ли вы, что Photoshop может сохранять видео в формате GIF? Теперь попробуйте следующие шаги, чтобы преобразовать видео в GIF Photoshop.
Шаг 1. Запустите Photoshop CC.
Шаг 2. Щелкните файл , затем выберите импорт и выберите Видеокадры в слои .
Шаг 3. Выберите видеофайл и нажмите кнопку открыто кнопка. Затем вы увидите следующий диалог с небольшим предварительным просмотром видео и парой опций.
Шаг 4. Теперь измените Диапазон для импорта .
- Выберите От начала до конца вариант, если вы хотите, чтобы все видео было в виде анимированного GIF. Или выберите Только выбранный диапазон кнопку, а затем используйте элементы управления обрезкой под видео, чтобы установить диапазон кадров, если вам нужна только часть.
- Чтобы максимально уменьшить размер конечного GIF-изображения, вы можете снизить частоту кадров. Например, если вы отметите букву L подражать каждому Икс Рамки, а затем оставьте 2 кадра, Photoshop удалит все остальные кадры из видео.
- Убедитесь, что Сделать анимацию кадра флажок установлен.
Шаг 5. Щелкните Хорошо кнопку, чтобы продолжить.
Шаг 6. Наконец, нажмите файл , выберите Экспорт а затем выберите Сохранить для Интернета (устаревшая версия) конвертировать видео в GIF Photoshop. Если вы используете предыдущие версии Photoshop, вам нужно только нажать файл а затем выберите Сохранить для Интернета .
Заметка:
Imgur
Imgur — одно из самых крупных и популярных мест для размещения и обмена изображениями, особенно GIF. Это самый простой способ создавать GIF-файлы из существующих видео в любом месте в Интернете, а затем сразу же размещать их в галерее Imgur.
- Вставьте ссылку на видео, которое хотите преобразовать в GIF.
- Выберите начальную и конечную точку. GIF может быть длиной до 15 секунд.
- Если хотите, добавьте текст в анимированный GIF.
- Нажмите Создать GIF .
Видите ли, конвертировать видео в анимированные GIF очень просто.
MakeAGIF
MakeAGIF — популярная платформа для создания GIF-файлов среди множества пользователей. Он позволяет создавать GIF из нескольких изображений, видео YouTube, видео Facebook, видео, которое вы уже загрузили на свой компьютер, или прямо с веб-камеры.
Например, вы можете попробовать следующие шаги, чтобы сделать GIF из видео YouTube.
- Введите URL-адрес YouTube, из которого вы хотите создать свой GIF.
- Выберите, в каком месте видео следует запустить GIF, а затем решите, сколько секунд его следует использовать.
- Укажите скорость GIF.
- Наконец, вы можете не только сохранить GIF на свой компьютер, но и скопировать его URL-адрес, чтобы найти его в Интернете.
Однако вы не можете добавить текст в готовый GIF, и вам придется заплатить, если вы хотите создать высококачественный GIF без водяных знаков.
Редактирование Лайф Фото (удаление звука, обрезка и эффекты)
Наряду с выходом новой функции, после выпуска iOS 11 дополнительно появилась возможность редактировать фотографии типа Live.
интересное
Тим Кук: если вы хотите устанавливать приложения из сторонних источников, выбирайте смартфон на Android
Первый в мире iPhone с USB Type-C продали на eBay за рекордную сумму
Для того, чтобы редактировать такие фото имеется множество функций. Сделать это можно, следуя следующей инструкции:
- Для начала потребуется установить заглавное фото, т.е. основной кадр. Для этого открываем фотографию, и нажимаем «Изменить».
- В нижнем меню мы можем увидеть все кадры, из которых состоит анимация. Выбираем нужный, зажимаем на нем, отпускаем, после появляется кнопка «Сделать фото главным».
- Если необходимо наложить эффект, также нажимаем «Изменить», смахиваем фото вверх, и открывается дополнительное меню, где можно применить нужный эффект.
- Также имеется возможность обрезать фото. Для этого необходимо выбрать главный кадр, а остальные, удалить до нужного количества путем перемещения области фотографии.
- И последней возможностью становится выключение звука. Для этого в верхнем углу при изменении изображения имеется специальный значок динамика. Для выключения он должен быть зачеркнутым.
Как просматривать и удалять серийные фотографии на iPhone
Независимо от того, было ли ваше использование режима серийной съемки или ваш палец слишком долго задерживался на затворе, вы захотите увидеть сделанные вами снимки. Чтобы просмотреть все фотографии в серии, выполните следующие действия.
- Идти к Фотографии> Типы медиа> Всплески,
- Откройте пакет, который вы хотите просмотреть.
- Нажмите Выбрать,
- Проведите пальцем влево и вправо, чтобы увидеть все фотографии.
- Выберите те, которые вы хотите сохранить, и нажмите Готово,
- Нажмите Сохранить только X Избранное чтобы сохранить только фотографии, которые вы выбрали, или Держать все чтобы сохранить взрыв, а также.


Фотографии, которые вы выбрали, сохраните на вашем Фотопленка как отдельные изображения. Когда вы выбираете Сохранить только X Избранноеудаляет исходный пакет, поэтому вы не увидите его в Всплески альбом больше.
Если вы уверены, что не хотите получать какие-либо фотографии из серии, вы можете удалить их так же, как и обычные фотографии с iPhone:
- Идти к Фотографии> Типы медиа> Всплески,
- Нажмите Выбрать,
- Выберите пакет, который вы хотите удалить.
- Нажмите на дрянь значок.
- Подтвердите, нажав Удалить X фотографий,
Это оно. Вы переместили всплеск на Недавно удалено альбом, где он будет находиться 30 дней, если вы передумали.
Отключаем Deep Fusion в iPhone 11, пока Apple его допиливает
Это надо включить.
Открываем Настройки -> Камера
Ищем пункт Захват фото вне кадра
Включаем его.
Что мы сейчас сделали: включили съёмку фото сразу с двух задних камер. Теперь при спуске затвора в память iPhone сохраняется не одна, а фактически две фотографии: с основного и сверхширокоугольного объективов одновременно.
Это полезная фича, с ней в приложении Фото сможете вручную увеличить область уже сделанного кадра (например, если случайно «обрезали» чей-то лоб). iOS также использует машинное обучение, обрабатывая эти двойные фотографии – и иногда самостоятельно перекадрирует фото, если решит, что оно так лучше смотрится.
Почему это отключает Deep Fusion: для Захвата фото вне кадра используется сверхширокоугольная камера, которая не поддерживает функцию Deep Fusion. Нет поддержки, нет функции, всё логично.
Как отключить Live Photo на iPhone навсегда
По умолчанию, при съемке фотографий в приложении «Камера» или в других приложениях, использующих камеру (например, при отправке сообщений iMessage) iPhone снимает Live Photo — вариант фотографии, включающей также короткое видео момента. Функция интересная, но не всегда полезная, а занимают такие «лайв фото» заметно больше места, чем обычные.
Однократно отключить Live Photo легко — достаточно нажать по соответствующему значку при съёмке, однако в следующий раз функция снова будет включена. В этой инструкции подробно о том, как отключить Live Photo навсегда, чтобы iPhone снимал обычные фотографии. Также может быть интересным: Как изменить формат фото на JPG с HEIC на iPhone.
Отключение Live Photo на постоянной основе
Как было упомянуто выше, однократное отключение Live Photo выполняется нажатием кнопки в интерфейсе камеры, сама кнопка указана на изображении ниже.
Однако, при следующем запуске камеры, при отправке фото в сообщениях и при других задачах, связанных со съёмкой, функция будет включена снова. Чтобы этого не происходило, требуется выполнить следующие действия:
- На вашем iPhone зайдите в Настройки — Камера.
- Перейдите в раздел «Сохранение настроек».
- Включите пункт «Live Photo».
Эти действия приведут к тому, что камера будет «помнить» сделанные вами настройки Live Photo и, если вы однократно отключите функцию, в будущем она не будет включаться снова, что и требовалось.
Как передать Live Photos с iPhone на iPhone или iPad
Для передачи Live Photos с iPhone на iPhone или iPad существуют три верных способа:
Способ 1 – через iMessage-сообщение
1. Запустите приложение Сообщение и создайте новое сообщение iMessage (только для пользователей Apple).
2. Нажмите значок с изображением камеры в левом нижнем углу. В открывшемся интерфейсе камеры нажмите значок Добавить изображение в левом верхнем углу.
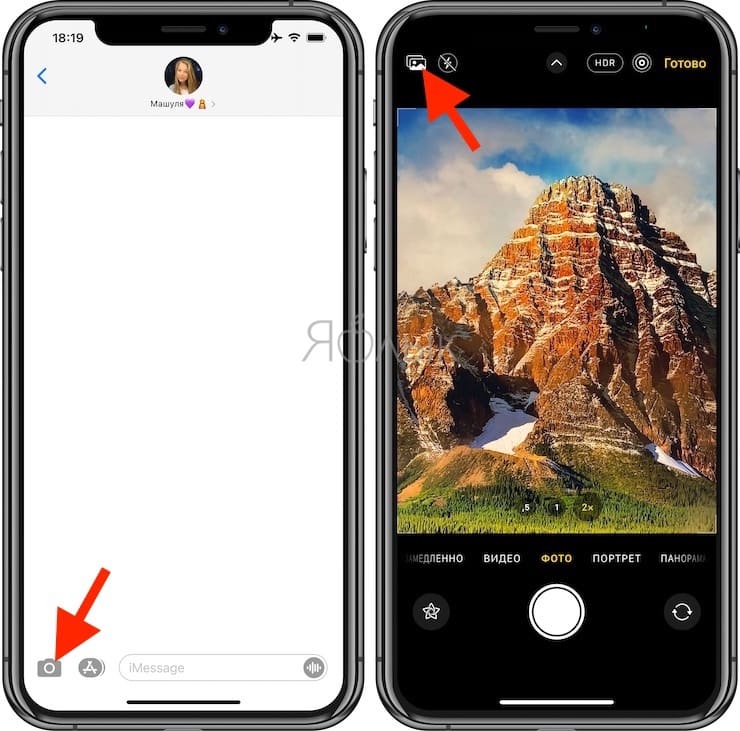
3. Выберите Life Photos (изображение помечено соответствующим значком) и нажмите синюю кнопку Отправить.
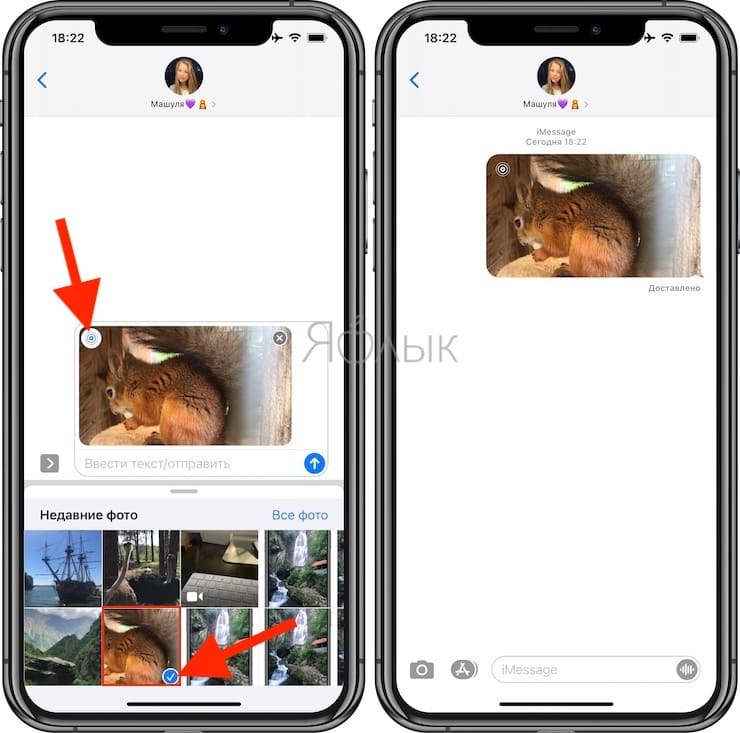
Способ 2 – посредством передачи через AirDrop
1. Откройте Live Photos в приложении фото (в левом верхнем углу будет размещена соответствующая пометка).
2. Нажмите на значок Поделиться.
3. В пояившемся меню коснитесь значка AirDrop.
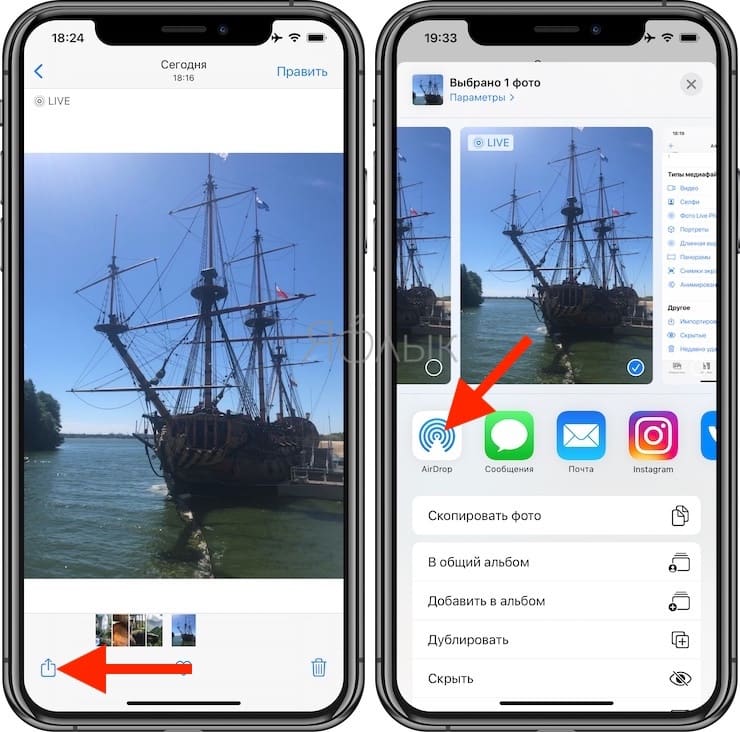
4. Выберите пользователя, которому необходимо отправить изображение.
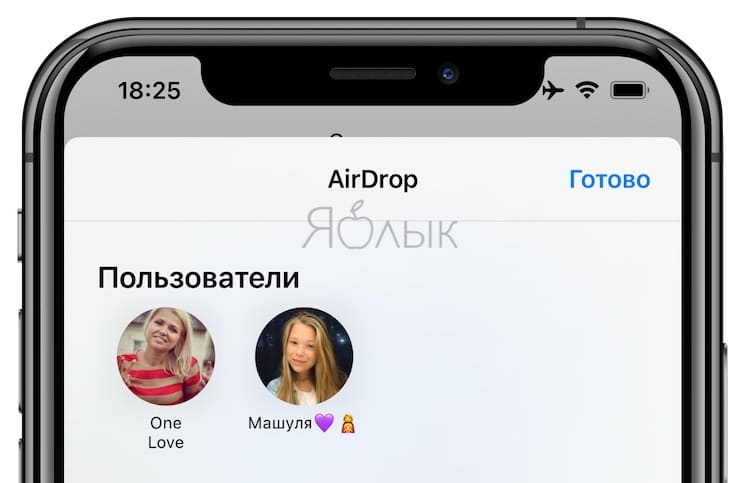
Более подробно о передаче файлов посредством AirDrop мы рассказывали в этом материале.
Способ 3 – путем создания Общего альбома в iCloud
1. Откройте приложение Фото, перейдите в альбом Фото Live Photos во вкладке Альбомы.
2. Нажмите кнопку Выбрать в правом верхнем углу и выделите файлы, которые будут размещены в Общем альбоме.
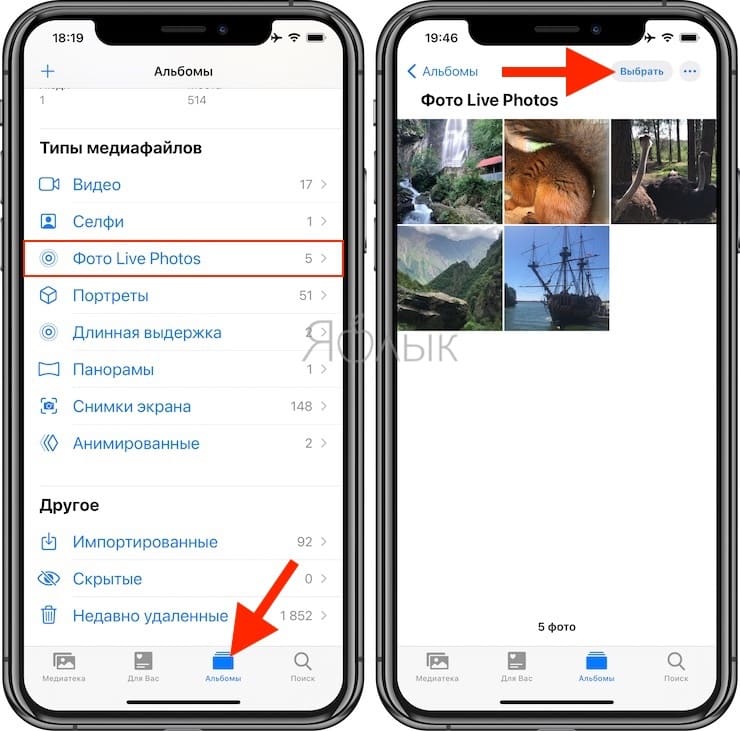
3. Нажмите кнопку Поделиться.
4. В появившемся меню выберите пункт В общий альбом.
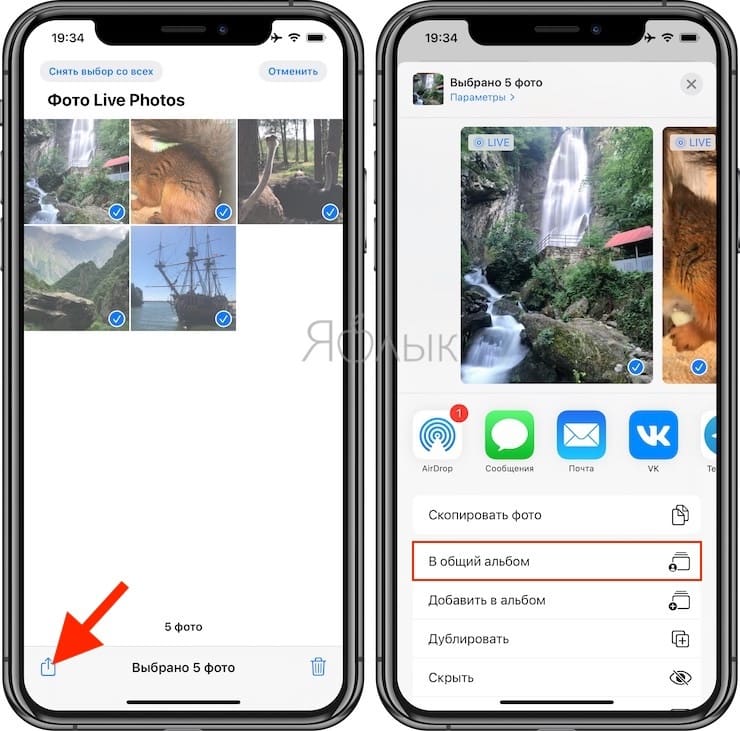
5. Следуйте инструкциям на экране по созданию Общего альбома (подробно). В конечном счете у вас на iPhone появится новый Общий альбом.
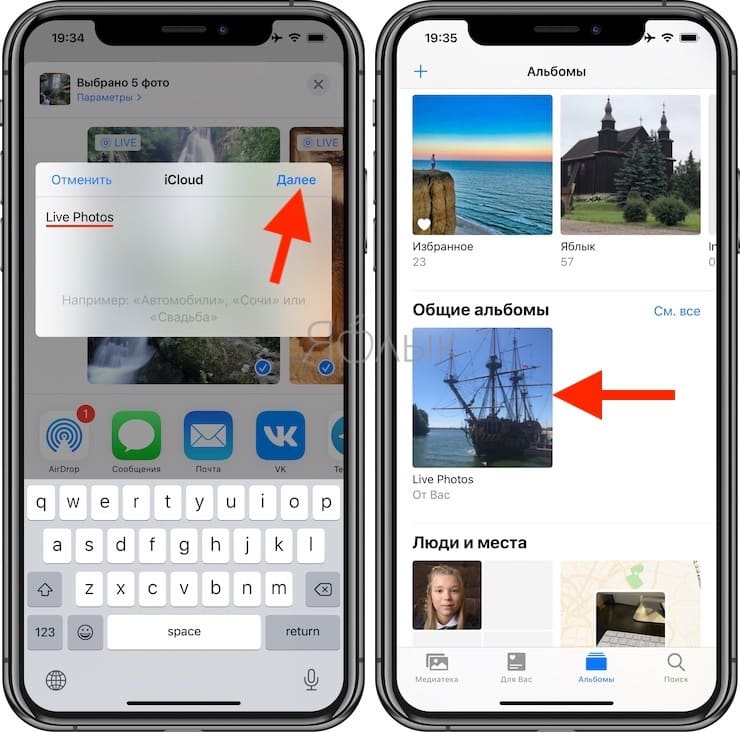
6. Откройте созданный Общий альбом и пригласите в него пользователей. После этого такой же альбом появится на их iPhone или iPad в приложении Фото.
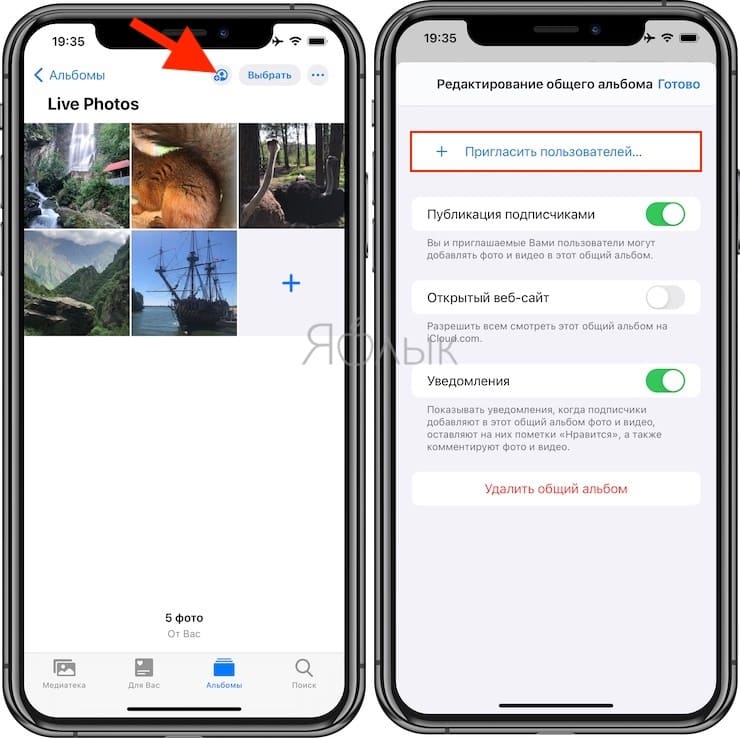
В отправке Live Photo через это методы нет ничего необычного – ими можно поделиться так же, как и любым другим медиафайлом. Главное – убедиться, что вы передаете именно «живое фото». Об этом в левом верхнем углу будет свидетельствовать соответствующий значок с надписью «LIVE» или с названием примененного эффекта.
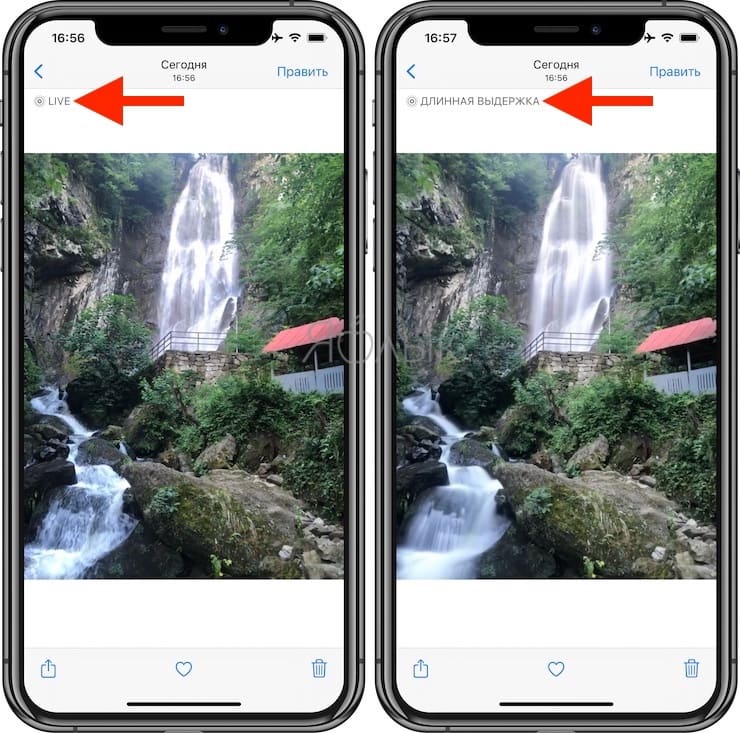
Как лайф фото преобразовать в видео на iPhone с iOS 12 и более старой
Пользователи, у которых версия операционной системы ниже, чем iOS 13, не знают, можно ли сделать из лайф фото видео. В такой ситуации понадобится применить эффекты анимации. Следуйте несложной инструкции:
- Зайдите в «Фото» со своего iPhone и в «Альбомах» откройте «Живые фото».
- Выберите фотографию, которую будете преобразовывать из Live Photo в видео.
- Примените к ней один из эффектов: «Петля» или «Отскок». Жестом снизу вверх наложите эффект и посмотрите, что получилось.
- Сохраните примененные изменения. Это фото теперь анимировано, вы его найдете в папке «Animations», в качестве видео ролика.
Другое использование функции Live Text
iOS 15 достаточно умен, чтобы использовать новую функцию Live Text в iOS 15 несколько раз. Вот некоторые из вариантов использования:
- Вы можете позвонить напрямую, нажав на телефонный номер из обнаруженного текста.
- Вы можете открыть приложение карт и напрямую прокладывать маршруты, нажав на адрес в обнаруженном тексте.
- Вы можете переводить с другого языка на английский.
- Вы можете использовать функцию поиска с интерактивным текстом, чтобы получить более подробную информацию о тексте.
- Вы можете отправить электронное письмо, нажав на идентификатор электронной почты из обнаруженного текста.
- Вы можете добавить даты или напоминания, нажав соответствующий текст при обнаружении.
Есть еще много вариантов использования этой невероятной новой функции.
Live Text абсолютно замечателен на iPhone, но, поскольку он обычно сопровождается новыми функциями, он не работает идеально. Иногда у Live Text возникают проблемы со сканированием определенного текста, и если это так, текст может быть неправильно скопирован в буфер обмена. Иногда вы даже не узнаете, что Live Text работает с изображением, пока вы не нажмете на текст, который может быть слишком маленьким для быстрого сканирования Live Text, поэтому вам нужно проверить его на каждом изображении.
Однако, несмотря на эти ошибки и недостатки, Live Text прекрасно работает и изменил способ взаимодействия с фотографиями. Теперь вы с легкостью можете быстро фотографировать листовки на улицах, плакаты на стене и книги на своем столе, чтобы копировать и публиковать текст так, как никогда раньше. Надеюсь, Live Text продолжит улучшаться по мере появления новых обновлений в ближайшем будущем.
Вот и все, не так ли просто использовать новую функцию Live Text? Мы надеемся, что эта статья поможет и упростит вам использование новой функции Live Text. Не стесняйтесь оставлять комментарии в разделе комментариев. Также не забудьте поделиться этой статьей со своими друзьями и семьей.
Как установить живую фотографию в качестве обоев
В отличие от обыкновенных видео, Live Photo можно установить в качестве заставки рабочего стола. Вместо неподвижного изображения на экране Айфона будет красоваться движущаяся картинка. Чтобы достичь подобного результата, нужно открыть приложение «Фото», выбрать снимок и нажать кнопку «Установить в качестве обоев».

Пользователь имеет право расположить лайф фото как на рабочем столе, так и на экране блокировки. Перед подтверждением изменения параметров высветится примерный вид отредактированного интерфейса. В конце не забудьте нажать кнопку «Готово», чтобы изменения вступили в силу.
Метод 3: Используйте прикрепленную камеру на вашем iPhone
Для истинной длительной экспозиции, то есть для того, чтобы на самом деле оставить затвор на более длительное время, а не наложить несколько снимков, как в предыдущих двух методах, вам понадобится аппаратное обеспечение.
Возможно, вам не удастся изменить выдержку для штатной камеры iPhone, но вы можете закрепить на своем телефоне более универсальную внешнюю камеру.
DxO One, клипсовая цифровая камера, немного меньше чехла AirPods и подключается к вашему iPhone через Lightning или Wi-Fi. Он превращает экран вашего телефона в средство просмотра приличного размера и поставляется с приложением DxO One, чтобы вы могли получить доступ ко всем элементам управления.
В приложении вы можете выбрать один из множества режимов, в том числе спортивную и ночную фотосъемку, и установить выдержку до 30 секунд.
Сама камера представляет собой мгновенное обновление возможностей вашего iPhone: при 20 Мп она имеет более высокое разрешение, чем камера iPhone XS, и дает вам контроль над зеркальной камерой без размера.
В дополнение к длительной экспозиции, эта мощная мелочь позволит вам снимать портреты боке и видео в формате Full HD. У него даже есть режим селфи с мягким, лестным светом.
Отправка Live Photo на старые модели iPhone и MAC
Отметим, что за счет особенностей живых фото, их просмотр на старых смартфонах невозможен. Поддержка анимации имеется только на версии iOS 9 и более поздних обновлений.
Таким образом, если вы отправите фотографию на более старое устройство, то на нем нельзя будет просмотреть анимацию, а можно только увидеть JPG изображение. Но в случае с отправкой даже на iPhone 5 с версией iOS 9 и выше, анимация останется и ее можно будет просмотреть.
Можно ли сделать Live Photo на моделях 5S, 6 и 6 Plus?
Live фото на айфон 6 как сделать – этот вопрос достаточно неоднозначен. Стандартной функции в камерах этих моделей нет. Потому, без использования дополнительного обеспечения сделать этого невозможно.
Но, несмотря на это, существует ряд сторонних программ, которые помогают делать живые фотографии на айфон 5S, 6 и 6 плюс.
Как сделать Живое фото на более старых моделях Айфон?
Поскольку стандартной функции нет, потому мы не можем сделать на старой модели живые фото, как на iPhone 7, но как включить эту возможность? Рассмотрим на примере модели 5S.
Потребуется установить приложение Live Pictures.
Это приложение позволяет делать Live фото, при этом имеется возможность настройки по своим предпочтениям, в частности, делать фото в начале, середине или конце, устанавливать длину анимации до 8 секунд, а также кадровую частоту. Здесь сразу можно отключить запись звука.
Как отправить фото с Айфона на Айфон через AirDrop?
Один из самых очевидных способов переслать фотографию с одного «яблочного» гаджета на другой – применить функцию AirDrop, появившуюся на Айфонах вместе с 7-ой версией iOS. AirDrop использует комбинацию Bluetooth и Wi-Fi для формирования сети, внутри которой владельцы iPhone могут обмениваться данными. Подробнее о том, как активировать AirDrop и отправить фото с помощью этой технологии, рассказывается здесь.
Увы, AirDrop — не панацея. Технология имеет массу слабых мест, из-за которых обладатели Айфонов вынуждены осваивать и другие способы пересылать фотографии. Каковы же недостатки AirDrop?
- Передача данных происходит, только если гаджеты находятся недалеко друг от друга (на расстоянии не более 9 метров). AirDrop способен помочь обмениваться, скажем, графиками и диаграммами во время делового совещания, однако, если у пользователя возникает необходимость отправить фото из отпуска домой, эта технология – не помощник.
- Для пересылки фото требуется предварительная настройка учётных записей iCloud на обоих аппаратах.
- AirDrop работает крайне нестабильно. Бывалые пользователи «яблочной» продукции постоянно обвиняют нынешнее руководство компании Apple в выпуске на рынок сырых технологий и как аргумент приводят именно некачественную работу AirDrop.
Функция AirDrop присутствует только на Айфонах 5-ой, 6-ой и 7-ой модификаций, работающих на iOS 7 или последующих версиях «операционки». Из-за этих ограничений обмен данными через AirDrop оказывается недоступным для значительной части пользователей «яблочных» смартфонов – например, для обладателей iPhone 4/4S, а также для консерваторов, не желающих менять полюбившуюся iOS 4 на новейшее ПО.
Отправка Live Photo на старые модели iPhone и MAC
Отметим, что за счет особенностей живых фото, их просмотр на старых смартфонах невозможен. Поддержка анимации имеется только на версии iOS 9 и более поздних обновлений.
Таким образом, если вы отправите фотографию на более старое устройство, то на нем нельзя будет просмотреть анимацию, а можно только увидеть JPG изображение. Но в случае с отправкой даже на iPhone 5 с версией iOS 9 и выше, анимация останется и ее можно будет просмотреть.
Можно ли сделать Live Photo на моделях 5S, 6 и 6 Plus?
Live фото на айфон 6 как сделать – этот вопрос достаточно неоднозначен. Стандартной функции в камерах этих моделей нет. Потому, без использования дополнительного обеспечения сделать этого невозможно.
Но, несмотря на это, существует ряд сторонних программ, которые помогают делать живые фотографии на айфон 5S, 6 и 6 плюс.
Как сделать Живое фото на более старых моделях Айфон?
Поскольку стандартной функции нет, потому мы не можем сделать на старой модели живые фото, как на iPhone 7, но как включить эту возможность? Рассмотрим на примере модели 5S.
Потребуется установить приложение Live Pictures.
Это приложение позволяет делать Live фото, при этом имеется возможность настройки по своим предпочтениям, в частности, делать фото в начале, середине или конце, устанавливать длину анимации до 8 секунд, а также кадровую частоту. Здесь сразу можно отключить запись звука.
Также имеется ряд других способов и приложений для того, чтобы создавать фотографии в стиле Лайф.
Как выбирать заглавный снимок для Live Photos
Live Photos позволяют выбирать заглавный снимок из всего видеоряда. Это может означать, что в большинстве случаев нет необходимости делать серию фотографий, затем выбирать наиболее удачную, а после – удалять неиспользуемые фото.
Просто сделайте живую фотографию (проверьте, чтобы на фото в левом верхнем углу была пометка LIVE) и нажмите кнопку «Править». Нажмите иконку Live Photos на панели инструментов для активации режима редактирования «Живых фото».
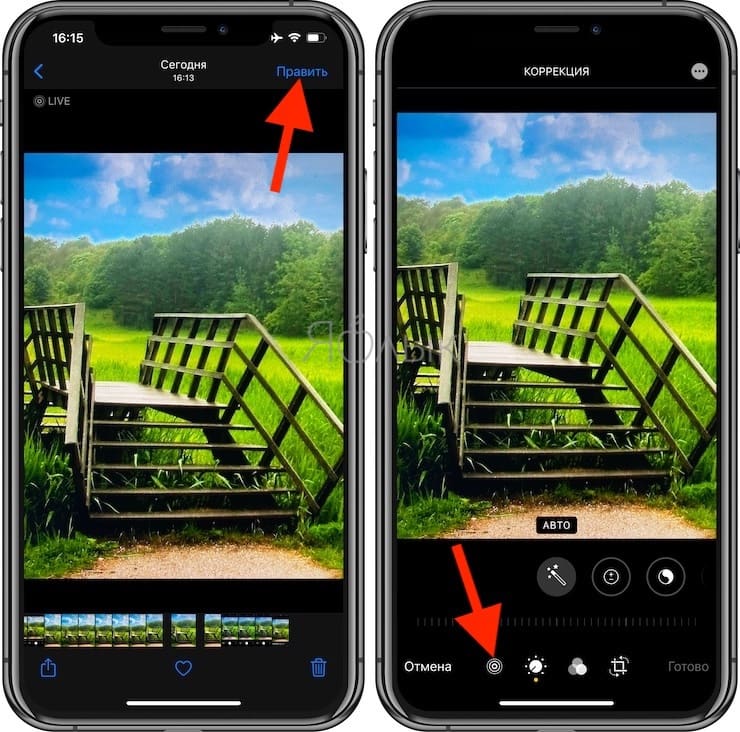
В нижней части дисплея переместите ползунок на тайм-линии выбрав наиболее удачный кадр (после того, как отпустите палец отобразится сообщение «Сделать фото титульным», нажмите на него) и подтвердите намерение нажатием кнопки «Готово».
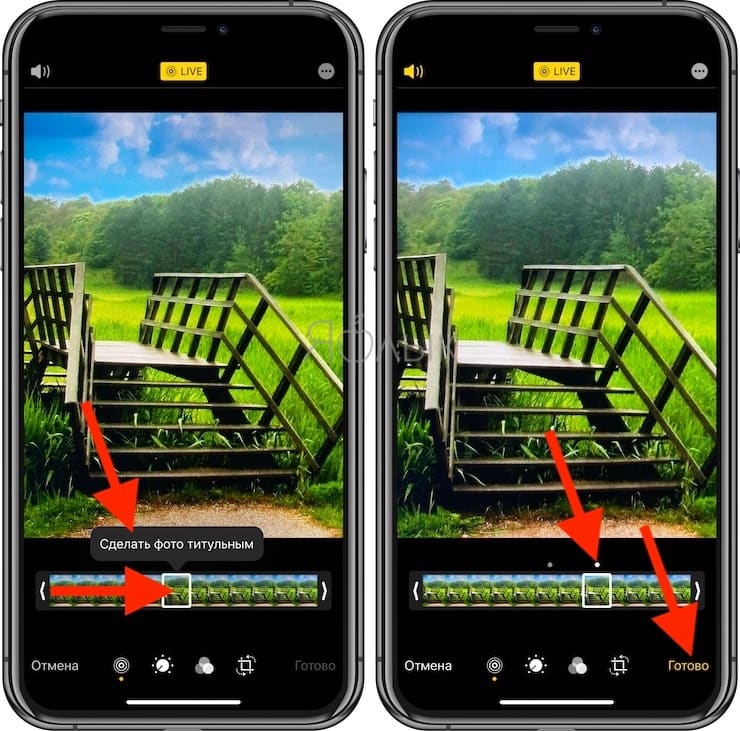
Как редактировать Live Photos на iPhone?
После появления ПО iOS 11 появилась возможность редактировать «Живые фото» и накладывать на них различные фильтры:
- Поменять основной снимок из видеопотока. Теперь не надо снимать несколько фотографий и выбирать самую удачную. Можно просто подобрать понравившийся кадр и сделать из него заставку (обложку):
- Откройте папку «Фото».
- Откройте изображение (в левом верхнем углу должен быть значок «LIVE»).
- На верхней панели нажмите «Изменить».
- В нижней панели, двигая ползунок, остановитесь на понравившемся вам кадре и отпустите палец.
- Нажмите на «Сделать_фото_главным» и «Готово».
- Применять дополнительные эффекты (как включить режим маятника).
- Откройте папку «Фото».
- Откройте изображение (в левом верхнем углу должен быть значок «LIVE»).
- Сдвиньте кнопку вверх. Должно появится меню с эффектами.
- Выберите понравившийся из трех возможных: петля — делает цикличную анимацию, то есть изображение будет постоянно прокручиваться; маятник — обратный порядок воспроизведения, который позволяет делать забавные и смешные ролики, например, падение в воду или катание с горки; увеличенная выдержка — движущиеся объекты получают приятный смазанный эффект, например, съемки ночного города, проезжающих машин, фейерверков или листопада.
Редактирование Лайф Фото (удаление звука, обрезка и эффекты)
Наряду с выходом новой функции, после выпуска iOS 11 дополнительно появилась возможность редактировать фотографии типа Live.
Для того, чтобы редактировать такие фото имеется множество функций. Сделать это можно, следуя следующей инструкции:
- Для начала потребуется установить заглавное фото, т.е. основной кадр. Для этого открываем фотографию, и нажимаем «Изменить».
- В нижнем меню мы можем увидеть все кадры, из которых состоит анимация. Выбираем нужный, зажимаем на нем, отпускаем, после появляется кнопка «Сделать фото главным».
- Если необходимо наложить эффект, также нажимаем «Изменить», смахиваем фото вверх, и открывается дополнительное меню, где можно применить нужный эффект.
- Также имеется возможность обрезать фото. Для этого необходимо выбрать главный кадр, а остальные, удалить до нужного количества путем перемещения области фотографии.
- И последней возможностью становится выключение звука. Для этого в верхнем углу при изменении изображения имеется специальный значок динамика. Для выключения он должен быть зачеркнутым.
Как запретить кому-то поделиться фотографиями: отключите функцию «Доступные вам» в контакте
Если вы больше не хотите, чтобы чьи-то общие медиафайлы отображались в новом разделе «Доступные вам» в приложении «Фото», вы можете полностью скрыть этот контакт, чтобы он не отображался в разделе «Доступные вам». Это не только удаляет их общий контент из приложения «Фото», но также предотвращает появление их общего содержимого в других поддерживаемых приложениях, таких как Apple Music, Apple TV, Apple News, Подкасты и Safari.
Чтобы скрыть кого-то из «Доступных вам», откройте приложение «Сообщения», выберите человека, которого хотите скрыть, а затем нажмите на его изображение контакта вверху. На следующем экране нажмите на (зеленый) переключатель рядом с «Показать в общих с вами».
После выключения переключатель станет серым.
Кроме того, вы можете скрыть кого-то из «Доступных вам», нажав и удерживая ветку этого человека в приложении «Сообщения», а затем выбрав опцию «Скрыть в Shared With You» в появившемся дополнительном меню.
Когда вы скрываете кого-то из «Доступных вам», контент, которым они поделились из приложений, отличных от приложения «Фото», также перестанет отображаться в соответствующих разделах «Доступные вам».
Обновите системное программное обеспечение iOS или iPadOS
Apple ненадолго удалила FaceTime Live Photos в iOS 12.1.1, что, вероятно, было в ответ на уязвимость, связанная с безопасностью, в групповых звонках. В конце концов они вернул функциональность после исправления проблемы.
Но это означает, что и у вас, и у собеседника должна быть установлена как минимум iOS 12.1.4 / iPadOS 13.0 или более поздняя версия, чтобы использовать FaceTime Live Photos. То же самое и с Mac. У обоих пользователей должна быть установлена macOS 10.13.6 High Sierra / 10.14.4 Mojave или более поздняя версия на своих компьютерах Mac.
А в случаях, когда вам нужно сделать Live Photos другого человека во время группового видеозвонка, у вас обоих должна быть установлена iOS 13.0, iPadOS 13.0 или macOS Catalina 10.15 или выше.
Чтобы проверить версию своей операционной системы на iPhone и iPad, зайдите в приложение «Настройки», нажмите «Общие», а затем нажмите «О программе». Если вам нужно обновить свое устройство, вернитесь к предыдущему экрану и нажмите «Обновление программного обеспечения».


На Mac откройте меню Apple и нажмите «Об этом Mac», чтобы проверить текущую версию macOS. Если вам нужно обновить Mac, перейдите в меню Apple> Системные настройки, а затем нажмите «Обновление программного обеспечения».
Заметка: На компьютерах Mac под управлением macOS High Sierra и более ранних версий зайдите в Mac App Store, а затем нажмите «Обновления», чтобы получить последние совместимые обновления для вашего Mac.









