Как включить геолокацию в яндекс браузере на андроид
Содержание:
- Как Яндекс определяет мой город
- Вариант 1: Веб-сайт
- Как выключить определение геолокации в Яндекс веб-обозревателе?
- Зачем меняют местоположение в браузере
- Как сделать так, чтобы местоположение телефона определялось точнее
- Как настроить и изменить геолокацию в Yandex браузере
- Дополнительные рекомендации
- Включение и отключение геолокации для одного сайта
- Настройки геолокации в Mozilla Firefox — Общие вопросы — Яндекс.Помощь
- Штатные средства браузера
- Как веб-обозреватель Яндекс определяет наше географическое положение
- Как изменить местоположение в яндексе браузере
- Как отключить геолокацию для Яндекс Браузера
- Настройка для слежки
Как Яндекс определяет мой город
Внимание.разрешения пользователя
Яндекс может определять местоположение вашего устройства несколькими способами:
- По IP-адресу
-
По умолчанию город, в котором находится подключенное к интернету устройство, определяется через IP-адрес этого устройства.
У мобильных провайдеров IP-адреса не закрепляются за конкретными городами: привязка городов может меняться, иногда один и тот же IP-адрес может использоваться в разных городах. В таких ситуациях установить точное местоположение по IP-адресу невозможно, поэтому установите город вручную.
- С помощью технологии LBS
-
Технология LBS (Location-based service) позволяет определить более точное местоположение устройства:
-
По точкам доступа Wi-Fi. Включенный адаптер Wi-Fi устройства периодически проверяет мощность сигнала ближайших сетей. Примерное местоположение устройства можно определить, если среди сетей Wi-Fi есть хотя бы одна, о местоположении которой известно Яндексу. Например, это может быть точка доступа Wi-Fi в ближайшем кафе.
-
По ячейке сотовой сети. Местоположение мобильного устройства определяется с помощью идентификатора ячейки сотовой сети (Cell ID ), в радиусе которой находится данное устройство.
Полученные координаты сопоставляются с нашей базой данных о местоположении точек доступа Wi-Fi и ячеек сотовой связи.
Примечание. Сформировать базу данных помогли пользователи Яндекс.Карт. С помощью встроенной технологии Яндекс.Локатор мобильное приложение Яндекс.Карт с согласия пользователя постоянно передает GPS-координаты устройства и определяет, какой базовой станцией обслуживается телефон в этих координатах, какие видны сети Wi-Fi.
-
Вариант 1: Веб-сайт
На веб-сайте Яндекс.Карт можно использовать координаты как с целью вычисления точного местоположения какого-либо объекта без видимой метки, так и для быстрого поиска мест. Стоит учитывать, что наибольшее количество инструментов доступно именно в полной онлайн-версии сервиса, тогда как приложение является лишь альтернативой.
Вычисление координат
-
Самый простой способ узнать координаты фиксированного объекта на карте заключается в использовании внутренней системы поиска. К примеру, введите название города в отмеченное текстовое поле, нажмите «Enter» на клавиатуре и внимательно ознакомьтесь с карточкой в правой части страницы.
Именно здесь под названием будут указаны данные. Стоит учитывать, что в случае с крупными областями координаты указывают на центр, а не на какое-либо конкретное место.

Если вас интересуют координаты конкретного объекта или организации, щелкните ЛКМ по названию и убедитесь, что в правой части страницы появилось подробное описание. Сами данные о местоположении станут доступны после нажатия по блоку с указанием точного адреса.

На веб-сайте рассматриваемого сервиса можно вычислить координаты и любых не отмеченных мест при помощи контекстного меню. Для этого найдите нужную точку любым удобным способом, кликните правой кнопкой мыши и воспользуйтесь опцией «Что здесь».
В результате опять же появится карточка с кратким описанием района и всех связанных особенностей, предоставляя также информацию о координатах. Чтобы скопировать данные, попросту кликните левой кнопкой мыши по отмеченной строке.
Можно также попросту щелкнуть левой кнопкой мыши по любой области на карте и нажать по названию объекта во всплывающей подсказке. Это приведет к открытию информационной карточки.

Кроме прочего, когда на карте выбрано какое-то место, для получения нужной информации может быть использована адресная строка. В таком случае координаты расположены между символами «?ll=» и «&mode», а также разделены с помощью «%2».
Мы постарались рассмотреть все основные способы вычисления координат, однако наверняка можно найти и другие. К примеру, для этого вполне подойдет редактор пользовательских карт.
Поиск по координатам
Полученные тем или иным образом координаты можно использовать для наиболее эффективного поиска объектов, вставив данные, разделенные запятой, в текстовое поле «Поиск мест и адресов». Также можете прибегнуть к использованию адресной строки браузера.
Подробнее: Поиск по координатам на Яндекс.Картах

Как выключить определение геолокации в Яндекс веб-обозревателе?
Далеко не всем нравится мысль, что сайты и Яндекс знают, где мы сейчас находимся. В целях повышения конфиденциальности стоит деактивировать эту функцию. Есть 2 способа отключить определение нашего местоположения: выключение для всех веб-ресурсов и деактивация для нескольких сайтов.
Способ 1: полностью блокируем определение нашего расположения
Никакие веб-ресурсы не смогут получить доступ к текущему местоположению. Однако, есть те сайты, что самостоятельно определяют расположение устройства, используя IP-адрес. От таких сервисов защититься сложнее, нужно устанавливать дополнение WebRTC Leak Prevent и любое VPN-расширение.
Как убрать геолокацию в Яндекс браузере:
- Переходим в меню браузера (значок трёх полос) и открываем «Настройки».
- Идём в раздел «Сайты» и нажимаем на «Расширенные настройки сайтов».
- Ищем раздел «Доступ к местоположению» и устанавливаем точку напротив «Запрещён».
Способ 2: отключаем геолокацию для отдельных сайтов
Деактивировать проверку нашего географического положения можем не для всех сайтов, а только для отдельных сервисов. На других веб-ресурсах появится предложение открыть доступ к данным о расположении устройства, а решать выдавать эти права или нет будем в режиме реального времени.
Как отключить слежение за местоположением:
- Открываем веб-сайт, которому хотим запретить доступ к данным о нашем расположении.
- Нажимаем на иконку замка (или сферы) и кликаем на кнопку «Подробнее».
- Напротив пункта «Местоположение» жмём на стрелку вниз и выбираем «Блокировать».
Данная настройка применяется только к одному сайту, все прочие веб-ресурсы подчинены общим настройкам «Доступа к местоположению».
Зачем меняют местоположение в браузере
Допустим, вы живете в Самаре и едете на отдых в Санкт-Петербург. Естественно, там вам понадобится интернет, куда без него. Обычно, другой город определяется автоматически, но, если этого не случилось, придется действовать вручную.

Иногда настройки по умолчанию сбиваются сами собой. Вместо нужных сведений вылезает предложение купить астры в Тридевятом царстве, добраться до которого вам удастся только при содействии доброго волшебника со стаей драконов! Это никуда не годится. Приходится лезть в настройки.
Но чаще всего поменять город приходится и для работы в интернете. Например, когда я пишу некоторые статьи, то мне нужны примеры сайтов хороших или не очень. Я ввожу любой регион, а затем начинаю мониторить салоны красоты, тату-студии, агентства недвижимости и так далее.
Кстати, если вы делаете сайты на продажу для компании, то изменив местоположение, можно посмотреть конкурентов в других городах и вдохновиться или точно определиться с тем, как делать не нужно.
Короче говоря, причин может быть много. Давайте приступим к действиям, и я покажу как все-таки менять геолокацию в браузере телефона и компьютера.
Как подойти к созданию рекламы в формате видео?

Как сделать так, чтобы местоположение телефона определялось точнее
Как включить или отключить функцию определения местоположения
Android 12 или более поздних версий
- Проведите по экрану сверху вниз.
- Нажмите на значок «Геолокация» и удерживайте его.
- Если значка «Геолокация» нет:
- Коснитесь значка «Изменить» или «Настройки» .
- Перетащите значок «Геолокация» на панель быстрых настроек.
- Если значка «Геолокация» нет:
- Выберите Геолокация Определение местоположения.
- Включите или отключите параметр Более точное определение местоположения.
Android 11 или более ранних версий
- Проведите по экрану сверху вниз.
- Нажмите на значок «Геолокация» и удерживайте его.
- Если значка «Геолокация» нет:
- Коснитесь значка «Изменить» или «Настройки» .
- Перетащите значок «Геолокация» на панель быстрых настроек.
- Если значка «Геолокация» нет:
- Выберите Дополнительно Определение местоположения.
- Включите или отключите параметр Более точное определение местоположения.
Если определение местоположения включено
Когда эта функция включена, для наиболее точного определения местоположения используются данные из различных источников. Вот их список:
- GPS;
- Wi-Fi;
- мобильные сети;
- датчики (например, акселерометр).
Чтобы повышать точность геолокации и улучшать сервисы, использующие данные о местоположении, Google может периодически собирать и обрабатывать анонимные геоданные пользователей.
Если определение местоположения отключено
Если геолокация Google отключена, телефон определяет местоположение с помощью датчиков (например, акселерометра) и GPS, при этом последний способ – менее быстрый и точный.
Если определение местоположения отключено, эта функция не использует и не собирает данные датчиков, GPS или сетей Wi-Fi.
На устройствах с Android 12 и выше доступ к точному местоположению можно настраивать для каждого приложения отдельно. Это не связано с функцией определения местоположения – настройкой геолокации на устройстве, которая позволяет телефону обращаться к различным источникам для получения наиболее точных геоданных. Даже когда эта функция включена, вы можете разрешить приложению доступ к данным только о приблизительном местоположении, а не к информации о точном. Если вы отключите геолокацию Google, приложения не смогут получать сведения о точном местоположении. Подробнее о том, как изменить доступ приложений к данным о местоположении…
Как настроить поиск сетей Wi‑Fi и устройств Bluetooth
Чтобы приложения точнее определяли местоположение, вы можете разрешить телефону искать точки доступа Wi-Fi и устройства Bluetooth поблизости.
Android 12 или более поздних версий
- Проведите по экрану сверху вниз.
- Нажмите на значок «Геолокация» и удерживайте его.
- Если значка «Геолокация» нет:
- Коснитесь значка «Изменить» или «Настройки» .
- Перетащите значок «Геолокация» на панель быстрых настроек.
- Если значка «Геолокация» нет:
- Выберите Геолокация.
- Включите или отключите параметры Поиск сетей Wi‑Fi и Поиск Bluetooth-устройств.
Android 11 или более ранних версий
- Проведите по экрану сверху вниз.
- Нажмите на значок «Геолокация» и удерживайте его.
- Если значка «Геолокация» нет:
- Коснитесь значка «Изменить» или «Настройки» .
- Перетащите значок «Геолокация» на панель быстрых настроек.
- Если значка «Геолокация» нет:
- Выберите Поиск сетей Wi-Fi и устройств Bluetooth.
- Включите или отключите параметры Поиск сетей Wi‑Fi и Поиск Bluetooth-устройств.
Как настроить и изменить геолокацию в Yandex браузере
На самом деле за нами ведётся «слежка» практически всегда и везде, и далеко не только за пользователями мобильных устройств. Под слежением подразумевается определение точного расположения и использование этих данных для различных коммерческих целей. Десктопный Яндекс браузер также в силах определять наше местоположение, но он позволяет вручную изменить регион, скрыв или указав своё реальное расположение. Мы научим корректировать область поиска, геолокацию, а также включать и отключать местоположение, всё необходимое для этого уже есть в Yandex Browser.
Зачем Яндексу знать наше местоположение
Сегодня уже ни для кого не секрет, что различные программы знают, где мы находимся и могут прослеживать пути нашего передвижения. Особенно это очевидно для людей, которые активно пользуются смартфонами, где включена функция GPS. Если ещё есть сомнения, добро пожаловать на страницу « Хронология » в Google Картах, нужно лишь войти в аккаунт и становится доступен весь маршрут, куда человек ездил за последний месяц.
Яндекс подобным образом может получать информацию об области и государстве, где сейчас находится человек, хотя принцип вычисления расположения несколько отличается. Главное отличие – Яндекс не записывает все наши передвижения (насколько известно), а лишь учитывает текущее положение для некоторых целей.
В каких сферах используется и зачем:
- Для выдачи наиболее подходящего контента. Это преимущественно касается поисковой системы, она учитывает страну, город проживания и показывает соответствующие результаты. Легко заметить, что при вводе словосочетаний: «купить квартиру» или т.п., показываются сайты, продающие данный товар в городе, где сейчас находится человек;
- Для взаимодействия с различными физическими услугами, вроде вызова такси. Сервис Яндекс.Такси предлагает заказывать такси прямо к текущему месту. Данные о месте помогают быстрее вызвать водителя. Другой пример, Яндекс показывает ближайшие кафе или другие учреждения;
- Для уточнения наличия определённого товара и его цены в конкретном регионе. Большинство крупных онлайн-магазинов просят ввести данные о городе нахождения для актуализации данных на странице.
Есть и ряд других причин использования геолокации, но перечисленных примеров достаточно, чтобы понять о роли этих данных.
Как веб-обозреватель Яндекс определяет наше географическое положение
У Яндекса есть несколько инструментов, позволяющих уточнить наше местоположение:
Через IP-адрес – это самый простой, но не слишком точный способ. Этот метод используется по умолчанию. Каждый IP уникален (есть и исключения), он выдаётся провайдером конкретному пользователю. По IP реально установить провайдера, а иногда – даже точный адрес проживания человека. Недостаток способа – на одном IP-адресе могут находиться многочисленные пользователи, расположенные в разных городах. В таком случае уместно вручную изменить страну в браузере от Yandex;
Дополнительные рекомендации
В отношении геолокации нужно ещё кое-что добавить:
- Из-за VPN, браузер может неправильно определять реальное местоположение. Чтобы помочь Яндексу в правильном определении геолокации, заранее отключаем любые приложения и расширения, меняющие IP;
- Благодаря белому и чёрному спискам есть возможность устанавливать исключения для отдельных сайтов. Можем включить функцию автоопределения местоположения паре сервисов, а остальным запретить или наоборот. Для этого открываем страницу «Расширенные настройки сайтов», а в графе «Доступ к местоположению» выбираем «Настройки сайтов». На вкладке «Разрешен» все сайты, где геолокация используется, а на странице «Запрещён» – все заблокированные сервисы. О способе добавления пунктов в эти разделы мы писали в прошлой главе материала;
- Ручная настройка расположения записывается в cookie и всё время существования этих данных Яндекс определяет регион по куки. В режиме «Инкогнито» не сохраняются cookie, поэтому определяется реальное расположение. Ещё настройка сбрасывается после чистки куки, придётся повторять процедуру установки города и региона заново.
У нас есть всё необходимое, чтобы поменять регион в поисковике Яндекс и Яндекс браузере всего в несколько кликов. Как использовать эту функцию – решать читателю. Таким образом можем скорректировать поисковую выдачу или посмотреть актуальную информацию для другого региона. Следует помнить, что функция блокировки геолокации защищает от слежения, но уменьшает комфорт использования сервисов.
Помогла ли вам эта статья?
| Правильная ссылка на эту статью: |
Геолокация — это определение местоположения (геопозиции) устройства пользователя.
Сайты и приложения запрашивают доступ к геопозиции, чтобы точнее отвечать на поисковые запросы и предоставлять актуальную информацию с учетом местонахождения пользователя.
Вы можете разрешить или запретить доступ к вашему местоположению:
Разрешить или запретить отслеживать местоположениеУстановить общие настройки геолокацииСбросить настройки
Когда сайт запрашивает информацию о том, где вы находитесь, в верхней части страницы появляется предупреждение:
Определите параметры геолокации:
- Разрешить сайту отслеживать ваше местоположение — нажмите кнопку Разрешить.
- Запретить сайту отслеживать ваше местоположение до перезагрузки браузера — нажмите значок .
- Блокировать запросы на определение вашего местоположения от этого сайта — нажмите кнопку Блокировать.
Чтобы установить общие настройки геолокации для всех сайтов и программ:
- В правом верхнем углу браузера нажмите кнопку → Настройки.
- Нажмите ссылку Показать дополнительные настройки (внизу страницы).
- В блоке Личные данные нажмите кнопку Настройки содержимого.
- В блоке Местоположение установите переключатель в нужное положение:
- Нажмите кнопку Готово.
Сбросить настройки доступа можно следующими способами:
В адресной строке
Нажмите значок → Сбросить настройки.
Настройка будет сброшена при обновлении страницы.
В настройках браузера
- В правом верхнем углу браузера нажмите кнопку → Настройки.
- Нажмите ссылку Показать дополнительные настройки (внизу страницы).
- В блоке Личные данные нажмите кнопку Настройки содержимого.
- В блоке Местоположение нажмите кнопку Управление исключениями.
- Выделите строчку с названием сайта и нажмите значок .
- Нажмите кнопку Готово.
Думаю, при переходе на какой-нибудь сайт вы не раз замечали, что слева вверху, возле адресной строки, появляется сообщение, которое запрашивает ваше местоположение (геолокацию). Помимо этого, вам могут предложить разрешить отправку уведомлений, включение веб-камеры, активацию кода JavaScript. Конечно, если доверие к сайту у вас хорошее, то вы можете разрешить эти функции.
При появлении таких сообщений на подозрительных сайтах, лучше вообще отключить эти подсказки.
Сейчас я покажу, как это сделать в некоторых браузерах, чтобы вы ненароком не нажали на кнопку «Разрешить».
Включение и отключение геолокации для одного сайта
Данные о нашем местоположении сайтам, открываемым через любой веб-обозреватель, необходимы для более точного предоставления услуг.
ПК-версия
По умолчанию каждый раз, когда какой-либо ресурс пытается получить информацию с вашей геолокацией, он запрашивает ее через браузер в виде следующего системного сообщения:

Вы можете сразу же разрешить ему это сделать или отклонить запрос.
Включенный ранее доступ к этим сведениям вы всегда можете увидеть, если нажать кнопку в виде замка на адресной панели Яндекс.Браузера. А если разрешение было выдано только что, в этой же адресной строке правее дополнительно будет отображаться специальная геометка. Нажав ее, вы увидите точно такое же меню, показывающее включенное определение местоположения. Прямо отсюда доступ можно выключить.

Затем страницу понадобится перезагрузить.

Если же вашей целью, наоборот, является включение доступа к местоположению для конкретного сайта, кликните по иконке замка в адресной строке и нажмите на слово «Подробнее».

Прокрутите это меню ниже и найдите список разрешений, из которых выберите «Местоположение» и задайте ему нужный статус: «Спрашивать» или «Разрешить».

Мобильное приложение
На смартфоне с любой версией ОС управление браузером происходит одинаково.
- При запросе от сайта разрешения выберите нужный вариант.

Если согласиться, понадобится дополнительное разрешение о предоставлении прав.

Во время использования сайта вы в любой момент можете изменить свое решение: для этого нажмите на кнопку с тремя точками, чтобы открыть сервисное меню.

Оттуда выберите пункт «О сайте».

Из списка разрешений выключите предоставление геолокации, если больше не хотите давать эту информацию.

То же самое можно сделать и в обратную сторону: если вы случайно выдали запрет, переключите его на разрешение.

В любом случае страницу понадобится обновить. Сделать это можно через все то же меню.

Настройки геолокации в Mozilla Firefox — Общие вопросы — Яндекс.Помощь
Когда сайт запрашивает информацию о том, где вы находитесь, в верхней части страницы появляется предупреждение:
Определите параметры геолокации:
- Разрешить сайту отслеживать ваше местоположение — выберите пункт Всегда сообщать местоположение.
- Разрешить сайту отслеживать ваше местоположение до перезагрузки браузера — нажмите кнопку Сообщить местоположение.
- Запретить сайту отслеживать ваше местоположение до перезагрузки браузера — нажмите значок .
- Блокировать от сайта запросы на определение вашего местоположения — выберите пункт Никогда не сообщать местоположение.
- Отложить решение — выберите пункт Не сейчас.
Чтобы установить общие настройки геолокации для всех сайтов и программ:
- В адресной строке браузера введите команду about:config.
- В открывшемся окне нажмите кнопку Я обещаю, что буду осторожен!
- В строке Поиск введите geo.enabled.
- Чтобы включить определение местоположения для всех сайтов, правой кнопкой мыши выделите строки с состоянием установлено пользователем и выберите пункт Переключить. Чтобы отключить определение местоположения для всех сайтов, правой кнопкой мыши выделите строки с состоянием по умолчанию и выберите пункт Переключить.
- Перейдите на сайт.
- Если меню браузера не отображается, нажмите клавишу Alt.
- Выберите пункт Инструменты → Информация о странице.
- На вкладке Разрешения выберите настройки параметра Знать ваше местоположение.
Штатные средства браузера
Компания Яндекс разработала ряд возможностей для доступа к заблокированным сайтам на территории Украины. Yandex Access – это бесплатный прокси-сервер, который позволит беспрепятственно пользоваться такими популярными сайтами, как Одноклассники и Вконтакте. Кроме этого, данный аддон открывает доступ ко всем сервисам Яндекса и Mail.ru: поисковик, почта и прочее.
- Аддон является предустановленным приложением для данного языкового региона в Яндекс браузере;
- Работает в фоновом режиме и не требует дополнительных настроек или включения;
- Не снижает скорость интернета.
Увидеть Yandex Access в своем браузере можно в разделе меню «Дополнения». Тут же его можно и отключить за ненадобностью.
Плюсы: разработка компании Яндекс, бесплатная, автоматическая, предустановленная.
Минус этого способа – работает только в отдельных локализациях, не всегда и не все запреты позволяет обойти.
Смена ай-пи онлайн
Еще один способ, как изменить ip – использовать сторонние сайты (анонимайзеры) для изменения личных данных в сети.
Плюсы данного способа: простота использования, нет необходимости установки сторонних приложений.
Использовать данный способ, чтобы сменить ip, довольно просто. Достаточно ввести в поисковик фразу «анонимайзеры онлайн» и выбрать любой понравившийся из списка:
Обычно никаких особых действий производить не надо. Отыскиваем поле для ввода адреса сайта, вписываем, нажимаем «ОК». Все. Нас перебросит на нужный ресурс уже с измененными данными.
Как веб-обозреватель Яндекс определяет наше географическое положение
У Яндекса есть несколько инструментов, позволяющих уточнить наше местоположение:
Через IP-адрес – это самый простой, но не слишком точный способ. Этот метод используется по умолчанию. Каждый IP уникален (есть и исключения), он выдаётся провайдером конкретному пользователю. По IP реально установить провайдера, а иногда — даже точный адрес проживания человека. Недостаток способа – на одном IP-адресе могут находиться многочисленные пользователи, расположенные в разных городах. В таком случае уместно вручную изменить страну в браузере от Yandex;
- С помощью технологии LBS удаётся более точно выявить расположение устройства и его пользователя. Она использует 2 алгоритма:
- Поиск по Wi-Fi. Модуль с определённой периодичностью отправляет сигнал на ближайшие точки сети, таким образом замеряется мощность сигнала. Если среди ближайших точек Яндексу удастся идентифицировать известную сеть, браузер узнает более-менее точное расположение человека. Пример, Яндекс засёк Wi-Fi в Макдональдсе и теперь знает, что человек находится в пределах 100 м от этого заведения;
- Определение посредством ячейки сотовой сети. Через Cell ID Яндекс может сужать область нахождения устройства. Идентификатор отправляется на сервера компании, а там сверяется с существующими данными, полученными от других пользователей. Результатом проверки становится относительно точный регион нахождения.
Как изменить местоположение в яндексе браузере
Геолокация — это определение местоположения (геопозиции) устройства пользователя.
Сайты и приложения запрашивают доступ к геопозиции, чтобы точнее отвечать на поисковые запросы и предоставлять актуальную информацию с учетом местонахождения пользователя.
Вы можете разрешить или запретить доступ к вашему местоположению:
Когда сайт запрашивает информацию о том, где вы находитесь, в верхней части страницы появляется предупреждение:

Определите параметры геолокации:
- Разрешить сайту отслеживать ваше местоположение — нажмите кнопку Разрешить.
- Запретить сайту отслеживать ваше местоположение до перезагрузки браузера — нажмите значок
. - Блокировать запросы на определение вашего местоположения от этого сайта — нажмите кнопку Блокировать.
Чтобы установить общие настройки геолокации для всех сайтов и программ:
- В правом верхнем углу браузера нажмите кнопку
→ Настройки. - Нажмите ссылку Показать дополнительные настройки (внизу страницы).
- В блоке Личные данные нажмите кнопку Настройки содержимого.
- В блоке Местоположение установите переключатель в нужное положение:
- Нажмите кнопку Готово.
Сбросить настройки доступа можно следующими способами:
В адресной строке
Нажмите значок
→ Сбросить настройки.
Настройка будет сброшена при обновлении страницы.
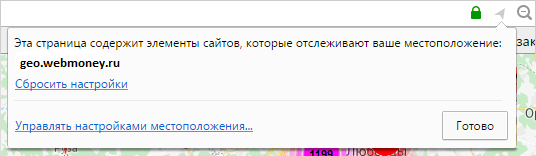
В настройках браузера
- В правом верхнем углу браузера нажмите кнопку
→ Настройки. - Нажмите ссылку Показать дополнительные настройки (внизу страницы).
- В блоке Личные данные нажмите кнопку Настройки содержимого.
- В блоке Местоположение нажмите кнопку Управление исключениями.
- Выделите строчку с названием сайта и нажмите значок
. - Нажмите кнопку Готово.
Геолокация — это определение местоположения (геопозиции) устройства пользователя.
Сайты и приложения запрашивают доступ к геопозиции, чтобы точнее отвечать на поисковые запросы и предоставлять актуальную информацию с учетом местонахождения пользователя.
Вы можете разрешить или запретить доступ к вашему местоположению:
Когда сайт запрашивает информацию о том, где вы находитесь, в верхней части страницы появляется предупреждение:
Определите параметры геолокации:
- Разрешить сайту отслеживать ваше местоположение — нажмите кнопку Разрешить.
- Запретить сайту отслеживать ваше местоположение до перезагрузки браузера — нажмите значок
. - Блокировать запросы на определение вашего местоположения от этого сайта — нажмите кнопку Блокировать.
Чтобы установить общие настройки геолокации для всех сайтов и программ:
- В правом верхнем углу браузера нажмите кнопку
→ Настройки. - Нажмите ссылку Показать дополнительные настройки (внизу страницы).
- В блоке Личные данные нажмите кнопку Настройки содержимого.
- В блоке Местоположение установите переключатель в нужное положение:
- Нажмите кнопку Готово.
Сбросить настройки доступа можно следующими способами:
В адресной строке
Нажмите значок
→ Сбросить настройки.
Настройка будет сброшена при обновлении страницы.
В настройках браузера
- В правом верхнем углу браузера нажмите кнопку
→ Настройки. - Нажмите ссылку Показать дополнительные настройки (внизу страницы).
- В блоке Личные данные нажмите кнопку Настройки содержимого.
- В блоке Местоположение нажмите кнопку Управление исключениями.
- Выделите строчку с названием сайта и нажмите значок
. - Нажмите кнопку Готово.
Яндекс показывает найденную встроенной поисковой системой информацию, но этим не ограничиваются его возможности – сайт отображает страницы и факты, которые могут быть полезны конкретному человеку. Это сводка погоды, новости города, пробки, услуги и товары, которые предлагаются в домашнем регионе и многое другое. Чтобы Яндекс отображал актуальную информацию, нужно обозначить в параметрах место вашего проживания. Эту информацию пользователь может менять самостоятельно. Как изменить город и регион в поиске Яндекса?
Как отключить геолокацию для Яндекс Браузера
В результате активации функции автоматического определения геопозиции веб-обозревателем в сети может постоянно всплывать персонализированная реклама. Например, если один раз оформить запрос «фитнес клуб», в поисковой системы начнут отображаться ближайшие тренажерные залы в городе.
Несмотря на то, что смартфон есть почти у каждого первого, кражи умных устройств все-таки происходит, а жертвы остаются не только без самого гаджета, но и без доступа к ценной личной информации. Как обезопасить себя — именно с технической точки зрения? Вот пять простых советов.
1. Сразу после покупки нужно активировать функцию удаленного доступа к смартфону на случай утери или кражи. В iOS-устройствах за нее отвечает системное приложение «Локатор», в операционной системе Android есть схожая функция под названием «Найти устройство». На Android-смартфонах также нужно включить геолокацию (или «местонахождение») — для более точного определения
Что это даст? Возможность отслеживать местонахождение мобильного гаджета и управлять им удаленно. Стоит не полениться, активировать эти функции и пройти все шаги по настройке.
2. Если произошла кража или утеря смартфона, нужно действовать как можно быстрее. Те, у кого пропал iPhone/iPad и при этом есть еще одно устройство Apple, необходимо открыть приложение «Локатор» и дождаться, пока «потеряшка» отобразится на карте. То же самое можно сделать на сайте icloud.com/find в браузере — нужно будет войти в Apple ID, указав свои логин и пароль (для той записи, которая используется на потерянном/украденном устройстве).
В случае с Android нужно в браузере на доступном устройстве открыть сайт myaccount.google.com, выбрать вкладку «Безопасность», раздел «Ваши устройства», пункт «Управление устройствами». Там будет видно, где и когда устройство использовалось в последний раз.
3. В зависимости от ситуации можно заблокировать устройство или стереть с него все данные.
Если вы не хотите полностью очищать устройство, то в iOS его можно «Отметить как пропавшее» — в том же приложении «Локатор», вкладка «Устройства». В этом случае девайс блокируется (включая платежи через Apple Pay), но информация не стирается, возможность отслеживать местоположение остается. На экран можно вывести сообщение с просьбой вернуть смартфон владельцу и номером телефона. После того как смартфон или планшет вернется к владельцу, его можно будет разблокировать и использовать дальше.
Однако может случиться так, что информацию нужно стереть полностью. Тогда в приложении «Локатор» нужно перейти во вкладку «Устройства», выбрать девайс и нажать «Стереть это устройство», после чего следовать инструкциям. Отследить местонахождение девайса после этого будет невозможно.
В Android доступны те же функции, что в iOS. На странице android.com/find можно выбрать, что сделать со смартфоном: заблокировать (добавив номер телефона и сообщение) или очистить его. То же самое можно сделать в приложении «Найти устройство» на другом смартфоне или планшете Android (возможно, сначала придется скачать его из Google Play).
4. Если отследить устройство не удается, и вы не уверены, была ли установлена блокировка (паролем, отпечатком пальца или Face ID), то, помимо стирания содержимого смартфона, нужно поменять пароли на сайтах, которые открывались на потерянном девайсе. В первую очередь это — социальные сети («ВКонтакте», Facebook, Twitter, Instagram), учетные записи Apple ID и Google, электронная почта (Gmail, «Яндекс.Почта», Mail.ru).
5. Регулярно делайте резервные копии устройств в облако. Туда загружаются и фотографии, и заметки, и тексты, и настройки, и список установленных приложений, и данные для входа в различные аккаунты. Вот инструкция для владельцев Android-устройств, вот — для обладателей девайсов под управлением iOS.
Настройка для слежки
Использовать геолокацию можно не только для того, чтобы построить маршрут. Эта функция подходит, чтобы настроить слежку за необходимым человеком. Причин для использования довольно много, чаще всего это необходимо для родителей, которые хотят знать, где находится их ребенок.
Важно! Самым простым способом активации подобной функции является добавление пользователя в аккаунт Гугл при активации функции «Передача геоданных» (описано выше). В результате у всех пользователей будет доступ к необходимой информации
Кроме того, для слежки за человеком можно использовать разнообразные сторонние приложения, которые устанавливаются на устройство. Наиболее известные и популярные:
GPS-трекер Family Locator. Приложение позволяет отслеживать положение человека, но только с его разрешения
Важно, чтобы обязательно работал GPS-маячок, без него функционировать программа не будет. Скачать приложение можно совершенно бесплатно, требуется установить его на несколько мобильных устройств и получить разрешение от всех пользователей;
Lost Android
Загрузить программу можно из официального магазина приложений. При помощи геолокации можно всегда узнать, где находится устройство. Потребуется регистрация на сайте создателя, после чего будет предоставлен необходимый доступ. Единственный минус — программа не русифицирована, вся информация только на английском языке;
«Где мои дети». Отличное приложение для родителей, которое позволяет следить не только за расположением, но и состоянием телефона. Если батарея садится, то взрослому поступает информация об этом. Помимо слежки, есть возможность прослушки, установки мест перемещения, сохранения маршрутов. Включаться приложение будет самостоятельно.
Существуют и другие приложения, позволяющие проводить слежку за владельцем смартфона.









