Как включить, использовать и поменять vpn в яндекс браузере
Содержание:
- Как создать и настроить?
- 5 IPVanish
- 2 Surfshark
- Так как мне изменить свое местоположение и IP-адрес с помощью VPN?
- Бесплатный VPN для Windows 7
- Как изменить свой ip адрес на android
- Как установить VPN для маршрутизатора
- Шаги
- Как изменить VPN на телефоне
- Основа и понятие о геолокации
- Использование защищенной IP-телефонии
- Нестандартный способ смены IP
- Расширения для браузеров
- Отображение и скрытие значка расположения
- Ещё один удобный сервис — HideMy
Как создать и настроить?
Итак, мы определили, зачем нужен VPN. Теперь необходимо понять, как создается и настраивается виртуальная сеть. Для решения поставленной задачи пользователь может обратиться к целому ряду методов, каждый из которых имеет свои плюсы и минусы. Рекомендуется рассмотреть все, чтобы подобрать оптимальный вариант.
«Параметры»
На компьютере с операционной системой Windows 10 есть встроенный инструмент, позволяющий настроить VPN-соединение без обращения к помощи сторонних программ:
- Откройте меню «Пуск».
- Кликните ЛКМ по значку шестеренки для запуска «Параметров».
Перейдите в раздел «Сеть и интернет», а затем – «VPN».
- Нажмите на кнопку «Добавить VPN-подключение».
- Заполните краткую форму, присвоив имя сети, а также предпочитаемый IP-адрес.
Сохраните изменения.
Чтобы ВПН заработал, необходимо активировать соответствующий ползунок в указанном выше пункте «Параметров». После этого при посещении любого браузера или скачивании файлов через торрент-клиент провайдер будет думать, будто эти действия совершаете не вы, а другой человек.
В браузере
В некоторых веб-обозревателях тоже есть инструмент создания виртуального подключения. Рассмотрим, как его включить на примере браузера Opera:
Для начала вам потребуется установить и запустить веб-обозреватель.
- Далее нужно открыть настройки браузера комбинацией клавиш «Alt» + «P» или вручную.
- Перейдите во вкладку «Дополнительно», а затем – «Безопасность».
Активируйте ползунок напротив пункта с ВПН.
Совет. Если у вас не получается настроить VPN через браузер, то попробуйте поставить для него специальное расширение. Это должно решить проблему.
Обратите внимание, что виртуальное соединение будет работать только в рамках используемого веб-обозревателя. При потреблении трафика в других браузерах и через торрент-клиенты провайдеру остается виден ваш реальный IP-адрес
Через роутер
Сделать VPN можно через настройки маршрутизатора. Это сложнее, но данный вариант стоит рассмотреть хотя бы в качестве запасного. Рассматриваем алгоритм на примере роутера Netis:
- Откройте браузер.
- Введите запрос «192.168.1.1» или «192.168.0.1».
- Авторизуйтесь, используя логин и пароль «admin».
- Откройте вкладку «Сеть», а затем – «WAN».
- В качестве типа подключения необходимо выбрать «Динамический IP», а также прописать название сервера.
- Далее остается перезагрузить роутер.
Чтобы отключить ВПН, необходимо удалить ранее созданный сервер. Для пользователей других маршрутизаторов будет действовать похожая инструкция за исключением названий некоторых пунктов меню.
Специальные программы
Пожалуй, это оптимальный вариант настроить подключение и задать адрес сервера другой страны, чтобы избежать слежки со стороны провайдера и контролирующих органов. Для реализации затеи потребуется скачать и установить на компьютер специальную программу вроде HideGuard VPN.
Даже если вы выберете приложение другого разработчика, проблем с настройкой не возникнет. Все утилиты работают по схожему принципу, а их интерфейс состоит из вкладки для выбора сервера и активации ВПН. В то же время не забывайте, что доступ к некоторым серверам может быть платным.
5 IPVanish
Доступные приложения:
- ПК
- Mac
- IOS
- Android
- Linux
Штаб- квартира IPVanish находится в США, а серверы расположены в десятках стран по всему миру. Это означает, что вы можете использовать его для доступа к библиотекам Google Play в США, Великобритании и даже Японии. Играете ли вы в видеоигры онлайн или транслируете свой любимый контент, IPVanish имеет хорошую скорость для минимального прерывания. Более того, этот VPN позволяет одновременно подключать до 10 устройств, что намного больше, чем у большинства его конкурентов.
Вы можете использовать IPVanish для разблокировки широкого спектра геоблокированного контента, такого как Netflix US. Хотя приложения достаточно просты в использовании, есть поддержка в чате, если у вас возникнут проблемы. Это служба без ведения журналов, которая владеет, а не арендует свои серверы. Он защищает от утечек DNS и IPv6 и использует 256-битное шифрование AES для защиты ваших данных. Также имеется функция автоматического аварийного отключения.
Приложения IPVanish можно загрузить для Windows, Mac, Android, iOS и Amazon Fire TV / Fire Stick. В случае Linux и маршрутизаторов требуется ручная настройка.
Плюсы:
- Серверы в десятках стран для разных версий Google Play
- Подключайте до 10 устройств одновременно
- Включает поддержку в чате
- VPN без логов, которая защищает ваши данные с помощью высокого уровня шифрования
Минусы:
- Невозможно разблокировать некоторые потоковые сервисы
- Предлагает только 7-дневную гарантию возврата денег (некоторые VPN предлагают 30 дней и более)
10 ОДНОВРЕМЕННЫХ ПОДКЛЮЧЕНИЙ:IPVanish позволяет одновременно подключать до 10 устройств. Используйте его, чтобы изменить страну или регион Google Play. Серверы в десятках стран мира. Предлагает поддержку в чате и не ведет журналы. 7-дневная гарантия возврата денег.
Прочтите наш полный обзор IPVanish.
Купон IPVanish
Сэкономьте 50% на годовом плане
Скидка применяется автоматически
2 Surfshark
Доступные приложения:
- ПК
- Mac
- IOS
- Android
- Linux
Surfshark – это недорогой VPN, который позволяет вам изменить страну или регион Google Play, а также разблокировать популярный зарубежный контент с географическим ограничением. В частности, Surfshark хорошо работает с Netflix, Hulu и BBC iPlayer. Однако этот VPN наиболее примечателен тем, что предлагает неограниченное количество одновременных подключений, что, очевидно, отлично подходит для совместного использования VPN с семьей. С Surfshark у вас будет доступ к сотням серверов в 50 странах.
Приложения Surfshark упрощают поиск и выбор сервера. Также легко настроить различные параметры и активировать такие функции, как блокировка рекламы. Surfshark серьезно относится к вашей безопасности, и это видно по использованию 256-битного шифрования AES и защиты от утечки DNS. Эта VPN также включает аварийный выключатель и строгую политику отсутствия журналов. Вы даже можете выбрать оплату в криптовалюте. Если у вас есть какие-либо вопросы, также доступна круглосуточная поддержка в чате.
Приложения Surfshark доступны для настольных компьютеров (Windows и Mac), мобильных устройств (Android и iOS) и Amazon Fire TV / Fire Stick. Также доступны расширения для браузеров Chrome и Firefox. Linux и роутеры можно настроить вручную.
Плюсы:
- Измените страну Google Play и разблокируйте Netflix, BBC iPlayer
- Неограниченное количество одновременных подключений
- Приложения для начинающих, а также расширения для браузера
- Предлагает круглосуточную поддержку клиентов через чат
- Доступен широкий спектр простых в использовании приложений и расширений для браузера
Минусы:
Пользователи Linux должны настроить VPN вручную (без приложения)
ЛУЧШИЙ ВАРИАНТ БЮДЖЕТА:Surfshark – отличный выбор для семей, поскольку он позволяет неограниченное количество одновременных подключений. Разблокирует Google Play и Netflix. Приложения и расширения для новичков, а также круглосуточная поддержка. Защищает вашу конфиденциальность с помощью политики отсутствия журналов. 30-дневная гарантия возврата денег.
Прочтите наш полный обзор Surfshark.
Купон Surfshark
Получите 81% скидку на годовой план + 12 месяцев БЕСПЛАТНО
Скидка применяется автоматически
Так как мне изменить свое местоположение и IP-адрес с помощью VPN?
Верьте или нет, это на самом деле легко.
Однако стоит отметить, что для получения наилучших результатов при использовании VPN вам, возможно, придется заплатить небольшую плату за подписку на полное предложение услуги. Бесплатные VPN все хороши и хороши, но они просто не предлагают такую же надежность или неограниченное использование.
Те, кто хочет сэкономить, должны обратиться к нашему руководству по лучшие предложения VPN, который регулярно обновляется со всеми последними предложениями по качеству услуг виртуальной частной сети.
Вот как использовать VPN для изменения вашего местоположения и IP-адреса за шесть простых шагов:
Приведенные выше действия основаны на компьютере MacOS, но вы сможете выполнить аналогичный процесс в других настольных операционных системах, а также найти приложения VPN, доступные для мобильных устройств Android и iOS. Самое лучшее программное обеспечение сделает это приятным и легким для вас, поэтому нам так нравится ExpressVPN.
Бесплатный VPN для Windows 7
VPN free для Windows 7 — не сильно распространенное явление, найти действительно стоящий бесплатный сервис практически невозможно. Практически у всех есть тестовый бесплатный период, но зачастую он слишком короткий. Если бесплатная версия не имеет ограничений по времени использования, значит вас ждет ограничение скорости и очень скудный набор серверов, расположенных всего в нескольких странах. Мы рассмотрим самый популярный сервис, имеющий собственное программное обеспечение.
Сyberghost
Для начала нам нужно скачать клиент Сyberghost VPN для Windows 7 с официального сайта сервиса. Вот ссылка на русскоязычную версия сайта: www.cyberghostvpn.com/ru_RU/. Скачиваем и устанавливаем программу, запускаем ее с помощью ярлыка на рабочем столе. После этого появится окошко, в котором будет указан ваш ip-адрес, покажется месторасположение на карте. Чтобы подключиться к VPN сервису, нужно нажать на большую круглую кнопку. По умолчанию будет выполнено подключение к самому быстрому серверу, но в настройках можно вручную выбрать нужную вам страну и конкретный сервер.
После того, как подключение будет осуществлено, на карте вместо вашего реального местоположение будет показываться местоположение сервера
Обратите внимание на то, что используя бесплатную версию программного обеспечения возможно придется подождать немного, подключение идет в порядке живой очереди. При покупке подписки ждать не придется
Люди часто могут спросить где можно скачать VPM Master для Windows 7. К сожалению данный сервис не имеет собственного софта, он представлен в виде расширения для браузера. Скачать и установить можно в магазине расширений браузера Chrome.
Теперь вы знаете как поставить VPN на Windows 7, сможете обеспечить себе анонимность в сети, посещать все заблокированные в вашей стране ресурсы. Удачи, надеемся вы узнали что-то новое для себя.
Как изменить свой ip адрес на android
Чтобы поменять свой ай-пи адрес на мобильном телефоне, в операционной системе Android, можно воспользоваться технологией VPN, прокси или TOR. Рассмотрим их подробнее.
Использование vpn сервисов
Что касается VPN, то есть несколько популярных сервисов, которые предоставляют как web-версию, так и приложение для мобильных устройств. У Android есть и встроенные функции VPN.
Чтобы ими воспользоваться, нужно зайти в «Настройки», затем выбрать раздел «Другие сети». После этого выберите раздел VPN. В большинстве случаев на этом этапе запрашивается пароль или код для разблокировки. Если не задать эти данные, VPN останется недоступным.
После этого нужно выбрать тип подключения и ввести все данные. Это имя пользователя, пароль, сервер. Информацию предоставляет поставщик VPN-услуги.
Третий этап — подключение к сети. Если все настроено правильно, то система покажет окошко с данными подключения.
Если подключение активно, в панели уведомлений будет показываться соответствующая иконка. Коснувшись ее, вы увидите статистику потребления трафика и другие данные.
Использование прокси
Прокси — технология, которая отличается от VPN, но тоже позволяет изменить IP. Основное отличие от виртуальной частной сети в том, что VPN — это надстройка над интернетом, зашифрованный канал связи, к которому никто не может подключиться. А вот прокси — это просто перенаправление трафика через сервер из интернета или из локальной сети. Как изменить ip адрес на телефоне с андроидом при помощи прокси? Для начала нужно найти список адресов серверов с положительными отзывами пользователей, и затем использовать эти адреса для настройки ОС Android.
Для этого откройте «Настройки», потом — «Беспроводные сети», выберите используемую сеть и откройте «Дополнительно». В настройках прокси выберите пункт «Вручную», вписав IP и порт, полученные ранее. После этого нажмите «Подключить».
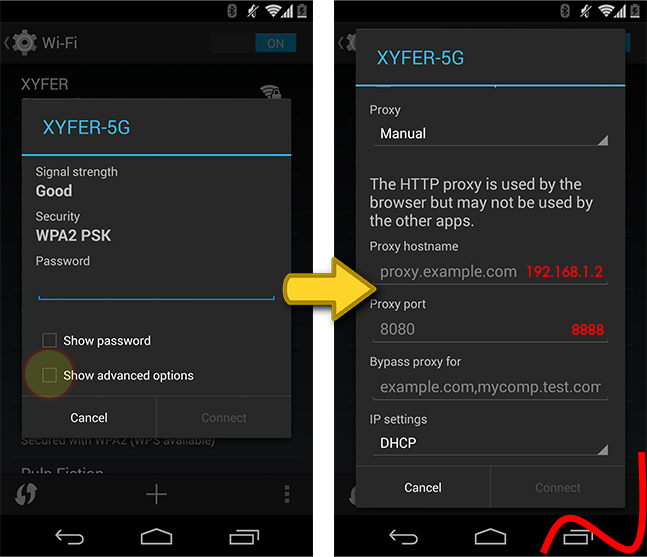
Использование tor
TOR — децентрализованная сеть серверов, данные в которой надежно шифруются. Чтобы использовать TOR на Android, нужно загрузить приложение — специальный браузер или другую программу.
TOR всем хорош, он и IP меняет, и данные защищает. Единственный недостаток — сервисы TOR достаточно требовательные к ресурсам, так что во время использования этой технологии батарея может расходоваться быстрее, чем обычно.
Как проверить, изменился ли ip адрес
Проверка изменения IP — это просто. Зайдите на сайт 2ip.ru, он покажет ваш текущий IP. Это стоит сделать дважды — до изменения IP, и после, чтобы убедиться, что адрес изменен.
Как установить VPN для маршрутизатора
Если вас интересует, как установить VPN вашего маршрутизатора, вы перешли в нужный раздел. Для этого вам нужно будет выполнить всего несколько простых шагов, которые мы предоставим вам ниже:
- Сначала вы должны зайти на страницу конфигурации вашего маршрутизатора. Вы можете сделать это, введя конкретный адрес вашего маршрутизатора в браузере. В случае, если вы этого не знаете, вы можете обратиться к своему интернет-провайдеру.
- Внутри страницы, к которой вы получаете доступ, вы должны искать опции VPN конфигурации в дополнительных настройках вашего маршрутизатора.
- На следующем этапе необходимо ввести данные, предоставленные VPN-провайдером вашего маршрутизатора. Ваше имя пользователя и пароль.
- Ваш VPN провайдер предоставит вам конфигурационные файлы для выбранного вами сервера, которые вы должны будете загрузить на навигационную страницу вашего маршрутизатора.
- Наконец, все, что вам нужно сделать, это активировать новый VPN, который находится в вашем распоряжении в меню конфигурации маршрутизатора И все!
Шаги
Метод 1 из 2:
-
1
Зайдите в меню VPN на удаленном компьютере. Это должен быть компьютер с общим доступом к интернету, а не тот, что будет выполнять роль сервера.
- На рабочем столе нажмите на кнопку «Пуск» (с логотипом Windows).
- Введите «VPN» в поисковое поле внизу всплывающего меню.
- Нажмите на опцию «Настройка виртуальной частной сети (VPN)», когда та появится в списке результатов. Эта опция по умолчанию находится на Панели управления и запускает мастер настройки подключения к интернету.
-
2
Настройте исходящее VPN соединение.
- В поле «Интернет-адрес» необходимо ввести доменное имя или IP-адрес компьютера или сервера, к которому вы хотите подключиться. Если у вас нет этой информации, свяжитесь с системным администратором (админом), управляющим сетью.
- Введите имя пользователя и пароль, которые откроют вам доступ к сети, а затем нажмите «Подключиться».
-
3
Инициируйте исходящее VPN соединение.
Нажмите на логотип Windows в правом нижнем углу окна VPN, а затем на кнопку «Подключиться» под разделом «Имя назначения». Теперь нужно завершить настройку VPN на других компьютерах.
-
4
Зайдите в настройки адаптера на входящем компьютере. Компьютер со входящим соединением — это второй компьютер, выполняющий роль сервера.
- Нажмите на кнопку «Пуск» на втором компьютере и введите в поисковое поле «Центр управления сетями и общим доступом».
- Нажмите на появившуюся опцию «Центр управления сетями и общим доступом», а затем на «Изменение параметров адаптера», чтобы настроить соединения.
-
5
Укажите имя компьютера, которому хотите открыть доступ к частной сети.
- Нажмите на «Файл» в появившемся меню (нажмите ALT+F, если меню «Файл» не видно), а затем выберите «Новое входящее подключение…». После этого на экране появится мастер настройки нового подключения, в котором вас попросят выбрать пользователей, которым вы хотите открыть доступ к VPN.
- Укажите пользователей или имена компьютеров, к которым вы установили исходящее VPN соединение, и нажмите «Далее».
-
6
Установите входящее подключение к VPN.
- Нажмите на опцию, которая указывает на то, что вы хотите открыть доступ к интернету всем пользователям, после чего снова нажмите «Далее».
- Укажите тип IP, который будет использовать это подключение. Пользователи обычно выбирают «TCP/IPv4».
- Нажмите на кнопку «Разрешить доступ». Компьютер с исходящим соединением теперь сможет подключаться к частной сети через VPN.
Метод 2 из 2:
-
1
Узнайте у системного администратора параметры VPN сети. Вам понадобятся эти данные для настройки VPN-соединения на компьютере с общим доступом к интернету. К этим данным относится IP-адрес или доменное имя сервера VPN, а также имя пользователя и пароль для доступа к сети.
-
2
Войдите в меню сети VPN.
Нажмите на меню Apple, выберите опцию Системные настройки», а затем нажмите на «Сеть».
-
3
Введите данные для VPN соединения.
- Нажмите на кнопку «Добавить», напоминающую знак плюс внизу меню «Сеть», после чего из появившегося списка выберите «VPN»
- Выберите тип IP или соединения для VPN, а затем введите имя VPN-подключения.
- Введите IP-адрес и учетное имя сервера, к которому хотите подключиться, после чего нажмите на кнопку «Настройки аутентификации».
- Введите имя пользователя и пароль, которые вам сообщил системный администратор, и нажмите «ОК».
-
4
Подключитесь к частной сети через VPN-подключение.
Нажмите на кнопку «Подключить» внизу окна VPN-соединения. После этого вы получите доступ к частной сети, к которой подключились через VPN.
Как изменить VPN на телефоне
Работа с приложениями на смартфонах максимально проста. Разработчики прикладывают все усилия, чтобы пользователь мог в несколько тапов по экрану включить или отключить безопасное подключение через виртуальную приватную сеть. Сегодня в магазинах для операционных систем iOS и Android присутствует масса решений от ведущих брендов и частных разработчиков.
При использовании мобильных устройств рекомендуется всегда использовать дополнительные методы защиты. В частности, если вы используете публичные Wi-Fi сети для доступа к интернету. Прямое подключение означает, что ваши данные не защищены и их могут перехватить злоумышленники. В то же время VPN автоматически шифрует весь трафик, а некоторые из современных решений имеют дополнительные методы защиты для подобных ситуаций.
Как изменить VPN на Андроиде
Поскольку подавляющее большинство программ на мобильных платформах работают по одинаковому принципу с расширениями и десктопными программами, для смены VPN подключения, IP-адреса или сервера потребуются те же алгоритмы действий, которые мы описали выше.
Приложения для смартфонов работают достаточно быстро. Некоторые из компаний выделяют для них отдельные сервера, чтобы эффективнее конкурировать с другими решениями конкурентов. Частные сервисы также имеют высокие показатели и зачастую являются бесплатными и без каких-либо ограничений.
Принципиальных отличий между тем, как изменить VPN на Айфоне и на Андроиде нет. Разница заключается лишь в специфике магазинов платформы, которые рекомендуют те или иные приложения.
Помните, что любые рекомендации в сети могут не работать для вас. Чтобы понять, какое из приложений работает быстрее, необходимо установить несколько из них и опробовать самостоятельно.
Основа и понятие о геолокации
Можно изменить данные о внутреннем местоположении или внешнем. Например. Чтобы изменить внутреннее местоположение достаточно зайти в сетевые настройки и указать, новый айпи адрес.
Чтобы изменить собственное местоположение в локальной сети, необходимо будет повозится с настройками. Так как данное айпи дает пользователю провайдер, который предоставляет услуги интернета. Также стоит знать что ip адрес может быть динамическим и статистическим. Статический является всегда постоянным и помогает пользователю подключаться к интернету. Динамический адрес может постоянно меняться, но при этом в паутину могут входить сразу несколько человек под одним адресом.
Использование защищенной IP-телефонии
Среди более тривиальных методов использования VPN стоит упомянуть звонки с использованием интернета: с его помощью можно развернуть сервер для звонков на мобильные и стационарные телефоны даже в другой стране, даже с использованием коротких или служебных номеров.
При этом сам сервер и его операторы физически может находиться где угодно, если то позволяет абонентский договор. Почему бы не развернуть российский колл-центр где-нибудь в Казахстане, чтобы зарплату платить пониже?
Кроме того, с помощью VPN можно шифровать голосовые IP-звонки с помощью самых современных стандартов, вплоть до AES-256, и упаковывать их в защищенный “туннель”, недоступный для любых внешних наблюдателей. То, что надо для настоящий параноиков.
Любая информация о местоположении абонентов и предметах их разговора будут находиться в юрисдикции страны, в которой расположен сервер “выхода”, поэтому использование BolehVPN или SequreVPN гарантированно защитит даже очень важные деловые переговоры.
Нестандартный способ смены IP
Для смены IP адреса можно использовать программу Tor Browser , которая работает с модифицированной версией браузера Mozilla Firefox. Принцип работы такого измененного браузера заключается в использовании для работы в интернете некой компьютерной сети, работающей аналогично прокси-серверам. Большим недостатком Tor Browser является нестабильная скорость связи, которая временами может вообще пропадать. Положительными качествами являются простота установки и дальнейшей работы. Для этого программа Tor Browser скачивается, распаковывается и запускается.
После запуска программа начинает устанавливать новое соединение, запуская при этом и собственную версию браузера Mozilla Firefox. IP адрес можно легко изменить, нажав кнопку «Сменить личность». А нажатие кнопки «Остановить» прервет установленное соединение.
Расширения для браузеров
Для тех, кто не привык или принципиально не хочет пользоваться перечисленными выше браузерами, существует масса расширений. Они устанавливаются непосредственно в браузер из магазина приложений.
Browsec VPN
Данное расширение условно бесплатное. Скачивается из магазина дополнений, в данном случае используется Chrome.
На рисунке ниже показано, что Browsec VPN уже установлено. Процедура не представляет сложностей, достаточно следовать подсказкам установщика. После чего в верхнем правом углу появится значок, при нажатии на который открывается панель работы с расширением.
В бесплатном режиме предоставляется выбор из четырех стран. При покупке платного аккаунта, география увеличивается в несколько раз. Для обычного серфинга в интернете предоставленных стран вполне достаточно. Расширение занимает минимум места и абсолютно не нагружает браузер компьютера.
ZenMate VPN
Расширение ZenMate аналогично по работе и установке, но предполагается, что оно более функционально. Для тех, кто все еще думает, как поменять IP-адрес компьютера, данная утилита будет крайне полезна. Скачивается аналогичным образом из магазина Гугл Хром или из соответствующего раздела при наличии другого браузера.
Сервис предполагает полноценную регистрацию, поэтому при желании пользоваться ZenMate, необходимо ее пройти.
В бесплатном режиме сервис предлагает на выбор четыре страны, как и предыдущее расширение, но ZenMate выглядит более презентабельно, интерфейс проще и приятнее, а функционал шире.
Отображение и скрытие значка расположения
На компьютере с Windows 10:
-
Перейдите в >Параметры > персонализации > панели задач.
-
В разделе Область уведомлений щелкните Выберите значки, которые должны быть на панели задач.
-
Выберите для параметра Уведомление о расположении значение Вкл. или Выкл.
В Windows 10 Mobile:
-
Перейдите в Параметры .
-
Выберите пункты Конфиденциальность > Расположение.
-
Включите или отключите параметр Показать значок местоположения.
Если вы используете устройство, выданное вам на работе, или если вы используете собственное устройство на работе, возможность управления параметрами определения местоположения может быть недоступна. В этом случае в верхней части страницы параметров определения местоположения появится заголовок Некоторые параметры управляются организацией.
Ещё один удобный сервис — HideMy
Второй простой в освоении сервис, о котором я не могу не рассказать это Hidemy.name. Всё организовано так, что разберётся любой, и без дополнительных телодвижений. Чтобы попробовать как всё работает первые сутки пользования — бесплатно!
HideMy также предоставляет высокую скорость соединения, позволяет сменить IP на русский адрес. Чтобы начать пользоваться сервисом нужно зарегистрироваться на сайте и купить любую подписку. Затем будет предложено скачать программу, специально разработанную в HideMy, и запустить её.
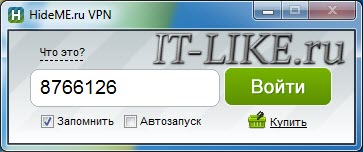
Интерфейс программы достаточно простой и на русском языке. При запуске попросит ввести ваш код, который выдаётся при заказе услуги. С помощью выпадающего списка можно поменять параметры подключения, а именно изменить вашу «новую» страну, от имени которой вы будете сидеть в сети и IP-адрес.

Нажимаем самую правую кнопочку «Подключиться». На вопросы о новом сетевом соединении везде соглашаемся и в конце выбираем «Общественная сеть». Проверить свой IP-адрес можно на том же сервисе 2ip.ru. Чтобы разъединиться просто нажимаем повторно крайнюю кнопку.
Итак, я могу рекомендовать своим читателям сервисы AltVPN и HideMy для надёжного и быстрого VPN доступа. Кстати, VPN сервисы позволяют не только менять IP-адрес, но также обезопасить ваш интернет, т.к. через VPN-канал данные передаются в максимально зашифрованном виде. Это позволяет отправлять в сеть конфиденциальную информацию и вводить пароли на сайтах даже в открытых общественных Wi-Fi сетях.
Также отлично помогает разблокировать доступ к социальным ресурсам, например, если на работе заблокировали ВКонтакте. Через VPN-туннель всё будет работать и никакие фильтры уже не будут блокировать доступ.









