Как включить touchpad (сенсорную панель) на ноутбуке
Содержание:
- Как отключить сенсорную панель, если нет «дров» и программного обеспечения
- Через «Диспетчер устройств»
- «Мышиные» свойства
- Как отключить тачпад на ноутбуке при подключении мыши?
- Отключение через BIOS
- Способы отключения тачпада
- О том, как отключить на ноутбуке Asus тачпад
- Отключение тачпада на ноутбуке с помощью «горячих клавиш»
- Отключение тачпада специальными комбинациями
- Почему тачпад не работает
- Как отключить тачпад на ноутбуке (срабатывают случайные нажатия, когда работаю за ноутбуком с мышкой)
- Панель управления и BIOS
- Способ 2: Настройки операционной системы
- Немного фактов
- В BIOS
Как отключить сенсорную панель, если нет «дров» и программного обеспечения
Если способы, описанные выше, вам не подошли, а инсталлировать утилиты и приложения с официальной страницы не хочется, выход есть. Используем для этого диспетчер устройств Виндовс (на некоторых моделях отключить получится в БИОС).
Перейти в нужную директорию вы можете различными способами. Для Виндовс 7 и 8.1 используется комбинация кнопки с обозначением
Windows
+
R
, в новом окошке нужно вписать devmgmt.msc и тапнуть «Ок».
Тут следует поискать свой сенсор в таких подразделах:
- Мыши и прочие указывающие устройства;
- HID устройства.
Стоит отметить, что этот элемент в Диспетчере устройств иногда может называться так: ЮСБ-мышь, ЮСБ-устройство ввода, TouchPad. Если даже указано, что есть порт PS/2 и это не стандартная клавиатура, следовательно, на ноутбуке это тачпад. Чтобы точно разобраться, можно попробовать нажать разные варианты – в этом ничего страшного нет.
Для деактивации тачпада таким способом, нужно сделать по нему правый клик мышкой и выбрать в меню «Отключить».
Отключаем на оборудовании Asus
Здесь стоит воспользоваться «дуэтом»
Fn
+
F9
, либо
Fn
+
F7
. На клавише появится значок, где TouchPad будет перечеркнут.
HP
На девайсах этого бренда иногда отсутствует специальная кнопка, отключающая элемент, так что необходимо дважды коснуться угла тачпада в левой стороне сверху.
Еще один способ — удерживать этот уголок слева около пяти секунд.
Автор рекомендует:
- Как в Windows 10 показать все скрытые папки: подробная инструкция
- Видеодрайвер перестал отвечать и был восстановлен – что за ошибка?
- Конвертируем из PDF в Word: чем воспользоваться?
- Программы для записи качественного звука с микрофона
Леново
На этих ПК можно пользоваться несколькими комбинациями клавиш для деактивации – обычно это
Fn
+
F5
и
Fn
+
F8
. На соответствующей клавише имеется специальный значок. Также можно перейти в спецнастройки Synaptics для редактирования параметров функционирования сенсорной панели.
Самая популярная комбинация —
Fn
+
F7
.
Сони Vaio
Если вы пользуетесь софтом от Сони, настроить TouchPad можете через вкладку Vaio Control Center, она расположена в подразделе с клавиатурой и мышкой.
На некоторых моделях этого бренда предусмотрены горячие клавиши, к примеру,
Fn
+
F1
, но тут важно, чтобы были установлены все необходимые драйвера и ПО. Почти на всех ноутбуках Самсунг отключить TouchPad можно через
Fn
+
F5
Почти на всех ноутбуках Самсунг отключить TouchPad можно через
Fn
+
F5
.
Toshiba
Здесь обычно используют сочетание
Fn
+
F5
. К тому же на многих аппаратах Тошиба предусмотрена панель Synaptics, так что настроить все можно через утилиту производителя.
Теперь вы знаете, как отключить свой тачпад на ноутбуке, нужно просто выбрать свою модель.
Через «Диспетчер устройств»
Чаще всего к этому способу приходится прибегать пользователям, на ноутбуках которых установлена «чистая» Windows без сторонних программ и пакетов драйверов. В этом случае система активирует стандартный драйвер тачпада. Чтобы открыть «Диспетчер устройств», необходимо одновременно нажать клавиши Win и R (язык системы значения не имеет).
Откроется окно «Выполнить», в строку которого нужно копировать, вставить и нажать на кнопку «ОК», команду: devmgmt.msc.
После этого откроется искомый «Диспетчер», где нас интересует пункт «Мыши и иные указывающие устройства». В некоторых случаях искать сенсорную панель придется в пункте «Устройства HID».
В зависимости от производителя, версии Windows, набора драйверов и положения звезд на небе, сенсорное устройство может называться по-разному. Так, на вышеприведенном скриншоте «Диспетчера устройств» ноутбука Acer она фигурирует под названием ELAN I2C Filter Driver. Также встречаются варианты:
- USB-устройство ввода;
- USB-мышь;
- HID-совместимая мышь;
- TouchPad (самое очевидное);
- PS/2 устройство ввода.
Если к ноутбуку не подключена ни USB-мышь, ни клавиатура, все варианты с «мышами» или «иными устройствами ввода» можно «заочно» считать сенсорной панелью. Чтобы их отключить, нужно нажать правой клавишей мыши на название «подозрительного» устройства и в выпавшем контекстном меню выбрать пункт (левой кнопкой) под названием «Отключить устройство».
В некоторых случаях пункта «Отключить…» или нет, или он неактивен. В таких ситуациях необходимо выбирать раздел «Удалить устройство».
Отключить устройство научимся, предлагаем также научиться подключать проводную и беспроводную мышь и клавиатуру, микрофон, монитор.
Если пользователь не хочет, чтобы сенсорная панель снова активизировалась после перезагрузки устройства (а так будет даже после ее «удаления»), необходимо использовать более радикальный метод.
Одновременно нажав на клавиши Win и R, в строку появившегося окна «Выполнить» необходимо скопировать, вставить и активировать, нажав на ОК, команду: gpedit.msc.
После этого откроется «Редактор локальной групповой политики». В правой части рабочего окна находим раскрывающийся список «Конфигурация компьютера» и дальше идем по пути: «Административные шаблоны/Система/Установка устройств/Ограничения на установку…». Нам требуется пункт «Запретить установку устройств, не описанных другими….».
По последнему пункту нужно дважды щелкнуть левой клавишей мыши. Откроется окно параметра, в котором нужно выбрать пункт «Включено» и нажать на кнопку «ОК».
Для надежности компьютер нужно перезагрузить, после чего сенсорная панель больше не появится. Для ее активации все нужно выполнить в обратном порядке.
«Мышиные» свойства
В большинстве устройств применяется схемотехника от компании synaptics, позволяющая работать с панелью через обычные «Свойства мыши». Это позволяет, при необходимости, легко их деактивировать.
Воспользовавшись уже знакомым сочетанием клавиш Win и R запускаем панель задач, введя в строку запуска команду control. Откроется «Панель управления», которую, используя пункт «Просмотр», нужно перевести в режим «Крупные значки» для удобства дальнейшего использования.
В «преобразившейся» панели ищем пункт «Мышь» и нажимаем на него.
В появившемся окне выбираем вкладку «Оборудование» и жмем на «Свойства».
Обязательно нажимаем на кнопку «Изменить параметры».
Переходим на вкладку «Драйвер» и нажимаем на «Удалить устройство», соглашаясь с выскочившим предупреждением, смело кликнув по «Удалить».
Особенности Windows 10
В последней версии Виндовс от Microsoft можно использовать старую «Панель управления», а можно воспользоваться «Параметрами». Проходим по пути «Пуск/Параметры», отмеченный пиктограммой в форме шестеренки. Кстати можете почитать статью о меню Пуск, после прочтения научитесь меню изменять.
В открывшемся окне «Параметры Windows» выбрать пункт «Устройства».
В левой части нового рабочего окна выбираем пункт «Мышь» и «Дополнительные параметры мыши».
Откроется окно «Свойства: Мышь», работа с которым ничем не отличается от описанного выше порядка действий.
Автоматизируем отключение панели при подключении мыши
Чтобы каждый раз не переключаться между устройствами ввода, снова воспользуемся «Панелью управления». Но на этот раз необходимо зайти в раздел «Устройства и принтеры».
Эта настройка работает только с тачпадами производства все той же компании synaptics! Наличие этой возможности на ноутбуках с иным набором схемотехники НЕ ГАРАНТИРУЕТСЯ!
В открывшемся окне щелкаем по USB-мыши правой клавишей самой мышки или сенсорной панели, после чего в контекстном меню выбираем «Параметры мыши».
В «Свойства: Мышь» нужно выбрать вкладку «Параметры устройства» и активировать флажок «Отключать внутреннее указывающее устройство….»
После активации параметра работа с ноутбуком станет намного удобнее.
Как отключить тачпад на ноутбуке при подключении мыши?
Иногда требуется отключить тачпад ноутбука. Вашему вниманию предлагаются 4 способа, используя которые можно сделать это.
1. Горячие клавиши
Сенсорную панель можно выключить с помощью одновременного нажатия клавиши Fn и одной из клавиш ряда F. Какой именно зависит от производителя и конкретной модели портативного компьютера, но существует подсказка – значок в виде перечёркнутого тачпада. Если такой значок отсутствует, можно поискать нужную кнопку самостоятельно. Однако ниже представлены комбинации клавиш для самых популярных марок:
- Samsung: Fn+F5;
- Acer: Fn+F7;
- ASUS: Fn+F8 или F7;
- Lenovo: Fn+F5 или F8;
- Sony: Fn+F1, Assist;
В ноутбуках HP сенсорная панель отключается не с помощью горячих клавиш, а с помощью парного быстрого касания или длительного нажатия левого верхнего угла самой панели;
Этот метод применим не для всех моделей ноутбуков. Если он оказался бесполезен в вашем случае, то следует попробовать другие средства.
2. Диспетчер задач
Тачпад выключается и с помощью диспетчера устройств. Войти в него можно либо одновременно нажав Win и X и выбрав соответствующий пункт в развернувшемся списке, либо набрав команду devmgmt.msc в строке ввода диалогового окна «Выполнить». Последняя вызывается сочетанием клавиш Win+R.
В диспетчере устройств сенсорную панель можно найти в категории «Мыши и иные указывающие устройства» или в категории «Устройства HID». Найти устройство довольно легко: такие слова как touchpad или sensing pad в названии указывают на него. Оно может скрываться и за словосочетанием «USB устройство ввода», но в любом случае обнаружить его не составит особого труда. После этого нужно кликнуть правой кнопкой на названии и в появившемся окне выбрать пункт «Отключить устройство». Другой вариант – кликнуть название тачпада левой кнопкой мыши и отключить его во вкладке «Драйвер».
3. Автоматическое выключение тачпада при включении USB-мыши
Способ, который интересен тем, что позволяет всё сделать один раз и надолго забыть о проблеме. Чтобы настроить операционную систему на автоматическое отключение сенсорной панели, нужно выполнить следующие шаги:
Шаг 1. Открыть Панель управления или Параметры. Сделать это можно разными способами:
набрав команду control в командной строке диалогового окна «Выполнить». Вызвать его можно, как уже отмечалось ранее, комбинацией клавиш Win+R; Кликнув правой кнопки мыши на кнопке «Пуск» или одновременного нажав Win+X открыть список, в котором одним из пунктов будет «Панель управления» или «Параметры»;
Шаг 2. Войти в категорию «Устройства и принтеры», если «Панель управления» была открыта с помощью окна «Выполнить». Если вы предпочли другой вариант, то можете сразу переходить к пункту 3.
Шаг 3. Найти в списке устройств сенсорную панель и мышь, кликнув на этот пункт выбрать Параметры подключения USB-мыши и поставить галочку напротив «Сенсорная панель автоматически отключается».
Стоит сказать, что в последнем обновлении Windows 10 вместо возможности автоматического выключения тачпада появилась настройка уровней его чувствительности. Низкие значения этой характеристики, возможно, позволят комфортно работать на клавиатуре не отключая при этом сенсорной панели.
4. BIOS
Самый неудобный из предлагаемых в статье способов, поскольку требует выключения или перезагрузки портативного компьютера. Но в некоторых случаях может сработать только он: так автору статьи удалось выключить тачпад на ASUS X552M именно с его помощью.
Вход в BIOS на ноутбуках от разных производителей выполняется по-разному. Ниже представлены варианты клавиш, которые нужно нажимать во время включения портативного компьютера, от наиболее к наименее распространённым:
- Samsung: F2, F8, F12, DEL или комбинация Fn + клавиша ряда F;
- Acer: F1, F2, Ctrl+Alt+Esc; для Acer Aspire Ctrl+F2; для серий Extensa и TravelMate F2, Del;
- Asus: F2, Del, F9;
- Lenovo: F2, Fn+F2, F8, Del;
- Sony: серия Vaio клавиша Assist; старые модели F1, F2,F3, Del;
- Hp: F10, Esc; модели постарше: Del, F1, F11, F8;
- Dell: F2, F1, F10, Del, Esc, Insert;
После входа в BIOS следует, используя стрелки на клавиатуре, перейти на вкладку «Advanced», выбрать в открывшемся списке «Internal pointing device» – это и есть тачпад. Чтобы выключить его, нужно нажать Enter и с помощью стрелочек выбрать пункт «Disabled», после – снова «Enter». Покинуть BIOS, сохранив все изменения, можно нажав клавишу F10.
Рассмотренные выше методы выключения сенсорной панели не являются единственными, однако они наиболее доступны. Надеемся, что представленная в статье информация окажется для вас полезной.
Отключение через BIOS
Немаловажным остается тот факт, что отключение через BIOS является самым надежным способом деактивации. Дело в том, что BIOS напрямую связан со всеми аппаратными частями компьютера, в частности с южным мостом, ответственным за контроль за подключаемой периферией.
Важно! Не стоит входить в BIOS, если в не понимаете зачем он нужен и как он работает
Неосторожное поведение и отключение важных опций может повлиять на загрузку операционной системы и выхода из строя отдельных узлов компьютера.. Если вы твердо намерены воспользоваться этим методом, тогда читайте внимательно
Если вы твердо намерены воспользоваться этим методом, тогда читайте внимательно.
Сперва выключите ноутбук полностью. Затем включите снова и после появления логотипа POST быстро нажмите клавишу «F2» или «F10», или «F12», или «Delete». С первого раза может не получиться, поскольку времени на выбор дается мало, а за вход в BIOS под разными моделями лэптопов отвечают различные кнопки.
Отключение Internal Pointing Device в BIOS
Если вход удался, то при помощи клавиатуры зайдите во вкладку «Advanced» (вход подтверждаем клавишей «Enter»), а затем выберите «System Properties». Далее, в зависимости от модели лэптопа будет отображаться функция «Keyboard/Mouse features» или «Device Options» – заходите туда.
Найдите строку, которая гласит как «Internal Pointing Device» – нажмите «Enter» и в появившемя окошке выберите пункт «Disable» – эта опция отключит тачпад.
Выйти из BIOS можно кнопкой «Esc»: выходите в главное меню, затем стрелками перейдите в меню «Save & Exit», выберите пункт «Save Changes and Exit» и подтвердите выход кнопкой «Yes».
Выходим из BIOS, сохраняя выбранные настройки
Если искомого пункта не нашлось, не расстраивайтесь – не все модели ноутбуков поддерживают функцию отключения тач панели. У нас есть еще один способ отключения.
Способы отключения тачпада
Способ №1: специальная функциональная клавиша
На многих ноутбуках есть специальная функциональная клавиша, позволяющая быстро включить/отключить тачпад (на ней есть характерный значок).
Перечислю основные марки ноутбуков и приведу наиболее частый способ отключения тачпада:
ASUS : обычно это сочетание кнопок Fn+F9 (либо Fn+F7). См
фото ниже;
Acer : Fn+F7 (либо в свойствах мышки);
Dell : чаще всего сенсор отключается в свойствах мышки;
MSI : сочетание Fn+F3;
Lenovo : Fn+F5 или Fn+F8;
HP : обратите внимание, что на ноутбуках HP используется двойное нажатие в левом верхнем углу тачпада для его отключения (см. фото ниже).
Sony : сочетание Fn+F1 (также у ноутбуков этой марки есть свой Control Center, в котором также есть подобная опция);
Samsung : в подавляющем большинстве ноутбуков Fn+F5;
Toshiba : чаще всего сочетание Fn+F5 (также у ноутбуков этой марки есть опция для отключения сенсора в свойствах мышки).
Клавиатура ноутбука ASUS
Предупреждение об альтернативной кнопке отключения тачпада
Если функциональная клавиша сработала, обычно, всегда появляется уведомление на экране о том, что сенсор был отключен (см. на скрин ниже).
ASUS — тачпад отключен (сочетание Fn+F9)
Способ №2: используем свойства мышки
Если функциональной клавиши нет, то почти наверняка опция по отключению сенсорной панели должна быть в настройках мышки (или в спец. ПО, как например у Sony, Dell).
Откройте панель управления Windows, раздел «Оборудование и звук/Устройства и принтеры/Мышь» .
Открываем свойства мышки / Панель управления Windows
Далее, если у вас установлены драйвера, в параметрах должна быть либо ссылку на панель управления вашей мышки, либо нужные опции прямо в этом окне. Например, драйверы на тачпады Synaptics, позволяют прямо в этом окне поставить очень удобную галочку:
отключать внутреннее указывающее устройство при подключении внешнего указывающего устройства к USB.
Т.е. как только вы подключите мышку к USB порту — ваш тачпад перестанет работать. Очень удобно!
Дополнение!
Кстати, обратите внимание, что в некоторых ноутбуках отключение тачпада вынесено в центр мобильности Windows. Чтобы открыть центр мобильности, нажмите сочетание кнопок Win+X (в Windows 10 увидите меню, в котором будет нужная ссылка)
Чтобы открыть центр мобильности, нажмите сочетание кнопок Win+X (в Windows 10 увидите меню, в котором будет нужная ссылка).
Важно!
Если у вас нет функциональной клавиши, нет спец. ПО (какого-нибудь Control Center) и в свойствах мышки никаких параметров сенсорной панели нет, скорее всего, у вас просто не установлены драйвера на тачпад .
Рекомендую проверить и обновить драйвера, лучшие утилиты для этого тут: https://ocomp.info/update-drivers.html
Либо, воспользоваться нижеприведенными способами.
Способ №3: для Windows 10 — используем параметры сенсорных устройств
Если у вас ОС Windows 10 — то в параметрах есть спец. раздел, отвечающий за работу сенсорного устройства.
Чтобы открыть эти настройки, зайдите в ПУСК и щелкните по кнопке «Параметры».
Параметры Windows 10
Далее зайдите в раздел «Устройства/сенсорная панель». Здесь можно будет отключить ее полностью, либо частично (например, отключать тачпад при подключении мышки). Кроме того, можно настроить скорость курсора и касания. См. скрин ниже.
Раздел устройства / сенсорная панель
Способ №4: отключаем тачпад в диспетчере устройств
Многие устройства (в том числе и тачпад) можно отключить через диспетчер устройств.
Самый простой способ его открыть (в Windows 7÷10): зайти в панель управления, и в поисковую строку добавить слово «Диспетчер». В результатах поиска будет ссылка на его запуск (см. скрин ниже).
Открываем диспетчер устройств с помощью поиска в панели управления
В диспетчере устройств раскройте вкладку «Мыши и иные указывающие устройства» . Одно из указывающих устройств — это тачпад. Если по названию сориентироваться трудно (невозможно) — то поочередно отключайте каждое из них, пока не найдете нужное.
Отключить устройство // Диспетчер устройств
Способ №5: ручной вариант — подкладываем кусочек картона/бумаги
Ну и последний вариант — это вырезать по размеру тачпада кусочек плотной бумаги (из картона, например) и заклеить им эту область (без клея! Достаточно аккуратно подцепить скотчем). Способ хоть и топорный, но позволит избежать случайных нажатий при касании ладоней.
О том, как отключить на ноутбуке Asus тачпад
Далеко не всем пользователям известно, что на ноутбуке Asus можно отключить тачпад. Как это сделать и зачем это необходимо? Ведь данное техническое устройство полезно. Но при использовании традиционной мышки иногда может понадобиться отказ от дублирования функций управления.
В таком случае возникает вопрос: каковы способы отключения тачпада и какие варианты решения данной проблемы? Зачем необходим тачпад?
Данное приспособление представляет собой специальную сенсорную панель, которая предназначена для управления устройства без вспомогательных устройств, подобных мыши. Тачпад создан для тех, кто приспосабливается ловко двигать пальцами. Некоторых же пользователей он просто раздражает, потому как он в процессе печати зачастую задевается ладонями. В результате можно сбросить нужные настройки. Также ноутбуки на сегодняшний день часто используются вместо стационарных компьютеров. А им, как известно, такое устройство не нужно. Далее стоит разобрать подробнее, как на ноутбуке Asus отключить тачпад. Непрофессиональные методы отключения
Наиболее простым способом для тех, кто не хочет вникать в тонкости устройства и искать соответствующие инструкции, является закрытие тачпада любой ненужной пластиковой картой и закрепление её скотчем. Хотя, кнопки устройства она не закроет, поэтому они и дальше будут доставлять неудобства в процессе работы. Вторым способом является установка курсора на любое место текста и отодвигание мышки таким образом, чтобы стрелка появилась в самом основании правого угла. Правда, и это не обеспечивает высокого уровня надежности. Ведь мышку можно задеть рукой и переместить в другое место. Стандартные способы
Большинство ноутбуков оснащены специальной кнопкой, которая находится около тачпада. На ней нарисован перечёркнутый квадрат или прямоугольник с касающейся его рукой. Кроме того, для отключения сенсорной площадки имеется официальное сочетание «горячих клавиш». В данной статье речь идет о тачпаде Asus, для которого предусмотрена комбинация Fn + F9. Ее понадобится запомнить. Если же пользователь не знает, какие нужно использовать «горячие клавиши», выполняются следующие действия:
1. Нажимается «Пуск» и «Панель управления». 2. Совершается переход в «Устройства и принтеры». 3. Открывается вкладка «Мышь», в ней находится закладка драйвера тачпада и устанавливается отметка там, где написано «Отключение при присоединении внешней USB-мыши».
В случае, когда при нажатии горячих клавиш, а также при использовании вкладки «Мышь» ничего не происходит, это означает, у пользователя не установлен драйвер тачпада. В устройствах Asus предусмотрены сенсорные панели Elantech. Для того чтобы скачать требуемый драйвер, следует зайти на официальный портал Asus и выбрать модель ноутбука, а также тачпад и операционную систему.
Для продвинутых пользователей, которые знают, что такое BIOS, рекомендуется использовать надежный вариант, чтобы отключить тачпад через эту программу. Манипуляции проводятся в разделе Internal Pointing Device. Необходимо выбрать соответствующее значение, после этого вопрос, как отключить тачпад на Asus, никогда не возникнет. Также можно просто отсоединить шлейф от тачпада, для этого придется снять верхнюю панель. Однако данный способ хорош исключительно для специалистов, которые хорошо знакомы с внутренней комплектацией устройства. Кроме того, перед выполнением подобной операции следует увериться, что тачпад никогда не понадобится. Как правило, способов, перечисленных выше, достаточно, чтобы самостоятельно справиться с такой неприятной проблемой.
Отключение тачпада на ноутбуке с помощью «горячих клавиш»
На клавиатуре каждого ноутбука имеется функциональная клавиша FN. Она позволяет выполнять действия, заранее запрограммированные в компьютер, если ее нажать одновременно с другой клавишей. Среди подобных быстрых команд практически на всех ноутбуках присутствует возможность отключения тачпада. При этом каждый производитель устанавливает свое сочетание клавиш для отключения сенсорной панели, и ниже мы рассмотрим наиболее популярные команды для дезактивации тачпада на ноутбуках различных компаний.
Чтобы отключить тачпад на ноутбуке Asus, необходимо нажать сочетание клавиш FN+F7 или FN+F9, в зависимости от модели компьютера. Найдите в левом нижнем углу озвученных клавиш пиктограмму, которая похожа на перечеркнутую сенсорную панель.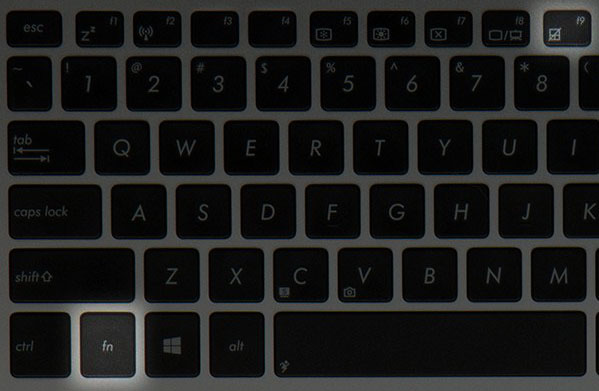
Выключить тачпад на ноутбуках от компании HP можно с помощью двойного клика по левой верхней области сенсорной панели устройства. Чаще всего зона, по которой необходимо дважды нажать, выделена впадиной.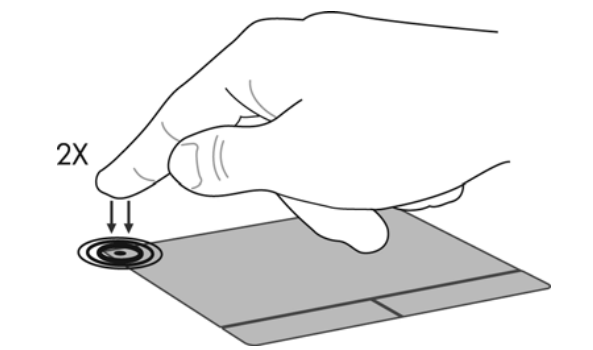
На большинстве моделей ноутбуков от компании Acer отключить тачпад позволяет сочетание клавиш FN+F7. Это сработает, если в левом нижнем углу кнопки F7 нарисована рука, нажимающая на тачпад.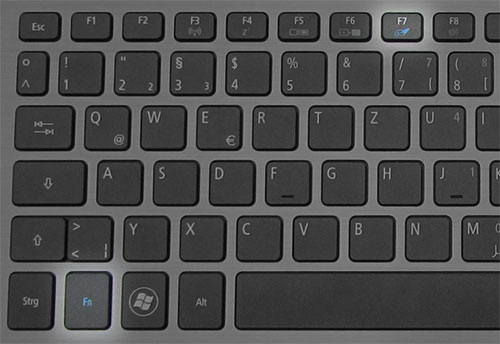
Комбинация для отключения тачпада на ноутбуках компании Sony – FN+F1. При этом на портативных компьютерах Sony по умолчанию устанавливается приложение Vaio Control Center, где можно, в том числе, выключить сенсорную панель.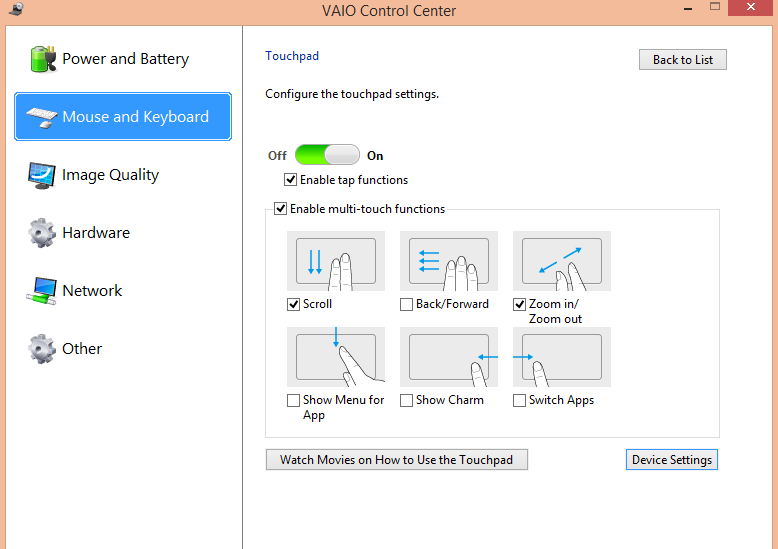
На ноутбуках китайской компании Lenovo тачпад отключается с помощью сочетания клавиш FN+F5 или FN+F8, в зависимости от того, на какой из кнопок нарисована перечеркнутая панель.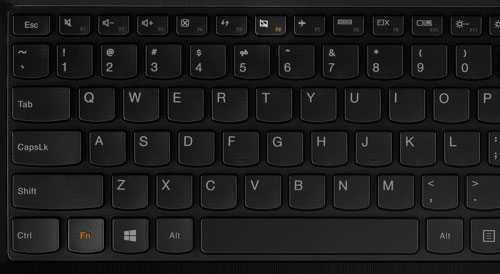
Стандартизированная команда для отключения тачпада на ноутбуках Samsung – это FN+F5.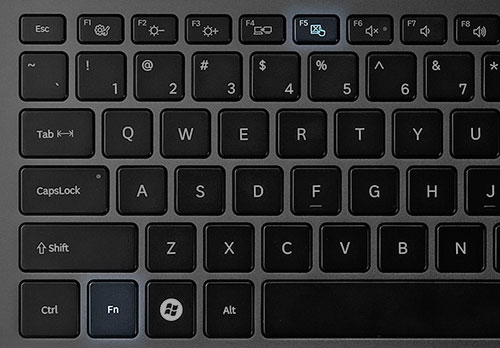
Если у вас ноутбук другого производителя, изучите мануал к нему, в котором должны быть указаны все «быстрые команды», которые можно выполнить с помощью кнопки FN и других клавиш.
Отключение тачпада специальными комбинациями
Большинство ноутбуков имеют подобные функциональные кнопки, недостаток в том, что для каждого производителя и даже модели они индивидуальны. Всё же можно выделить подавляющее большинство комбинаций для отдельного производителя, что мы и узнаем далее.
Для использования следующих методов необходимо иметь установленные драйвера от производителя, вы без труда можете выполнить действие, если не меняли ОС, установленную при покупке. Иначе всегда можно загрузить ПО на сайте производителя. Без такой программы вы не сможете использовать кнопки по назначению.
Как отключить тачпад на ноутбуке Asus?
Обычно производитель использует комбинации Fn плюс или F7 или F9. Более точно можно узнать просто детально осмотрев клавиатуру, на активной кнопке должен быть нарисован зачеркнутый тачпад.
Как отключить тачпад на ноутбуке hp?
Здесь немного большая разнообразность методов, помимо активных клавиш, подобных предыдущему варианту, существует дополнительная возможность, особенно для новых моделей, использование активной зоны тачпада. В современных HP активной клавиши может просто не быть, но удерживая палец 5 секунд в левом верхнем углу или нажав сюда дважды, вы добьётесь того же эффекта.
Тачпад – удобная вещь для использования в мобильной среде, чтобы быстро открыть несколько файлов. Проблема случается, когда присоединяя мышь и используя её, как основной источник управления, время от времени касаетесь тачпада. В таком случае курсор скачет и это сильно мешает.
Как выключить тачпад на ноутбуке hp windows 10? – Существует 2 самых быстрых и эффективных способа. Первый предусмотрен производителем, необходимо просто дважды тапнуть на левый верхний угол, обычно там есть ощутимая выемка.
В системной среде Windows 10 также можно добиться поставленной задачи. Вам следует нажать на Пуск и выбрать «Параметры». Клик по плитке «Устройства». Перейдите на одноименную вкладку мыши и разверните полный список настроек. Следуйте на вкладку ELAN и установите флажок, который указывает на отключение встроенного устройства при подключении мыши.
Как отключить тачпад на ноутбуке Lenovo?
Тоже есть индивидуальные модели с отдельными сочетаниями, но для большинства ноутбуков достаточно нажать Fn + F5 или F8 или другую кнопку с соответствующим значком.
Другие производители и их набор активных комбинаций
- Acer – Fn + F7;
- Sony Vaio — Fn + F1;
- Samsung, Toshiba – Fn + F5.
Также, если у вас не работают такие кнопки, то вам следует обратить внимание на возможное их отключение в БИОС, в таком случае название будет приблизительно следующее «Function Key». Другой логический вариант, если вы до этого установили драйвера, то у вас просто могут не работать какие-либо клавиши клавиатуры
Почему тачпад не работает
Если предыдущая операция не удалась, возможно, это проблема с драйвером.
Там есть два решения. Начните с посещения веб-сайта производителя ноутбука и загрузки последней версии драйвера.
Попробуйте установить последнюю версию драйвера для сенсорной панели и мыши, перезагрузите ноутбук и повторите попытку.
Если эта операция не сработала, попробуйте сначала открыть диспетчер устройств Windows, найти параметр сенсорной панели, который может находиться либо в разделе устройств с интерфейсом пользователя, либо в разделе мыши, и щелкнуть по нему правой кнопкой мыши.
Оттуда попробуйте обновить драйвер, следуя параметрам, которые будут отображаться для вас.
Если это не сработало, попробуйте удалить драйвер из диспетчера устройств Windows, а затем установить обратно последнюю версию, загруженную с веб-сайта производителя ноутбука. Это должно решить проблему.
Если проблема все еще не решена, возможно, сломана сенсорная панель.
В этой экстремальной ситуации единственное решение — принести ноутбук на ремонт в лицензированную точку ремонта, гарантия может даже сработать для этой проблемы.
Когда сенсорная панель вашего ноутбука перестает работать | PCWorld
Как отключить тачпад на ноутбуке (срабатывают случайные нажатия, когда работаю за ноутбуком с мышкой)
Вопрос от пользователя
Помогите с тачпадом. Дело в том, что я работаю за ноутбуком с мышкой, и тачпад мне в принципе не нужен. Когда печатаю или что-нибудь делаю за клавиатурой, часто случайно задеваю поверхностью ладони тачпад и срабатывают нажатия (например, может выделиться текст, прыгнуть курсор и пр.).
Как можно его выключить? На моем ноутбуке нет специальной клавиши на клавиатуре, в настройках мышки — тоже ничего нет. Хнык-хнык.
Доброго времени суток!
Да, такая проблема может вывести из себя. В этой статье постараюсь привести несколько рабочих способов, которые помогут решить вашу задачу (кстати, подозреваю, что у вас не установлены драйвера на тачпад — поэтому и нет ничего в настройках мышки) .
Панель управления и BIOS
Через панель управления можно не только отключить сенсорную мышь на ноутбуке, но и изменить её настройки.
Для этого нужно последовать в меню «Пуск», «Панель управления», «Мышь», «Оборудование». Во вкладке «Оборудование» обычно находится 2 устройства — тач пад и мышь, если в настоящий момент внешний гаджет подключён.
Двойной щелчок по Pointing Device откроет доступ к настройке сенсорной панели ноутбука. В появившемся окне можно настроить режим блокировки тачпада, если включить мышку на ноутбуке.
Для этого нужно на окно рядом с пунктом «отключать внутреннее указывающее устройство при подключении внешнего» навести курсор и поставить галочку.
Можно самостоятельно встроить функцию во вкладку, если её нет в свойствах.
Для этого необходимо скачать и установить драйвер с названием Synaptics Touchpad Driver 17.0.19, который находится на официальном сайте Synaptics.
Возможность отключить на ноутбуке сенсорную мышь при подсоединении внешнего устройства появится после установки драйвера и перезагрузки компьютера.
Однако некоторые модели леново не поддерживают функцию даже при обновлении драйверов и стоит только догадываться почему.
Если драйвер Synaptics отсутствует, возможно отключение тачпада с помощью диспетчера устройств. В зависимости от модели компьютера и версии установленной на нём Windows, сенсорная мышь может называться как угодно.
Для блокировки тачпада следует:
- Использовать сочетание WIN + R, чтобы вызвать окно «Выполнить». В строке «Открыть» надо написать devmgmt. msc и кликнуть ОК.
- В запущенном диспетчере устройств найти тачпад.
- После обнаружения сенсорной панели управления нажать на него и в появившемся окне выбрать пункт «Отключить».
Чтобы найти его, возможно, придётся поочерёдно выключать все доступные устройства и пробовать взаимодействовать с сенсорной панелью управления.
Отключить тачпад можно при помощи BIOS. При загрузке компьютера нужно нажать одну из клавиш диапазона F 1- F 12. На экране необходимо найти вкладку Advanced, далее — Internal Pointing Device и изменить его активность на Disabled. Вход в BIOS можно также осуществить с помощью длительного нажатия клавиш F 2 или Del. Чтобы включить сенсорную панель, напротив отвечающего за неё пункта нужно поставить Anabled. Кнопка F 10 сохраняет созданные изменения.
Способ 2: Настройки операционной системы
У кого нет клавиши, отвечающей за управление тачпадом с клавиатуры или она вышла из строя, можно прибегнуть к возможностям Windows. В ней же настраивается и отключение тачпада только на момент подключения внешней мышки — это очень удобно, поскольку блокировка происходит и снимается автоматически, без действий пользователя.
Приложение «Параметры»
Обладателям Windows 10 доступно использование новой программы по тонкой настройке системы — «Параметры». Здесь, помимо прочего, есть раздел с настройками тачпада.
- Нажмите кнопку «Пуск» и вызовите «Параметры», кликнув по значку в виде шестеренки.

Перейдите в раздел «Устройства».

На панели слева есть пункт «Сенсорная панель» — выберите его.

Первым же параметром будет отключение и включение тачпада. Нажмите по регулятору, чтобы сменить статус этой настройки. Однако если вам требуется отключать указывающее устройство только на момент подключения USB-мыши, вместо полного отключения уберите галочку у пункта «Не отключать сенсорную панель при подключении мыши». Теперь при подсоединении внешнего оборудования тачпад будет автоматически блокироваться, а когда мышь будет отсоединена, работа сенсорной панели возобновится.

Приложение «Панель управления»
Альтернативным решением, в первую очередь актуальным для владельцев предыдущих версий Windows, станет использование «Панели управления».
- Через «Пуск» или другим образом запустите «Панель управления». Перейдите в раздел «Мышь», а для удобства поиска предварительно смените тип просмотра на «значки».

У Леново необходимая вкладка может называться по-разному: «Параметры устройства», «Elan», «UltraNav» или «ThinkPad». Нажмите по тому варианту, что есть в вашем случае, и выключите тачпад нажатием кнопки «Отключить».
В фирменной вариации драйвера надо снять галочку с пункта «Enable TouchPad»

В зависимости от интерфейса этой вкладки тут так же может быть настройка «Отключать внутреннее указ. устройство при подключ. внешнего указ. устройства USB», означающая приостановку работы тачпада только на период, пока подключена внешняя USB-мышь. Возможно, для вас предпочтительнее будет именно эта настройка, а не ручное включение и отключение тачпада. Данный параметр может отсутствовать или убран в раздел «Settings» — точное его расположение, как уже было сказано, зависит от внешнего вида вкладки.

Немного фактов
Слово тачпад происходит из сочетания двух английских слов: touch — касаться и pad — подушечка.
Устройство представляет собой чувствительную панель, через которую посредством прикосновения пальцами производится управление курсором и подача команд на ноутбуке.
Работающие на несложном техническом принципе (на контроле электроёмкости между пальцем и датчиками-измерителями) они появились ещё в начале далёких восьмидесятых годов прошлого века (1982г.).
Представляете? Многих фирм, выпускающих ноутбуки (не говоря о них самих), ещё не было (Asus, например — 1989г.). Windows ещё не придумали (Windows 1 — 1985г.).
А тачпад уже был. И в настоящее время ими оснащаются все ноут-, нет- и ультрабуки.
ИнтересноБудучи одним из основных производителей этого устройства, компания Synaptics (англ.) зафиксировала слово Тачпад (TouchPad) в качестве торговой марки.а
В BIOS
Следующий способ ограничивается использованием настроек системы ввода-вывода BIOS. Этим способом обычно выключают тачпад на ноутбуке asus те пользователи, которые совершенно не пользуются сенсорной панелью.
Для этого — во время полной перезагрузки операционной системы требуется попасть в Биос и повторить следующий алгоритм:
- В открытом окне Биос стрелочным курсором находим раздел «Advanced».
- Строка «Internal Pointing Device»: вместо включенного положения «Enabled», требуется сменить на «Disabled» (Отключено).
- Сохранить те изменения, которые были совершены.
- Снова перезагружаем систему.
Пользуясь этим вариантом, следует помнить, что это «корень» отключения устройства. Это значит, что если оно было выключено в Биосе, то с помощью клавиш или настроек Windows его включить не удастся. Активируется он также в Bios.









