В ios есть проблема с уведомлениями. и её не решают
Содержание:
- Почему не включается push уведомления?
- Что такое пуш-уведомления и зачем они нужны пользователю Айфона и разработчикам
- Как настроить уведомления на iPhone и iPad
- Создание концентратора уведомлений
- Как создать электронную почту на телефоне: инструкция для новичков
- как выключить через настройки или компьютер
- Как в приложении Почта (Mail) отключить уведомления о новых сообщениях в почтовых ветках
- Как бороться с Push-уведомлениями Tinkoff
- Как посмотреть Push-уведомления на Андроид
- Как отключить/включить уведомления на iPhone
- Инструмент № 22. Push-уведомления
- Простенькое приложение
- Городить тетрис из кнопок не вариант
- Отключение PUSH уведомлений в Edge
- Как получить доступ к уведомлениям на экране блокировки на вашем iPhone и iPad
- Сколько нужно заплатить за мобильный банк, и какие услуги доступны?
- Как избавиться от рекламы в браузере — подведём итоги
Почему не включается push уведомления?
Если нет ответной реакции по производимому отключению, ничего не включается, потребуется провести несложные проверки и после этого пытаться отключать. Для получения положительного результата, потребуется произвести следующие манипуляции:
- Проводится переход в приложение устройства.
- Осуществляется переход в раздел с настройками.
- Проводятся работы с Apple >Если ошибка постоянно будет повторяться, не стоит искать почему. Потребуется провести сброс всех ранее установленных настроек. Если все будет выполнено правильно, можно получать сведений из instagram и разных источников. Отражается информация по каждому приложению, по его типу и по количеству. Нужно выполнить действия, чтобы последовательно решить ранее возникшие проблемы на мобильном.
Что такое пуш-уведомления и зачем они нужны пользователю Айфона и разработчикам
Push-уведомления — это сообщения, которые всплывают даже на заблокированном экране. Они могут содержать информацию о состоянии телефона, сообщения из мессенджеров, новости и акции от различных сайтов.
Предполагается, что пуш-сообщения содержат важные для пользователя данные, именно поэтому они проходят сквозь все блокировщики рекламы и высвечиваются поверх всех окон. Они приходят только от установленных приложений и сайтов, на чьи рассылки пользователь сам подписался.
Впервые технология появилась в iOS 7 (iPhone 4), но популярность получила на более поздних моделях: Айфоне 6 и Айфоне 7. Разработчики используют пуш-сообщения, чтобы предупредить о готовом обновлении приложения и возможных проблемах, сообщить подробности технического состояния телефона. Также пуши используются для стимулирования покупок приложений с помощью акций и скидок.
Так называемые web-push, то есть сообщения с веб-сайтов, используются для информирования подписчиков о последних новостях компании, напоминания о заказе, оформленном не до конца, сообщения о предстоящих акциях и прочих рекламных целей. Для того чтобы получать эти уведомления пользователь должен вручную на них подписаться.
Как настроить уведомления на iPhone и iPad
Настроить уведомления на iPhone и iPad очень просто, для этого в операционной системе iOS, установленной на iPhone и iPad имеется отдельное меню.
Где настраиваются уведомления iPhone
Найти меню настройки уведомлений можно следующим образом, перейдите по следующему пути:
"Home" ⇒ "Настройки" ⇒ "Уведомления"
Вид уведомлений iPhone
После того, как окажитесь в меню «Уведомления» Вашего iPhone, в самом верху экрана вы увидите подраздел «Вид уведомлений», позволяющий сортировать программы:
ВИД УВЕДОМЛЕНИЙ:
- Вручную
- По времени
Данный раздел предназначен для более удобной сортировки уведомлений, от приложений
Если вы выберите «Вручную» — это значит, что будет использоваться сортировка приложений в ручном режиме. Для этого, нажмите «Изменить» в верхнем правом углу экрана и перетащите приложения в порядке, который Вам более предпочтителен.
Если вы выберите «По времени» — то Центр уведомлений iPhone, будет самостоятельно сортировать показ уведомлений по времени прихода уведомлений, не зависимо от приложений.
Теперь вы можете прикоснуться к экрану, что бы его смахнуть вниз, для просмотра приложений из Центра уведомлений.
В подменю «Включать» — показаны все приложения установленные на Вашем iPhone (iPad), которые используют Центр уведомлений. Рассмотрим в качестве примера приложение Сообщения, под ним мы видим написано: Наклейки, Звуки, Баннеры, т.е., когда Вам приходит сообщение, вы увидите уведомление +1 на значке сообщений (Наклейка), услышите сигнал (Звуки) и увидите уведомление в верхней части экрана (Баннер), все это используется приложением «Сообщения».
В подменю «Не включать» — показаны приложения, для которых отключены уведомления, в Центре уведомлений iPhone.
Включение и выключение уведомлений iPhone
Разрешить уведомления
- Для того, что бы включить уведомления iPhone от приложения, откройте его и переведите переключатель «Разрешить уведомления» в положение «Вкл»
- Для того, что бы отключить (убрать) уведомления iPhone от приложения, необходимо перевести переключатель «Разрешить уведомления» в положение «Выкл». Для того, что бы отключить уведомления, вы можете перетащить приложение вниз, к приложениям с отключенными уведомлениями.
Давайте, настроим уведомления, для приложения «Сообщения»
Выберите в меню «Уведомления», приложение «Сообщения» и откройте его, после этого откроется меню настроек, конкретно для этого приложения.
Какие настройки доступны, давайте рассмотрим все по пунктам
«Разрешить уведомления» — включение и отключение уведомлений iPhone и iPad
«В Центре уведомлений» — количество объектов в центре уведомлений
«Звук уведомлений» — выберите звук уведомлений, для каждого приложения
«Наклейка на значке» — появляющаяся «Цифра» на значках приложений, о количестве новых уведомлений
«На заблокированном экране» — включить показ уведомлений на заблокированном экране или выключить показ уведомлений на заблокированном экране
Стиль предупреждения на разблокированном устройстве
В подразделе «Стиль предупреждений», вы можете выбрать, стиль показа уведомлений:
Нет — отказ от показа баннеров
Баннеры — появляются сразу при поступлении уведомления от приложения, в верхней части экрана и автоматически сворачиваются.
Предупреждения — в этом случае, Вам предстоит сделать выбор «Закрыть» или «Смотреть» уведомление от приложения
Так же, в этом же меню, в самом низу страницы, есть пункты:
- Показать просмотры — в зависимости от его положения, текст сообщения будет (Вкл) или не будет (Выкл) появляться на экране. Если желаете, что бы никто не увидел текст сообщении на заблокированном экране, то лучше поставить переключатель в положение «Выкл».
- Повтор предупреждений — сколько раз, телефон будет напоминать Вам о не просмотренных уведомлениях. Предупреждения появляются с периодичностью 2 минуты. Есть возможность выключить, поставить 1 раз, 2, 3, 5 и 10 раз.
Вот как выглядят предупреждения на iPhone:
Поддержите наш проект Trends.Digital поставив Like и присоединяйтесь к нам в Instagram, , , , чтобы быть в курсе последних новостей и тенденций из мира Digital.
Создание концентратора уведомлений
В этом разделе показано, как создать центр уведомлений и настроить проверку подлинности с помощью APNS, используя ранее созданный сертификат push-уведомлений (файл .p12) или проверку подлинности на основе маркеров безопасности. Если вы хотите использовать уже созданный центр уведомлений, перейдите к шагу 5.
Войдите на портал Azure.
Выберите Все службы в меню слева и щелкните Центры уведомлений в разделе Мобильный. Щелкните значок звездочки рядом с именем службы, чтобы добавить ее в раздел Избранное в меню слева. После добавления Центров уведомлений в Избранное выберите их.
На странице Центры уведомлений выберите Добавить на панели инструментов.
На странице Центры уведомлений выполните следующие действия:
Введите имя в поле Центр уведомлений.
Введите имя в поле Создать пространство имен. Пространство имен содержит один или несколько центров уведомлений.
Выберите значение в раскрывающемся списке Расположение. Это значение определяет расположение, в котором создается центр уведомлений.
Создайте группу ресурсов или выберите имеющуюся в поле Группа ресурсов.
Нажмите кнопку создания.
Последовательно выберите Уведомления (значок колокольчика) и Перейти к ресурсу. Вы также можете обновить список на странице Центры уведомлений и выбрать свой центр.
Выберите Политики доступа в списке
Обратите внимание, что станут доступны две строки подключения
Они потребуются позже для обработки push-уведомлений.
Важно!
Не используйте в приложении политику DefaultFullSharedAccessSignature
Этот параметр можно использовать только в серверной части.
Как создать электронную почту на телефоне: инструкция для новичков
Создание и настройка электронной почты — задача весьма тривиальная и не должна вызывать каких-либо сложностей, но пользователи тем не менее продолжают задавать вопросы.
Многие из них лишь недавно обзавелись гаджетами и испытывают сложности даже в таких, казалось бы, элементарных задачах. Электронная почта на мобильном телефоне стала неотъемлемой частью жизни современного делового человека.
Задача данного материала — разъяснить новичкам в Сети, как создать электронную почту на телефоне и в дальнейшем ею пользоваться.
Почтовые сервисы
Для начала стоит определиться с тем, на каком из сотен почтовых сервисов вы хотите зарегистрироваться. Среди популярных можно выделить Gmail, «Яндекс Почту», «Рамблер» Mail.ru, iCloud.com. У всех перечисленных один и тот же принцип работы, без каких-либо особенностей.
В большинстве случаев от вас потребуются следующие данные:
- Имя и фамилия.
- Логин (название вашего почтового ящика).
- Пароль.
- Номер мобильного телефона.
Это базовый набор, вполне возможно, что вас попросят ввести запасной ящик или информацию о вашем веб-сайте, может быть, придется ввести специальный код, подтверждающий, что вы человек.
Как только вы заполните все указанные формы, можете выдохнуть – ящик готов.
Как создать электронную почту на телефоне с iOS?
Следующий этап в настройке почты – подключение ее к вашему телефону. Если вы являетесь обладателем смартфона на базе iOS (гаджеты от компании Apple), то наверняка проходили регистрацию уже в момент первого включения. Если так, то у вас уже есть настроенный и готовый к работе почтовый ящик iCloud. Вы можете спокойно как отправить электронную почту с телефона, так и принять письмо. Если же этого не произошло или вы хотите подключить другой адрес, то придется сделать это вручную. Для этого:
- Заходим в “Настройки > Почта, контакты, календарь > Добавить учетную запись”.
- Ищем в списке провайдеров нужного вам, например Google.
- Вводим регистрационные данные и ждем, пока ящик подключится.
Если в списке провайдеров нет того, что вам нужен:
- Пролистайте вниз и выберите пункт “Другой > Добавить почтовый ящик”.
- Введите регистрационные данные (ваше имя, почтовый адрес и пароль).
- На следующем экране вводим данные IMAP. Рассмотрим на примере «Яндекса»:
- в подкатегорию “Сервер входящей почты” вводим imap.yandex.ru;
- в подкатегорию “Сервер исходящей почты” вводим smtp.yandex.ru
Эти данные могут варьироваться в зависимости от того, где был зарегистрирован ящик. В большинстве случае будет достаточно заменить yandex на имя вашей почтовый службы.
Как создать электронную почту на мобильном телефоне с “Андроидом”
В случае с “Андроидом” принцип тот же. Купив новое устройство и пройдя регистрацию, вы получите учетную запись Google, а вместе с ней и почтовый ящик Gmail. Поэтому те, кто прошел данную процедуру, могут уже не думать о том, как создать электронную почту на телефоне. Если же вы предпочитаете ручную настройку или хотите подключить ящик, отличный от Gmail, то для начала:
- Разыщите приложение “Почта” на вашем устройстве.
- Нажмите “Добавить новую учетную запись” (если на выбор будут предложены IMAP и POP3, смело выбирайте IMAP).
- На следующей странице укажите регистрационные данные:
- адрес вашего ящика;
- пароль;
- данные серверов IMAP и SMTP;
- порт, информацию о котором можно найти на официальном сайте поставщика почты в разделе “Помощь” (для “Яндекс” это 993 для IMAP и 465 для SMTP).
Использование сторонних почтовых клиентов
Самым простым и быстрым методом по настройке почты будет загрузка специального почтового клиента, который поможет как создать электронную почту на телефоне бесплатно, так и пользоваться ею в полной мере.
Чтобы таковой найти, достаточно посетить один из магазинов приложений, в случае с iOS это AppStore, в случае с “Андроидом” — Google Play. И в том и в другом можно отыскать почтовые клиенты, созданные для конкретных провайдеров.
В большинстве случаев эти программы устроены максимально просто и готовы к работе с момента запуска. К тому же этот вариант отлично подойдет для тех, кто еще не имеет собственного почтового ящика и лишь собирается таковой завести.
ul
как выключить через настройки или компьютер
Бывает, что вследствие высокой нагрузки или после очередного сбоя Айфон зависает. И если телефон не заработал в прежнем режиме, то необходимо его отключать и включать заново. Процедура выключения зависит от модели телефона. Поэтому далее о том, как отключить Айфон, и что делать при его зависании.
Что делать, если iPhone «завис»
Если телефон завис впервые, то сначала рекомендуется дождаться отклика экрана. В некоторых случаях процессор сам выйдет из неотвечающих программ и вернет телефон в прежний рабочий режим. Также решить проблему может помочь нажатие двойное нажатие на клавишу блокировки.
Если спустя 2-3 минуты после зависания смартфон не заработал, требуется его перезагрузить.
Как отключить iPhone
Чтобы отключить Айфон 8 и более старые модели, сделайте следующее:
- Зажмите клавишу блокировки на несколько секунд.
- Подождите появления на экране 2-х переключателей (верхний служит для отключения устройства, а нижний – для отмены действий).
- Передвиньте верхний ползунок вправо, и аппарат отключится.
Принцип отключения iPhone X и 11 слегка отличается:
- Зажмите сразу клавишу повышения или снижения звука и кнопку блокировки.
- Дождитесь кнопки «Выключить», и перетянуть в правую сторону ползунок.
Для включения гаджета нужно зажать кнопку блокировки и подождать появления логотипа.
Принудительно с помощью кнопки выключения
Если сенсор смартфона не отвечает на касания, то воспользоваться вышеописанным способом не получится. В этом случае поможет принудительное отключение. Для разных моделей Айфона алгоритм действий может отличаться.
Принцип действий по перезапуску iPhone SE, 6S и более старых версий:
- Зажмите и удерживайте кнопки блокировки и клавишу «Домой».
- После этого на дисплее высветится логотип. Далее устройство перезапустится.
Если у вас iPhone 7 и 7 Plus:
Зажмите одновременно кнопку блокировки (сбоку) и уменьшения звука.
Отпустите кнопки, когда на дисплее появится логотип компании.
Владельцам iPhone 8, 8 Plus, X и новее:
- Кликните и отпустите клавишу увеличения звука.
- Нажмите и отпустите кнопку уменьшения громкости.
- Зажмите боковую кнопку блокировки до тех пор, пока на экране не высветится логотип.
Если кнопка не работает
Если кнопка принудительного отключения не работает, то есть и другие способы перезапуска смартфона.
Через настройки
Как выключить Айфон через настройки? Выполните простой алгоритм:
В настройках перейдите во вкладку «Основные».
Спуститесь в самый низ страницы и нажмите на кнопку «Выключить».
На экране появится окно со слайдером, перетяните ползунок в правую сторону, и телефон отключится.
За минуту девайс перезагрузится и заработает в прежнем режиме.
В AssistiveTouch
Выполнить перезагрузку можно и при активации AssistiveTouch. По нажатию на эту кнопку откроется меню со списком действий – среди них будет и перезагрузка:
Перейдите в Настройки — Универсальный доступ.
На открывшейся странице выберите Касание.
Далее выбираем AssistiveTouch.
После активации функции откроется список с действиями в черном круге. Кликните по кнопке Перезапуск.
Вы можете самостоятельно добавить клавишу перезагрузки. Для этого откройте функцию, перейдите в список команд, и выберите любую свободную или уже занятую ячейку. Затем в открывшемся списке из действий выберите «Перезапуск» и добавьте его. Теперь при активации этой функции вы сможете выполнить перезагрузку.
Из меню SOS
Одновременное зажатие кнопки увеличения/уменьшения звука с клавишей блокировки вызывает меню экстренного вызова на устройствах с Face ID. Здесь же можно не только позвонить в службу спасения, но и перезапустить устройство.
Если не отвечает экран
Если сенсор не отвечает, то есть простой способ как выключить Айфон через компьютер. Для этого необходимо подключить устройство к компьютеру с помощью кабеля, открыть iTunes и выполнить перезагрузку.
Перезапустить смартфон можно и через Hard Reboot (жесткая перезагрузка). Алгоритм действий для каждой модели iPhone описан выше.
Заключение
Зависания Айфон – явление нередкое, с которым сталкиваются многие пользователи. Если гаджет не откликается на касания, то сперва следует попытаться отключить его стандартным способом, т.к. он полностью безопасен. Если не получится, то переходите к любому описанному в статье способу.
( Пока оценок нет )
Как в приложении Почта (Mail) отключить уведомления о новых сообщениях в почтовых ветках
Для отключения сообщений в любой ветке электронной почты в приложении Почта выполните следующие действия:
1. Запустите стандартное почтовое приложение на iPhone или iPad с iOS 13 или более поздних версий.
2. Найдите ветку сообщений электронной почты, уведомления для которой вы хотите отключить.
3. Проведите пальцем влево по верхнему сообщению ветки, чтобы отобразить скрытые действия, и нажмите «Еще».
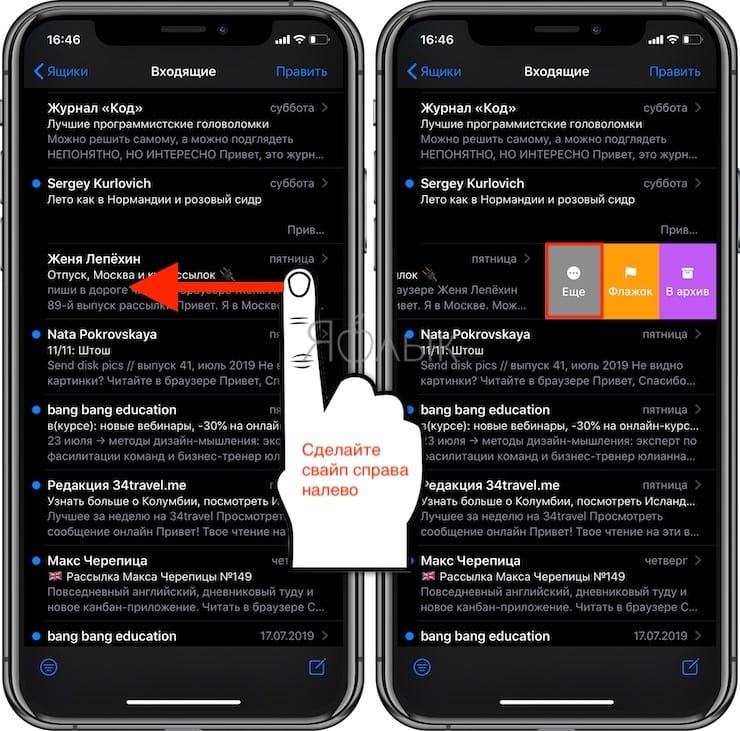
4. Во всплывающем меню нажмите на «Не уведомлять».

Это отключит оповещения для всей выбранной ветки на всех ваших устройствах Apple, работающих с одинаковой учетной записью iCloud. В дальнейшем вы уже не будете получать уведомления каждый раз при появлении в этой цепочке нового сообщения. Программа Mail пометит приглушенные ветки маленьким значком колокольчика с диагональной линией. Это даст возможность быстро отделить приглушенные цепочки от обычных.
Как бороться с Push-уведомлениями Tinkoff
Сначала я обратился в службу поддержки банка через чат. Но там сказали что не получится. Я подумал, что можно у телефона отключить Wi-Fi и мобильную связь, тогда действительно банк присылает СМС. Но интернет нужен постоянно, этот вариант не проходит. Также я посмотрел, существуют сторонние приложения, которые сохраняют Push-уведомления. Но доверять банковские сообщения, через которые можно украсть деньги, сторонним приложениям — я бы не стал. Итого, вариантов несколько:
- Отключить на смартфоне интернет. Не годится, интернет нужен.
- Поставить приложение для сохранения Push-уведомлений. Тоже не годится, небезопасно
- Сделать так, чтобы приложение Tinkoff не слушало и не отвечало, пока я им не пользуюсь — эврика!
Итак, мы должны отключить приложение Tinkoff, его работу в фоновом режиме. Для этого в своем телефоне на Android (простой Huawei Honor) я залез вНастройки — Батарея(неожиданно!) — Запуск приложений
и найти «Тинькофф» с желтым значком. Наверняка у него включен движок «Автоматическое управление», выключаем его:
и попадаем в блок «Управление вручную»
Выключаем все три движка влево. Готово! Теперь все сообщения от банка будут приходить в виде СМС и храниться в общем хранилище вашего смартфона.
Ведь теперь отключен автозапуск приложения, и оно не останется работать в фоновом режиме после его выключения. Поэтому Push-уведомления приходить не смогут. Но если вы сами запустили приложение вручную, пока оно работает, то Push-сообщения будут приходить вместо СМС. Можно, конечно, отключить интернет (Wi-Fi и мобильные данные), но тогда само приложение банка не будет работать.
Как посмотреть Push-уведомления на Андроид
Для осуществления поставленной задачи необходимо выполнить ряд простых действий:
- Перейти в «Настройки» смартфона.
- Выбрать пункт «О телефоне». Обычно этот раздел располагается внизу списка.
- Зайти в раздел «Сведения о программном обеспечении» и найти параметр «Номер сборки», по которому следует нажать несколько раз.
- Выйти из настроек гаджета на рабочий стол.
- Удерживать палец в любом свободном месте рабочего стола.
- Перед пользователем откроется меню, в котором надо нажать на слово «Виджеты».
- Перетащить виджет на рабочий стол.
- Высветится меню, в котором необходимо выбрать параметр «Журнал уведомлений».
Журнал уведомлений
Важно! После выполнения вышеуказанных действий пользователь создаст новый виджет, открыв который можно будет легко посмотреть сведения о пуш-уведомлениях
Как отключить/включить уведомления на iPhone
Специалисты компании Apple первыми стали использовать Push–уведомления на экранах устройств. Технология оказалась востребованной и популярной и вскоре распространилась и на другие платформы девайсов
Данная функция заключается в мгновенном показе важной информации от приложений, установленных на гаджет. Преимущество заключается в том, что программы могут быть закрыты, но сообщения, или другие важные данные вы не пропустите
Push – уведомления позволяют экономить трафик, а также не требуют постоянно открытого приложения. Оперативная память не загружается ненужными на данный момент программами, которые ожидают ответ от своего сервера.
В iOS встроены три вида уведомлений. К ним относятся звуковое сообщение, всплывающий баннер со звуком и символьное (значок возле иконки приложения).
Инструмент № 22. Push-уведомления
Краткие «всплывающие» сообщения, которые появляются на экране мобильного телефона.
Основные виды: текст, аудио, аудио + текст, число или специальное изображение рядом со значком приложения.
Зачем рассылать Push-уведомления:
- информировать выпуске новых приложений или обновлениях существующих;
- рассказать об акциях и специальных предложениях;
- сообщить, что в приложении добавлен новый контент;
- напомнить о себе пользователям, которые давно не заходили в приложение;
Совет 3: не стоит отправлять слишком много уведомлений, иначе пользователь решит удалить приложение из-за такой «активности». Также следите за временем рассылки уведомлений. В ночное время лучше их не отправлять вообще или выбрать вариант push-уведомления без звука.
Как оптимизировать работу с push-уведомлениями:
- сегментировать пользователей и рассылать индивидуальные предложения;
- анализировать эффективность рассылок, используя метрики: количество открытий push-уведомлений, переходы в приложение, количество покупок/заказов после рассылки сообщений об акциях, скидках и т.д.;
- проводить A/B тестирование, чтобы определить наиболее эффективные форматы рассылок;
- организовать обратную связь с пользователями. Вы можете разослать push-уведомления с просьбой дать оценку приложению, написать отзыв и т.д.
Для автоматизации работы с push-уведомлениями есть несколько сервисов, которые помогут собрать еще и аналитические данные:
- Urban Airship
- Push Woosh
- Parse Push
- Appsfire`s Appbooster
ul
Простенькое приложение
Предыдущие действия не были по-настоящему захватывающими, но они обязательны для выполнения. Я хотел в деталях показать, как сгенерировать сертификат, потому что такие вещи разработчик делает не каждый день, а без них push-уведомления работать не будут. Сейчас мы создадим простое приложение, которое будет принимать push-уведомления.
Откройте Xcode и создайте новый проект. В ассистенте выберите «Single View Application» и перейдите к следующему шагу.
Я заполнил поля следующим образом:
- Product Name: PushChat
- Company Identifier: me.evgeniy
- Class Prefix: PC
- Device Family: iPhone
- Флажки: «Use Storyboards» и «Use Automatic Referance Counting»
Вместе Product Name и Company Identifier образуют Bundle ID. В моём случаем это «me.evgeniy.PushChat». Вы должны ввести Product Name и Company Identifier, соответствующие App ID, который ранее был создан на Provisioning Portal (com.yourname.PushChat). После создания проекта, откройте PCAppDelegate.m. Измените метод didFinishLaunchingWithOptions следующим образом:
— (BOOL)application:(UIApplication *)application didFinishLaunchingWithOptions:(NSDictionary *)launchOptions { // Для iOS 7 и ниже ; // Для iOS 8 и выше // ; // ; return YES; } Вызов registerForRemoteNotificationTypes сообщает iOS, что это приложение хочет получать push-уведомления.
Соберите и запустите приложение. Для этого необходимо использовать девайс, потому что симулятор не поддерживает push-уведомления. Xcode автоматически выберет новый provisioning profile. Если во время запуска приложения произошла ошибка, убедитесь, что в Code Signing Identity выбран правильный profile.
Когда запуститься приложение, появится сообщение с подтверждением принятия push-уведомлений.
Приложение запросит разрешение только один раз. Если пользователь нажмёт «OK», push-уведомления будут приходить, если «Запретить» — не будут. Своё решение можно изменить в настройках.
Название вашего приложения будет добавлено в настройки push-уведомлений. Здесь пользователь может включить или отключить push-уведомления для вашего приложения, а также индивидуально настроить бейджи, звуки и сообщения.
Ваше приложение может определить, какие типы push-уведомлений включены:
UIRemoteNotificationType enabledTypes = ; Существует ещё одна вещь, которую вы должны добавить в приложение для того, чтобы иметь возможность получать push-уведомления. Добавьте следующий код в PCAppDelegate.m: — (void)application:(UIApplication *)application didRegisterForRemoteNotificationsWithDeviceToken:(NSData *)deviceToken { NSLog(@»My token is: %@», deviceToken); } — (void)application:(UIApplication *)application didFailToRegisterForRemoteNotificationsWithError:(NSError *)error { NSLog(@»Failed to get token, error: %@», error); } Когда ваше приложение регистрируется на приём push-уведомлений, оно пытается получить токен девайса. Это 32-байтовый уникальный номер, который однозначно определяет ваш девайс. Токен девайса можно сравнить с адресом, на который будут приходить push-уведомления.
После запуска приложения на консоли Xcode отобразиться токен вашего девайса:
My token is: <740f4707 bebcf74f 9b7c25d4 8e335894 5f6aa01d a5ddb387 462c7eaf 61bb78ad>
Токен — это непрозрачная двоичная структура данных, которая представляет собой объект типа NSData. Для наших целей достаточно знать 32-байтовый токен девайса. Токен можно представить в виде 64 шестнадцатеричных символов. Мы будем использовать именно такой формат.
Если запустить приложение на симуляторе, то вызовется метод didFailToRegisterForRemoteNotificationsWithError:, который выведет ошибку с информацией о том, что симулятор не поддерживает push-уведомления.
Мы закончили с приложением. Теперь давайте опробуем push-уведомления в действии!
Городить тетрис из кнопок не вариант
Примером справа вряд ли смогут пользоваться
Я не дизайнер интерфейсов, но все мы себя такими считаем, когда что-то не так. Накинул варианты, как вообще можно решить вопрос.
Сделать карточки меньше, а интерактивные элементы немного опустить. Свайп для центра управления можно вернуть вниз и тогда для уведомлений останется безопасная зона.
Убрать активные кнопки из верхней части. Для этого придётся переписать логику приложений, что ещё как-то возможно на уровне системы, но для остальных приложений нереально.
Передвинуть пуши в другое место или сделать их редизайн. В приложении ВК была интересная функция оповещения с выводом текста в строке состояния. Информацию видно, но случайно точно не нажмёте. Только с приходом чёлок она стала бесполезной.
Сделать преданимацию уведомлений на уровне системы. iOS «оживили» за счёт сотни мелких активных элементов, которые дают почти тактильные ощущения происходящего на экране. Выскакивающие карточки тоже можно прокачать. Например, если за микросекунды до их появления сделать мелкие движения сверху. Либо сначала показать язычок пуша, а через мгновение выдвинуть его полностью.
Внедрить микрозадержку от случайных нажатий. Идеальный вариант, на мой взгляд. Потому что отключить отзывчивость окна на мгновение просто, а заметна она будет только тем, кто действительно нажимать не хотел. Все остальные просто не опередят заморозку касаний, пока будут тянуть палец до уведомления
Важно будет только рассчитать время, чтобы намеренное нажатие всё-таки сработало
Отключение PUSH уведомлений в Edge
Чтобы отключить появление вплывающих push уведомлений в браузере Edge, откройте его меню (иконка с тремя точками) и выберите меню Параметры.
Во вкладке Параметры промотайте ползунок вниз и нажмите на кнопку Просмотреть дополнительные параметры.
В дополнительных параметрах Edge найдите секцию Уведомления и нажмите на кнопку Управление.
В этом разделе будет представлен список сайтов, которым разрешено показывать всплывающие уведомления в Edge. Вы можете удалить оповещения для определенных сайтов. Полностью отключить показ уведомлений для всех сайтов в Edge нельзя. При появлении всплывающего окна на разрешение показа уведомлений на очередном сайте нужно выбрать пункт Нет. Edge запомнит ваш выбор и не будет в дальнейшем показывать окно с push оповещением на данном сайте.
Как вы видите, совсем несложно, настроить ваш браузер так, чтобы он никогда больше не спрашивал о том, хотите ли вы получать оповещения.
Платформа Android, являющаяся типичной базовой основой для телефонов «Lenovo», предусматривает функцию оповещений своего владельца о переменах, произошедших в его смартфоне. Однако не все пользователи по достоинству оценивают такую помощь, зачастую предпочитая отключить уведомления, кажущиеся порой назойливыми. Поэтому все же не помешает выяснить, как отключить уведомления на андроид смартфонах.
Причиной, подталкивающей к такому шагу, зачастую является установленный в какой — либо из программ пароль. В этом случае вы, не желая допустить чужого вмешательства в личную информацию, скорее всего воспользуетесь возможностью отмены. К примеру, такие приложения, как «Viber» или «WhatsApp» выводят текст и значок не открытого сообщения прямо на дисплей. Попади этот смартфон к тому, кого ваши дела не касаются, последствия могут оказаться малоприятными.
Итак, попробуем самостоятельно отключить уведомления. Для этого сначала нужно включить настройки системы, выбрать опцию «Приложения» и далее отметить ту программу, для которой хотите отменить оповещения.
Завершив все вышеперечисленное, вы наконец — то избавитесь от надоедливых всплывающих оповещений. И теперь, выяснив, как отключить уведомления на Android, будет легко контролировать безопасность личных данных.
Таким образом вы узнали о том, как скрыть / выключить / включить (нужное подчеркнуть) раздражающие всплывающие уведомления.
Читайте, как настроить или отключить «push-уведомления» в самых распространённых браузерах. Как разрешить использовать «push-уведомления» только некоторым веб-сайтам, или запретить для всех.
С недавних пор интернет-браузеры предоставляют возможность веб-сайтам выводить специальные «push-уведомления». Встретить это всплывающее окно можно на самых разнообразных веб-порталах, в сообщении разработчики веб-сайта обычно спрашивают у вас разрешение на вывод оповещении с новостями сайта на рабочем столе, доступ к вашему месторасположению или ещё нескольким данным.
На самом деле это дополнительное удобство для пользователя, но, если вы не подумав подписались на несколько десятков таких уведомлений, то в конечном счёте они могут жутко раздражать. Самое главное, что такими подписками можно управлять или вообще отключить их в своём браузере.
В этой статье я хочу подробно рассказать о том, как именно настроить или отключить «push-уведомления» в самых распространённых браузерах: «Google Chrome», «Opera», «Mozilla Firefox», «Microsoft Edge» и «Яндекс Браузере». Как разрешить использовать «push-уведомления» только некоторым веб-сайтам, или запретить для всех.
Как получить доступ к уведомлениям на экране блокировки на вашем iPhone и iPad
Экран блокировки — это экран, который вы видите при первом пробуждении iPhone, будь то нажатие кнопки «Режим сна / Пробуждение» или поднятие iPhone, чтобы разбудить его. Это также, где ваши уведомления всплывают. Таким образом, даже если вы сидите на диване, а ваш iPhone на кофейном столике, ваш экран будет просыпаться достаточно долго, чтобы показать вам текстовое сообщение, уведомление по электронной почте, уведомление о погоде или другое уведомление.
Вы полностью контролируете, какие приложения отправляют вам уведомления. Вы можете полностью отключить их, выбрать определенные приложения для получения уведомлений и даже настроить, какую часть текстового сообщения вы хотите видеть на вашем iPhone.
С экрана блокировки, даже если ваш iPhone все еще заблокирован, вы можете отвечать на текстовые сообщения и несколько других уведомлений
Если у вас есть 3D Touch на вашем iPhone, вы можете сделать еще больше! Обратите внимание, что для просмотра и ответа на сообщения, когда ваш телефон заблокирован, вам нужно включить предварительный просмотр сообщений, в противном случае ваше устройство попросит вас предварительно разблокировать телефон, используя свой код доступа, Touch ID или Face ID
Прочтите: Как сделать скриншот записи игрового процесса на вашем Mac |
Чтобы получить доступ к уведомлению с экрана блокировки:
- Проснувшись с экрана iPhone, нажмите уведомление. Если у вас есть 3D Touch, нажмите уведомление.
- Проведите влево, чтобы получить доступ к вашему Параметры блокировки экрана. Если у вас есть 3D Touch, варианты уже есть.
- Нажмите Посмотреть чтобы просмотреть доступные варианты ответа, например, архивирование электронной почты, сохранение новости на будущее или нажатие на «X», чтобы очистить уведомление.
- Нажмите чистый если вы просто хотите очистить уведомление, не отвечая на него.
Сколько нужно заплатить за мобильный банк, и какие услуги доступны?
Мобильный банк – услуга, с помощью которой вы можете получать информацию о зачислениях и тратах в режиме реального времени. Стоимость услуги зависит от типа карты.
Важно! Бесплатные смс- и push-уведомления Сбербанк отправляет, когда на карту происходит зачисление денег. Для получения информации о тратах клиенту следует активировать платный пакет
Сколько нужно заплатить:
| Бесплатно – по премиальным картам | 30 рублей в месяц – по стандартным картам | 60 рублей в месяц – по базовым картам |
|---|---|---|
|
|
|
Обратите внимание, что пакет услуг для каждого типа карты одинаковый и не зависит от стоимости. Первые 2 месяца клиенты банка могут воспользоваться услугой бесплатно
Как избавиться от рекламы в браузере — подведём итоги
Перестаньте посещать подозрительные сайты и не скачивайте бесплатные приложения из надежных источников. Тогда у вас не будет рекламы в браузере.
Бесплатный сыр бывает только в мышеловке. Поэтому, нужно предельно ответственно относиться к таким предложениям в сети интернет. Если вы уже стали жертвой рекламы, то нужно устранять проблему, идя от простого к сложному.
Для начала, запустите сканирование компьютера. Это должно дать результаты. Если реклама не удалилась, то пробуем вручную удалять расширения в браузере и приложения на компьютере.
Переходите к переустановке браузера в самую последнюю очередь, если ничего не помогло. Не забудьте после этого провести процедуру очистки.
По поводу импортирования закладок можно не волноваться. Сейчас большинство браузеров находится на 3 платформах:
- Chromium;
- FireFX;
- Opera.
При удалении и переустановке браузера, закладки будут импортированы автоматически.
- Об авторе









