Как найти диспетчер задач в windows 11?
Содержание:
- Открываем «Диспетчер устройств» в Windows XP
- Способы запуска «Диспетчера задач» на Windows 10
- Создание ярлыка «Диспетчера задач» для быстрого вызова
- Как открыть инструмент через панель управления
- Как открыть диспетчер задач в Windows 11?
- Проблемы с запуском «Диспетчера задач» в Windows 10
- Методы вызова
- Как открыть Диспетчер задач
- Способы открыть диспетчер устройств
- Методы решения проблемы
Открываем «Диспетчер устройств» в Windows XP
Начнем, пожалуй, с самой старой и постепенно умирающей ОС — Windows XP. Сейчас ей пользуются все реже, но все же ещё есть тысячи пользователей, которым интересно, как использовать диспетчер устройств именно на этой системе.
Как открыть «Диспетчер устройств» через «Мой компьютер»
Как попасть в «Диспетчер устройств»:
- Нам нужно на рабочем столе найти ярлык «Мой компьютер». Необходимо кликнуть правой клавишей мышки по нему и щелкнуть по пункту «Свойства».
Щелкаем правой кнопкой мыши на ярлык «Мой компьютер», нажимаем по пункту «Свойства»
- Мы окажемся в некотором окне, в котором содержится информация о конфигурации и о самой системе. Вверху окна находится своеобразное меню, в нем выбираем «Оборудование».
Переходим во вкладку «Оборудование»
- Наконец-то мы добрались до интересующего нас диспетчера. Смело жмём на него.
Нажимаем на кнопку «Диспетчер устройств»
Альтернативный метод подключения через «Панель управления»
Он немного длиннее, но возможно будет так удобнее.
- Заходим в «Панель управления» через меню «Пуск», которое можно использовать и в прошлом способе, чтобы найти «Компьютер».
Щелкаем по меню «Пуск», открываем «Панель управления»
- Следующим шагом будет выбор уже знакомой нам строчки «Система».
Щелкаем по иконке «Система»
- Абсолютно аналогично появится окошко «Свойства системы».
Переходим во вкладку «Оборудование»
- Точно так же, как и в прошлый раз отправляемся в оборудование и включаем нужное нам приложение «Диспетчер устройств» оттуда.
Нажимаем на кнопку «Диспетчер устройств»
Несколько быстрых способов
Есть и очень короткие, но не для всех лёгкие способы:
- в строке поиска «Пуск» пишем: «devmgmt.msc». Открываем появившейся инструмент.
В строке поиска «Пуск» пишем «devmgmt.msc», открываем появившийся инструмент
- вызываем окно «Выполнить» нажатием кнопок «Windows+R». Все, что вам нужно сделать — это вставить команду «mmc devmgmt.msc» в строку «Открыть».
В поле «Открыть» вводим команду «mmc devmgmt.msc», нажимаем «Enter»
Примечание! Эти способы одинакового хорошо работают на всех версиях Windows.
Какой бы способ вы ни выбрали — вы окажитесь в самом «Диспетчере устройств». Это такое окно, в котором видны, отображаются все типы устройств. Нажав на которые, открывается уже список с конкретными элементами ПК.
Кликнув два раза по элементу — вы увидите информацию о нем, в том числе информацию о драйверах.
Способы запуска «Диспетчера задач» на Windows 10
Способы открыть рассматриваемую утилиту:
Через Панель задач
Панель задач — многофункциональный компонент операционной системы, с помощью которого возможно настроить предпочтительную навигацию по приложениям. По умолчанию в контекстном меню есть пункт для запуска нужной утилиты, необходимо:
На экране отобразится окно программы, готовое к использованию.
Меню «Пуск»
Служебное приложение, предустановленное в системе. Соответственно, иконка для запуска по умолчанию расположена в списке всех программ, который находится в Пуске. Чтобы осуществить включение, потребуется:
Осуществится запуск соответствующей программы. Чтобы разместить иконку на начальном экране в списке избранных, потребуется кликнуть ПКМ по ярлыку и выбрать пункт « Закрепить на начальном экране ».
Окно «Выполнить»
Интерпретатор командной строки, служащий в качестве альтернативы для выполнения определенных команд. С помощью одноименного окна можно открыть рассматриваемую программу, для этого нужно:
Исполняемый файл в «Проводнике»
Вызвать « Диспетчер задач » в Windows 10 можно посредством запуска исполняемого файла, который находится в менеджере. Для выполнения необходимо:
После использования любого из перечисленных методов на экране отобразится окно утилиты, готовое к работе.
Создание ярлыка «Диспетчера задач» для быстрого вызова
Если приходится часто вызывать утилиту мониторинга системных процессов, рекомендуется создать специальный ярлык для запуска и поместить на видное место: « Рабочий стол » или « нижнюю панель ».
На «Рабочем столе»
Первый метод подразумевает выполнение следующей последовательности действий:
На главном экране отобразится одноименный ярлык с автоматически добавленной иконкой. Для запуска необходимо дважды кликнуть по значку.
При использовании файлового менеджера потребуется перейти в директорию, где находится исполняемый файл утилиты, и выполнить следующее:
В результате на главном экране отобразится иконка приложения, с помощью которой можно включить нужную утилиту.
Как открыть инструмент через панель управления
Для выполнения поставленной задачи можно действовать по алгоритму:
- Запустить рассматриваемое приложение, перейдя в «Пуск».
- Найти раздел «Система» и тапнуть по нему. Отобразится окошко с техническими характеристиками компьютера. Операционка будет показывать сведения о процессоре, количестве ОЗУ, а также разрядности.
- Щёлкнуть по разделу «Счётчики и средства производительности» в графе параметров слева в меню.
- В следующем меню нажать по вкладке «Дополнительные инструменты».
- Отыскать строку «Диспетчер задач» и кликнуть по ней, чтобы запустить средство.
Обратите внимание! Попасть в окно с характеристиками ПК можно, перейдя в свойства приложения «Мой компьютер»
Панель управления на операционной системе Windows XP
Как вызывать средство через командную строку
Данный способ выполняется по схеме:
- Перейти в «Пуск», прописать в поиске «командная строка» и тапнуть по значку программы ЛКМ. Утилиту желательно запускать от имени администратора во избежание зависаний в процессе работы.
- В поле с мигающим курсором прописать команду «taskmgr».
- Нажать на «Enter». Запустится Task Manager в полном формате.
Как открыть диспетчер задач в Windows 11?
В Windows 11 нельзя открыть диспетчер задач с помощью контекстного меню, нажав по панели задач. По какой-то совершенно неизвестной причине компания Microsoft полностью удалила почти все опции из контекстного меню в Windows 11. Все, что осталось, – это единственная опция “Параметры панели задач”. Возникает логичный вопрос: Как открыть диспетчер задач в Windows 11? В этой статье мы расскажем вам, где найти Диспетчер задач в Windows 11.
С помощью контекстного меню кнопки “Пуск”
- Найдите кнопку меню “Пуск” (первая иконка с четырьмя синими квадратами) и нажмите на неё правой кнопкой мыши.
- Выберите Диспетчер задач.

Вы можете не нажимать правой кнопкой мыши по кнопке меню “Пуск”. Просто воспользуйтесь горячими клавишами на своей клавиатуре: Windows + X, а затем выберите Диспетчер задач.
С помощью сочетания клавиш
В Windows 11 по-прежнему доступно сочетание клавиш, которое можно использовать для запуска диспетчера задач. Нажмите Ctrl + Shift + Esc, чтобы запустить Диспетчер задач в Windows 11 без контекстного меню или дополнительных щелчков. Это сочетание клавиш работает из любого места в операционной системе или приложениях.
Ещё одно сочетание клавиш
Старое доброе сочетание клавиш Ctrl + Alt + Delete также является классическим способом открыть “Диспетчер задач”. Спустя десятилетия эти три кнопки продолжают работать как простой способ вернуть Windows к жизни, когда она зависает, или не работают другие способы запустить диспетчер задач. Хотя Windows 11 претерпела ряд значительных изменений и улучшений, Microsoft решила сохранить сочетание клавиш Ctrl + Alt + Delete.
Просто нажмите Ctrl + Alt + Delete, а затем выберите Диспетчер задач.

С помощью поиска Windows
Вы можете запустить Диспетчер задач в Windows 11, как и любое другое приложение по умолчанию или сторонних разработчиков, с помощью Поиска Windows. Нажмите кнопку поиска на панели задач (можно также использовать клавиши на клавиатуре Windows + S) или откройте меню Пуск и введите Диспетчер задач. Windows 11 покажет вам Диспетчер задач в результатах поиска.

Нестандартные способы запуска Диспетчера задач в Windows 11
Существуют и другие, менее быстрые способы запуска диспетчера задач в Windows 11:
- Нажмите на клавиатуре клавиши Windows + R и введите следующую команду:
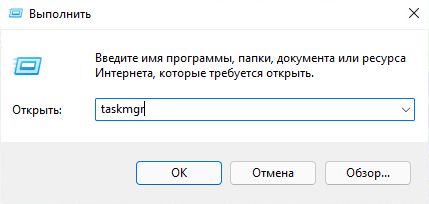
- Откройте Проводник и перейдите в папку . Найдите файл taskmgr.exe и запустите его.

Проблемы с запуском «Диспетчера задач» в Windows 10
Если «Диспетчер задач» не запускается ни одним из вышеописанных способов, случилась неполадка в работе системы. Причины всего две:
При любой неполадке в работе системы необходимо проверить компьютер на наличие вирусов. Проводить проверку нужно двумя-тремя антивирусными программами поочерёдно. Затем запустить сканирование и восстановление системных файлов:
Если вышеописанная инструкция не помогла вернуть работоспособность мониторинговой программы, делаем следующее:
Однажды столкнувшись с проблемой нерабочего «Диспетчера задач», я решил её изменением значения параметра. Однако через время значение с 0 вернулось на 1. Решить проблему окончательно получилось, удалив файл DisableTaskMgr.
При помощи «Редактора локальной политики» проблему можно решить следующим образом:
Видео: как исправить проблему с запуском «Диспетчера задач»
Открыть «Диспетчер задач» можно множеством способов. Но если ни один из них не срабатывает, то проблема решается очень просто, достаточно лишь провести несколько простых процедур.
Методы вызова
Существует целый ряд методов запустить Диспетчер задач. К сожалению, большинству пользователей не все они знакомы.
Способ 1: горячие клавиши
Самый простой вариант активировать Диспетчер задач – это применить горячие клавиши.
- Наберите на клавиатуре Ctrl+Shift+Esc.
- Диспетчер задач тут же запустится.
Данный вариант хорош почти всем, но в первую очередь, быстротой и легкостью. Единственный недостаток заключается в том, что далеко не все юзеры готовы запоминать подобные комбинации клавиш.
Способ 2: экран безопасности
Следующий вариант предусматривает включение Диспетчера задач через экран безопасности, но тоже при помощи «горячей» комбинации.
- Наберите Ctrl+Alt+Del.
- Запускается экран безопасности. Щелкайте в нем по позиции «Запустить диспетчер задач».
Системная утилита будет запущена.
Несмотря на то, что существует более быстрый и удобный вариант запуска Диспетчера посредством сочетания кнопок (Ctrl+Shift+Esc), некоторые пользователи применяют именно способ с набором Ctrl+Alt+Del. Это связано с тем, что в Виндовс XP именно данная комбинация служила для прямого перехода в Диспетчер задач, и юзеры по привычке продолжают её использовать.
Способ 3: панель задач
Наверное, самым популярным вариантом вызова Диспетчера является использование контекстного меню на панели задач.
- Щелкайте по панели задач правой кнопкой мышки (ПКМ). В перечне выбирайте «Запустить диспетчер задач».
Нужный вам инструмент будет запущен.
Способ 4: поиск в меню «Пуск»
Следующий способ предусматривает использование окна поиска в меню «Пуск».
-
Кликайте «Пуск». В поле «Найти программы и файлы» вбейте:
Можно также вбить и часть этой фразы, так как результаты выдачи начнут отображаться по ходу ввода. В блоке выдачи «Панель управления» щелкните по пункту «Просмотр запущенных процессов в Диспетчере задач».
Инструмент будет открыт во вкладке «Процессы».
Способ 5: окно «Выполнить»
Запуск этой утилиты можно также произвести путем ввода команды в окно «Выполнить».
-
Вызываем «Выполнить», нажав Win+R. Вводим:
Жмем «OK».
Диспетчер запущен.
Способ 6: Панель управления
Запуск этой системной программы можно также осуществить через Панель управления.
- Кликайте «Пуск». Нажимайте в списке «Панель управления».
Переходите в «Система и безопасность».
Щелкайте «Система».
В левой нижней части данного окна щелкните «Счетчики и средства производительности».
Далее в боковом меню перейдите по «Дополнительные инструменты».
Запускается окно со списком утилит. Выберите «Открыть диспетчер задач».
Инструмент будет запущен.
Способ 7: запуск исполняемого файла
Наверное, одним из самых неудобных способов открыть Диспетчер является непосредственный запуск его исполняемого файла taskmgr.exe через файловый менеджер.
-
Откройте Проводник Windows или другой файловый менеджер. Введите в адресную строку следующий путь:
Щелкайте Enter или жмите на стрелочку справа от адресной строки.
Выполняется переход в системную папку, в которой находится файл taskmgr.exe. Находим и дважды щелкаем по нему.
После этого действия утилита запущена.
Способ 8: адресная строка Проводника
Можно поступить проще, вбив в адресную строку Проводника полный путь к файлу taskmgr.exe.
-
Открываем Проводник. Вводим в адресную строку:
Кликайте Enter или жмите на иконку в виде стрелки справа от строки.
Происходит запуск Диспетчера без перехода в директорию расположения его исполняемого файла.
Способ 9: создание ярлыка
Также для быстрого и удобного доступа к запуску Диспетчера можете создать соответствующий ярлык на рабочем столе.
- Щелкните ПКМ по рабочему столу. Выбирайте «Создать». В следующем перечне кликайте «Ярлык».
Запускается мастер создания ярлыка. В поле «Укажите расположение объекта» вставляем адрес размещения исполняемого файла, который мы уже выяснили выше:
Нажимайте «Далее».
В следующем окне присваивается имя ярлыку. По умолчанию оно соответствует наименованию исполняемого файла, но для большего удобства можете его заменить на другое название, например, на «Диспетчер задач». Щелкайте «Готово».
Ярлык создан и отображен на рабочем столе. Для активации Диспетчера задач достаточно дважды щелкнуть по объекту.
Как видим, существует очень много способов открыть Диспетчер задач в Виндовс 7. Пользователь сам должен решить, какой вариант ему более подходит, но объективно легче и быстрее всего запускать утилиту при помощи горячих клавиш или контекстного меню на панели задач.
Опишите, что у вас не получилось.
Наши специалисты постараются ответить максимально быстро.
Как открыть Диспетчер задач
Есть несколько способов запуска этого системного приложения. Я расскажу о всех, которые доступны в Виндовс 10.
1. Ctrl+Alt+Del
Этот способ вызвать Диспетчер задач пришёл к нам с незапамятных времён. Ещё в 95-й и 98-й винде именно этими клавишами его и вызывали пользователи в те моменты, когда окно или программа зависала. Спасти могла только «трёхпальцевая» комбинация. Правда, на всех современных версия ОС от Майкрософт при нажатии этих кнопок сначала откроется вот такое меню:


Но тут ничего сложного — выбираем отмеченный пункт и Таск Менеджер откроется.
2. Ctrl+Shift+Esc
Начиная с Windows 7 и далее, на всех более новых версиях, запустить Диспетчер задач Виндовс можно с помощью нажатия этих трёх клавиш. При этом их теперь можно нажать одной лишь левой рукой, после чего будет сразу же открыто окно утилиты без всяких дополнительных меню.
3. Кнопка Пуск
Если нажать на кнопку Пуск в Windows 10 правой кнопкой мыши, то можно увидеть вот такое меню:
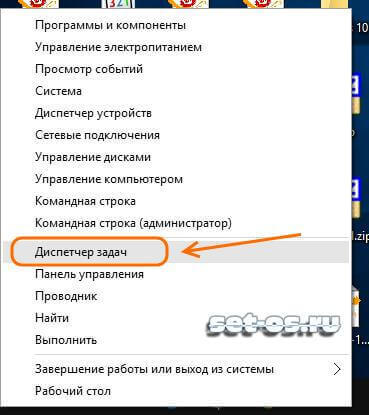
Среди прочих тут будет и искомая ссылка на Task Manager.
4. Панель задач
Кликнув на панель задач Десятки правой кнопкой мышки, Вам должно будет открыться контекстное меню:


И здесь тоже есть пункт, позволяющий открыть Диспетчер задач Windows.
5. Команда «Выполнить»
Во всех версиях Винды была специальная команда Выполнить в стартовом меню Пуск, которая позволяет с помощью специальных команд открыть практически любой пункт настроек операционной системы от Microsoft. Несмотря на то, что во всех версиях после Windows XP эту функцию скрыли, тем не менее она всё равно доступна, достаточно лишь нажать две кнопки на клавиатуре — Win+R:

В строку «Открыть» прописываем команду Taskmgr и кликаем на ОК.
Теперь давайте подробнее рассмотрим непосредственно саму программу и как она работает.
Итак, после того, как Вы вызвали диспетчер задач в Windows 10, взору откроется вот такое небольшое окошко:

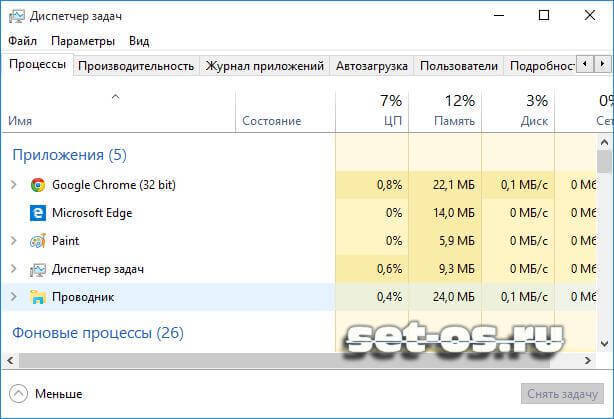
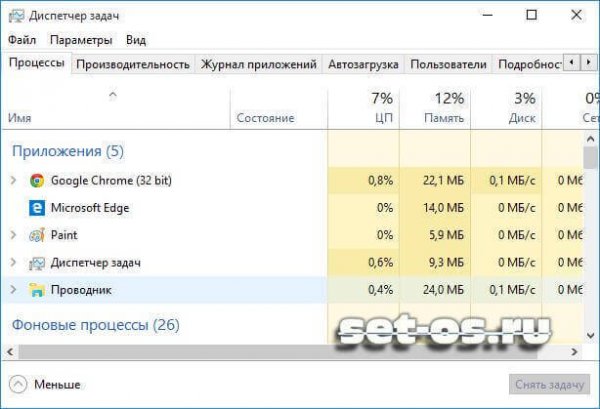
Теперь мы видим большое окно с несколькими вкладками и оконным меню. Нас встречает вкладка Процессы, где отображена информация о работающих в системе процессах и приложениях. Здесь можно отследить — кто из них вдруг начал грузить процессор и вовремя его «прибить». Именно здесь иногда удаётся отловить подозрительные программы и вовремя их удалить.
На вкладке Производительность сведена вся информация по текущей загрузке процессора и оперативной памяти, а так же о том, насколько заняты логические диски:
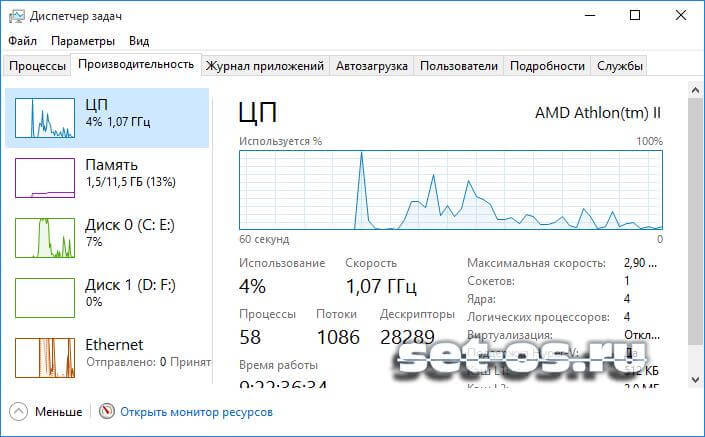
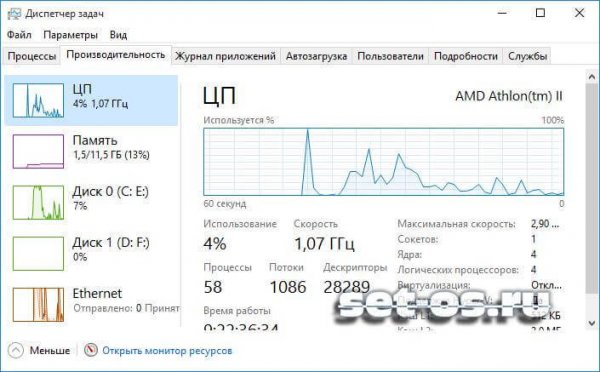
Отдельно хочу рассказать о возможности мониторинга сетевого подключения. Для этого надо выбрать пункт Ethernet (или Wi-Fi для беспроводной сети). Вам сразу откроется график загрузки сетевого соединения:
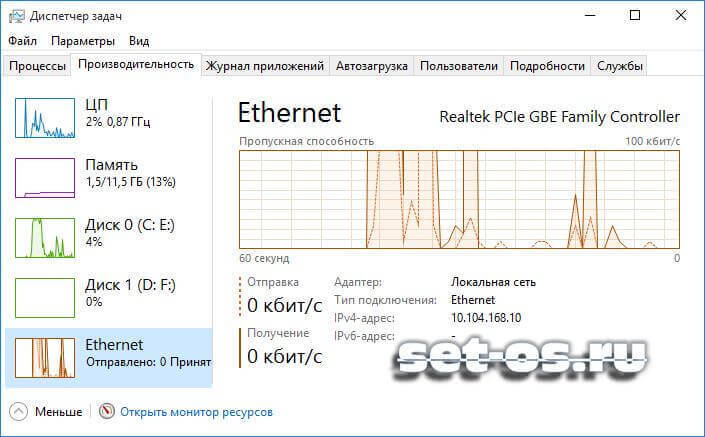
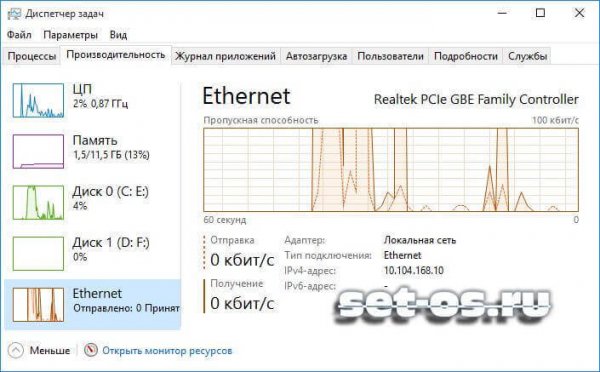
Здесь очень удобно смотреть текущую скорость приёма и отдачи информации по локальной сети, а так же сразу видно насколько загружен канал связи. Дополнительно отображаются ещё и адреса IPv4 и IPv6.
Следующим по очереди идёт Журнал приложений:
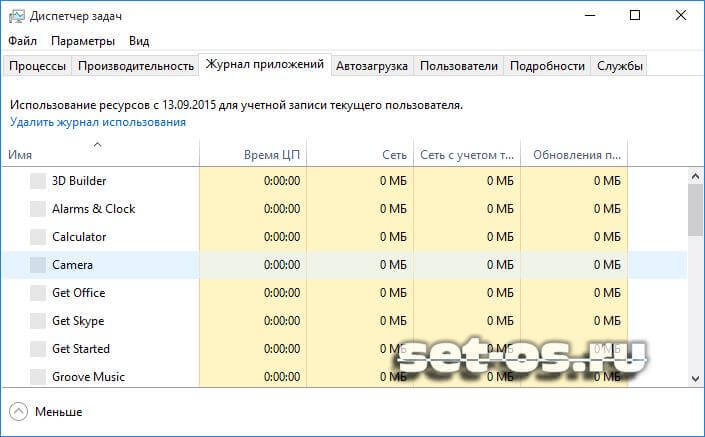
Этот раздел позволяет получить информацию о наиболее активных приложениях у данной учётной записи. Причём можно отсортировать по использованию ЦП, памяти или сетевого подключения.
На вкладке Автозагрузка отображен список приложений, которые автоматически загружаются при загрузке Windows 10:
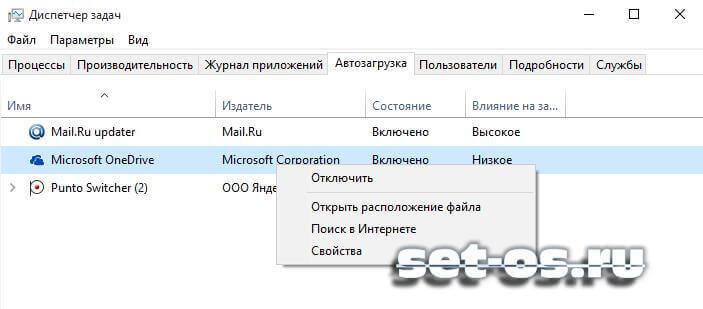
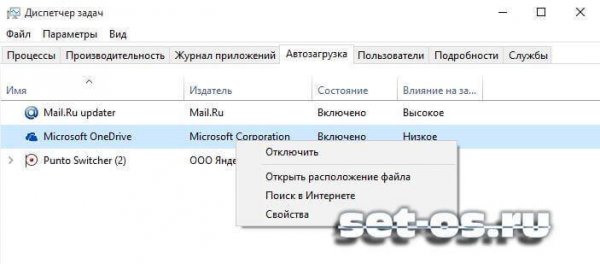
В разделе Пользователи отображен список вошедших в систему пользователей и занимаемые ими системные ресурсы:


При необходимости пользователя можно отключить прямо отсюда.
В Подробностях отображается расширенная информация о каждом работающем процессе — ID, Состояние, загрузка ЦП и ОЗУ, описание исполняемого файла и имя пользователя, с правами которого процесс запущен:

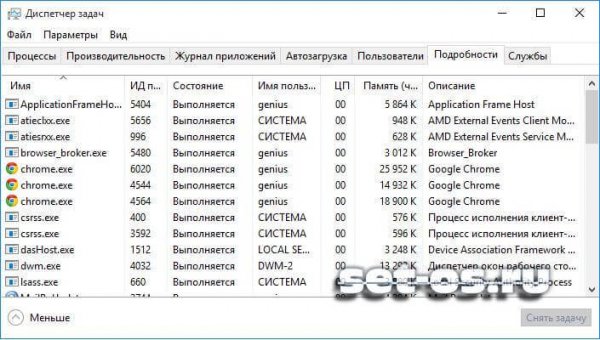
Последняя вкладка Службы отображает все сервисы операционной системы Виндовс 10:

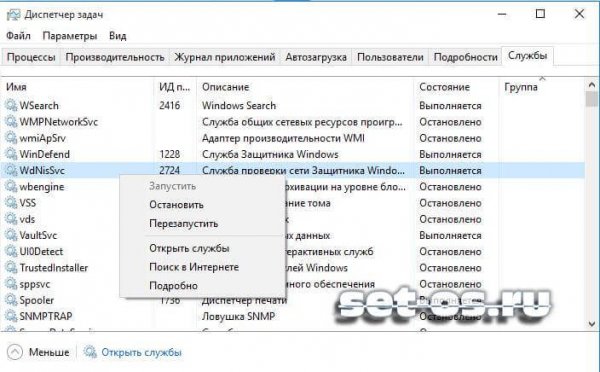
То есть всё, что раньше делалось через управление службами — теперь можно выполнить прямо в Таск Менеджере. Просто кликаем на нужном сервисе правой кнопкой мыши и в выпадающем меню выбираем нужное действие — Запустить, Остановить или перезапустить. Очень удобно и эффективно!
Ещё одна удобная функция Диспетчера задач Windows — запуск новых задач, аналогичный команде Выполнить. Просто выберите пункт меню «Файл» >>> «Новая задача»:

Запуститься окно «Создание задачи», в которое надо вписать нужную команду или путь к приложению и нажать на ОК.
Примечание: Если при попытке запустить Диспетчер задач Вам выдаётся ошибка «Отключено администратором», то воспользуйтесь вот этой инструкцией.
Способы открыть диспетчер устройств
Способ #1: с помощью свойств Windows
Наиболее очевидный и самый простой способ открыть диспетчер устройств – это воспользоваться вкладкой “система” (свойства Windows). Чтобы в нее войти, откройте проводник (сочетание Win+E), выберите в меню “Этот компьютер”, щелкните в любом месте правой кнопкой мышки и перейдите в свойства (см. скрин ниже).
Есть еще один альтернативный вариант открыть эту вкладку: просто нажмите на клавиатуре сочетание кнопок Win+Pause Break (см. скрин ниже).
Win+Pause Break – открыть свойства Windows
В общем-то, диспетчер открылся, задача выполнена!
Диспетчер был открыт
В некоторых случаях, подобный способ может быть недоступен, поэтому ниже рассмотрю еще несколько альтернативных вариантов…
Способ #2: через меню Windows
В меню Windows 10 есть панель для быстрого доступа к наиболее нужным функциям (среди которых есть и диспетчер устройств). Чтобы вызвать это меню: просто нажмите клавиш Win+X.
Меню WIN+X в Windows 10
Кстати, обратите внимание, что вызвать подобное меню можно и просто щелкнув правой кнопкой мышки по ПУСК’у (см. пример ниже)
Правой кнопкой мышки по ПУСК
Способ #3: с помощью диспетчера задач (универсальный способ)
Этот способ универсальный, т.к. он работает даже в том, случае если у вас завис проводник (актуально для Windows XP, Vista, 7, 8, 10).
1) И так, сначала зайдите в диспетчер задач: для этого нажмите сочетание кнопок Ctrl+Shift+Esc (либо Ctrl+Alt+Del).
2) Далее нажмите по “Файл/новая задача”.
3) Введите в строку “Открыть” команду: devmgmt.msc и нажмите Enter. После этого Windows откроет диспетчер устройств.
Запуск новой задачи в диспетчере задач
Обратите также внимание, что вызвать окно “Выполнить” можно и быстрее: достаточно нажать сочетание кнопок Win+R на рабочем столе. Далее также ввести команду devmgmt.msc и нажать OK
Запуск диспетчера устройств – devmgmt.msc
Способ #4: через панель управления
И так, сначала входим в панель управления: нажмите Win+R, и введите команду control (пример представлен ниже). Дополнение: альтернативные способы открыть панель управления
Control Panel – так тоже допускается
Далее откройте раздел “Оборудование и звук” и в подразделе “Устройства и принтеры” вы увидите ссылку на запуск диспетчера (см. пример ниже).
Оборудование и звук – диспетчер устройств
Способ #5: через управление компьютером
1) Открываем сначала проводник (Win+E, либо просто откройте любую из папок).
Проводник – компьютер – управление
3) В меню слева во вкладке “Служебные программы” будет ссылка на “наш” диспетчер (см. пример ниже).
Кстати!
Управление компьютером также можно открыть альтернативным способом: нажать сочетание Win+R, ввести команду compmgmt.msc и нажать OK.
compmgmt.msc – управление компьютером
Способ #6: через командную строку / PowerShell
1) Открываем командную строку (сочетание Win+R, и команда CMD)
2) Вводим команду devmgmt.msc и нажимаем Enter.
В Windows 10 вместо командной строки разработчики добавляют везде ссылки на Power Shell. В принципе, в Power Shell достаточно также ввести всю ту же команду devmgmt.msc и нажать Enter.
Читать еще: Как создать загрузочную флешку Windows 7
Что можно сделать, если диспетчер устройств не открывается:
1) Проверьте, под-администраторской ли учетной записью вы сидите. Возможно, что нужно перезагрузиться…
Как узнать какие учетные записи есть на вашем ПК, и кто из них администратор:
- нажмите Win+R (чтобы открылось окно “Выполнить”);
- введите команду Netplwiz;
- просмотрите список пользователей: зайти нужно под тем, напротив которого написана группа “Администраторы” (см. скрин ниже). Если вы не помните пароль администратора, то его можно сбросить:
Учетные записи пользователей
2) Возможно ваш компьютер был заражен вирусами, которые заблокировали часть функций, или испортили системные файлы. Можно попробовать восстановить систему с помощью антивирусной утилиты AVZ.
Попробуйте с помощью нее проверить компьютер на вирусы, а затем откройте вкладку “Файл/Восстановление системы”. После чего поставьте галочки напротив восстановления доступа к диспетчеру задач, сбросу настроек проводника и пр. (можно поставить напротив всех пунктов), далее нажмите на “Выполнить отмеченные операции”.
AVZ – Файл – Восстановление системы / Кликабельно
Затем запустите диспетчер задач (Ctrl+Shift+Esc) и попробуйте открыть диспетчер устройств через создание новой задачи (команда devmgmt.msc).
Запуск новой задачи в диспетчере задач
Если вышеприведенное не помогло, возможно стоит задуматься о переустановке системы…
Методы решения проблемы
Мы собрали несколько самых основных способов исправления столь неприятной ошибки. Предупреждаем, что если вы станете следовать инструкциям из-под профиля обычного пользователя, то постоянно будете получать ошибку об ограниченном доступе.
Запуск от имени администратора
Пожалуй, это самый банальный способ, который срабатывает почти в 100 % случаев. Алгоритм реализации состоит из следующих действий:
Откройте меню поиска, расположенного в меню «Пуск».
Введите команду «devmgmt.mscr». Лучше вводить название на английском языке, ведь запросы на этом языке сработают почти в любой ОС.
Кликните по найденному приложению ПКМ и выберите «Запуск от имени администратора».
Готово, система, возможно, запросит пароль админа или подтверждение, если вы зашли под аккаунтом пользователя. Если даже в таком случае «вылетает» ошибка, то переходите к следующему способу. Единственный недостаток – это постоянная необходимость вводить пароль.
Командная строка
Командная строка, запущенная от имени администратора, имеет даже больший функционал, чем графический интерфейс. С помощью этой утилиты возможно решить проблему двумя не связанными между собой способами. Этот алгоритм сход с методом выше, но он более автоматизирован. Алгоритм действий:
- Откройте командную строку от имени администратора. Сделать это можно сочетанием клавиш «Win» + «X» и выбором пункта «Командная строка (Администратор)».
- В консоли введите команду «devmgmt.msc» и нажмите клавишу «Enter».
Если ничего не произошло, возможно, утилита удалилась из окружения. В таком случае необходимо указать полный путь к файлу. Для этого введите: :\WINDOWS\system32\devmgmt.msc.
Чтобы автоматизировать эту рутину, вы можете создать файл сценариев на рабочем столе. Для этого создайте файл «task» с разрешением .bat. Добавьте в этот файл следующие строки:
@echo off
C:\WINDOWS\system32\devmgmt.msc.
Отключение контроля учетных записей UAC
По сути, контроль учетных записей также регулируется через редактор реестра, который можно редактировать через терминал. Однако в этом случае мы рассмотрим изменение редактора графическим способом, если вам не нравится консоль. Для решения проблемы следуйте этой инструкции:
- Откройте окно «Выполнить» сочетанием клавиш «Win» + «R». Должно появиться маленькое окно в нижней части экрана.
- В появившемся поле введите команду «regedit» и нажмите «Ок». Подтвердите открытие реестра при необходимости.
- Раскройте разделы в левом навигационном меню в следующем порядке: HKEY_LOCAL_MACHINE\ Software\ Microsoft\ Windows\ CurrentVersion\ Policies\ System.
- В окне просмотра найдите параметр «EnableLUA» и дважды кликните по нему ЛКМ.
- В открывшемся окне измените параметр «Значение» с 1 на 0.
После нажмите кнопку «Ок» и попробуйте открыть диспетчер.
Встроенная учетная запись администратора
Снова не помогло? Тогда есть вероятность, что система самостоятельно выдала права на использование только одному встроенному администратору. Для этого необходимо активировать его в системе. Алгоритм действий:
Откройте консоль (cmd.exe) от имени администратора.
- Введите команду «net user administrator /active:yes» и нажмите «Enter».
- Введите новый пароль для активированной учетной записи.
- Выйдите из вашего аккаунта и зайдите в аккаунт с названием «Administrator».
Укажите только что созданный пароль.
Учетная запись встроенного администратора имеет почти такие же привилегии, как и сама система, а потому запустит нужную программу без каких-либо проблем.
Удаление цифровой подписи файла
Если не помог ни один из вышеперечисленных способов, возможно, у диспетчера устройств была повреждена цифровая подпись. Самый простой способ решить проблему – удалить подпись вовсе. Для этого необходимо:
- С официального сайта скачайте программу FileUnsigner, которая может изменять цифровые подписи файлов.
- Установите и запустите программу.
- В программе откройте нужный файл (напоминаем, он находится в папке «System32»).
- Удалите подпись с помощью соответствующей кнопки.
Пожалуй, после этого ни один параметр системы не будет способен препятствовать запуску выбранной программы.
Благодарим за прочтение.









