8 способов открыть диспетчер задач в windows 10, 8, 7, xp
Содержание:
- Как отключить зависшую программу
- Шаги
- Советы
- Стандартное решение
- Запуск программы из командной строки
- 4. Щёлкните правой кнопкой мыши по панели задач
- 7. Найдите файл taskmgr.exe в «Проводнике»
- 9. Создайте ярлык на «Рабочем столе»
- Process Killer – прирождённый киллер
- Free Extended Task Manager
- Как отключить Диспетчер задач Windows с помощью изменения групповых политик
- Добавление и удаление служб и процессов, исполняемых при запуске системы
- Где находится диспетчер файлов для Андроид и как его открыть
- Как стереть программы и остановить процессы на Windows 7
- Вкладки «Диспетчера задач»
- System Explorer – неплохая альтернатива
- Как открыть диспетчер задач
- Пользовательская настройка диспетчера задач
- Завершение процессов
- Как запустить диспетчер задач в Windows 7
Как отключить зависшую программу
Самое популярное применение Диспетчера задач — выключение зависших приложений. Собственно, это его наиважнейшая функция — отрубать те программы, которые не получается закрыть обычным способом.
А также он спасает, когда из-за проблем с одной программой виснет вся система. То есть компьютер не реагирует ни на какие действия (бывает, даже курсор мыши не двигается).
Решается эта проблема так:
- Запускаем Диспетчер задач.
- Щелкаем по нужной программе во вкладке «Приложения» один раз левой кнопкой мышки (чтобы выделить ее) и нажимаем на кнопку «Снять задачу» внизу.
В графе «Состояние» показывается статус каждого запущенного приложения. У проблемной программы он обычно указан как «Не отвечает».
На заметку. Если после этого программа по-прежнему «висит», щелкните по ней правой кнопкой мыши и в списке выберите «Перейти к процессу». Откроется вкладка «Процессы», где уже будет выделен тот, что нужно выключить. Для этого нажмите на кнопку «Завершить процесс» (внизу).
Для чего еще нужен Диспетчер задач
Еще здесь можно найти данные об объеме занятой оперативной памяти, нагрузке на центральный процессор и общем количестве запущенных процессов. Эта информация всегда показывается внизу, независимо от открытой вкладки.
Но самую ценную информацию можно получить из вкладок программы (вверху). Там же можно управлять некоторыми процессами компьютера.
Процессы. Здесь показывается детальная информация обо всех процессах, которые сейчас запущены — то, как они нагружают процессор и занимают оперативную память. Их можно сортировать: по убыванию, возрастанию, в алфавитном порядке. Для этого просто нажать на нужный столбец.
Таким образом, например, можно узнать, какой процесс использует больше всего памяти.
В отличие от вкладки «Приложения», здесь мы можем управлять и теми, которые не видны на Панели задач — работают в фоновом режиме или находятся в системном трее.
С каждым из них можно проделать различные манипуляции: открыть папку, в которой хранится этот файл, установить для него приоритет, завершить процесс и др. Для этого нужно щелкнуть по нему правой кнопкой мышки.
Если нужно получить больше данных, нажмите кнопку «Вид» вверху, выберите пункт «Выбрать столбцы», птичками отметьте то, что нужно отображать, и нажмите ОК.
Также именно здесь (среди процессов) можно обнаружить работу вирусов и вредоносных программ. Но закрывать их особого смысла нет, так как после перезагрузки компьютера они запустятся снова. Избавляться от них нужно по-другому — при помощи хорошего антивируса.
На заметку. В попытках ускорить работу компьютера некоторые пользователи начинают завершать разные неизвестные им процессы
Делать этого не рекомендуется, так как можно случайно закрыть что-то важное и компьютер начнет работать неправильно или вообще зависнет. Страшного в этом ничего нет – после перезагрузки все они запустятся снова
Но все же лучше не рисковать, ведь можно потерять несохраненную информацию.
Службы. В этой вкладке показаны приложения, которые запускаются операционной системой (как правило, в автоматическом режиме) и выполняются вне зависимости от статуса пользователя.
Через правую кнопку мыши эти службы можно редактировать. Но лучше этого не делать, так как все они нужны для корректной работы компьютера.
Быстродействие. Полная информация о загруженности процессора и объеме занятой оперативной памяти.
При желании можно получить еще более подробную информацию, нажав на кнопку «Монитор ресурсов» внизу.
Сеть. Информация о сетевых подключениях. Используется крайне редко в случае неполадок с интернет-соединением.
Пользователи. Предоставляет информацию о пользователях системы. А также здесь можно отключать отдельных пользователей, отправлять им сообщения и завершать сеансы.
Эта вкладка может пригодиться только в том случае, если к вашему компьютеру кто-то подключается удаленно.
Шаги
-
1
Откройте меню Пуск
.
Нажмите на логотип Windows в левом нижнем углу экрана.
-
2
Пролистайте вниз и нажмите на Служебные – Windows практически в самом низу меню «Пуск».
-
3
Нажмите на
Командная строка вверху папки «Служебные – Windows».
-
4
Введите в Командную строку taskmgr. Это команда, которая открывает Диспетчер задач из любой папки на компьютере.
-
5
Нажмите ↵ Enter, чтобы выполнить команду. Спустя мгновение на экране появится окно Диспетчера задач.
Советы
- Диспетчер задач также можно открыть, одновременно нажав комбинацию клавиш Ctrl+⇧ Shift+Esc.
- Когда вы откроете Командную троку, введите эту команду, чтобы открыть Диспетчер задач на любом компьютере с ОС Windows. Исключением является Windows XP, на котором необходимо ввести taskmgr.exe.
- Командную строку можно открыть на любом компьютере с ОС Windows, введя команду cmd в программу «Выполнить». Это также можно сделать, введя в меню «Пуск» фразу командная строка и нажав на иконку Командной строки.
Стандартное решение
Как запустить”Диспетчер задач” через командную строку? Мы смогли ответить на этот вопрос. Теперь рассмотрим несколько иных вариантов развития событий. К примеру, как можно зайти в “Диспетчер…” при помощи клавиатуры.
Стандартным решением является такой алгоритм:
- Нажать Ctrl, Alt, Del в любой момент работы за компьютером.
- Выбрать в появившемся меню строчку с названием вышеупомянутой службы.
Но и это еще не все. Как быстро вызвать “Диспетчер задач”? Юзерам предлагается немало решений подобного рода задачи. И далее мы рассмотрим их более подробно.
Запуск программы из командной строки
Выполните следующее:
- Запустите командную строку одним из способов, описанных выше.
- Введите taskmgr или taskmgr.exe.
Через cmd можно тоже управлять процессами, запущенными на компьютере:
- Введите Tasklist/, появится список команд по работе с процессами.
- Выражение Tasklist выведет данные о выполняемых в системе процессах на данный момент.
Через меню Task Manager доступна команда «Выполнить», к которой можно обратиться для вызова командной строки. Эти два приложения часто используются совместно для поиска проблем в системе. В Windows есть хорошее справочное руководство, описывающее расширенные возможности обеих программ с подробными настройками.
В некоторых случаях Task Manager пропадает из меню, вызываемого комбинацией Ctrl+Alt+Del. Эту ситуацию тоже можно решить через cmd:
- Запустите exe.
- Введите gpedit.msc.
- Откроется редактор групповой политики.
- Перейдите к «Конфигурация пользователя», затем «Административные шаблоны», перейти в «Система», «Варианты действий после нажатия Alt+Ctrl+Del».
- В строке «Удалить Диспетчер задач» должен быть параметр «Не задана».
Подобные неполадки иногда бывают вызваны вирусами, поэтому желательно провести полную проверку специальным антивирусным ПО. Но, возможно, что просто другой пользователь настраивал интерфейс под себя.
Таким образом, обращение к командной строке бывает незаменимо в случае системных сбоёв на компьютере. Через неё гарантировано можно открыть любое приложение, в том числе и Диспетчер задач.
4. Щёлкните правой кнопкой мыши по панели задач

Если вы предпочитаете использовать мышь, а не клавиатуру, или последняя не работает, запустить «Диспетчер задач» можно безо всяких комбинаций. Просто щёлкните по панели задач правой кнопкой мыши, и в открывшемся меню выберите нужный пункт. Быстро и просто.
7. Найдите файл taskmgr.exe в «Проводнике»

Самый долгий способ. Не представляем, зачем он может вам понадобиться, но вдруг? Откройте «Проводник» и перейдите в папку C:WindowsSystem32. Прокрутите список файлов вниз или выполните поиск через панель «Проводника» — найдёте taskmgr.exe. Дважды щёлкните его.
9. Создайте ярлык на «Рабочем столе»

Хотите создать ярлык для диспетчера не на панели, а на рабочем столе или в какой-нибудь папке? Щёлкните правой кнопкой мыши по пустому месту, где вы хотите разместить ярлык, и выберите «Создать» → «Ярлык». В поле расположения объекта введите:
C:WindowsSystem32taskmgr.exe
Нажмите «Далее», присвойте имя и щёлкните «Готово». Ярлык сохранится на рабочем столе или в папке.
Process Killer – прирождённый киллер
Бывает, что стандартный диспетчер задач ну никак не может прибить какой-то процесс, особенно если он системный, а очень надо! Например, у меня на днях был случай, когда антивирус стал ругаться на кряк к программе и стал требовать перезагрузки компьютера! А у меня было очень много открыто всего, и я точно знал что вируса там небыло. А он, зараза, поставил мне ультиматум, что через 30 минут перезагрузит комп, и делай что хочешь. Позакрывал все программы какие смог, а последний, его процесс, не даёт завершить, хоть ты тресни!
Для таких случаев и нужна программа Process Killer. В настройках можно включить автоматический запуск программы. А вызвать Process Killer можно простой комбинацией клавиш «Ctrl + Sift + ~». Также программа умеет замораживать работу и менять приоритет.
Free Extended Task Manager
Эта программа наглядно отображает информацию о запущенных программах и процессах, а также о драгоценных ресурсах компьютера, которые непонятно куда деваются. Кстати, очень смахивает на стандартный диспетчер программ.
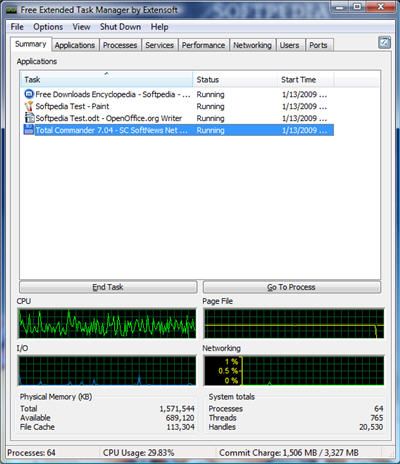
Какие есть достоинства у Free Extended Task Manager:
- Отображение дисковой активности по каждому приложению
- Отображение сетевой активности отдельно по каждому IP-адресу
- Отображение информации по приложениям, которые наиболее всего используют процессорное время и оперативную память в графической форме
- Показывает все заблокированные (используемые) файлы по каждому процессу
- Находит все процессы, заблокировавшие определённый файл
- Есть вкладка «Общее» («Summary»), для быстрого доступа к информации об общем состоянии системы
- Позволяет ставить на паузу («замораживать») отдельно взятые процессы
- Другие визуальные и функциональные улучшения по сравнению со стандартным диспетчером задач.
Как отключить Диспетчер задач Windows с помощью изменения групповых политик
Сначала рассмотрим один из самых простых вариантов, предназначенных для отключения диспетчера задач. Этот метод можно использовать в старших версиях Windows — Корпоративной, Профессиональной, Максимальной или для образовательных учреждений.
Подробнее: Установка редактора локальной групповой политики в Window 10 Home
Чтобы решить проблему, нам понадобиться помощь системного инструмента — Редактора локальной групповой политики Windows.
Пройдите последовательные шаги:
- Запустите Редактор локальной групповой политики на компьютере.
- В открывшемся окне «Редактор локальной групповой политики» пройдите по пути:
Конфигурация пользователя → Административные шаблоны → Система → Варианты действий после нажатия CTRL+ALT+DEL
- Щелкните правой кнопкой мыши по политике «Удалить диспетчер задач», а в контекстном меню выберите «Изменить».
- В окне «Удалить диспетчер задач» установите параметр в положение «Включено».
- Нажмите на кнопку «ОК», а затем перезагрузите компьютер.
Добавление и удаление служб и процессов, исполняемых при запуске системы
Что касается запуска, диспетчер задач из командной строки вызывается тоже достаточно просто. В главном меню следует выбрать строку «Выполнить» или нажать клавиши «Win»+R и ввести в поле команду taskmgr.exe, после чего и появится окно диспетчера. Именно там и можно производить все операции.
Во вкладках можно манипулировать удалением и добавлением служб и процессов. К примеру, можно отключить практически все системы обновления программных продуктов типа Adobe Flash Player или еще чего-то подобного. Можно даже запретить загрузку некоторых компонентов от Microsoft, включая платформу .NET Framework. Но тут нужно быть очень осторожным, поскольку после отключения системных процессов и служб некоторые программные продукты просто перестанут работать.
Кроме того, можно совершенно просто отследить использование трафика при подключении к Интернету не только на локальном терминале, но и на всех остальных компьютерах, которые в данный момент осуществляют одновременный доступ к сети.
Где находится диспетчер файлов для Андроид и как его открыть
Файловая система, которую многие называют диспетчер задач для Андроид, представляет собой доступ к системе через папки и файлы.
Лучше всего объяснить это по аналогии с компьютером, файловая система которого находится на жестком диске C в виде файлов и папок (Documents, Users, Program Files и т.д.). Так вот Андроид работает точно так же.
Зачем нужен диспетчер задач Android? На мой взгляд, доступ к файловой системе является главным преимуществом операционной системы от Google по сравнению с iOS.
Благодаря ему на Андроиде можно открыть почти любую папку, очистив ее, добавив в нее файлы или переместив/скопировав файлы из нее или в нее.
Несколько примеров полезных действий в диспетчере телефона:
- после удаления приложения от него остались файлы, которые занимают место и можно удалить их в соответствующей папке;
- можно напрямую перемещать файлы из памяти устройства на карту памяти, что очень удобно;
- в таких приложениях, как Telegram, Viber или WhatsApp, все файлы, даже временные, загружаются на память телефона и очень быстро ее заполняют, а найдя папку с тем же Телеграмом можно выделить все временные файлы и удалить их (очень эффективно!);
- если в систему попал вредоносный файл и вы знаете, какой это файл, его можно найти через файловый менеджер и удалить.
То, где находится файловый менеджер, зависит от модели и бренда аппарата. В преимущественном большинстве случаев это приложение “Проводник”, расположенное на домашнем экране.
Также можно установить стороннее программное обеспечение, чтобы точно знать, как открыть диспетчер файлов на Андроид (им будет загруженное приложение).
Диспетчер приложений находится в настройках, во вкладке “Все приложения” или “Приложения”. Он представляет собой перечень всех установленных программ на мобильном устройстве.
Здесь можно найти любое установленное приложение, очистив его кэш, удалив, остановив работу или откатившись до изначального состояния.
Последнее нужно для системных приложений, которые невозможно удалить даже через диспетчер, поэтому можно лишь поставить начальную версию и остановить функционирование.
Диспетчер загрузок предназначен для просмотра загруженных объектов. В нем учитываются все загрузки, будь то скачанные с браузера или с мессенджеров.
Да, можно посмотреть все скачанное в самом браузере или мессенджере, но через диспетчер будет отображаться все сразу, и это удобно. Отсюда можно открыть скачанный объект, посмотреть место его сохранения, удалить его.
У вас не должно возникнуть вопросов о том, как включить диспетчер загрузки Андроид, потому что он активирован всегда. Другое дело, когда нужно узнать где находится данный диспетчер.
Обычно он расположен среди прочих приложений в папке “Инструменты” или “Прочее”. Называется либо “Диспетчер загрузок”, либо “Загрузки”.
Как стереть программы и остановить процессы на Windows 7
Удалить утилиты и остановить процессы можно несколькими способами: через меню «Пуск», с помощью «Панели управления» и «Диспетчера задач», а также с помощью специально разработанных программ.
Как деинсталлировать программы и отключить службы из меню «Пуск»
Открыв «Пуск», можно просмотреть список программ и удалить некоторые:
- Нажмите «Пуск — Все программы».
- Выберите одну из тех, которые размещены в папках.
- Кликните на папку с названием программы, которую планируете деинсталлировать.
- Откроется список компонентов папки. Выберите пункт Uninstall или «Удаление».
- Подтвердите деинсталляцию.
Недостаток способа в том, что после стирания программы средствами Windows сохраняются её файлы и остаточные записи в реестре.
Также из меню «Пуск» вы можете остановить работу служб. Для этого:
- Нажмите «Пуск».
- Выберите пункт «Компьютер» и щёлкните по нему правой кнопкой мыши.
- Выберите из списка пункт «Управление». Откроется окно «Управление компьютером».
- Выберите пункт «Службы и приложения — Службы».
- Вы увидите список работающих служб. Разверните окошко на полный экран.
- Дважды кликните на имя службы, которую хотите отключить. Откроется окно свойств.
- В поле «Тип запуска» выберите пункт «Отключена».
- Нажмите «Остановить — ОК».
Не отключайте все службы подряд — часть из них отвечает за корректную работу Windows.
Как стереть приложение из «Панели управления»
Для деинсталляции утилиты недостаточно стереть папку, где она находится, или иконку с рабочего стола. Из стандартных средств Windows можно использовать программу удаления.
- Нажмите на «Пуск» и выберите «Панель управления».
- Откройте «Удаление программы».
- Компьютер откроет список программ, работающих на компьютере, в алфавитном порядке.
- Кликните по названию утилиты, которую будете деинсталлировать и щёлкните «Удалить/Изменить» вверху окошка.
- Во всплывшем окошке подтвердите удаление.
После завершения деинсталляции может быть необходима перезагрузка компьютера.
Как остановить процессы через «Диспетчер задач»
Чтобы остановить процессы, выполняемые Windows, запустите «Диспетчер задач», нажав Ctrl+Alt+Del.
- В «Диспетчере задач» выберите вкладку «Процессы».
- Выберите процесс, который не используете, и нажмите на название правой кнопкой мыши.
- Выберите «Завершить процесс».
- В открывшемся окне с предупреждением подтвердите остановку процесса.
Во вкладке «Автозагрузка» отображается полный список программ, запускающихся автоматически при старте Windows 7. Выберите программы, которые не нужны вам открытыми, и снимите галочки рядом с ними, а затем нажмите «ОК». После перезагрузки компьютера автозапуск будет отключён.
Другие варианты удаления неиспользуемых программ
Практически все инсталляторы предлагают пользователям выбрать папку, куда будут помещены файлы программы. По умолчанию они выполняют установку в папку C:\Program files. Открыв папку, вы увидите папки с программным обеспечением. Для деинсталляции программы напрямую:
- Зайдите в папку утилиты, которую будете стирать.
- Внутри найдите файл Uninstall.exe.
- Дважды щёлкните по файлу мышью.
- Откроется окно деинсталлятора. Подтвердите удаление и дождитесь окончания процесса.
Удалить программу можно, найдя в директории Program files папку с её именем, а в ней — файл Uninstall.exe
Более сложный метод — деинсталляция приложений из командной строки. Чтобы выполнить удаление:
- Зайдите в командную строку. Для этого нажмите Win+R и в окошке «Выполнить» впишите cmd. Нажмите «ОК».
- Пропишите команду WMIC и нажмите клавишу Enter. Вы увидите надпись: wmic: root\cli.
- Пропишите запрос product get name. Через некоторое время вы увидите список установленных программ.
- Пропишите: product where name = «наименование программы в точности» call uninstall. При написании имени программы учитывайте регистр. Если имя введено неправильно, нажав клавишу Enter, вы заметите информацию об ошибке.
- Нажмите «Y» для подтверждения процедуры и дождитесь надписи Method Execution successful.
Пример деинсталляции программы через командную строку
Вкладки «Диспетчера задач»
Открыв «Диспетчер задач», вы увидите всего лишь маленькое окно со списком запущенных приложений и неактивной кнопкой «Снять задачу». Она становится активной, как только щелчком выбираем одну из программ.
Нажав «Подробнее», вы развернёте программу и получите ряд дополнительных возможностей.
Вкладка «Процессы» показывает подробную информацию по всем запущенным приложениям и фоновым процессам, которые запущены на компьютере в режиме реального времени. А именно: потребление той или иной программой ресурсов центрального процессора, оперативной памяти, нагрузки на диск, использование локальной или глобальной сети, а также видеокарты.
Вкладка «Производительность», напротив, показывает общую загруженность оперативной памяти, процессора, жёсткого диска и так далее.
«Журнал приложений» предоставляет сводку потребления приложениями системных ресурсов за определённое время.
Во вкладке «Автозагрузка» можно увидеть приложения, запускающиеся при включении компьютера. Если щёлкнуть правой кнопкой по программе из списка, её можно исключить из автоматической загрузки.
Вкладка «Пользователи» в целом повторяет «Процессы», но с одним исключением: запущенные приложения сортируются по учётным записям компьютера. То есть если у операционной системы есть два пользователя, к примеру, «Администратор» и «Гость», при этом во время одного включения были поочерёдно запущены оба, вкладка «Пользователи» покажет, какая УЗ сколько ресурсов потребляет.
«Подробности» предоставляет более детальную информацию по процессам: добавлена колонка «ИД процесса», а также «Описание», в котором приводится короткая информация о сфере деятельности запущенного приложения.
Во вкладке «Службы» можно найти перечень служб, которые сейчас запущены или остановлены.
System Explorer – неплохая альтернатива
Программа справляется со всеми функциями встроенного диспетчера, плюс имеет ряд преимуществ. На сайте можно скачать обычную версию для установки и портативную, есть версии для Windows XP/Vista/7/8/10. После установки System Explorer сразу предложит проверить все запущенные процессы по своей базе данных
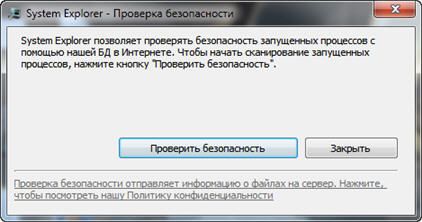
Это напоминает сканирование вирусов в памяти
В самой программе всегда можно проверить отдельный процесс на принадлежность к вирусам, и вообще разработчики уделили особое внимание безопасности. System Explorer отображает информативное дерево, не перегруженное лишней информацией
Рядом с каждым процессом есть кнопка «Подробности».
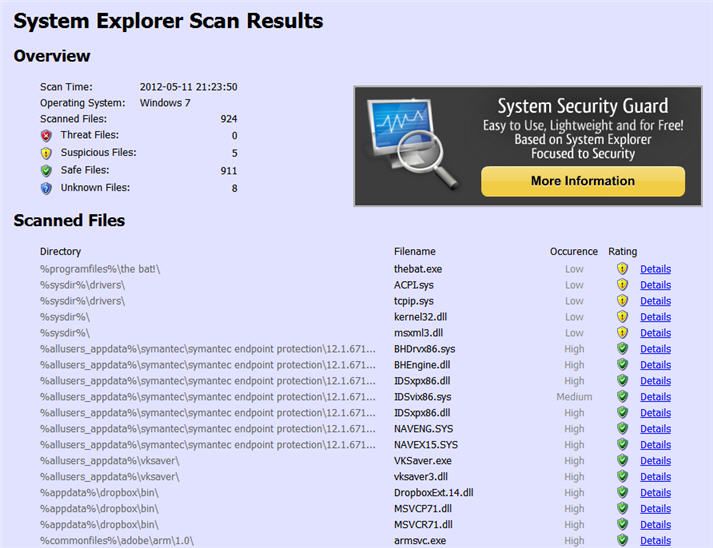
Помимо стандартных функций, таких как контролирование запущенных процессов и ресурсов компьютера, System Explorer умеет:
- управлять автозагрузкой
- удалять программы
- отслеживать процессы с ключами запуска
- обнаруживать драйвера, системные службы и модули программ
- можно просмотреть информацию о запускаемом файле ещё до его запуска, просто перетянув файл в специальное окно программы
- встраивается в систему и заменяет стандартный диспетчер задач
- интегрирован с социальными сетями
- имеет встроенный фильтр для более наглядного отображения информации
- возможность перейти к файлу процесса прямо из программы
Очень интересная возможность System Explorer делать снимки системы (файлы, реестр и файлы+реестр) и потом их сравнивать. Это очень удобно для отслеживания изменений в системе после действий какой-нибудь программы.
Как открыть диспетчер задач
Открыть диспетчер задач можно несколькими способами. Я покажу самые популярные из них:
С помощью клавиатуры
Первый способ, это наверное самый быстрый и простой из всех.
Для этого нужно нажать сочетание клавиш Ctrl + Shift + Esc, так же можно воспользоваться следующей комбинацией Ctrl + Alt + Delete и выбрать диспетчер задач, который расположился в самом низу списка.
Второй способ.
Заходим в командную строку, через Пуск >>> Выполнить (для XP) или можно нажать Win + R (флажок на клавиатуре плюс кнопка «R») и набираем команду «taskmgr».
С помощью мыши и панели задач
Третий способ.
Идем в самый низ нашего рабочего стола и на свободном месте панели задач нажимаем правой кнопкой мыши. В сплывающем меню выбираем «Запустить диспетчер задач».
В редких случаях, если свободного места на панели задач нет, можно нажать на часы или возле них, которые расположены в правом нижнем углу рабочего стола на мониторе.
Пользовательская настройка диспетчера задач
Иногда люди по неопытности могут поменять (изменить) внешний вид своего Task Manager, в такой ситуации уместен вопрос о том, как настроить диспетчер задач, чтобы всё было как раньше. К примеру, часто пропадает шапка программы – верхнее меню полностью отсутствует. Волноваться не следует, всё легко вернуть: утилиту следует запустить, в самом верху кликнуть левой кнопкой мыши два раза. Программа моментально изменится – все вкладки снова будут доступны. Опытный пользователь должен знать не только о том, как включить диспетчер задач. Следует понимать, что количество функций во встроенном «менеджере» ограничено, их никогда не будет больше, чем предусмотрено. Если работать с диспетчером нравится, всегда можно дополнительно скачать бесплатный аналог, к примеру AnVir Task Manager – это удобная замена стандартному приложению от Windows.
Завершение процессов
Теперь надо разобраться, какие процессы в диспетчере задач можно отключить. Ведь некоторые из них используются системой. И если их закрыть, она завершит работу.
Иногда надо деактивировать ненужные службы, чтобы чуть-чуть «разгрузить» ПК. Если диск или ЦП используются на 100%, компьютер будет сильно тормозить и очень медленно работать.
- Откройте Task Manager.
- Перейдите на вкладку «Процессы».
Вкладка процессы в диспетчере задач
Обратите внимание на столбик «Пользователь».
Если там указано «Система», «Network» или «Local Service», эти службы зарезервированы ОС. Чтобы их увидеть, нажмите на кнопку «Отображать все»
Она в нижней части окна диспетчера задач.
Если там название вашей учётной записи, это запущенные вами сервисы. Их можно отключить.
Перед тем как закрывать службу, прочитайте её название и описание. Вдруг она вам нужна.
При попытке остановить системный процесс, который нужен для работы ОС, появится предупреждение, что после этого будет завершена работа ПК. При повторном включении компьютера этот service вновь появится.
Если после отключения нескольких пользовательских сервисов диск всё равно загружен на 100%, можно убрать некоторые фоновые и системные программы. Например, утилиты Apple и iTunes. Если вы пользуетесь продукцией этого производителя и подключаете её к компьютеру, то Apple-службы добавятся в автозагрузку и будут функционировать в скрытом режиме. Но вы должны быть точно уверенны, что приложения не связаны напрямую с ОС и не повлияют на её работу. Ориентируйтесь на их названия.
Чтобы посмотреть, какие программы запускают те или иные сервисы.
- Кликните правой кнопкой мыши на процесс.
- В появившемся списке выберите «Место хранения файла».
- Откроется папка утилиты, которая отвечает за службу. Если это установленное лично вами приложение, и оно в данный момент не нужна, можете её отключить.
Если процесс перезапускается сам
Некоторые service так просто не убрать из диспетчера задач. Потому что их автоматически запускают службы. Процесс будет сам появляться в списке ДЗ после того, как вы его завершите. Если диск перегружен на 100% именно из-за такого сервиса, его можно убрать.
В Task Manager кликните по нему правой кнопкой мыши и выберите «Перейти к службам».
Нажмите кнопку «Службы» внизу.
Найдите ту, которая ответственна за запуск нежелательного приложения. Ориентируйтесь на имя и производителя.
Дважды кликните по ней. Откроется окно свойств.
В выпадающем списке «Тип запуска» выберите «Вручную» или «Отключена». Процесс перестанет включаться сам
И диск не будет загружен на 100%.
Если вы сделаете это с важной системной службой, придётся восстанавливать ОС. Так как она автоматически не запустится при загрузке Windows
И компьютер просто не включится. Поэтому не убирайте сервисы, о которых ничего не знаете.
Как запустить диспетчер задач в Windows 7
Запустить диспетчер задач в операционной системе Windows 7 можно следующими простыми способами:
- Нажатием комбинации клавиш Ctrl+Shift+Esc
- Вызова из панели задач. Для этого нажимаем правой кнопкой мыши на панели задач и в открывшемся контекстном меню выбираем Диспетчер задач
С помощью комбинации клавиш Ctrl+Alt+Delete и выбора из списка доступных опций Запустить Диспетчер задач
Запустить диспетчер задач открыв главное меню Пуск, в строке поиска набрав «диспетчер задач» и нажав «Enter», или выбрав «Просмотр запущенных процессов в диспетчере задач»
Из командной строки. Открываем меню Пуск выбираем пункт Выполнить. В поле Открыть пишем «taskmgr» и жмем ОК
Надеюсь, с открытием диспетчера задач в Windows 7 ни у кого проблем не возникнет.









