Как открыть диспетчер задач windows 10
Содержание:
- Внесение изменений в реестр
- Как отобразить скрытые устройства
- Как открыть диспетчер задач
- Диспетчер задач не работает
- Простой вид
- Методы вызова
- Какие процессы можно закрыть в диспетчере задач Windows 7
- Вкладки «Диспетчера задач»
- Как открыть диспетчер задач в Windows 11?
- Процессы в Windows 10 и их описание
- Как отключить диспетчер задач в Windows 10
- Способы запуска «Диспетчера задач» на Windows 10
- Методы запуска «Диспетчера задач» на Windows 10
Внесение изменений в реестр
В первом способе описано, как запустить диспетчер оборудования через раздел «Управление» контекстного меню «Компьютера». Но если внести небольшие изменения в системный реестр, то открывать окно «Управление» не придется — пункт «Диспетчер устройств» сразу будет отображаться в контекстном меню:
- Нажмите Win+R и пропишите «regedit».
- Перейдите в раздел HKEY_CLASSES_ROOTCLSID{20D04FE0-3AEA-1069-A2D8-08002B30309D}.
- Создайте новый подраздел в разделе «shell» и дайте ему имя «Диспетчер устройств».
- В созданном каталоге создайте еще один подраздел — он должен называться «command».
- Перейдите в «command» и дважды кликните по параметру «По умолчанию».
- Установите значение «mmc devmgmt.msc» и сохраните изменения.
После выполнения этих действий в контекстном меню «Компьютер» рядом с инструментом «Управление» появится ссылка на диспетчер оборудования, которой вы можете при необходимости пользоваться.
Другие статьи сайта
- Как включить диспетчер задач на Windows XP, 7, 8, 10
- Различные способы запустить командную строку от имени администратора в Windows
- Проверенные методы увеличения производительности компьютера на Windows
- Что делать, если Svchost сильно грузит процессор?
Как отобразить скрытые устройства
Некоторые устройства в диспетчера по умолчанию скрыты по следующим причинам:
- Подключённое к компьютеру устройство было произведено давно, поэтому не имеет функции Plug and Play, позволяющей диспетчеру распознать устройство. В этом случае устройство может полноценно работать, если установлены соответствующие ему драйвера, но в диспетчере оно будет скрыто;
- устройство вынималось небезопасным способом извлечения, то кнопка «Извлечь устройство» не была нажата, перед тем как его вытащили. Или компьютер выключался автоматически после отключения электропитания, а из-за этого все подключённые устройства были отключены некорректно;
- допустим, модем у вас был воткнут в один порт, а потом вы его по каким-то причинам перенесли в другой, а компьютер распознал его как новое устройство. В этом случае «старый» модем, подключённый в первый порт, будет скрыт, а новый отобразиться в диспетчере;
- к группе скрытых иногда относятся временные накопители: флешки, телефоны и камеры, подключённые в режиме внешних накопителей.
Как открыть диспетчер задач
Для контроля и работы с ними существует диспетчер задач, который вызывают с помощью трех клавиш – Ctrl (control), Alt (alternative), Del (delete).
В windows XP сочетание трех клавиш служила только для вызова окна диспетчера задач, а в ОС windows 10 три клавиши вызывают несколько команд.
- Команда сменить пользователя (при наличии нескольких пользователей),
- Команда завершение сеанса (чтобы только выйти в режим ожидания),
- Команда блокировка компьютера (работает при входе в систему паролем),
- Команда смены пароля (если есть пароль для входа).
- Диспетчер задач располагается в самом внизу списка
Есть другой вариант вызова диспетчера задач. Щелчок правой кнопкой (ПКМ) мыши по самой панели задач (таскбар) откроет контекстное меню. Из открывшегося списка в контекстном меню нужно выбрать «диспетчер задач».
В диспетчере задач ОС windows 10 имеются очень много информации и дополнительных вкладок.
Главными являются:
- процессы;
- подробности;
- журнал приложений.
Диспетчер задач не работает
Как мы уже указывали, причины, по которым диспетчер задач Windows может перестать работать, могут быть разными. Однако может быть трудно узнать точную причину и, следовательно, как мы можем ее решить. Вот некоторые из рекомендаций, которым необходимо следовать, чтобы попытаться решить проблемы с администратором:
- Обновление Windows 10 : Удобно проверить, есть ли у нас какое-либо обновление, доступное для установки. Проблема может быть вызвана сбоем в последней версии системы и исправлением ее в последующем обновлении.
- Поврежденные системные файлы : Некоторые системные файлы могут быть повреждены по какой-то причине, и, следовательно, диспетчер задач может не работать. Чтобы попытаться это исправить, мы можем запустить команду sfc / scannow, которая проанализирует все файлы и, если обнаружит какие-либо поврежденные, попытается заменить или восстановить их.
- Проверьте состояние образа системы Средство Windows DISM позволяет обслуживать и восстанавливать образы Windows, поэтому удобно запускать следующие команды, чтобы проверить, не вызывает ли повреждение образа проблемы у администратора. Для этого вам нужно открыть командную строку с правами администратора и запустить DISM.Exe / online / Cleanup-Image / SancHealth, а затем DISM.Exe / online / Cleanup-Image / RestoreHealth.
Простой вид
При первом запуске диспетчера задач вы увидите небольшое окно. В этом окне перечислены видимые приложения, запущенные на вашем рабочем столе, за исключением фоновых приложений. Вы можете выбрать приложение и нажать «Снять задачу», чтобы закрыть его. Это поможет вам если приложение зависло и вы не можете его закрыть.
Вы также можете щелкнуть правой кнопкой мыши приложение в этом окне, чтобы получить доступ к дополнительным параметрам:
Переключиться: переключение в окно приложения, вывод его на переднюю часть рабочего стола и фокусировка на нем. Это поможет, если вы не уверены, какое окно связано с каким приложением.Снять задачу: завершить процесс. Это работает так же, как кнопка «Снять задачу».Запустить новую задачу: откроется окно «Создание задачи», где вы можете указать адрес программы, папки, документа или веб-сайта, и Windows откроет его.Поверх остальных окон: сделайте само окно диспетчера задач «поверх всех окон» на рабочем столе, чтобы вы могли видеть его всегда.Открыть расположение файла: открыть окно проводника, показывающее расположение файла .exe программы.Поиск в Интернете: выполнится поиск Bing по имени приложения и имени файла программы. Это поможет вам точно понять, что это за программа и что она делает.Свойства: откройте окно свойств для файла .exe программы. Здесь вы можете настроить параметры совместимости и посмотреть, например, номер версии программы.
Когда диспетчер задач открыт, вы увидите его значек в области уведомлений. Это показывает, сколько ресурсов ЦП (центрального процессора) в настоящее время используется в вашей системе, наведите на него указатель мыши, чтобы увидеть использование памяти, диска и сети. Это простой способ следить за загрузкой процессора вашего компьютера.
Чтобы увидеть значок на панели задач без отображения диспетчера задач на панели задач, выберите «Параметры»> «Скрывать свернутое» в полном интерфейсе диспетчера задач и сверните окно диспетчера задач.
Методы вызова
Существует целый ряд методов запустить Диспетчер задач. К сожалению, большинству пользователей не все они знакомы.
Способ 1: горячие клавиши
Самый простой вариант активировать Диспетчер задач – это применить горячие клавиши.
- Наберите на клавиатуре Ctrl+Shift+Esc.
- Диспетчер задач тут же запустится.
Данный вариант хорош почти всем, но в первую очередь, быстротой и легкостью. Единственный недостаток заключается в том, что далеко не все юзеры готовы запоминать подобные комбинации клавиш.
Способ 2: экран безопасности
Следующий вариант предусматривает включение Диспетчера задач через экран безопасности, но тоже при помощи «горячей» комбинации.
- Наберите Ctrl+Alt+Del.
- Запускается экран безопасности. Щелкайте в нем по позиции «Запустить диспетчер задач».
Системная утилита будет запущена.
Несмотря на то, что существует более быстрый и удобный вариант запуска Диспетчера посредством сочетания кнопок (Ctrl+Shift+Esc), некоторые пользователи применяют именно способ с набором Ctrl+Alt+Del. Это связано с тем, что в Виндовс XP именно данная комбинация служила для прямого перехода в Диспетчер задач, и юзеры по привычке продолжают её использовать.
Способ 3: панель задач
Наверное, самым популярным вариантом вызова Диспетчера является использование контекстного меню на панели задач.
- Щелкайте по панели задач правой кнопкой мышки (ПКМ). В перечне выбирайте «Запустить диспетчер задач».
Нужный вам инструмент будет запущен.
Способ 4: поиск в меню «Пуск»
Следующий способ предусматривает использование окна поиска в меню «Пуск».
-
Кликайте «Пуск». В поле «Найти программы и файлы» вбейте:
Можно также вбить и часть этой фразы, так как результаты выдачи начнут отображаться по ходу ввода. В блоке выдачи «Панель управления» щелкните по пункту «Просмотр запущенных процессов в Диспетчере задач».
Инструмент будет открыт во вкладке «Процессы».
Способ 5: окно «Выполнить»
Запуск этой утилиты можно также произвести путем ввода команды в окно «Выполнить».
-
Вызываем «Выполнить», нажав Win+R. Вводим:
Жмем «OK».
Диспетчер запущен.
Способ 6: Панель управления
Запуск этой системной программы можно также осуществить через Панель управления.
- Кликайте «Пуск». Нажимайте в списке «Панель управления».
Переходите в «Система и безопасность».
Щелкайте «Система».
В левой нижней части данного окна щелкните «Счетчики и средства производительности».
Далее в боковом меню перейдите по «Дополнительные инструменты».
Запускается окно со списком утилит. Выберите «Открыть диспетчер задач».
Инструмент будет запущен.
Способ 7: запуск исполняемого файла
Наверное, одним из самых неудобных способов открыть Диспетчер является непосредственный запуск его исполняемого файла taskmgr.exe через файловый менеджер.
-
Откройте Проводник Windows или другой файловый менеджер. Введите в адресную строку следующий путь:
Щелкайте Enter или жмите на стрелочку справа от адресной строки.
Выполняется переход в системную папку, в которой находится файл taskmgr.exe. Находим и дважды щелкаем по нему.
После этого действия утилита запущена.
Способ 8: адресная строка Проводника
Можно поступить проще, вбив в адресную строку Проводника полный путь к файлу taskmgr.exe.
-
Открываем Проводник. Вводим в адресную строку:
Кликайте Enter или жмите на иконку в виде стрелки справа от строки.
Происходит запуск Диспетчера без перехода в директорию расположения его исполняемого файла.
Способ 9: создание ярлыка
Также для быстрого и удобного доступа к запуску Диспетчера можете создать соответствующий ярлык на рабочем столе.
- Щелкните ПКМ по рабочему столу. Выбирайте «Создать». В следующем перечне кликайте «Ярлык».
Запускается мастер создания ярлыка. В поле «Укажите расположение объекта» вставляем адрес размещения исполняемого файла, который мы уже выяснили выше:
Нажимайте «Далее».
В следующем окне присваивается имя ярлыку. По умолчанию оно соответствует наименованию исполняемого файла, но для большего удобства можете его заменить на другое название, например, на «Диспетчер задач». Щелкайте «Готово».
Ярлык создан и отображен на рабочем столе. Для активации Диспетчера задач достаточно дважды щелкнуть по объекту.
Как видим, существует очень много способов открыть Диспетчер задач в Виндовс 7. Пользователь сам должен решить, какой вариант ему более подходит, но объективно легче и быстрее всего запускать утилиту при помощи горячих клавиш или контекстного меню на панели задач.
Опишите, что у вас не получилось.
Наши специалисты постараются ответить максимально быстро.
Какие процессы можно закрыть в диспетчере задач Windows 7
Один из способов, как увеличить производительность своего компьютера заключается в уменьшении количества выполняемых процессов и задач. Это и не удивительно, ведь такие процессы и задачи расходуют ресурсы нашего компьютера, и поэтому он может тормозить или зависать, когда мы пытаемся играть в требовательную игрушку, или работать со сложными программами. Естественно, мы не можем просто закрыть все процессы в диспетчере задач, ведь некоторые из них необходимы для корректной работы оперативной системы.
Процессы на каждом отдельном компьютере могут отличаться, ведь мы пользуемся различными программами и у нас установлено разное «железо». Однако есть ряд процессов, которые запускаются на каждом компьютере под ОС Windows 7, а их прекращение, помимо ускорения работы системы, ни приведет ни к каким другим последствиям. Итак, давайте разберемся, какие процессы можно отключить в диспетчере задач Windows 7.
Для начала нужно открыть сам диспетчер задач: для этого используем комбинацию клавиш Ctrl+Alt+Delete. В появившемся окне щелкните мышью по вкладке Процессы. Перед вами появится список процессов с пользователями, чтобы были отображены все процессы, поставьте галочку напротив соответствующего пункта внизу окна.
В самом нижнем левом углу окна вы можете увидеть, сколько активных процессов задействовано на данный момент. На скриншоте их 134. В столбике Память можно узнать, сколько оперативной памяти расходует тот или иной процесс.
Процессы, которые видны в диспетчере задач, разделяются на две категории:
- Системные – они предназначены для работы оперативной системы в целом, и отдельных ее элементов.
- Пользовательские – процессы, которые были запущены от имени администратора, т.е. владельца компьютера.
В столбике Пользователь вы можете увидеть, к какой категории относится тот или иной процесс. Не стоит завершать процессы непосредственно с диспетчера задач Windows 7, иначе это может привести к сбоям или перезагрузки операционной системы. Если же вы попытаетесь завершить важный процесс, ответственный за работоспособность ОС, то он, либо не будет закрыт, либо через время откроется заново, о чем вы и получите соответствующее уведомление.
Итак, пользовательские процессы в большинстве случаев необходимо завершать. К этой категории относятся программы и службы, которые были установлены самим юзером. Однако есть и некоторые исключения. Так, если вы попытаетесь закрыть explorer.exe, то с рабочего стола пропадут ярлыки и панель задач.
Если вы не знаете, какие пользовательские процессы можно завершать в диспетчере задач Windows 7, посмотрите, где находится файл этого процесса. Для этого нажмите правой кнопкой по процессу, а из открывшегося меню выберете Место хранения файла. Если окажется, что этот файл находится в папке Windows, то его ни в коем случае нельзя закрывать. Тем не менее, и тут есть исключение – если этот файл является вредоносным вирусом, то его незамедлительно нужно удалить.
Вот список процессов, которые не нужно закрывать:
В этой таблице представлены процессы, которые требуют завершения (если, конечно, они вам не нужны в данный момент времени):
Для того чтобы завершить процесс, необходимо в диспетчере задач кликнуть по соответствующей кнопке, а после появления предупреждающего окна, подтвердить свое действие.
Этим способом вы, конечно, закроете процесс, однако в большинстве случаев эффект будет лишь до следующей перезагрузки компьютера. При повторной загрузке системы завершенный процесс опять попадет в загрузку. Поэтому, чтобы навсегда избавиться от ненужного процесса, нам нужно удалить соответствующую программу, либо убрать ее из автозагрузки.
Если вы не уверены, можно ли завершать ту или иную задачу или процесс, то лучше не рискуйте, и оставьте ее работающей. После продолжительного использования компьютера без переустановки ОС и чистки программ, скапливается большое количество совершенно ненужных процессов, которые тормозят работу системы. Поэтому чистку диспетчера задач следует проводить регулярно.
Вкладки «Диспетчера задач»
Открыв «Диспетчер задач», вы увидите всего лишь маленькое окно со списком запущенных приложений и неактивной кнопкой «Снять задачу». Она становится активной, как только щелчком выбираем одну из программ.
Нажав «Подробнее», вы развернёте программу и получите ряд дополнительных возможностей.
Вкладка «Процессы» показывает подробную информацию по всем запущенным приложениям и фоновым процессам, которые запущены на компьютере в режиме реального времени. А именно: потребление той или иной программой ресурсов центрального процессора, оперативной памяти, нагрузки на диск, использование локальной или глобальной сети, а также видеокарты.
Вкладка «Производительность», напротив, показывает общую загруженность оперативной памяти, процессора, жёсткого диска и так далее.
«Журнал приложений» предоставляет сводку потребления приложениями системных ресурсов за определённое время.
Во вкладке «Автозагрузка» можно увидеть приложения, запускающиеся при включении компьютера. Если щёлкнуть правой кнопкой по программе из списка, её можно исключить из автоматической загрузки.
Вкладка «Пользователи» в целом повторяет «Процессы», но с одним исключением: запущенные приложения сортируются по учётным записям компьютера. То есть если у операционной системы есть два пользователя, к примеру, «Администратор» и «Гость», при этом во время одного включения были поочерёдно запущены оба, вкладка «Пользователи» покажет, какая УЗ сколько ресурсов потребляет.
«Подробности» предоставляет более детальную информацию по процессам: добавлена колонка «ИД процесса», а также «Описание», в котором приводится короткая информация о сфере деятельности запущенного приложения.
Во вкладке «Службы» можно найти перечень служб, которые сейчас запущены или остановлены.
Как открыть диспетчер задач в Windows 11?
В Windows 11 нельзя открыть диспетчер задач с помощью контекстного меню, нажав по панели задач. По какой-то совершенно неизвестной причине компания Microsoft полностью удалила почти все опции из контекстного меню в Windows 11. Все, что осталось, – это единственная опция “Параметры панели задач”. Возникает логичный вопрос: Как открыть диспетчер задач в Windows 11? В этой статье мы расскажем вам, где найти Диспетчер задач в Windows 11.
С помощью контекстного меню кнопки “Пуск”
- Найдите кнопку меню “Пуск” (первая иконка с четырьмя синими квадратами) и нажмите на неё правой кнопкой мыши.
- Выберите Диспетчер задач.

Вы можете не нажимать правой кнопкой мыши по кнопке меню “Пуск”. Просто воспользуйтесь горячими клавишами на своей клавиатуре: Windows + X, а затем выберите Диспетчер задач.
С помощью сочетания клавиш
В Windows 11 по-прежнему доступно сочетание клавиш, которое можно использовать для запуска диспетчера задач. Нажмите Ctrl + Shift + Esc, чтобы запустить Диспетчер задач в Windows 11 без контекстного меню или дополнительных щелчков. Это сочетание клавиш работает из любого места в операционной системе или приложениях.
Ещё одно сочетание клавиш
Старое доброе сочетание клавиш Ctrl + Alt + Delete также является классическим способом открыть “Диспетчер задач”. Спустя десятилетия эти три кнопки продолжают работать как простой способ вернуть Windows к жизни, когда она зависает, или не работают другие способы запустить диспетчер задач. Хотя Windows 11 претерпела ряд значительных изменений и улучшений, Microsoft решила сохранить сочетание клавиш Ctrl + Alt + Delete.
Просто нажмите Ctrl + Alt + Delete, а затем выберите Диспетчер задач.

С помощью поиска Windows
Вы можете запустить Диспетчер задач в Windows 11, как и любое другое приложение по умолчанию или сторонних разработчиков, с помощью Поиска Windows. Нажмите кнопку поиска на панели задач (можно также использовать клавиши на клавиатуре Windows + S) или откройте меню Пуск и введите Диспетчер задач. Windows 11 покажет вам Диспетчер задач в результатах поиска.

Нестандартные способы запуска Диспетчера задач в Windows 11
Существуют и другие, менее быстрые способы запуска диспетчера задач в Windows 11:
- Нажмите на клавиатуре клавиши Windows + R и введите следующую команду:
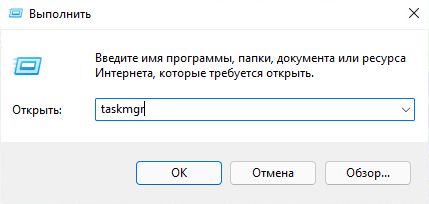
- Откройте Проводник и перейдите в папку . Найдите файл taskmgr.exe и запустите его.

Процессы в Windows 10 и их описание
Как уже было сказано, при необходимости можно развернуть подробное окно диспетчера задач и открыть окно процессов. В этом окошке будут отображаться запущенные на данном ПК процессы и их характеристики. Изначально они сортируются по именам. Вы можете нажать на верхушку любого столбца и отсортировать их по параметру, на который нажали. К примеру, можно выстроить процессы по занимаемому объему оперативной памяти.

Взгляните на колонку «Тип» (Type), там можно встретить несколько разных типов процессов:
- Приложение (App) – любые программы, работающие в оконном режиме;
- Фоновые процессы (Background Process) – вы их не видите, они работают в фоновом режиме;
- Процессы Windows (Windows Process) – эти процессы запустила сама операционная система и они необходимы для нормального функционирования Windows.
Есть еще одна интересная колонка – Издатель (Publisher). С помощью нее можно узнать о происхождении запущенного процесса, если он кажется подозрительным. Так можно найти вирусы, прикрывающиеся другими процессами, или бесполезный софт, который непонятно как установился в систему и только потребляет ресурсы. Необходимо просто посмотреть местоположение исполняемого файла и удалить его.
Если что-то сильно грузит вашу систему, и вы хотите найти виновника, сделайте клик по колонке «ЦП» (CPU). Все процессы будут построены в порядке нагрузки на центральный процессор. Например, в нашем случае (см. картинку ниже), самым ресурсоемким процессом оказался «Microsoft Edge», это связанно с тем, что в нем было открыто очень много вкладок. Любой процесс можно легко завершить. Для этого сделайте по нему клик правой кнопкой мышки и нажмите на «Завершить задачу» (End Task).
Как отключить диспетчер задач в Windows 10
Вы можете отключить диспетчер задач двумя способами:
- Редактор локальной групповой политики
- Редактор реестра
- Окончательный твикер Windows.
Давайте посмотрим на этапы каждого из методов.
1] Отключить диспетчер задач через редактор локальной групповой политики.

Чтобы отключить диспетчер задач с помощью редактора локальной групповой политики, сделайте следующее;
- Нажмите клавишу Windows + R, чтобы вызвать диалоговое окно «Выполнить».
- В диалоговом окне «Выполнить» введите gpedit.msc и нажмите Enter, чтобы открыть редактор групповой политики.
- В редакторе локальной групповой политики используйте левую панель, чтобы перейти по пути, указанному ниже:
Конфигурация пользователя> Административные шаблоны> Система> Параметры Ctrl + Alt + Del
- На правой панели дважды щелкните Удалить политику диспетчера задач, чтобы изменить ее свойства.
- В окне свойств политики установите переключатель в положение Включено.
- Нажмите Применить > ОК, чтобы сохранить изменения.
2] Отключить диспетчер задач через редактор реестра.

Поскольку это операция с реестром, рекомендуется сделать резервную копию реестра или создать точку восстановления системы в качестве необходимых мер предосторожности. После этого вы можете действовать следующим образом:
- Нажмите клавишу Windows + R, чтобы вызвать диалоговое окно «Выполнить».
- В диалоговом окне «Выполнить» введите regedit и нажмите Enter, чтобы открыть редактор реестра.
- Перейдите по пути к ключу реестра ниже или перейдите к нему :
HKEY_CURRENT_USER\SOFTWARE\Microsoft\Windows\CurrentVersion\Policies
- В этом месте на левой панели щелкните правой кнопкой мыши папку «Политики».
- Выберите «Создать» > «Ключ».
- Назовите ключ .
- Затем нажмите на только что созданный системный ключ.
- На правой панели щелкните пустую область и выберите «Создать» > «DWORD» (32-битное значение).
- Назовите значение .
- Затем дважды щелкните , чтобы изменить его свойства.
- В окне свойств введите 1 в поле «Значение».
- Щелкните ОК, чтобы сохранить изменения.
Затем перейдите по следующему пути реестра:
HKEY_LOCAL_MACHINE\SOFTWARE\Microsoft\Windows\CurrentVersion\Policies\System
- В этом месте на правой панели создайте ключ DisableTaskMgr и установите для параметра Value значение 1.
- Закройте редактор реестра и перезагрузите компьютер.
3] Ultimate Windows Tweaker

Используйте бесплатную программу Ultimate Windows Tweaker, чтобы сделать это одним щелчком мыши! Вы увидите настройку в разделе Безопасность и конфиденциальность > Настройки безопасности > Отключить диспетчер задач.
Способы запуска «Диспетчера задач» на Windows 10
Способы открыть рассматриваемую утилиту:
Через Панель задач
Панель задач — многофункциональный компонент операционной системы, с помощью которого возможно настроить предпочтительную навигацию по приложениям. По умолчанию в контекстном меню есть пункт для запуска нужной утилиты, необходимо:
На экране отобразится окно программы, готовое к использованию.
Меню «Пуск»
Служебное приложение, предустановленное в системе. Соответственно, иконка для запуска по умолчанию расположена в списке всех программ, который находится в Пуске. Чтобы осуществить включение, потребуется:
Осуществится запуск соответствующей программы. Чтобы разместить иконку на начальном экране в списке избранных, потребуется кликнуть ПКМ по ярлыку и выбрать пункт « Закрепить на начальном экране ».
Окно «Выполнить»
Интерпретатор командной строки, служащий в качестве альтернативы для выполнения определенных команд. С помощью одноименного окна можно открыть рассматриваемую программу, для этого нужно:
Исполняемый файл в «Проводнике»
Вызвать « Диспетчер задач » в Windows 10 можно посредством запуска исполняемого файла, который находится в менеджере. Для выполнения необходимо:
После использования любого из перечисленных методов на экране отобразится окно утилиты, готовое к работе.
Методы запуска «Диспетчера задач» на Windows 10
Отметим, что все описанные в статье способы реализуются буквально в пару кликов и не требуют установки стороннего софта. Все действия выполняются с помощью системных утилит и элементов интерфейса. Так как конечный результат одинаков во всех случаях, можете выбрать абсолютно любой метод и применять его на практике.
Начнем с одного из самых простых методов. Реализуется он следующим образом:
Способ 2: Меню «Пуск»
Данный метод, по сути, очень схож с предыдущим. Разница лишь в том, что все действия будут выполняться не через «Панель задач», а посредством кнопки «Пуск».
Способ 3: Оснастка «Выполнить»
В каждой версии Windows 10 есть встроенная утилита «Выполнить». С ее помощью можно запускать множество системных программ, в том числе и «Диспетчер задач».
Способ 4: Системный «Поиск»
Данный способ можно использовать только если у вас не отключена функция «Поиска» в Windows 10. В противном случае следует использовать другой метод.
Способ 5: Комбинация клавиш
Все пользователи привыкли использовать мышку для управления и навигации в операционной системе. Однако, многие действия можно выполнять и с помощью комбинаций клавиш, в том числе и открыть «Диспетчер задач».









