Как поделиться видео с ютуба в ватсап, инстаграм, вконтакте или в другом сервисе
Содержание:
- Как использовать облачные сервисы хранения для отправки большого видеофайла по электронной почте или в мессенджерах
- Как отправлять большие видео с помощью облачных сервисов
- Часть 3: Как заархивировать видеофайл на ПК с Windows
- Отправить видео через почту yandex.ru
- Как отправить большие видеофайлы с iPhone или iPad
- Как отправить большие видеофайлы с Android или компьютера
- Частые проблемы и их решение
- 3 способа копирования ссылки YouTube канала
- Загрузка на видеохостинг
- Диск и облако
- Какое видео лучше вставлять в email рассылку
- Как отправить документ по электронной почте
- Отправьте сжатый ZIP-файл по электронной почте, чтобы поделиться несколькими файлами одновременно
- Разделение файла на части
- Что делать, если видео большое?
- Как отправить видео, файлы большого размера по электронной почте
- Часть 6. Сжатие видео для электронной почты на устройствах iOS и Android
Как использовать облачные сервисы хранения для отправки большого видеофайла по электронной почте или в мессенджерах
Сегодня большинство крупных почтовых сервисов предоставляет своим пользователям бесплатное облачное хранилище. С его помощью как раз и можно делиться большими файлами и видео, чей размер превышает допустимые нормы.
Зачастую, уже на стадии прикрепления файла большого размера к электронному письму сервис предложит воспользоваться собственным облачным хранилищем. Такой сервис присутствует и у Gmail, Яндекса, Mail.ru и т.д.
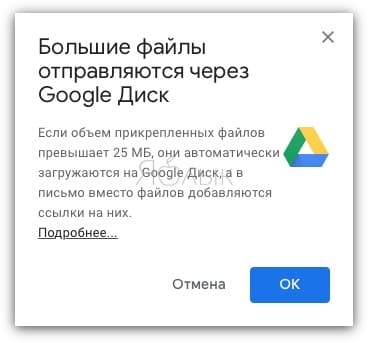
Можно и сразу загрузить файл в облачное хранилище (ссылки на самые популярные ниже), получить ссылку на файл и отправить ее минуя электронную почту посредством Viber, WhatsApp, Вконтакте, Facebook и т.д. Получателю предложат загрузить вложение не с сервера электронной почты или мессенджера, а из облака.
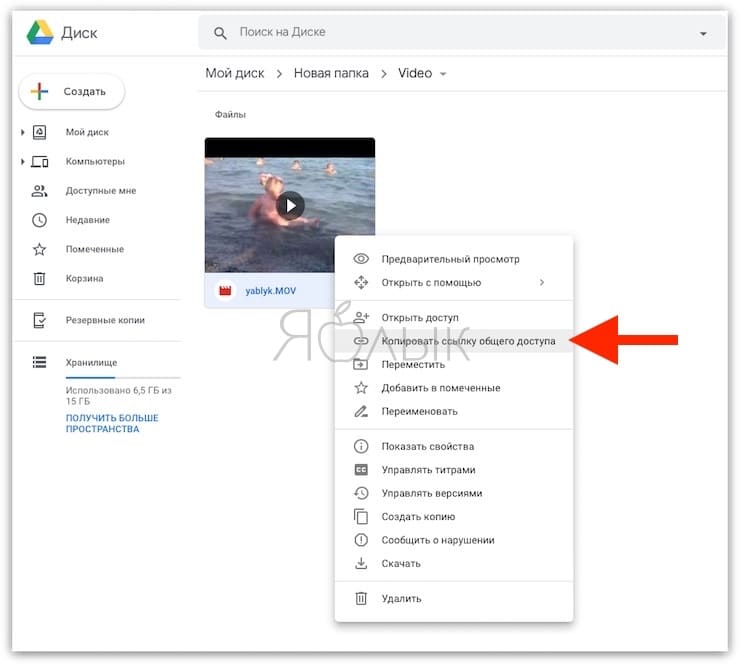
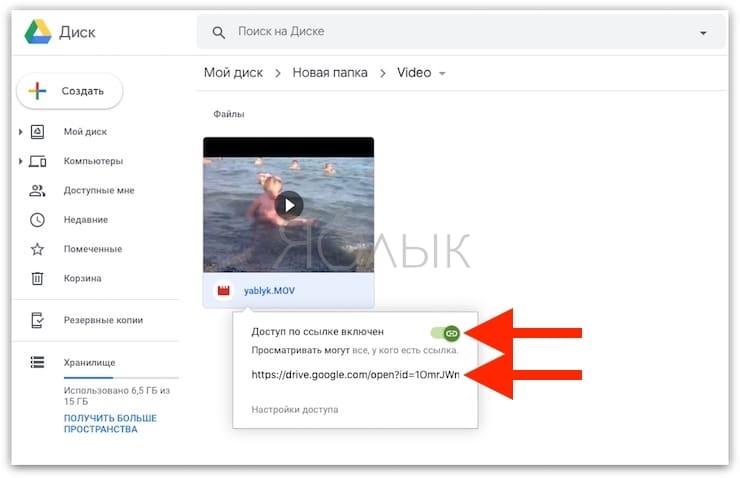
При желании можно даже просмотреть видео из облака без загрузки на свое устройство.
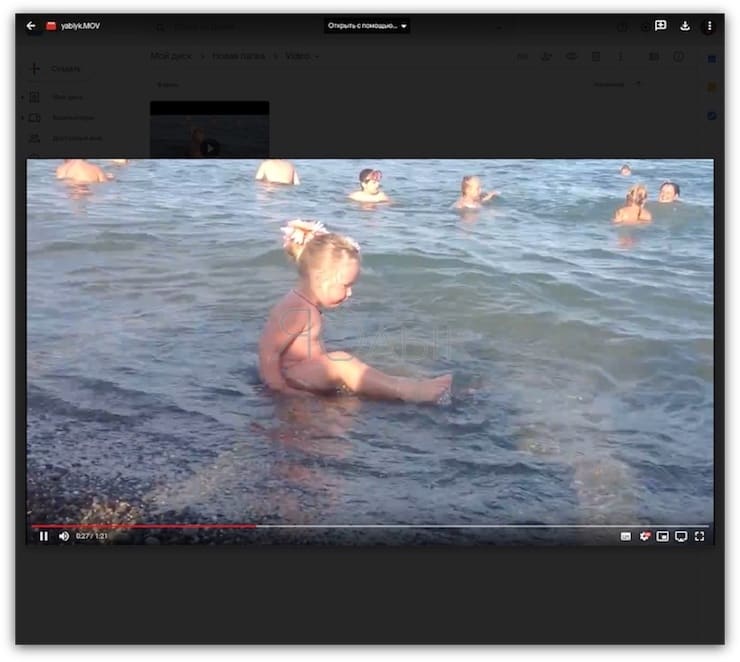
К сожалению, пользователь имеет ограничения в бесплатном свободном пространстве, доступном на его облачном диске. Например, Google Диск выдает бесплатных 15 ГБ, Яндекс.Диск – 10 ГБ, Облако Mail.ru – 8 ГБ, Microsoft OneDrive и Apple iCloud предлагают только 5 ГБ места. Если пользователю понадобится больший объем, то придется оформить подписку стоимостью в несколько десятков рублей в месяц.
Как отправлять большие видео с помощью облачных сервисов
Большинство облачных сервисов хранения позволяют загружать файлы намного больше, чем ограничения по электронной почте.
Загрузите видеофайл в свою учетную запись облачного хранилища. Если файл большой, это может занять несколько минут. После загрузки вы можете щелкнуть правой кнопкой мыши по файлу и получить ссылку для вставки в электронную почту.
Если вы используете Google Диск и Gmail, Gmail на самом деле предложит вам загрузить его на Google Диск, если вы попытаетесь вложить файл, размер которого превышает лимит отправляемых файлов.
Ограничения общего аккаунта в облаке больше, чем у электронной почты, но они не безграничны. Лимиты бесплатного хранилища для каждого из самых популярных сервисов облачного хранения:
- Гугл драйв: 15 ГБ
- Я еду: 5 ГБ
- Dropbox: 2 ГБ
- Microsoft OneDrive: 5 ГБ
- Apple iCloud Drive: 5 ГБ
Пока ваши видеофайлы меньше этого предела и у вас есть свободное место в вашей учетной записи, вы сможете загружать весь свой файл, чтобы поделиться с кем угодно.
Часть 3: Как заархивировать видеофайл на ПК с Windows
Чтобы сжать видео для электронной почты, не обязательно использовать профессиональный инструмент. Можно уменьшить размер видео, заархивировав его на ПК с Windows. Если вы заархивируете свои видеофайлы, вы поместите их в небольшой контейнер, который можно легко переместить.
Когда вы архивируете файлы, это не влияет на качество видео. Итак, это самый простой и простой способ сжатия видео для электронной почты. Теперь давайте посмотрим, как сжать видео для электронной почты, заархивировав его.
Как сжать видео для электронной почты прямо на ПК с Windows:
Шаг 1: Сначала нажмите правой кнопкой мыши на видеофайл, который вы хотите отправить в виде вложения по электронной почте. Затем выберите «Послать»а затем выберите»Сжатая (сжатая) папка. ‘ После этого система Windows заархивирует видео.
Шаг 2: Затем откройте учетную запись электронной почты и составьте сообщение. Прикрепите заархивированный файл и поделитесь им с другими по электронной почте.
Отправить видео через почту yandex.ru
Если у вас почтовый ящик на яндексе, войдите в почту и нажмите написать письмо. Внизу есть кнопку «Прикрепить файлы»
Выбираем видео файл (или любой другой) на компьютере и начнется загрузка. Если файл большой, то он автоматически загрузится на яндекс диск и будет отправлен как ссылка
Если Вы не авторизированы в почте яндекс, нужно ввести пароль и логин от почтового ящика.
При первом посещении странички, Вы увидите приветствие, и предложение установить яндекс диск (о том как установить смотрите в следующих статьях):
Далее, увидите поле для загрузки файла, перетащите файл мышкой или нажмите на «выбрать» и выберите нужный файл:
Если файл очень большой, нужно подождать пока загрузка завершится (не закрывайте вкладку браузера!).
После завершения загрузки будет надпись как на картинке ниже:
Чтобы поделиться файлов с другими, выделяем файл и справа находим надпись «Поделиться ссылкой». Кнопочку переводим в положение «Вкл»:
Дальше, выделяем ссылку и копируем
Все теперь скопированную ссылку отправляем другу. Отправить можно любым удобным способом.
Как отправить большие видеофайлы с iPhone или iPad
Если вы хотите передать большое видео с вашего iPhone, то не получится использовать привычный и удобный WhatsApp. Вложения в этом мессенджере ограничены размером в 16 МБ. Чуть предпочтительнее будет сервис iMessage, допустимый размер файлов в котором достигает 100 МБ.
Какие же еще есть варианты у владельцев iOS-устройств?
Mail Drop
Для отправки видео при помощи Mail Drop служба iCloud должна быть активирована по пути Настройки → ‹Ваше имя› → iCloud. Кроме того, удостоверьтесь в наличии свободного места в хранилище по пути: Настройки → ‹Ваше имя› → iCloud → Управление хранилищем.
Как отправить большое видео при помощи Mail Drop на iPhone или iPad
1. Откройте приложение «Фото» и выберите фото или видео, отправка которых требуется.
2. Нажмите значок «Поделиться» и выберите Почта.
3. Откроется приложение Почта с черновиком письма, содержащим вложение.
4. Нажмите Отправить.
5. Нажмите Использовать Mail Drop во всплывающем окне.
AirDrop
При необходимости отправить файл на другое устройство от Apple, расположенное поблизости, есть простой способ – использовать AirDrop (подробная инструкция). Эта технология не предусматривает ограничений на размер файла, да и никаких дополнительных приложений устанавливать не придется. AirDrop является частью операционной системы от Apple. И такой способ передачи файлов между устройствами является простым и удобным.
Как включить AirDrop и отправить файл
Для включения функции AirDrop в iOS перейдите по пути Настройки → Основные → AirDrop и выберите пункт «Только контактам» или «Для всех».
Затем откройте приложение «Фото» и выберите фото или видео, отправка которых требуется. Остается просто нажать значок «Поделиться» и выбрать AirDrop в качестве способа передачи (подробная инструкция).
При необходимости отправить большой видеофайл на устройство, не принадлежащее к экосистеме Apple или расположенное вдали, стоит обратиться к решениям в виде уже упомянутых облачных хранилищ других брендов. Все они имеют приложения в App Store.
Как отправить большие видеофайлы с Android или компьютера
При возникновении потребности отправить большой видеофайл с Android-устройства, можно задействовать услуги популярных поставщиков облачных хранилищ: Google Диск (15 ГБ бесплатно), Яндекс.Диск (10 ГБ бесплатно), Облако Mail.ru (8 ГБ бесплатно), Microsoft OneDrive и Apple iCloud (по 5 ГБ бесплатно) или же воспользоваться сервисами (приложениями) для передачи больших файлов. Вот наиболее удобные из них:
WeTransfer
Есть возможность использовать WeTransfer для бесплатной отправки больших видеофайлов при их размере до 2 ГБ. Подписка на план Plus обойдется в 12 долларов в месяц, но это даст возможность отправлять файлы размером до 20 ГБ.
Браузерная версия (для компьютера)
Частые проблемы и их решение
Иногда видеозапись не воспроизводится с выставленного времени. Если чистка кэша и куки результата не принесли, необходимо почистить историю поиска. Как правило, после этого запись просматривается с нужного момента.
К сожалению, не все владельцы гаджетов могут воспользоваться такой интересной функцией, как просмотр записи с выделением определенного момента. А всё из-за того, что смартфоны на базе операционных систем iOS и Android просто не поддерживают данную фишку – таймкод. И решение данной проблемы руководством сервиса до сих пор не найдено.
Собственно, скинуть ролик, как и его сделать, выделив важный момент, очень просто. Ведь статья описывает три способа добавления таймкода. Какой лучше и проще – решать только вам.
3 способа копирования ссылки YouTube канала
Главная › Каналы
YouTube – это интернет-ресурс, соответственно, каждой странице сайта присваивается свой уникальный адрес, зная который пользователь может открыть желаемый канал или видеоролик.
В этой статье будет рассказано, как скопировать ссылку на Ютуб канал.
Копировать ссылку на ПК
Первым делом разберем несколько способов копирования https-ссылок на компьютере. Всего их можно выделить три, и они довольно сильно отличаются друг от друга. Однако для копирования не нужно даже входить в аккаунт.
Способ 1: копирование из адресной строки в браузере
Пожалуй, это самый привычный способ копирования URL страниц. Итак, вот что необходимо сделать:
- Откройте браузер.
- Перейдите на Ютуб-канал или отдельный ролик на видеохостинге.
- Находясь на нужной странице, кликните мышкой по адресной строке браузера. Находится она в верхней части программы. Точное расположение можете видеть на изображении снизу.
- Нажмите сочетание клавиш Ctrl+A. Необходимо это для выделения всей ссылки.
- Нажмите ПКМ и выберите в меню пункт «Копировать».
- Сразу после этого ссылка будет помещена в буфер обмена, и у вас появится возможность вставить ее в любое другое текстовое поле.
- Способ 2: адрес в меню «Поделиться»
- URL видеоролика можно найти и в другом месте – непосредственно под проигрывателем YouTube. Чтобы скопировать его, сделайте следующее:
- Перейдите на страницу с нужной видеозаписью.
- Под роликом нажмите по кнопке «Поделиться».
- Нажмите ПКМ на появившейся ссылке и выберите «Копировать».
Способ 3: копирование с проигрывателя YouTube
Если вы смотрите ролик развернутым на весь экран, то для того, чтобы не делать лишних манипуляций, скопировать URL-адрес на него можно, не выходя из полноэкранного режима. Для этого сделайте следующее:
- Нажмите правой кнопкой мыши по воспроизведенной видеозаписи.
- Выберите опцию «Копировать URL видео».
Скопировать на телефоне
С компьютерами мы разобрались, а что делать, если под рукой есть только смартфон, а ссылку нужно скопировать срочно. К счастью, также есть несколько способов выполнения этой операции на мобильных платформах Android и iOS. Рассмотрим их подробнее.
Android
Пользователи Android могут без труда скопировать ссылку через браузер на телефоне:
- Откройте браузер на своем устройстве.
- Перейдите на Ютуб.
- Запустите видеоролик, ссылку на который хотите скопировать.
- В верхней части экрана нажмите по адресной строке.
- Удерживайте палец до появления дополнительного меню.
- Выберите опцию «Копировать».
iOS
В iOS тоже можно скопировать ссылку вышеописанным методом, однако есть способ намного проще.
- Откройте приложение YouTube. Если его нет, установите.
- Запустите видеоролик.
- Под проигрывателем нажмите по закругленной стрелке «Поделиться».
- Выберите опцию «Копировать ссылку».
Теперь вы знаете все доступные методы копирования URL интересных видео. Как было сказано ранее, после этого вы можете размещать их на разных площадках для продвижения своего канала.
3 способа копирования ссылки YouTube канала Ссылка на основную публикацию
Загрузка на видеохостинг
Есть и другой способ того, как оправить видео по электронной почте, если оно имеет большой вес. Здесь нам поможет любой видеохостинг. Из самых популярных можно назвать два — YouTube (известен во всем мире) и «Яндекс.Видео» (довольно популярен в России). Что от вас требуется?
Для начала регистрируетесь на выбранном сайте — это не займет много времени. Затем загружаете свой ролик, нажав кнопку «Добавить видео». Кстати, его можно тут же и записать, если пожелаете, — для этого выберите «Записать с веб-камеры». Максимальный объем загружаемого клипа на «Яндекс.Видео» не должен превышать немало, около 1,5 часов качественного видео), на «Ютубе» — 2 Гб. Форматы файлов поддерживаются практически любые, а значит, вы абсолютно свободны в их выборе.
Кроме того, вы можете выбрать уровень секретности для загруженного ролика. Например, сделать его видимым для всех, только для друзей или исключительно для себя. Кроме того, если доступ к видео открыт, можно отключить комментарии к нему. Далее действия простые: нужно скопировать прямую ссылку на свой клип и отправить видео по электронной почте путем вставки этой ссылки в письмо.
Диск и облако
Еще одна очень полезная вещь — это виртуальный диск и облако. У Яндекса, Мэйла и Гугла есть такие сервисы. Если вы еще с ними не знакомы, то советую обязательно ими воспользоваться, так как они очень удобны для хранения файлов. Также вы сможете легко делиться файлами и видео большого размера.
Загрузка файлов на Яндекс Диск
Когда загрузка завершится щелкните по нужному файлы и справа нажмите на «Поделиться», скопируйте ссылку и отправьте ее обычным письмом нужному человеку.
Копируем ссылку файла и отправляем его по почте
Давайте рассмотрим Облако Мэйл.ру. Когда вы откроете страницу то слева нажмите «Загрузить файлы», далее появится маленькое окно и кнопка «Выбрать файл». Вам просто нужно выбрать файл с вашего компьютера и начнется загрузка.
Загружаем файлы или видео на Облако
Если видео загрузилось, то выбираем его отмечая галочкой и нажимаем на «Получить ссылку».
Получаем ссылку документа
Следующий замечательный сервис Google Диск. Открываем его и нажимаем на значок «Загрузить», затем выбираем видео и ждем пока файл загрузится. После этого жмем «Поделиться», копируем ссылку и отправляем по электронной почте.
Вот таким образом вы сможете отправлять фото, видео, любые файлы и документы большого размера.
Какое видео лучше вставлять в email рассылку
Вы можете добавлять в письма любые видео, которые интересны ЦА. Или довериться статистике и предпочесть самые популярные форматы согласно исследованию HubSpot:
- объяснение;
- демонстрация продукта;
- инструкции how to;
- рекомендации, отзывы.
Добавьте героя в свои видео
Персонализированные ролики удерживают внимание на 35% дольше, чем неперсонализированные. К тому же это помогает пользователям стать ближе к бренду — симпатию гораздо проще испытывать к конкретному объекту, то есть человеку или персонажу, чем к абстрактной компании
По возможность делайте короткие видео. Замечали, что во многих онлайн-курсах даже 20-минутные занятия разбиты на несколько блоков? Исследования показывают, что средний пользователь смотрит только 77% от минутного видео. Для ролика на две минуты и дольше этот показатель резко падает до 57% и продолжает снижаться с увеличением длины. Это не значит, что надо обязательно сжимать или резать все, что дольше двух минут, например, длинные вебинары. Просто избавляйтесь от лишних деталей в видео и смотрите на отклик своей ЦА.
Как отправить документ по электронной почте
Несмотря на множество различных сервисов, предоставляющих возможность отправки писем в электронном виде через Интернет (Яндекс.Почта, Gmail, Mail.ru, Yahoo, Rambler и другие), все они работают по одному и тому же алгоритму.
Только прикрепление файла на таких сервисах может немного различаться. Но в целом для отправки электронного письма с вложением можно придерживаться следующего алгоритма действий:
- Сначала нужно войти на свой аккаунт на сервисе и нажать на «Написать» или иную кнопку, предусмотренную почтовым сервисом для написания письма в электронном виде.
- Затем указываете в строке «Кому» электронный адрес почты адресата.
- При необходимости в поле «Тема» можно указать тематику вашего письма.
- Далее, кроме обычного текста, если требуется отправка документа или иного файла с компьютера, нужно найти инструмент, который за это отвечает на используемом вами сервисе и нажать на него. Например, если использовать для этих целей Яндекс.Почту, Gmail или Yahoo, тогда нужно кликнуть по значку в виде канцелярской скрепки, а на Mail.ru и Rambler имеется кнопка «Прикрепить файл».
- После того, как найдете документ, который требуется отправить, кликаете по нему мышкой, чтобы его выделить и нажимаете на кнопку «Открыть».
- После загрузки файлов на почтовый сервис, проверяете правильность оформления письма (кому отправляете и что именно). Если документов больше чем нужно или выбрали не то, что нужно, то рядом с ним, как правило, с правой стороны появляется значок корзины, нажав на который происходит удаление ненужного файла. Чтобы добавить документ, вновь нажимаете либо на скрепку, либо на «Прикрепить файл».
- Для отправки электронного письма адресату, кликаете по кнопке «Отправить».
В этом случае также заполняете все необходимые поля, а затем нажимаете на скрепку или «Прикрепить файл», таким образом, добавляете документ и отправляете. Как можно увидеть всё достаточно просто и удобно.
Отправить ссылку
Если ваш документ хранится на облачных сервисах, таких как Гугл Диск, Яндекс Диск, и другие, или вы создали документ в Гугл Доке, то можно отправить ссылку на документ.
Для этого откройте документ, нажмите на настройки доступа и скопируйте ссылку, которую можно отправить в электронном послании. Если это документы хранящиеся на Диске, то можно будет скачать их на свой компьютер, если это документ в Гугл Документах, то можно совместно редактировать его, вносить поправки, комментарии и так далее.
Ворд
Если вы используете программу Ворд, для создания и редактирования документов, то можно один раз настроить функцию отправки по емейл и затем пользоваться ею.
Инструкция:
- Откройте программу Ворд;
- Зайдите во вкладку файл-параметры;
- Нажмите — настроить ленту;
- Активировать рассылки и нажать кнопку — создать группу;
- Дайте понятное имя группе, и выбирайте значок по смыслу, например — конверт со скрепкой;
- Определите функцию, за которую будет отвечать созданная группа, в нашем случае — отправка по электронной почте, нажмите на добавление;
- Завершите настройку, сохранив изменения.
Обратите внимание на верхнюю панель, а именно на вкладку — рассылки. Там должен появиться новый значок, с тем именем, что вы ему дали
Теперь, после создания или редактирования документа, жмите на этот значок. Вам потребуется только указать электронную почту получателя, и документ отправиться по указанному адресу.
Как отправить документ по электронной почте, итог
Я показал вам три способа, как отправить документ по электронной почте, выбирайте самый удобный для вас. Один раз отправив письмо, вы поймёте, что нет ничего сложного в этом процессе.
Главное понять, что вы не пересылаете бумажный документ, он остаётся у вас. Вы отправляете его электронную копию, а получатель сам распечатает его, если будет нужно.
А вот для отправки бумажного оригинала любого документа, вам следует воспользоваться нашей обычной, всем привычной почтой и отправить документ заказным письмом.
Полезные статьи:
Использование сервисов для увеличения интернет-бизнеса;
Продажа вебмастерами своей услуги в Интернете.
- http://composs.ru/otpravka-fajla-ili-dokumenta-po-elektronnoj-pochte/
- https://biz-iskun.ru/kak-otpravit-dokument-po-elektronnoy-pochte-dlya-chaynikov.html
- https://ingenerhvostov.ru/kompyuter-i-internet/kak-otpravit-dokument-po-elektronnoy-pochte-dlya-chaynikov.html
Отправьте сжатый ZIP-файл по электронной почте, чтобы поделиться несколькими файлами одновременно
Лучший способ отправить несколько файлов по электронной почте – создать ZIP-файл. ZIP-файлы похожи на папки, которые действуют как файлы. Вместо того, чтобы пытаться отправить папку по электронной почте, просто сожмите файлы в ZIP-архив, а затем отправьте ZIP-файл как вложение.
Создав ZIP-архив, вы можете легко отправить его через любой почтовый клиент, будь то автономный клиент на вашем компьютере, например, Microsoft Outlook или Mozilla Thunderbird, или даже онлайн-клиент, такой как Gmail.com, Outlook.com, Yahoo.com и др.
Если вы хотите отправить ZIP-файл по электронной почте, поскольку отправляете действительно большие файлы, рассмотрите возможность использования службы облачного хранения для хранения данных. Эти веб-сайты обычно могут обрабатывать гораздо большие файлы, чем те, которые поддерживает средний поставщик электронной почты.
Как создать ZIP-файл для отправки по электронной почте
Самый первый шаг – создание ZIP-файла. Существует множество способов сделать это, и они могут быть разными для каждой операционной системы.
Вот как создать ZIP-файл в Windows:
-
Самый простой способ сжать файлы в ZIP-архив – это щелкнуть правой кнопкой мыши пустое место на рабочем столе или в другой папке и выбрать Создать> Сжатая (сжатая) папка .
-
Назовите ZIP-файл как хотите. Это имя будет видно при отправке ZIP-файла в качестве вложения.
-
Перетащите файлы и/или папки, которые вы хотите включить в ZIP-файл. Это может быть что угодно, будь то документы, изображения, видео, музыкальные файлы и т. Д.
Вы также можете создавать файлы ZIP с помощью программы архивирования файлов, такой как 7-Zip или PeaZip.
Как отправить ZIP-файл по электронной почте
Теперь, когда вы создали файл, который собираетесь отправлять по электронной почте, вы можете прикрепить ZIP-файл к письму. Тем не менее, очень похоже на то, как создание ZIP-архива уникально для разных систем, так же как и отправка вложений электронной почты в разных почтовых клиентах.
Существует отдельный набор шагов для отправки ZIP-файлов с помощью Outlook, Outlook.com, Gmail.com, Yahoo Mail, AOL Mail и т. Д
Однако важно понимать, что отправка ZIP-файла по электронной почте требует точно таких же шагов, как и для отправлять любой файл по электронной почте, будь то JPG, MP4, DOCX и т. д
– единственное различие наблюдается при сравнении различных почтовых программ.
Например, вы можете отправить ZIP-файл в Gmail с помощью маленькой кнопки Прикрепить файлы в нижней части окна сообщения. Эта же кнопка используется для отправки других типов файлов, таких как изображения и видео.
Почему сжатие имеет смысл
Вы можете избежать отправки файла ZIP и просто прикрепить все файлы по отдельности, но это не экономит место. Когда вы сжимаете файлы в ZIP-архив, они занимают меньше места и обычно могут быть отправлены.
Например, если вы не сжимаете несколько документов, отправляемых по электронной почте, вам могут сказать, что файловые вложения слишком велики и что вы не можете отправить их все, в результате чего вам придется отправлять только несколько электронных писем. поделиться ими. Однако, если вам нужно сначала сжать и сжать их, они должны занимать меньше места, и тогда программа электронной почты может позволить вам отправить их все вместе в одном файле ZIP.
К счастью, многие документы можно сжать до 10% от их первоначального размера. В качестве дополнительного бонуса, сжатие файлов аккуратно упаковывает их в одно вложение.
Разделение файла на части
Чтобы отослать файл по обычной электронной почте, не прибегая к использованию онлайн-сервисами, придется разделить его на части с помощью архиватора. Для примера, воспользуемся программой 7-Zip — пожалуй самым лучшим на сегодня архиватором из числа бесплатных.


# # #
Итак, самый простой и удобный способ отправки большого файла — воспользоваться сервисом Mozilla Send. Ссылку из него можно отправить по электронной почте. Так же можно воспользоваться облачным хранилищем сервиса Яндекс или Google. Чуть сложнее — загрузить файл в облачное хранилище: Dropbox, OneDrive, Google Drive или Яндекс.Диск и отослать адресату ссылку на него.
Способ с разбиением файла на части сопряжен с небольшими проблемами, которые возникнут с его сборкой у принимающей стороны. Зато он универсален и не привязывает вас к онлайн-сервисам.
Что делать, если видео большое?
Процедура загрузки видео и получения ссылки на сервисах немного отличается.
Mail.ru
1. В верхнем меню профиля клацните раздел «Облако».
2. Нажмите «Загрузить».
3. В панели кликните «Выбрать файлы».
4. Укажите в системном окне видео, которое требуется загрузить, а потом щёлкните «Открыть».
5. По окончании закачки нажмите в вверху странички кнопку «Получить ссылку».
6. В окне «Ссылка на файл» нажмите кнопку «Копировать».
7. Вставьте полученный URL в сообщение с пояснением о её предназначении.
Yandex
2. В хранилище клацните кнопку «Загрузить».
3. Выделите кликом «залитый» файл.
4. В панели, находящейся в правой части страницы, в блоке «Поделиться ссылкой», щелчком мышки переместите переключатель в положение «Вкл.».
5. В соседней строке скопируйте ссылку на скачивание.
Как отправить видео, файлы большого размера по электронной почте
Как иногда хочется поделиться с близкими яркими моментами жизни, которые запечатлены на видео. Или вам по работе нужно отправить файл большого размера. В этой статье мы расскажем вам как отправлять видео, файлы по электронной почте маленького и большого размера.
Открываем мейл.ру и нажимаем «Написать письмо» и «Прикрепить файл».
Сервис Mail.ru
Далее вам нужно выбрать файл на компьютере, нажать «Открыть» и тут же произойдет загрузка. Как видите появилось сообщение о том, что файл превышает нужный размер и оно будет отправлено в виде ссылки. Когда видео загрузится не забудьте написать адрес получателя и нажать «Отправить».
Сообщение о превышении размера вложения
По аналогичной схеме вы можете отправить письмо с документом через Яндекс.
Отправляем файлы в Яндекс Почте
Часть 6. Сжатие видео для электронной почты на устройствах iOS и Android
На Android:
Используйте приложения Android, такие как Video Converter Android, для сжатия видео для электронной почты. Video Converter Android бесплатен и прост в использовании.
Как сжать видео для электронной почты с помощью приложения для Android:
- Загрузите и запустите Video Converter Android на свой телефон через https://play.google.com/store/apps/details?id=roman10.media.converter.
- Импортируйте видео, которое хотите сжать, и нажмите ‘Конвертировать».
- Выберите функцию профиля как «механический’и выберите в настройках видео исходную скорость передачи данных, разрешение 176 x 144, FPS 23.98 и кодек MPEG4. Другие параметры также могут уменьшить размер файла.
- Video Converter Android сжимает видео для электронной почты, не влияя на его качество.
На iOS:
Поддержка больших видео и ограниченного размера файлов со стороны почтовых систем требует применения приложений сжатия видео. Одно из достойных iOS-приложений для этой цели — Video Slimmer. С помощью этого приложения уменьшите размер видео без ущерба для качества.
Как сжать видео для электронной почты с помощью Video Slimmer:
- Загрузите Video Slimmer на свой iPhone с http://www.videoslimmerapp.com/.
- Выберите ‘Еще’для выбора размера и разрешения, чтобы уменьшить размер видео.
- Нажмите ‘+’для загрузки видео, которое вы хотите сжать.
- Наконец, выберите ‘Тонкий сейчас».
Приложение уменьшит размер видео до заданного вами разрешения и размера.









