Как сканировать документы в pdf формате в один файл из нескольких страниц
Содержание:
- Как объединить пдф файлы в программе Adobe reader?
- Сканирование в один PDF
- Сканирование и распознавание документов в 1С Документооборот
- Другие программы
- WinScan2PDF
- WinScan2PDF
- Как отсканировать документ на принтере canon
- Установка программного обеспечения для сканирования документов и их сохранения в формате pdf
- Adobe Acrobat Pro DC
- Как сделать скан на принтере
- Требования к сканируемым документам
- Мастер работы со сканером
- Другие бесплатные программы
- Сканируем на принтерах Canon
- Установка программного обеспечения для сканирования документов и их сохранения в формате pdf
Как объединить пдф файлы в программе Adobe reader?
Во всех статьях про PDF стараюсь не обходить вниманием Adobe Reader. Как никак это их разработчики придумали этот ставший привычным формат
А ведь давно было время, что сильно раздражал он меня, потому как формат PDF изначально не создан для редактирования посторонними. Ну да ладно.
В платной версии программы почти отсутствует реклама, есть навороченные функции подписи, хранения, шифрования и преобразования документа PDF. Но вся беда, что она платная.. При пользовании программой придется заводить учетную запись (это делается автоматически если у вас уже есть учетка на гугле). Но работать придется так же же как и в онлайн сервисе — все легко.
Переходим в «Инструменты» и здесь же нажимаем «Объединить файлы», далее все очень похоже на предыдущий пример с оналайн — сервисом:
Но есть и отличие, можно добавить для объединения уже открытые на вашем компьютере файлы. Это плюс, удобно.
На выходе получаем готовый документ. Аналогичным образом можно перемещать, выделять сканы относительно друг -друга.
Для примера смотрим короткое видео о том как сохранять пдф одним файлом в этой программе:
Сканирование в один PDF
Дальнейшие инструкции позволят вам сканировать несколько страниц документов в один файл с помощью обычного сканера. Единственное, что вам нужно, это специальное программное обеспечение, которое дает возможность не только сканировать, но и сохранять материал в файле PDF.
См. Также: Программы для сканирования документов
Способ 1: Scan2PDF
Scan2PDF предоставляет все инструменты, необходимые для сканирования и сохранения страниц в один документ PDF. Программа поддерживает любые сканирующие устройства, покупка лицензии не требуется.
Скачать программу с официального сайта
- Откройте страницу, перейдя по предоставленной нами ссылке, и выберите «Scan2PDF» из списка. Программу необходимо скачать на свой компьютер и установить.

После завершения процесса установки и открытия Scan2PDF, для удобства, вы можете изменить язык интерфейса на «Русский» через раздел «Настройки».

Разверните список сканирования и перейдите в окно «Выбрать сканер».

Из этого списка нужно выбрать устройство, которое будет использоваться в качестве источника.
Далее на панели инструментов или через сам список нажмите кнопку «Сканировать».

Укажите количество страниц для добавления и сканирования
Мы не будем заострять внимание на этом шаге, так как шаги могут отличаться при использовании разных моделей устройств.

Если сканирование прошло успешно, необходимые страницы отобразятся в окне программы. В «Меню просмотра» есть три дополнительных инструмента для обработки материала:
- Свойства страницы — для изменения содержимого, включая фон и текст;
«Изображения» — открыть окно с добавленными сканами;
«Профессиональный режим» — для одновременной работы со всеми инструментами.

Откройте список файлов и выберите «Сохранить в PDF».

Выберите место на вашем компьютере и нажмите кнопку «Сохранить».
Готовый PDF-документ автоматически включает все добавленные страницы.

Программа отличается высокой скоростью обработки файлов и позволяет создать PDF-файл из отсканированного материала всего за несколько кликов. Однако в некоторых случаях количество предоставленных инструментов может оказаться недостаточным.
Сканирование и распознавание документов в 1С Документооборот
Чтобы добавлять сканы, не нужно открывать дополнительные приложения и интерфейсы. Все делается из карточки самого документа.
Для использования сканера прямо из 1С:Документооборот требуется установка специальной утилиты сканирования и настройка подключенного локального сканера. Это делается в разделе «Настройка», где надо выбрать пункт «Персональные настройки» и открыть меню «Файлы».
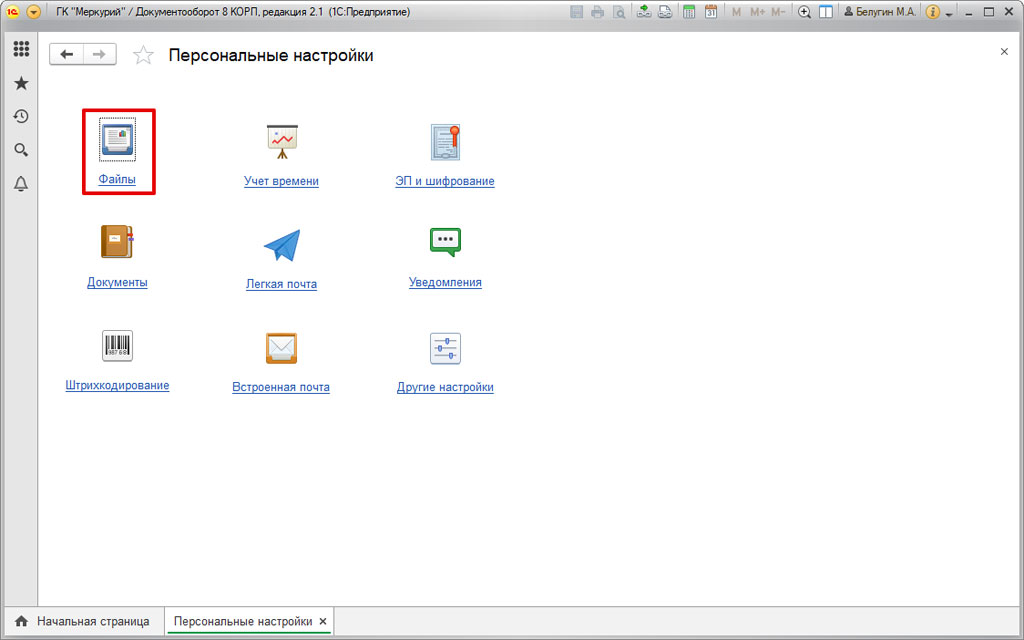
Откроется окно, где следует выбрать команду «Настройка сканирования».
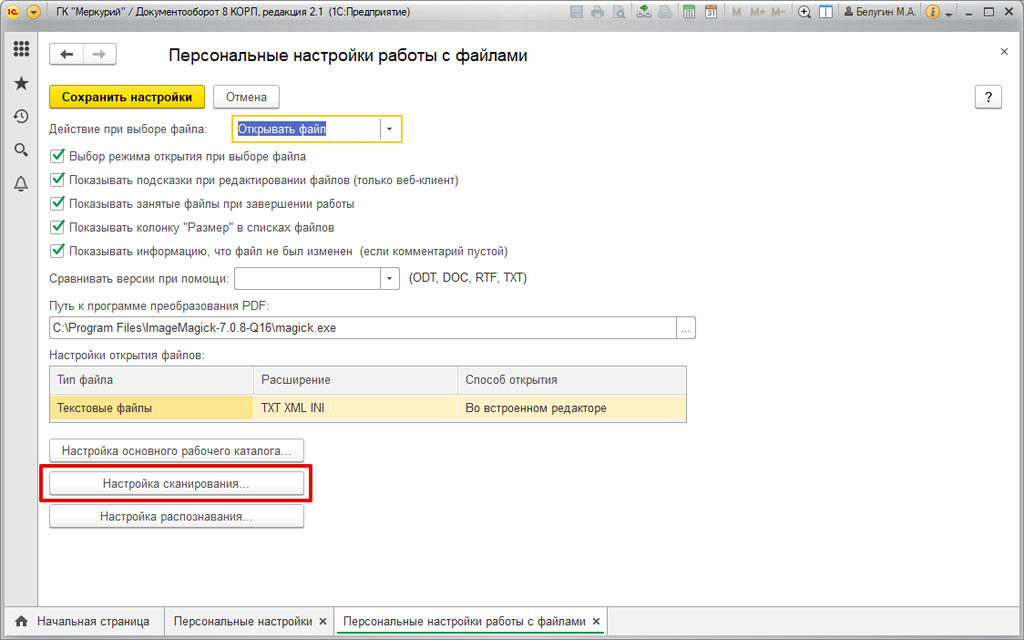
Там из списка сканеров надо выбрать нужный вариант, установить разрешение сканирования, цветность, форматы сохранения изображений и другие настройки.
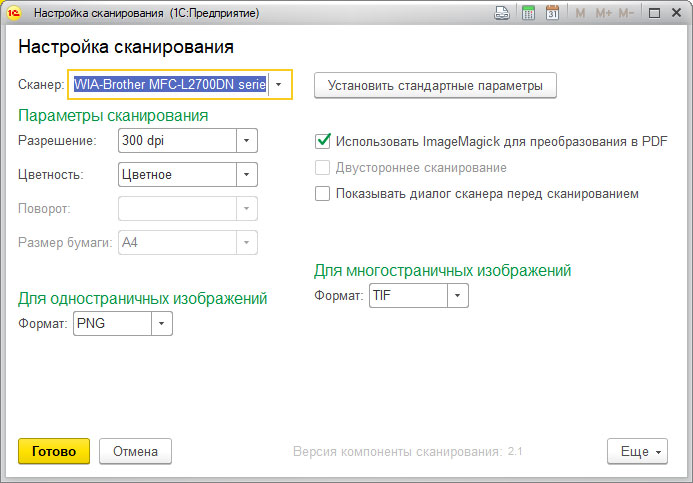
Когда надо сканировать много документов, лучше воспользоваться подсистемой потокового сканирования. Чтобы перейти к этой функции, надо зайти в раздел «документы и файлы» и выбрать вариант «Потоковое сканирование».
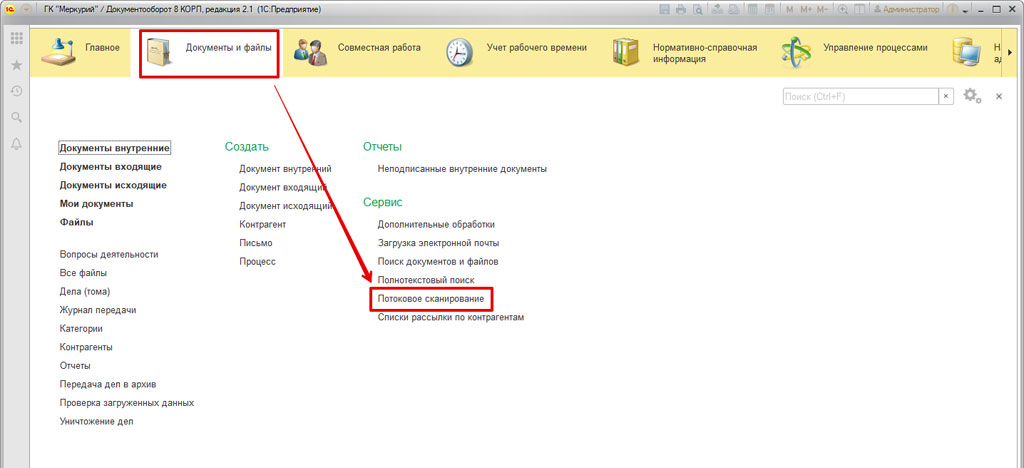
Откроется окно, где можно выбрать вариант использования сканера. Если сканер подключен непосредственно к компьютеру пользователя, надо использовать команду «Загрузить со сканера». Сетевой сканер отправляет все отсканированные документы в общий сетевой каталог. В этом случае надо выбрать «Загрузить из каталога».
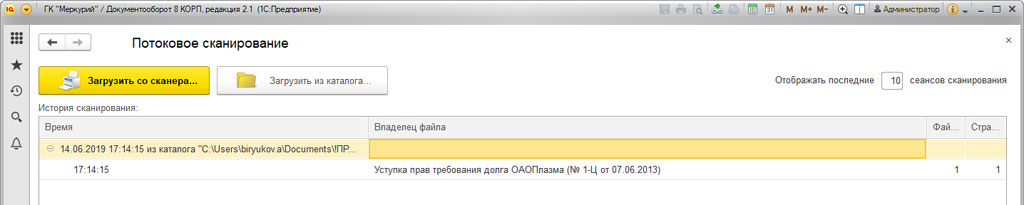
Далее будут рассмотрены оба варианта.
Чтобы загрузить документ непосредственно со сканера, надо установить нужные параметры. Можно настроить обработку страниц, распределение изображений по файлам, распознавание штриховых кодов, историю.
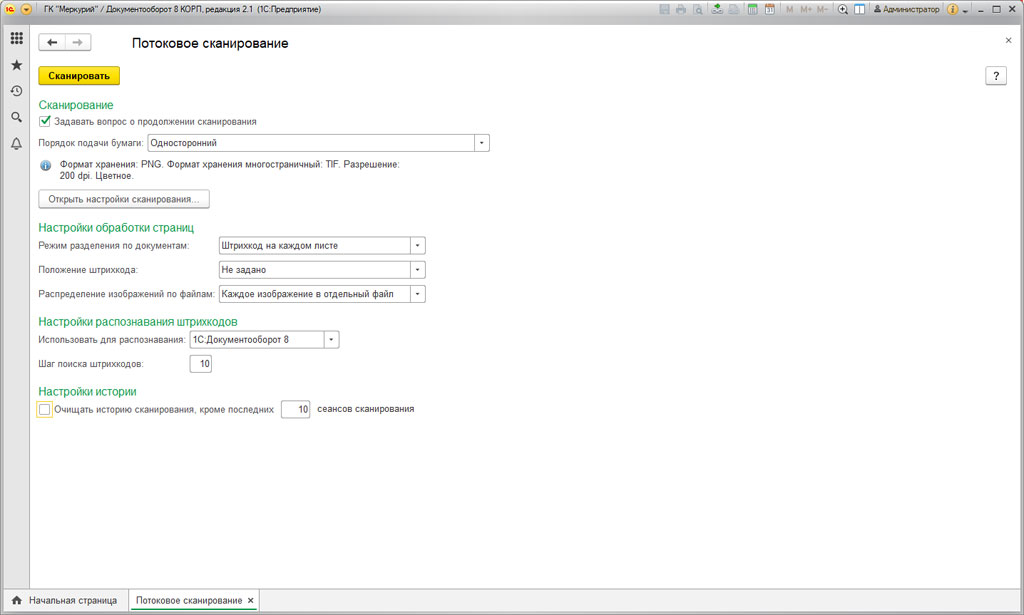
Для работы с файлами, которые были отсканированы раньше, надо выбрать соответствующую команду, указать сетевой каталог, задать нужные настройки и выполнить команду «Загрузить».
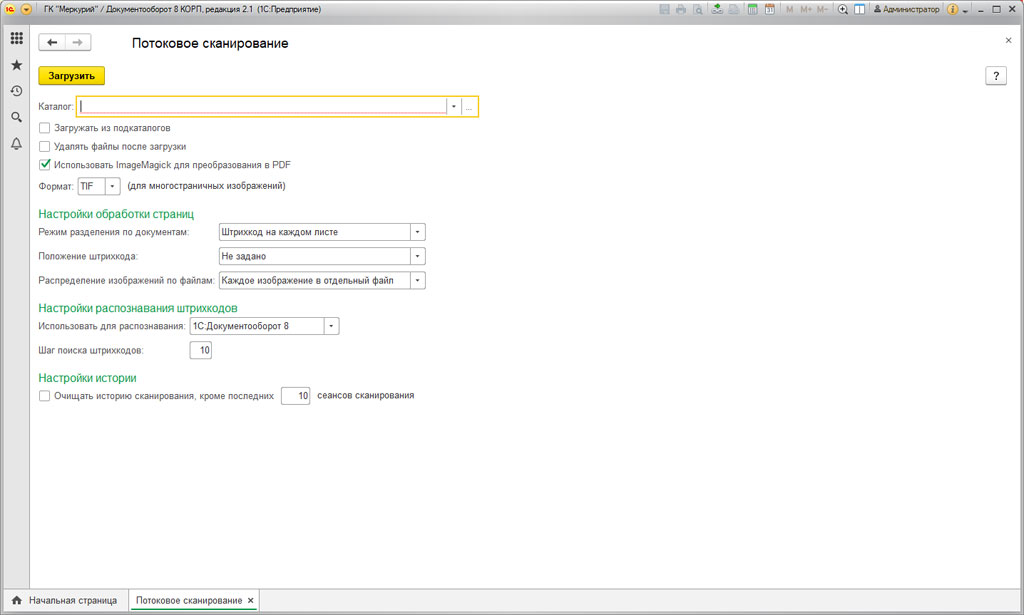
Неважно, какой способ загрузки изображений выбрал пользователь. Когда обработка завершится, система выдаст результат.
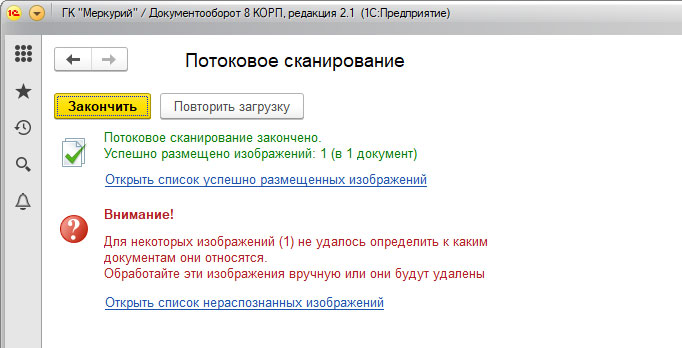
Пользователь увидит список, какие файлы были отсканированы и прикреплены. Чтобы посмотреть результат, надо перейти в документ.
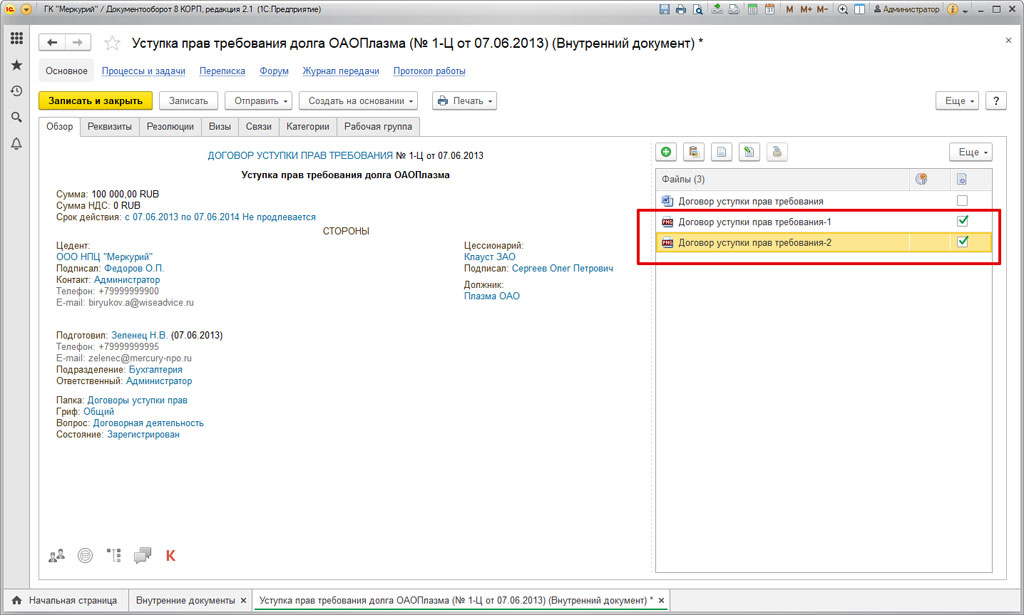
В данном примере отсканированные файлы система прикрепила к карточке договора.
Другие программы
Приведенные ниже утилиты практически неотличимы от официального программного обеспечения. Единственное отличие состоит в том, что некоторые программы предназначены для сканирования в определенном формате, например PDF.
- FineReader. Программное обеспечение платное, но есть «бесплатная» пробная версия и онлайн-инструмент. Доступен для работы со многими языками. Помимо простого сканирования, он может распознавать отсканированный текст и преобразовывать документ в формат для дальнейшего редактирования.
- WinScan2PDF. Бесплатная программа имеет узкую направленность: сканирование в PDF. Чаще всего используется при работе в сети.
- RiDoc. Это полезно для тех, кому часто нужно получать отсканированные документы в различных форматах. Если в этом нет необходимости, проще воспользоваться стандартным средством или другими более простыми аналогами.
- VueScan. По функциональности он аналогичен всем предыдущим программам. Есть встроенный конвертер изображений в текст.
- Клинопись. Распознает текст и таблицы по сканированным изображениям, имеет широкий набор настроек для настройки окончательного качества сканирования. Его можно бесплатно скачать в Интернете.
- ScanLine. Маленькая и простая в использовании утилита. Содержит минимум настроек, получить сканирование можно в пару кликов.
WinScan2PDF
WinScan2PDF (Portable) — это бесплатное портативное (запускается на компьютере без установки) приложение, в функции которого входят:
- сканирование документов в форматах PDF и JPEG;
- сохранение нескольких страниц в один ПДФ-файл;
- настройка качества изображений;
- поддержка более 20 языков, включая русский.
Чтобы отсканировать документ в формате PDF при помощи WinScan2PDF (Portable), необходимо:
Скачать программу на ПК на странице softwareok.com, нажав на файл с одноименным названием.
Открыть архив и запустить приложение.
Нажать на кнопку «Выбрать источник», чтобы указать свое устройство. Затем кликнуть «Сканирование». Задать в приложении нужные параметры.
Когда сканирование завершится, нажать на кнопку «в PDF», чтобы сохранить документы на компьютер в данном формате. Если активирована функция «Многостраничный режим», то все изображения будут объединены в один файл.
WinScan2PDF (Portable) совместима с большинством сканеров. Но если программа не смогла определить гаджет при выборе источника, следует испробовать ПО, рассмотренное ниже.
WinScan2PDF
Данный программный продукт является полностью бесплатным. Интерфейс немногим сложнее, чем у ScanLite.
Программный интерфейс одностраничного режима WinScan2PDF
При нажатии на кнопку «Выбрать источник» появляется окно со списком подключенных сканеров, из которого нужно выбрать необходимое устройство.
Список сканеров
После выбора сканера, по нажатии кнопки «Сканировать», начинается процесс получения изображения, по завершении которого, программа предлагает указать путь сохранения файла.
Сохранение файла
Выбор качества конечного документа более широкий, по сравнению с предыдущей программой. Осуществить его можно через меню «Настройки», пункт «Качество PDF».
Выбор качества документа
WinScan2PDF позволяет создавать многостраничные документы. Для этого необходимо выбрать соответствующую опцию. Интерфейс программы изменится для представления постраничного вида документа.
Программный интерфейс многостраничного режима WinScan2PDF
Для поворота изображения страницы на 90 градусов нужно нажать кнопку «Показать изображение». В окне просмотра выбрать поворот в нужную сторону, и закрыть его. Для поворота изображения страницы на 180 градусов нужно выбрать отсканированное изображение, щелкнуть по нему правой кнопкой мыши и выбрать пункт «Rotate» в контекстном меню
Обратите внимание, смена миниатюры в интерфейсе WinScan2PDF будет довольно долгой, но на самом деле разворот страницы будет выполнен сразу
Поворот страницы на 180 градусов Окно просмотра страницы документа
Для смены положения страниц в конечном документе нужно выбрать отсканированное изображение, щелкнуть по нему правой кнопкой мыши и выбрать пункт «Вверх» или «Вниз».
Смена положения страниц документа
По завершении редактирования нужно нажать кнопку «Сохранить в PDF», процесс сохранения идентичен одностраничному режиму.
Как отсканировать документ на принтере canon
Зачастую имеется пластмассовый элемент, который служит подсказкой для пользователя. Чтобы быть уверенным, что вы все делаете правильно, можете дополнительно заглянуть в мануал по использованию, в нем процесс укладки описан более детально и четко для вашей модели. После того, как вы произвели укладку бумажного документа, закрывайте крышку и переходите к следующей инструкции. Как отсканировать документ на принтере canon используя компьютер с операционной системой windows? Интерфейс операционных систем от компании Microsoft и Apple достаточно похож, но при этом имеет массу отличий. Именно поэтому алгоритм действий, которые отвечают на вопрос: как отсканировать документ на принтере canon – отличаются. Чтобы получить цифровую версию просто следуйте данной инструкции:
- Откройте меню пуск, выберите пункт факсы и сканирование.
- Нажмите по данному пункту, после его выберите параметр в «Новое» в открывшемся окне. Выберите подходящее устройство, среди всех подключенных к вашему персональному компьютеру.
- Далее в меню «профиль», выбирайте тип вашего документа, это может быть фотография, текст или любые другие типы файлов.
- Цвет документа необходимо указывать, чтобы получить нужную версию файла после сканирования. Это может быть монохромный, или же цветной файл.
- Теперь вам предстоит указать расширение документа, который получится после произведения сканировки. Выбирать необходимо в зависимости от указанного ранее типа, для текста подойдет формат PDF, фото лучше делать в JPG или других.
- Вы можете также внести дополнительные коррективы, которые помогут привести файл к лучшему виду.
- После нажатия на кнопку «Предварительный осмотр» перед вами откроется предварительный внешний вид, если вас что-то не устраивает, поправьте расположение листка на стекле.
- Щелкните по пункту «Сканировать», после чего аппарат начнет воспроизводить файл. Теперь вы знаете первый способ, как отсканировать документ на принтере canon, финальный файл окажется в одноименной папке, которая находится в разделе «документы». Некоторые фирменные утилиты, позволяют выбирать самостоятельно место загрузки файла.
Как отсканировать документ на принтере canon используя для этого пк или ноутбук, базирующиеся на операционной системе от компании Apple. Алгоритм действий схож, с тем, что был описан ранее, стоит помнить тот факт, что MacOS создавалась на основе Linux, поэтому для данных «операционок» инструкция будет похожа. Зайдите в меню Apple, после этого выбирайте «Системные настройки». Нажмите на «Принтеры и сканеры», после чего определите подходящее устройство от компании Canon. Вкладка «Сканировать», откроет перед вами новым пункт, где будет кнопка «Открыть сканер». Теперь вам нужно перейти к настройкам.
Выбирайте все то же самое, что и вышеописанном способе, а именно тип файла, формат, расширение, в котором будет производиться сохранение и монохромную/цветную версию. Далее выбирайте папку, в которую сохранится конечный файл после сканирования. Можно менять ориентацию и другие параметры, доводя документ до нужного состояния. Теперь запускайте сканирование, соответствующий пункт находится в нижнем правом углу вашего монитора.
Теперь вы знаете, как отсканировать документ на принтере canon используя операционную систему MacOS, а также большинство сборок Linux. Нужно понимать, что алгоритмы во всех версиях очень похожи, поэтому зайдя в тот или иной пункт меню, старайтесь следовать по логическому пути. Каждая ОС сделана так, чтобы вы не задавались вопросами: «как отсканировать документ на принтере canon», или любым другими схожими. Но если такие появляются, нужно уметь их решать, обучаясь использованию программному обеспечению.
Установка программного обеспечения для сканирования документов и их сохранения в формате pdf
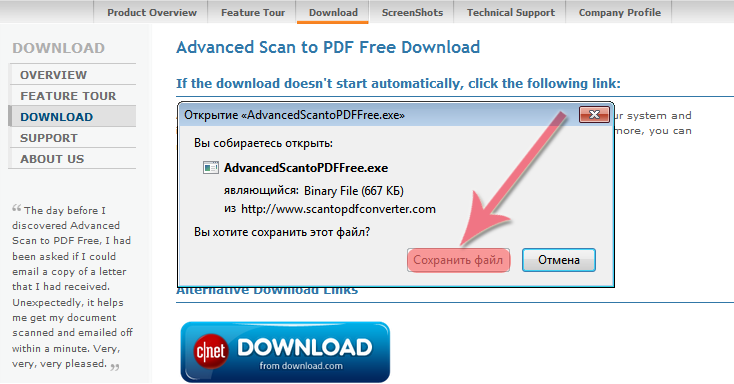 Рис. 1 Сохранение exe-файла Advanced Scan to PDF Free
Рис. 1 Сохранение exe-файла Advanced Scan to PDF Free
В случае, если скачивание не началось автоматически, то на данной странице Вам необходимо нажать кнопку «Download» (рис. 2) после чего подтвердить сохранение файла, нажав кнопку «Сохранить файл» (рис. 1).
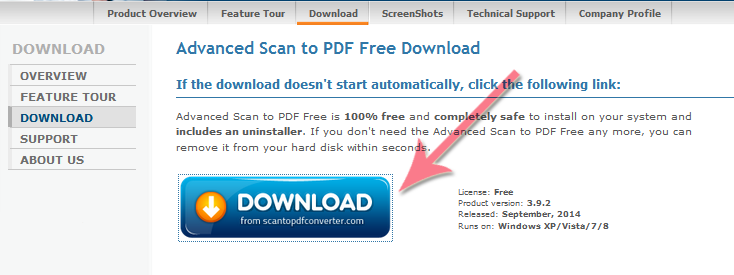 Рис. 2 Страница загрузки программы Advanced Scan to PDF Free
Рис. 2 Страница загрузки программы Advanced Scan to PDF Free
Далее начнется загрузка данного файла на Ваш компьютер, после того, как файл будет загружен, его необходимо найти на компьютере и запустить, кликнув по нему мышкой два раза. После выполненных действий появится окно, где необходимо подтвердить, что Вы действительно хотите запустить данный файл, для подтверждения нажмите кнопку «Запустить» / «Run» (рис. 3). Данный файл представляет собой исполняемый файл-инсталлятор, который автоматически установит программу на Ваш компьютер.
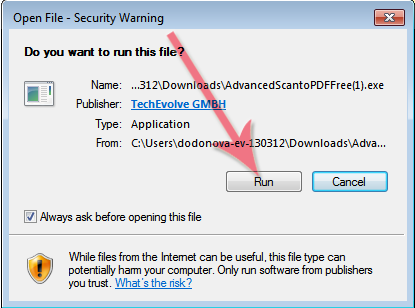 Рис. 3 Запуск файла AdvancedScantoPDFFree.exe
Рис. 3 Запуск файла AdvancedScantoPDFFree.exe
Далее откроется мастер установки, который предложит загрузить актуальную версию программы на Ваш компьютер, для продолжения нажмите кнопку «Next» (рис. 4).
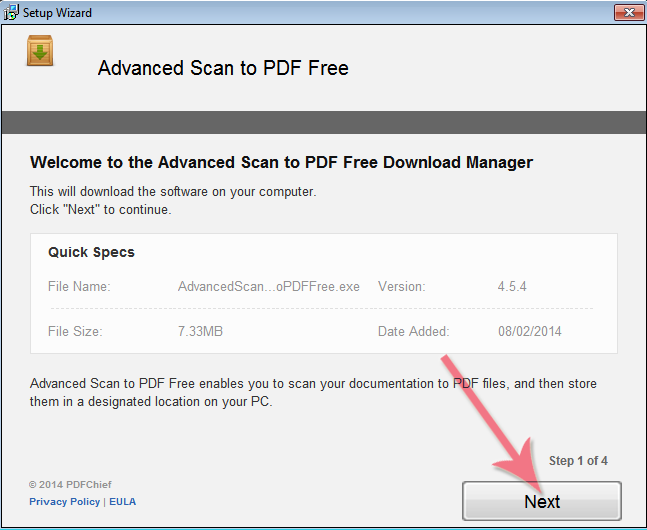 Рис. 4 Загрузчик программы Advanced Scan to PDF Free
Рис. 4 Загрузчик программы Advanced Scan to PDF Free
Отдельно нужно обратить внимание на рекламу, которая незаметным образом встраивается в процесс установки программ. Интернет очень коммерциализирован, и при установке программы, зачастую предлагают установить новую домашнюю страницу, новую поисковую систему или панель инструментов в браузере
Чтобы избежать установки ненужных программ и сервисов в систему, необходимо выбрать пункт «Настройка параметров» и снять все галочки перед тем, как продолжить, нажав кнопку «Accept» (рис. 5).
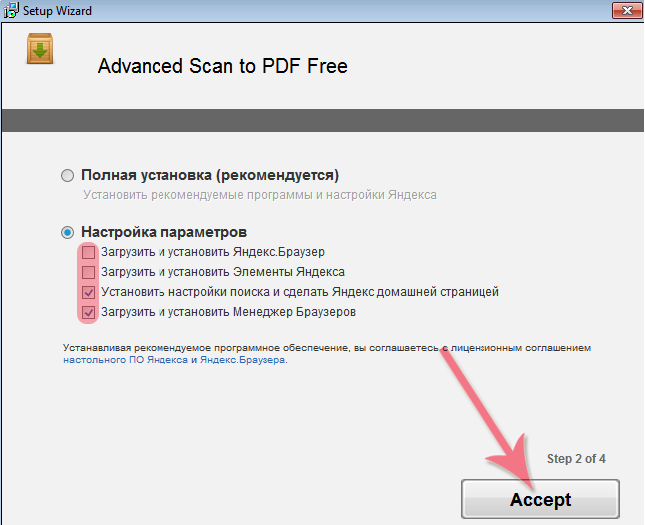 Рис. 5 Загрузчик программы Advanced Scan to PDF Free
Рис. 5 Загрузчик программы Advanced Scan to PDF Free
Также вместе с основной программой, разработчики могут предлагать установить одну или несколько дополнительных программ. Все это, в итоге, очень засоряет систему и если Вы не хотите устанавливать никаких дополнительных программ нажмите кнопку «Decline» в следующих трех окнах (рис. 6).
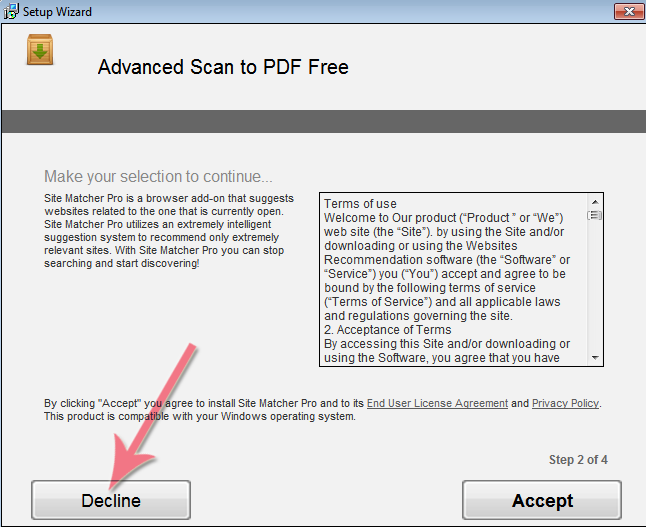 Рис. 6 Загрузчик программы Advanced Scan to PDF Free
Рис. 6 Загрузчик программы Advanced Scan to PDF Free
Также во избежание скачивания и установки ненужных программ необходимо снять «галочку» в поле с лицензионным соглашением перед тем, как нажать кнопку «Accept» (рис. 7)
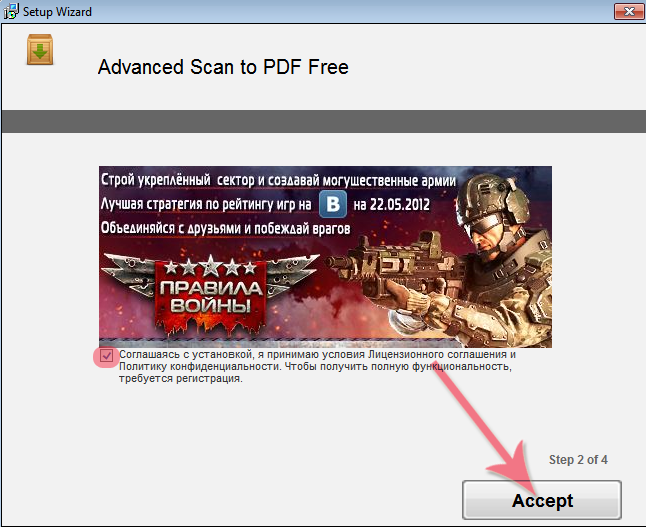 Рис. 7 Загрузчик программы Advanced Scan to PDF Free
Рис. 7 Загрузчик программы Advanced Scan to PDF Free
На следующем шаге происходит загрузка программы на Ваш компьютер, после того как это произошло и появилась надпись Completed…100%» нажмите кнопку «Finish» (рис. 8)
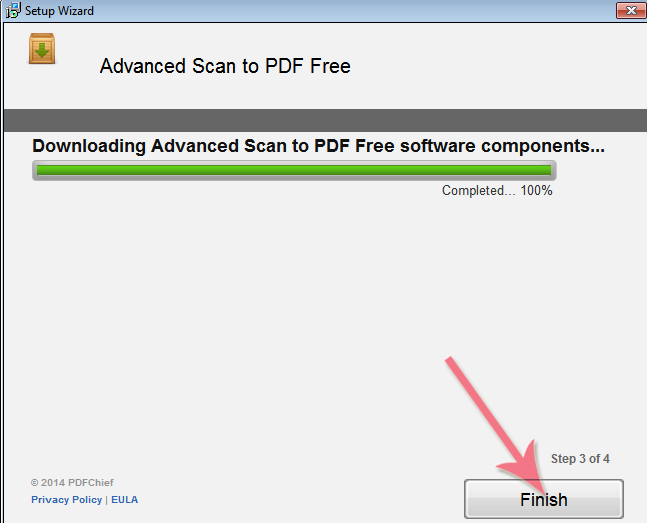 Рис. 8 Загрузчик программы Advanced Scan to PDF Free
Рис. 8 Загрузчик программы Advanced Scan to PDF Free
В случае, если появится окно с предложением установить дополнительные программы нажмите кнопку «Decline» (рис. 9)
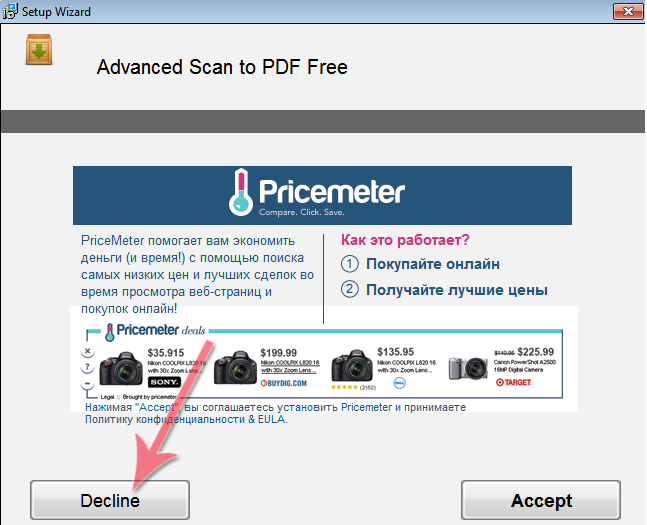 Рис. 9 Загрузчик программы Advanced Scan to PDF Free
Рис. 9 Загрузчик программы Advanced Scan to PDF Free
После того, как появится окно с сообщением об успешной загрузке («You have successfully downloaded Advanced Scan to PDF Free») нажмите кнопку «Install Now» для начала процесса установки (рис. 10).
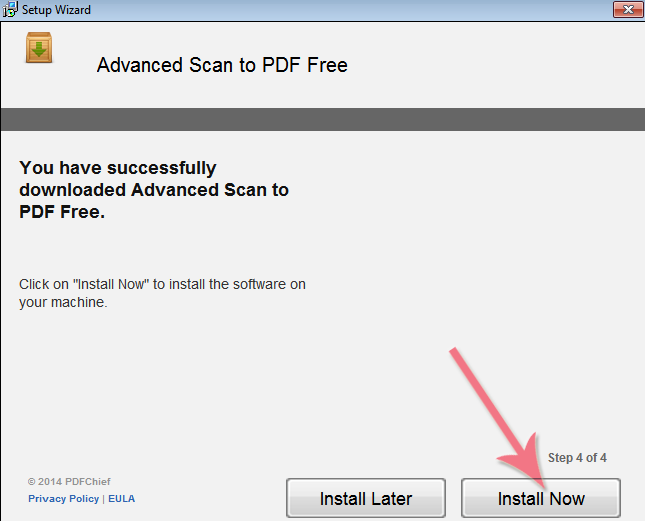 Рис. 10 Загрузчик программы Advanced Scan to PDF Free
Рис. 10 Загрузчик программы Advanced Scan to PDF Free
После чего в появившемся окне нажмите кнопку «Next» для продолжения процесса установки (рис. 11)
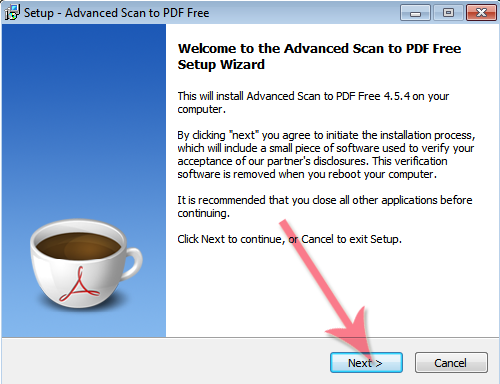 Рис. 11 Мастер установки программы Advanced Scan to PDF Free
Рис. 11 Мастер установки программы Advanced Scan to PDF Free
Далее необходимо выбрать путь, куда будет установлена программа, по умолчанию, это диск С:\Program Files\ (рис. 12)
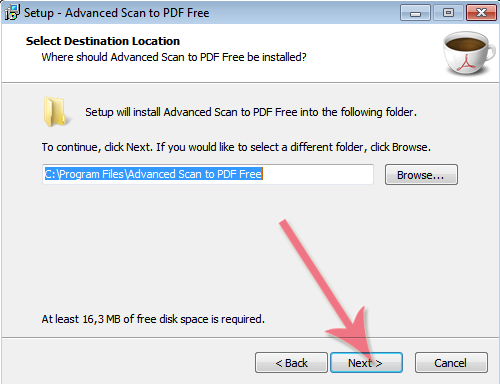 Рис. 12 Мастер установки программы Advanced Scan to PDF Free
Рис. 12 Мастер установки программы Advanced Scan to PDF Free
На следующем этапе установки можно добавить ярлыки программы на рабочий стол и в меню «Пуск» и в панель быстрого запуска, поставив «галочки» в соответствующих полях (рис. 13)
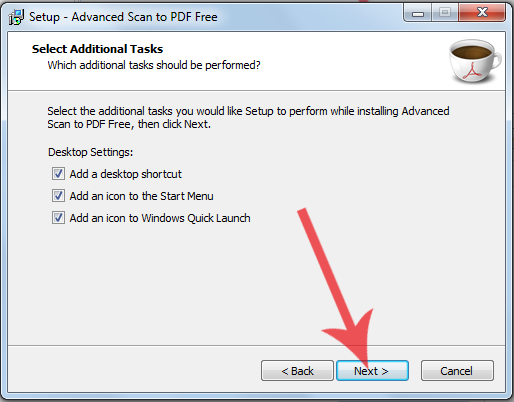 Рис. 13 Мастер установки программы Advanced Scan to PDF Free
Рис. 13 Мастер установки программы Advanced Scan to PDF Free
Далее появится окно с лицензионным соглашением, для продолжения процесса установки необходимо его принять, отметив поле «Accept» и нажать кнопку «Next» (рис. 14)
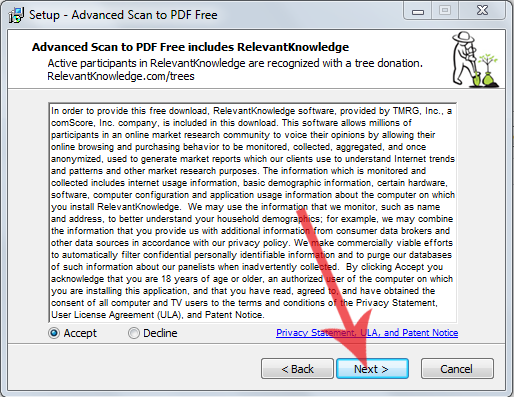 Рис. 14 Мастер установки программы Advanced Scan to PDF Free
Рис. 14 Мастер установки программы Advanced Scan to PDF Free
Для запуска процесса установки нажмите кнопку «Install» (рис. 15)
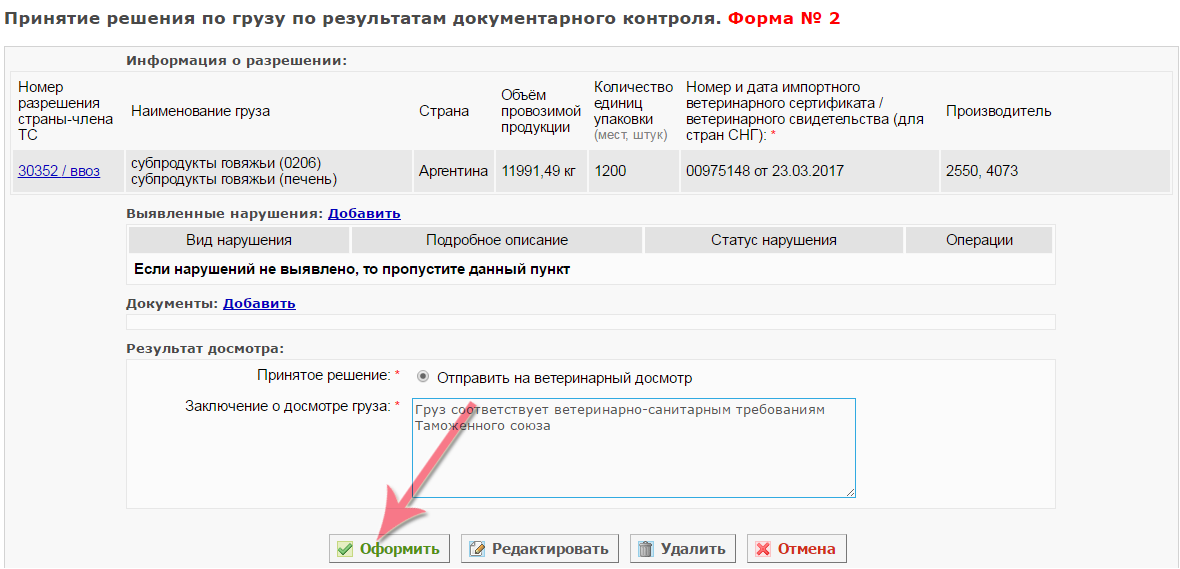 Рис. 15 Мастер установки программы Advanced Scan to PDF Free
Рис. 15 Мастер установки программы Advanced Scan to PDF Free
Далее разработчик предлагает пройти опрос, Вы можете ответить на вопросы и нажать кнопку «Next», либо не отвечать и сразу нажать кнопку «Next», после чего откроется всплывающее окно с просьбой пройти опрос, для отказа нажмите «No», в следующем окне подтвердите свое решение нажав кнопку «Yes».
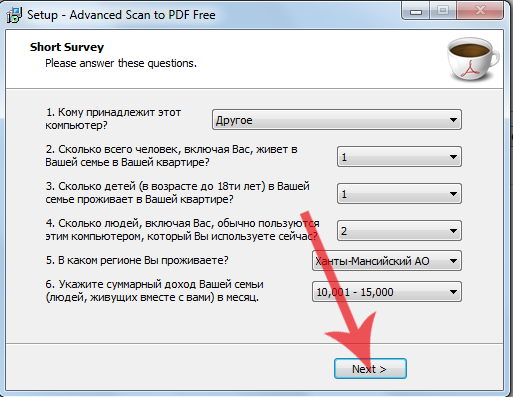 Рис. 16 Мастер установки программы Advanced Scan to PDF Free
Рис. 16 Мастер установки программы Advanced Scan to PDF Free
Для завершения процесса установки нажмите кнопку «Finish», если оставить галочку в поле «Launch Advanced Scan to PDF Free», то программа запустится сразу после завершения процесса установки (рис. 17).
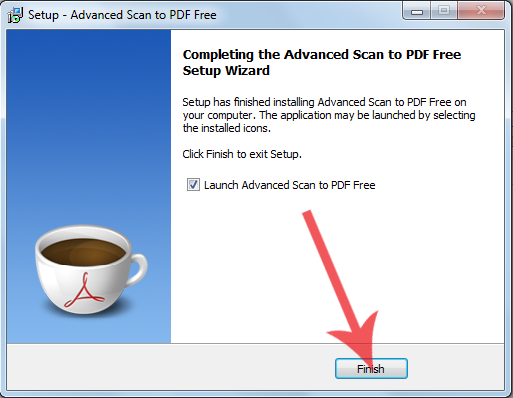 Рис. 17 Мастер установки программы Advanced Scan to PDF Free
Рис. 17 Мастер установки программы Advanced Scan to PDF Free
Adobe Acrobat Pro DC
Многофункциональная программа для просмотра, создания и редактирования PDF. Можно не только отсканировать документы, но и улучшить качество, сжать размер файла при необходимости.
Скачать Adobe Acrobat с официального сайта
После открытия программы на вкладке «Инструменты» следует выбрать «Создать PDF».
Далее указывается источник создаваемого документа, поэтому выбираете «Сканер», после чего справа отобразятся параметры.
Сразу стоит определиться со сканером и используемым драйвером (TWAIN или WIA). Первый вариант позволит настраивать качество прямо в Acrobat. Если выбран драйвер WIA, то после клика на кнопку «Сканирование» выскочит знакомое штатное средство настройки от Windows.
С TWAIN можно выбрать мои пользовательские настройки, где следует выставить индивидуальные параметры. Или выбрать уже предустановленные настройки, которые внесены в программу. Но их также можно изменить, что делается нажатием по шестеренке после выбора режима.
Когда настройки завершены, можете отсканировать соответствующей кнопкой.
А если требуется вернуться на предыдущую страницу, то справа сверху жмете «Закрыть», предварительно сохранив изменения.
Когда носитель отсканируется, программа предложит завершить или обработать дополнительные страницы. Разверните текущий или положите новый лист, выберите второй вариант и продолжите.
В конце, когда сканировать ничего не нужно, прекратите работу сканирующего модуля Acrobat.
Слева на панели «Миниатюры страниц» находятся отсканированные листы.
Завершающим этапом является сохранение. Через пункт «Файл» выберите «Сохранить как».
Выберите «Мой компьютер», справа кликните по директории, назовите многостраничный файл, выберите папку, куда расположить документ и кликните «Сохранить».
Мне нравится1Не нравится
Как сделать скан на принтере
Давайте посмотрим на процесс создания сканирования на МФУ HP Deskjet 2130. Модель очень старая, но принцип сканирования будет аналогичен другим принтерам. Вам просто нужно включить принтер, подложить держатель под крышку, запустить сканирование на компьютере любым удобным способом.
Как сканировать документ:
- Включаем девайс, ждем пока он запустится. Устройство должно издавать некоторый шум в течение нескольких секунд и перестать издавать звуки. Затем вы можете сканировать.
-
Поднимите крышку принтера. Поместите лист бумаги (или другой предмет) на основе значка. В руководстве показано, как правильно разместить бумагу, чтобы готовый отсканированный документ находился в правильном положении, а не перевернутым.
-
Перейдите в Устройства и принтеры. Нажмите комбинацию клавиш «Win + R», затем выполните команду «Проверить принтеры».
- Найдите нужный принтер, щелкните его правой кнопкой мыши и выберите «Начать сканирование».
Откроется «Мастер сканера», интегрированный в операционную систему». - Задайте параметры сканирования. Выберите цвет, разрешение (dpi, точек на дюйм), формат выходного файла. Если вам нужен документ, который необходимо многократно увеличить на компьютере (например, электрические схемы с большим количеством мелких элементов), установите более высокое разрешение. Качество значительно улучшится, но размер файла на диске может достигать больших объемов, до нескольких десятков МБ.
- При необходимости выполните предварительный просмотр, чтобы убедиться, что лист расположен правильно.
- Нажмите кнопку «Сканировать». Механизмы принтера запустятся, и появится окно с прогрессом создания цифровой копии документа.
-
После завершения сканирования система предложит импортировать сканирование (сохранить). Укажите имя файла и нажмите кнопку «Импорт». Документ будет сохранен в стандартной папке с изображениями в проводнике.
В драйвер для принтера HP 2130 входит программа, в рамках которой также есть опция сканирования, за которую отвечает отдельный элемент. Программа устанавливается по умолчанию вместе с установкой Drov».
Запустите программу и после открытия меню «Печать и сканирование» выберите «Сканировать». Утилита HP Scan запускается.

Выберите желаемый вариант сканирования. Установите соответствующие параметры для вашего документа и нажмите «Сканировать».

Принтер отсканирует носитель и предложит сохранить документ в любом месте после указания желаемого имени файла.

Вы можете открыть скан в любом графическом редакторе, но проще всего использовать стандартный инструмент «Просмотр изображений».

Требования к сканируемым документам
При загрузке сканированных документов в информационные системы Россельхознадзора к ним предъявляются следующие требования:
- документ должен быть в формате pdf;
- если документ содержит несколько страниц, то он должен быть прикреплен в виде одного многостраничного pdf-файла, недопустимо прикрепление отдельных pdf-документов на каждую страницу;
- рекомендуемое разрешение при сканировании документа — 300 dpi;
- тип сканируемого документа — цветной;
- текст отсканированного документа должен располагаться прямо, изображение должно быть четким и хорошо читаемым как при просмотре на экране компьютера, так и при печати;
- страницы отсканированного документа должны идти по порядку, документ не должен содержать пустых страниц, недопустимо прикрепление документа, где изображение повернуто, либо расположено вверх ногами.
Мастер работы со сканером
Для сканирования листа текста вы можете использовать «Мастер сканера», встроенный в операционную систему. Ниже приведены подробные инструкции для действий пользователя:
- Активируйте технику и убедитесь, что все работает. Убедитесь, что на стекле сканера ничего нет (другие документы, скобы, мусор и т.д.).
- Поместите документ для сканирования так, чтобы изображение было обращено к стеклу. Убедитесь, что вы плотно закрыли крышку.
- А теперь перейдем к нашему ПК.
- Теперь вам нужно перейти в раздел «Устройства и принтеры». Это можно сделать несколькими способами: с помощью кнопки «Пуск», через «Панель управления», поиск на ПК, ввод команды в окне запуска.
- Среди всех устройств выберите вашу модель левой кнопкой мыши и правой кнопкой мыши откройте контекстное меню.
- В нем нажмите на ссылку «Начать сканирование».
- В этом окне вы можете настроить качество ваших отсканированных изображений и место для сохранения цифровых копий ваших документов. Здесь выберите формат, в котором будет сохранен файл.
- Нажмите кнопку «Просмотр», чтобы просмотреть предварительный результат, и «Сканировать», чтобы получить документ в электронном виде.
Другие бесплатные программы
Кроме фирменной утилиты от компании Adobe, также для создания многостраничных «пдф» документов можно воспользоваться альтернативными бесплатными решениями. Ниже найдете обзор двух таких популярных среди пользователей программ.
Scan2PDF
Покупать лицензию, ключи или любые другие «доступы» к функционалу не требуется. Пользование этим ПО бесплатное. После скачивания и установки можно сразу приступать к настройке и самому сканированию. Scan2PDF поддерживает работу со всеми известными моделями сканеров, при условии, что те установлены в систему или доступны по сети.
Как сканировать:
- На сайте разработчика сначала скачайте, а потом установите утилиту на свой компьютер.
- Откройте программу и нажмите на пункт «Scan» в главном меню.
- Среди пунктов выберите «Select source».
- Из списка в новом окне отметьте нужную модель сканера.
- Теперь перейдите на вкладку «Options».
- Здесь следует задать основные настройки.
- Положите листы в сканер.
- Для начала процесса сканирования в PDF нажмите на иконку «Сканер» в ряду ниже главного меню.
- В появившемся окне укажите сколько будет страниц.
- Если все сделано правильно, то через несколько секунд увидите свои сканы в окне программы.
- Далее к ним можно применить некоторые действия по изменению разных параметров. Такой инструментарий доступен в разделе меню «Вид».
- «Свойства страницы» позволяет изменить сам текст или фон документа.
- «Изображения» работаем со сканом как с картинкой.
- Включение «Профессионального режима» активирует все возможности сразу.
- Если изменений вносить нет необходимости или это уже сделано, то можно сохранить документ.
- Для этого используйте пункт «Файл», а в нем «Сохранить в PDF».
- Теперь только осталось указать место, куда сохранять и имя файла.
RiDoc
Эта программа имеет одну важную функцию, которая придает ей популярности среди пользователей, соединение нескольких отсканированных страниц в одно целое. Но существует один недостаток — только 30-дневное бесплатное использование. Чтобы воспользоваться RiDoc ее сначала нужно скачать и инсталлировать на компьютер. А потом:
- Откройте программу двойным кликом по ярлыку на рабочем столе.
-
Укажите, какой сканер из доступных следует использовать для выполнения операции.
- Перед началом можно сделать некоторые простые настройки.
- Слева увидите отсканированные листы в виде изображений.
- Чтобы в дальнейшем с них сделать один PDF документ, сначала «склейте» их.
- Справа есть окно изменения свойств «склейки».
- Чтобы сохранить одним документов нужного нам формата, выбираем в главном меню кнопку «PDF».
- В окне сохранения обязательно нужно указать режим «В multipage». Остальные параметры устанавливаются по желанию или потребностям.
Сканируем на принтерах Canon
Для осуществления сканирования, соответственно, устройство должно обладать специальным блоком, отвечающим за создание электронной копии документа. Такие блоки помещаются в принтеры, МФУ или же ими выступают отдельные модели, называющиеся сканерами. Вне зависимости от типа девайса принцип сканирования практически идентичен и доступен к выполнению разными способами. Предлагаем детально ознакомиться со всеми известными.
Способ 1: Кнопка на принтере
Абсолютно на всех моделях, в функциональность которых встроен сканер, имеется нужная кнопка, запускающая этот процесс. От пользователя требуется только произвести ряд действий, чтобы активировать копирование документа:
- Подключите принтер к сети и включите его, затем подключите к компьютеру.
- Поднимите крышку сканера и положите документ необходимой стороной вниз.
Нажмите на отведенную кнопку для начала сканирования.
На экране монитора должно появиться уведомление о том, что идет прогрев сканера и нельзя открывать крышку.
После автоматически откроется папка, куда был сохранен готовый документ. По умолчанию все файлы помещаются в «Документы».
Теперь вы можете достать документ, поместить на его место новый лист и точно таким же образом создать его электронную копию. Как видите, ничего сложного в проведении этой операции нет.
Способ 2: Фирменная утилита IJ Scan Utility
Компания Canon специально для выпускаемого оборудования создала отдельное программное обеспечение под названием IJ Scan Utility. Оно выполняет функцию предварительной настройки сканирования, что позволяет в итоге получить необходимый документ в нужном формате. Инсталлируется IJ Scan Utility вместе с драйвером принтера, с идущего в комплекте CD или скачивается отдельно с официального сайта. После успешной установки можно переходить непосредственно к копированию.
- В первую очередь запустите саму IJ Scan Utility и выберите активное устройство.
Затем переходите к настройке дополнительных параметров.
В появившемся окне присутствует возможность создать установки для каждого типа сканирования. Например, выбирается место сохранения, указывается средство просмотра по умолчанию, выбирается имя для каждого файла. Со всеми расширенными настройками рекомендуем ознакомиться самостоятельно, изучив упомянутое меню.
Далее остается выбрать только тип сканирования, исходя из собственных потребностей.
Мы рассмотрим выполнение этой процедуры на примере режима ScanGear, поскольку здесь присутствует набор дополнительных инструментов. Сначала рекомендуется загрузить скан для просмотра, нажав на соответствующую кнопку.
Далее редактируется захватываемая область, формат вывода и корректируется цветопередача. Только после этого нажимается кнопка «Сканировать».
Ожидайте завершения получения копии скана, на чем процедура копирования будет успешно завершена.
Стоит заметить, что в последнее время Canon не особо активно поддерживают разработку рассмотренной утилиты, поэтому не исключено, что на сайте с ПО к модели принтера или на диске вы не обнаружите ее. В таком случае советуем воспользоваться другими приведенными в этой статье методами.
Способ 3: Программы для сканирования документов
Сейчас на просторах интернета присутствует множество самого разнообразного софта, выполняющего различные задачи. Среди всего бесконечного списка находятся и приложения, позволяющие осуществлять сканирование документов. Их преимущество перед стандартными средствами заключается в наличии расширенных функций, например, моментальной отправки копии в печать, что и делает их востребованными в определенных кругах пользователей. Далее мы хотим показать процесс работы в таком обеспечении на примере Scanitto Pro.
- Скачайте и установите программу. После запуска первым делом выберите устройство, с которого в дальнейшем будет осуществляться сканирование.
Задайте параметры изображения в соответствии со своими потребностями. Функциональность Scanitto Pro позволяет настроить режим, яркость, контрастность, разрешение, масштаб и формат готового файла.
Установка программного обеспечения для сканирования документов и их сохранения в формате pdf

Если загрузка не началась автоматически, на этой странице необходимо нажать кнопку «Загрузить» (рис. 2), а затем подтвердить сохранение файла, нажав кнопку «Сохранить файл» (рис. 1).

После этого он начнет загрузку этого файла на ваш компьютер, после того, как файл будет загружен, его необходимо найти на вашем компьютере и запустить, дважды щелкнув по нему мышью. После выполненных действий появится окно, в котором нужно подтвердить, что вы действительно хотите запустить этот файл, для подтверждения нажмите кнопку «Выполнить» / «Выполнить» (рис. 3). Этот файл представляет собой исполняемый установочный файл, который автоматически установит программу на ваш компьютер.

После этого откроется мастер установки, который предложит скачать текущую версию программы на ваш компьютер, для продолжения нажмите кнопку «Далее» (рис. 4).

Отдельно стоит обратить внимание на рекламу, которая незаметно встраивается в процесс установки программ. Интернет очень коммерциализирован, и при установке программы часто предлагается установить новую домашнюю страницу, новую поисковую систему или панель инструментов в браузере. Чтобы избежать установки в системе ненужных программ и сервисов, необходимо выбрать пункт «Настройка параметров» и снять все флажки перед тем, как продолжить, нажав на кнопку «Принять» (рис
5)
Чтобы избежать установки в системе ненужных программ и сервисов, необходимо выбрать пункт «Настройка параметров» и снять все флажки перед тем, как продолжить, нажав на кнопку «Принять» (рис. 5).

Также, помимо основной программы, разработчики могут предложить установить одну или несколько дополнительных программ. В итоге все это сильно забивает систему, и если вы не хотите устанавливать дополнительные программы, нажмите кнопку «Отклонить» в следующих трех окнах (рис. 6).

Также, чтобы не скачивать и не устанавливать ненужные программы, перед нажатием кнопки «Принять» необходимо снять галочку с лицензионного соглашения (рис. 7)

На следующем шаге программа загружается на ваш компьютер, после этого и появляется сообщение Завершено… 100% нажимаем на кнопку Готово (рис. 8)

Если появится окно с просьбой установить дополнительные программы, нажмите кнопку «Отклонить» (рис. 9)

После появления окна с сообщением об успешной загрузке («Вы успешно загрузили Advanced Scan to PDF бесплатно») нажмите кнопку «Установить сейчас», чтобы начать процесс установки (рис. 10).

Затем в появившемся окне нажмите кнопку Далее, чтобы продолжить процесс установки (рис. 11)

Далее необходимо выбрать путь, по которому программа будет установлена, по умолчанию это C: Program Files диск (рис. 12)

На следующем этапе установки вы можете добавить ярлыки программ на рабочий стол, в меню «Пуск» и в панель быстрого запуска, установив соответствующие флажки (рис. 13)

Впоследствии появится окно с лицензионным соглашением, для продолжения процесса установки необходимо принять его, выбрав поле «Принять» и нажав кнопку «Далее» (рис. 14)

Чтобы начать процесс установки, нажмите кнопку «Установить» (рис. 15)
Рис. 15 Бесплатный мастер настройки расширенного сканирования в PDF
После этого разработчик предлагает пройти опрос, вы можете ответить на вопросы и нажать кнопку «Далее», либо не отвечать и сразу нажать кнопку «Далее», после чего откроется всплывающее окно с просьбой участвовать в опросе, для отказа нажмите «Нет», в следующем окне подтвердите свое решение, нажав кнопку «Да».

Для завершения процесса установки нажмите кнопку «Готово», если вы оставите галочку в поле «Начать расширенное сканирование в PDF Free», программа запустится сразу после завершения процесса установки (рис. 17).










