Как переключать язык на клавиатуре macbook, imac, mac pro или mac mini
Содержание:
- Как поменять раскладку (язык) клавиатуры на Mac OS
- Переключение языка
- Замена русской раскладки Apple на раскладку PC
- Назначение клавиш для смены раскладки
- Смена сочетания клавиш для переключения раскладки
- Как изменить язык интерфейса MAC OS [Инструкция]
- MacBook переключение языка
- Язык переключается со второго раза. Что делать?
- Смена языковой раскладки на макбуке
- Переключаем раскладку клавиатуры при помощи Caps Lock
- Как изменить комбинацию горячих клавиш на Mac?
- Как в операционной системе Mac OS изменить комбинацию клавиш для смены языка?
- Смена комбинации «горячих» клавиш
- Как переключить раскладку при трех установленных языках
- Смена комбинации «горячих» клавиш
- Настройка смены языка
Как поменять раскладку (язык) клавиатуры на Mac OS
Большинство современных пользователей при работе с компьютером вынуждены часто использовать, кроме своего основного русского языка, дополнительный — английский, так как большинство паролей, ссылок и команд вводятся именно на нем. На ноутбуках от компании Apple присутствует несколько способов смены раскладки, а также существует возможность самостоятельно выставить горячие клавиши для быстрого изменения языка ввода.
Как поменять язык ввода на Mac OS
По умолчанию смена раскладки назначена на одновременное нажатие клавиш Cmd+Пробел (Space).
Зажимаем кнопку Command и пробел
Если вы используете больше двух языков для работы на ноутбуке, то используйте сочетание клавиш Cmd+Option+Пробел (Space).
Зажимаем кнопки Command+Option+Space
Добавление языковой раскладки — инструкция
Чтобы добавить новый язык ввода, выполните следующие действия:
- Откройте меню устройства.Открываем меню ноутбука
- Перейдите в раздел «Системные настройки».Переходим в раздел «Системные настройки»
- Откройте раздел «Язык и регион».Переходим в раздел «Язык и регион»
- Нажмите на плюсик под списком доступных языков, чтобы добавить новый.Нажимаем на плюсик
- Выберите нужную раскладку и сохраните параметры. Если вам не требуется несколько языков для работы, то можете оставить активированным только один язык, в этом случае вам не придется больше переключаться между раскладками.Выбираем в списке нужный язык
Меняем горячие клавиши для смены раскладки на макбуке
Если по каким-то причинам вам не подходит стандартная комбинация клавиш для смены языка ввода, то вы можете назначить свою, выполнив следующие действия:
- Откройте меню устройства.Откройте меню ноутбука
- Перейдите в раздел «Системные настройки».Перейдите в раздел «Системные настройки»
- Кликнете по кнопке «Клавиатура».Кликнете по иконке клавиатуру
- Перейдите к разделу «Сочетание клавиш».Переходим в раздел «Системные настройки»
- Откройте раздел «Источники ввода».Переходим в раздел «Источники ввода»
- Нажмите на старое сочетание клавиш и введи туда новые, которые будут удобны вам. Но будьте внимательно, используйте те комбинации, которые не задействованы где-то еще.Вводим новую комбинацию клавиш
Что делать, если язык не переключается с первого раза
В последних версиях Mac OS может возникнуть такая проблема, что раскладка клавиатуры переключается не с первого раза. Причина этому в том, что клавиши, которыми вы переключаете язык ввода, совпадают с клавишами, которыми вызывается помощница Siri. Чтобы избавиться от этого конфликта, выполните следующие действия:
- Откройте меню ноутбука.Открываем меню ноутбука
- Перейдите в раздел «Системные настройки».Переходим в раздел «Системные настройки»,
- Кликнете по иконке Siri.Переходим в раздел Siri
- Нажимаем на раздел «Сочетание клавиш», в котором выбираем одну из доступных комбинаций или нажимаем «Настроить», чтобы предложить свою.Выбираем сочетание клавиш для быстрого доступа
- Или полностью отключите Siri, если не собираетесь использовать ее в ближайшее время, убрав галочку под ее иконкой около слов «Включить Siri».Убираем галочку напротив слов «Включить Siri»
Ноутбуки Macbook позволяют пользователю работать с двумя и более языками сразу. Переключение раскладки клавиатуры происходит при помощи одновременного нажатия определенных клавиш, которые можно самостоятельно настроить. Но при создании новой комбинации внимательно следите, чтобы сочетание этих клавиш не было задействовано для какой-нибудь другой функции.
- Денис Долгополов
- Распечатать
Переключение языка
Традиционно в macOS использовалось сочетание клавиш Command +Пробел для изменения источника ввода. В версии Sierra его заменили на Control + Пробел . Прежняя комбинация теперь используется для вызова внутреннего поиска Spotlight. При удержании в течении нескольких секунд запустится голосовой ассистент Siri.
- Если мы хотим сменить сочетание для выбора текущей раскладки, отправляемся в раздел, указанный на скриншоте. Выбираем в области навигации группу «Источники ввода». Меняем клавиатурную комбинацию.
- Система сразу же выдаст нам символы предупреждения. В области навигации их появится два, указывая на группу настроек, в которой появилось наложение.
- Переходим в группу Spotlight, чтобы и здесь изменить используемое сочетание. Завершив работу, нажимаем на иконку, о, чтобы выйти в главное меню.
- Находим ярлык Siri и открываем ее параметры.
- Отмеченное стрелкой меню отвечает за использование горячих клавиш вызова.
- Здесь нам надо выбрать любой вариант из двух отмеченных рамкой. Главное – чтобы он не совпадал с комбинацией, назначенной переключать раскладки.
Замена русской раскладки Apple на раскладку PC
Особенностью клавиатуры Apple, к которой не все пользователи могут приспособиться является порядок ввода знаков препинания. Точка и запятая в стандартной русской раскладке находятся в цифровом ряду. В привычной многим клавиатуре PC, используемой на компьютерах Windows, эти знаки препинания вводятся из нижней буквенной строке.
Заходим в параметры клавиатуры и выполняем действия по аналогии с добавлением дополнительного языкового пакета. Выбрав русский язык, добавляем раскладку «Русская – ПК». Полученный изменения видны на миниатюре клавиатуры. За буквой «ю» у нас появляется точка. При переключении регистра этой же клавишей вводится запятая.
Замена раскладки русского языка
Единственным неприятным моментом является смещение буквы «ё» из среднего буквенного ряда в верхний левый угол клавиатуры. Учитывая, как мало она используется это будет не слишком большой проблемой при наборе текста.
Назначение клавиш для смены раскладки
Разработчики macOS предусмотрели возможность выбора сочетаний клавиш для переключения языка, что оценят пользователи, которые предпочитают другие комбинации, например, из-за сформировавшейся раньше привычки или большего удобства для пальцев.
Вход в меню клавиатурных настроек
Чтобы попасть в раздел, содержащий параметры клавиатуры, понадобится открыть меню «Apple» и кликнуть по строке «Системные настройки». В появившемся перечне выбрать значок клавиатуры с соответствующей надписью, а в новом окне — вкладку «Сочетание клавиш».
Выбор подходящей комбинации
В списке, который находится в левой части окна, следует нажать на строку «Источники ввода». В правой части указан действующий шорткат для переключения языка. Здесь нужно дважды кликнуть по обозначению используемой комбинации левой кнопкой мыши, а потом нажать на клавиатуре ту, что предназначена для замены. Как правило, применяются две или три клавиши из числа функциональных.
Стоит заметить, что назначить любое сочетание не получится — поскольку некоторые варианты зарезервированы системой и применяются для других целей. ОС сообщит пользователю о том, что клавиши заняты. Тогда придется выбрать другую комбинацию, для чего, вероятно, потребуется перебрать несколько наиболее удобных по расположению и доступности для пальцев.
Когда сочетание будет выбрано — можно будет закрыть окно настроек. Изменения вступают в силу сразу, без перезагрузки Макбука.
После назначения нового шортката полезно потренироваться: несколько раз изменить язык с основного на дополнительный и обратно (например, с русского на английский). Флаг в строке меню будет каждый раз меняться на тот, что обозначает активную раскладку.
Для автоматической смены раскладки без участия пользователя можно установить программу PuntoSwitcher. Это приложение следит за тем: какой печатается текст и распознает бессмысленный набор символов, характерный для ввода с неправильной раскладкой. В этом случае программа меняет язык на нужный, а пользователь продолжает работу без заминок и исправлений. Такое ПО пригодится тем, кто быстро печатает, работает с большими объемами текста и часто переключается между языками.
Смена сочетания клавиш для переключения раскладки
Если сочетания, которые используются по умолчанию, вас не устраивают, то вы можете установить новые в настройках. Для этого откройте Системные настройки
и выберите Клавиатура
.
Откроется окно настройки клавиатуры. Перейдите в нем на вкладку Сочетание клавиш
и в списке слева выберите Источники ввода
. Теперь, чтобы установить новое сочетание, дважды щелкните мышкой справа от строки «Выбрать предыдущий источник…»
, а затем нажмите то сочетание, которое вы хотите использовать для смены раскладки клавиатуры.
Новоиспеченные владельцы MacBook с самого начала сталкиваются с массой проблем. Операционка Mac OS все же кардинально отличается от Windows – в этом источник всех неприятностей. Перечислять все проблемы в одной статье – дело непосильное. Сегодня побеседуем об одной из самых распространенных, а именно – как поменять язык на макбуке.
Обычно владелец гаджета привычно жмет на Shift+Alt, но ничего не происходит. И даже сочетание первого элемента с Ctrl тоже не приводит к желаемому результату. Ничего странного в том, что язык не переключается, здесь нет. Операционка Mac OS понимает иные клавиши. И набор единиц для выполнения различных операций тоже будет другим.
Главный элемент на «яблочном» ноутбуке – command, и он более разносторонний, чем с теми же самыми функциями в Windows. Поменять раскладку, используя ее, тоже можно.
Подробно, как переключать язык на макбуке, читайте ниже.
Для выполнения этой операции применяется команда cmd+пробел. В свежих вариациях операционок для «яблочных» ноутбуков она задана на автомате.
Но если и это не помогло вам сменить язык – прибегните к настройкам операционки. С этой целью вверху щелкните по яблочку и раскройте раздел по настраиванию системы.
Во всплывшем окошке изберите раздел языка и региона. В последующем окошке вы обнаружите перечень имеющихся языков. И если требуемый в нем отсутствует, щелкните по плюсику и прибавьте его.
После этих шагов операция на вашем девайсе будет выполняться как следует – при помощи сочетания названных клавиш. Но если после их нажатия продолжать придерживать элемент cmd, менее чем через секунду вы будете наблюдать на дисплее перечень имеющихся языков. Вам будет доступно не хаотичное переключение, а к тому, какое вы избрали. Это удобно, особенно когда вы на девайсе используете два иностранных языка и больше.
Но если обычное сочетание элементов не срабатывает, вместо первого попытайтесь применить ctrl. В современных вариациях операционки задается именно такая комбинация.
Осуществить проверку, какое сочетание задано на вашем девайсе, а также опцию смены раскладки переключить на более комфортную, можно в настройках макбука. Как это делается – читайте дальше.
Как изменить язык интерфейса MAC OS [Инструкция]
Сегодня решил набросать маленькое пособие по изменению языка интерфейса MAC OS X на русский или английский (или кому что нужно). Кто-то может сказать «Ну и нафиг нам твой язык интерфейса, если и так все понятно… идешь в Настройки — Язык и Регион».
Ну да, умников много, а на деле не все такие молодцы. Лично мне было туго понять где именно поменять язык интерфейса в окне настроек Язык и Регион.
В итоге где-то в интернетах я все-таки подсмотрел способ, и теперь хочу им поделиться на страницах своего сайта.
Ну а пока… Для смены языка интерфейса MAC OS делай так:
Шаг 1 Переходим в Системные Настройки — Язык и Регион
Шаг 2 В окошке Предпочитаемые языки должен быть установлен язык, который вы хотите использовать в качестве основного. Все надписи интерфейса в MAC OS отображаются на языке, который принят основным.
Шаг 3 И вот тут у меня возник ступор… На самом деле необходимо потянуть за требуемый язык и поместить его в верху списка. Элементарно, Ватсон! Но нифига не интуитивно, Холмс!
Шаг 4 Теперь закрывайте окно настроек и перезагружайте компьютер. В следующий раз система загрузится уже с другим языком интерфейса.
Как поменять язык раскладки клавиатуры в MAC OS
Самый первый вопрос, который задают люди впервые столкнувшиеся с компьютерами MAC, звучит так «Ну и как тут язык поменять… Я хочу на русском/английском печатать». Опять же все просто.
На МАКах за это отвечает комбинация клавиш Command + Пробел. Это комбинация назначена по умолчанию и 99% всех пользователей MAC ей пользуются.
Если вам так не удобно, то сменить ее можно в том же окне Язык и регион, кликнув по кнопке Настройки клавиатуры внизу окна.
Я надеюсь, эта инструкция не будет пылиться на задворках сайта и кому-нибудь да поможет. Прошу каждого поставить лайк наиболее понравившейся статье на сайте. Этим вы мне реально поможете развить этот сайт. Спасибо.
MacBook переключение языка
При наборе текста тоже может возникнуть необходимость поменять раскладку. Для этого необходимо назначить те языки, которые вам необходимы. Это можно сделать всё там же, где мы меняли диалект системы.
Перевести язык можно несколькими способами. Первый способ не очень удобный, но при этом достаточно популярный. Это способ сменить язык мышкой.
- Для этого нужно навести курсор на название раскладки, в нижнем правом углу.
- Когда вы нажмёте на него, вам откроется список из всех доступных языков, которые вы добавили в системных настройках.
Такой способ может быть достаточно удобным. Его стоит применять тогда, когда у вас стоит много раскладок. Для того, чтобы не нажимать сочетание клавиш по десять раз, можно сделать это мышкой.
Также будет полезно узнать, как менять язык на МакБуке на клавиатуре
. Для этого нужно использовать очень простое сочетание клавиш. Но у этого способа есть минус, он переключает раскладки по очереди, потому если у вас их много, то лучше сделать это мышкой.
- Для того, чтобы сменить язык, нужно нажать на сочетание клавиш comand + shift. Чаще всего на ноутбуках стоит именно такой способ изменения языка.
- Однако, если это не срабатывает, можно нажать на сочетание shift + alt. Это сочетание чаще всего встречается на стационарных компьютерах, однако и для ноутбуков оно очень часто применимо.
Надеемся, мы помогли вам разобраться с тем, как менять язык на МакБуке.
Компьютеры под управлением операционной системы Mac OS имеют множество комбинаций горячих клавиш, которые значительно упрощают работу с устройством. Как и на других платформах, вы можете переключать раскладку клавиатуры с помощью специальной комбинации клавиш. Давайте разберемся, как переключить язык на Макбуке на клавиатуре, с помощью средств ОС, а также как настроить горячие клавиши для переключения.
Самый простой и очевидный способ выглядит так:
Нажимаем на значок языка или флага в правой верхней части экрана;

Выбираем необходимую раскладку (ABC — это стандартный английский вариант).

Язык переключается со второго раза. Что делать?
«Горячие» клавиши настроены и работают, но раскладка переключается с одной на другую только со второй попытки. Почему так бывает?
Эта особенность появилась после выхода Mac OS Sierra и заключается в конфликте горячих клавиш. Дело в том, что именно после обновления до этой версии ОС появился знаменитый голосовой помощник Siri. А вызывается Siri комбинацией Cmd+пробел. Вот и получается, что система не понимает с первой попытки, чего вы от неё хотите.
Исправить эту проблему легко, достаточно зайти в настройки помощника и изменить сочетание кнопок для его вызова. Аналогично меняются данные для других приложений, если вдруг они тоже совпали.
Измените шорткат для вызова помощника, если он совпадает с переключением языка
Смена настроек Siri. Пошаговая инструкция
- Кликаем по Apple, затем по пункту меню «Системные настройки».
- В появившемся окошке выбираем Siri.
- В строке «Сочетание клавиш» задаём такой вариант, который будет удобно использовать для вызова голосового помощника.
Смена языковой раскладки на макбуке
Не все идеально владеют макбуком изначально, некоторые пользователи переходят на продукт Apple с персонального компьютера на Windows. В связи с этим, возникают вопросы о простых командах, выполнение которых отличаются между этими компьютерами. Один из самых задаваемых вопросов: «Как поменять раскладку на MacBook?». В этой статье мы ответим на вопрос и расскажем, как при помощи нескольких клавши менять язык на вашем макбуке. Как вы понимаете, сменить язык не составляет труда – вам нужно нажать сочетание двух клавиш «Space + Command». Если эти клавиши не меняют язык, то тогда вам поможет комбинация «Option + Command + Space». Это просто, но мы хотим рассказать, как добавить недостающий язык ввода.
Первый способ изменения ввода на операционной системы MAC OS X
Надеемся, что вы понимаете – переключить раскладку можно как на макбуке, так и на домашнем компьютере MAC. Клавиатура ни чем не отличается, поэтому все команды здесь одинаковые. Начнем с простого. В операционной системе MAC OS X изначально присутствует «русская клавиатура», она так и называется в настройках. В ней все хорошо за исключением клавиши «Ё» — ее, к сожалению нет.
Если вы, как и 95% пользователей сети Интернет заменяется во всех словах «Ё» на «Е» (а правила правописания позволяют это делать), то описываемый способ поможет вам выполнить переключение. Заходим в Системные настройки, после идем в «Язык и текст», находим «Источник ввода». Перед вами откроется список доступных раскладок, там ставим галочку напротив «Русская – ПК», галочку возле «Русская» желательно убрать, чтобы в списке их было две, а не больше.
Второй способ – посложнее
Теперь давайте изучим способ менять раскладку посложнее. Но если вы осилите его, то ваша клавиатура волшебным образом получит букву раскладку с буквой Ё. Если вы готовы потратить 10 минут вашего драгоценного времени на раскладку, то этот способ как для вас. Здесь нам потребуются файлы слоя клавиатуры. Скачиваем эти файлы вот отсюда. Далее скачанные файлы нужно отправить в системную папку по адресу Library/Keyboard Layout. После этого в списке из способа выше появится настоящая и полноценная русская раскладка, которая называется BG 46. В ней точка будет стоять на привычном месте, а также появится буква «Ё». В общем, теперь вы получаете удобную стандартную клавиатуру.
Особенности смены
Также хотелось сказать ещё пару слов о смене между наборами и неверном определении языка для проверки правописания в MS Word для операционной системы MAC. Выше мы написали, что переключение происходит при помощи команды «Space + Command». При помощи команды «ALT + Shift» переключить вы ничего не сможете, потому что обе эти кнопки служат модификатором. Не стоит углубляться в этот термин, просто запомните, переключить этими кнопками макбука ничего нельзя.
Существуют beta-версии программного обеспечения, которые способны создавать сочетание control + Shift или Option + Shift для того, чтобы переключить язык. Но многие пользователи считают, что подобная смена не гармонична в клавиатуре макбука. К тому же, эти приложения работают не на всех версиях операционной системы MAC OS X.
Смена раскладок часто способствует сбоя проверки орфографии в MS Word для операционной системы MAC. Если это происходит, то мы наблюдаем, как весь текст на русском языке становится подчеркнутым красным цветом. Этот дефект довольно легко лечится. Заходим в «Сервис» — находим там вкладку Язык и меняем на русский, соответственно. Итак, теперь вы знаете, как выставить новую раскладку и настроить клавиатуру.
Переключаем раскладку клавиатуры при помощи Caps Lock
Использование Caps Lock в интернет-общении является признаком плохого тона и очень активно высмеивается. Честно говоря, я не вижу необходимости этой функции в реальной жизни. Однако, не пропадать же добру, поэтому почему бы не переключать раскладки клавиатуры нажатием на эту клавишу? Тем более, у такого метода есть несколько плюсов.
Во-первых, это намного быстрее, чем по-умолчанию нажимать ⌘+пробел (Command+Space) или же тянуться мышкой в панель меню и выбирать необходимый язык — маководы, как известно, народ избалованный и ленивый.
Во-вторых, на Caps Lock’e есть замечательная зеленая лампочка, которую вместе с самой кнопкой хотелось бы использовать во благо — по цвету индикатора можно определить, какая раскладка включена в данный момент.
Способ первый, сложный
Предлагаю начать с гиковского способа, который, возможно, кому-то понравится больше. Если вы не относите себя к этой категории людей, можете смело переходить ко второму способу.
Что нам понадобится для этого метода?
- Удалить все клавиатурные ремаперы, которые вы использовали до этого (вроде DoubleCommand).
- Скачать и установить пакет KeyRemap4MacBook.
- Скачать и установить пакет PCKeyboardHack.
- Перезагрузить систему.
Теперь для нашей кнопки Caps Lock нужно отключить действие по-умолчанию. Для этого заходим в Системные настройки > Клавиатура > закладка «Клавиатура» > «Клавиши модификации…» и в появившемся окне для Caps Lock выберите в выпадающем списке пункт «Никакого действия».
Далее необходимо в том же окне зайти на вкладку «Сочетания клавиш». В левом меню выбрать пункт «Клавиатура и ввод текста», а в правом — «Выбрать предыдущий источник ввода», после чего дважды кликнуть по сочетанию ⌘Пробел и заменить его, к примеру, на F19.
Если F19 на вашей клавиатуре нет — то можете воспользоваться любой ненужной кнопкой или скачать этот образ (DMG). В нем собрано несколько простых программ на AppleScript, которые эмулируют нажатие функциональных клавиш F13-F19. В итоге у вас должно получиться вот такое окно:
Теперь переходим в главное окно Системных настроек и запускаем панель KeyRemap4MacBook (которую мы устанавливали в самом начале) и в списке General ставим галочку на пункте «Enable CapsLock LED Hack». Это необходимо для отключения системной защиты Apple от случайного нажатия Caps Lock.
После этого, нажатие на Caps Lock станет переключать раскладку клавиатуры так, как нам бы и хотелось.
Однако, тут есть небольшой нюанс: если вы переназначали клавишу, отличную от F19, то код 51 на предыдущем шаге нужно будет заменить на один из этих:
| F13 | 105 |
| F14 | 107 |
| F15 | 113 |
| F16 | 106 |
| F17 | 64 |
| F18 | 79 |
| F19 | 80 |
Минусы:
- долгая и нудная процедура установки;
- можно начать «копаться» в настройках и забыть о семье на несколько дней;
- зеленый индикатор на кнопке будет гореть постоянно, поэтому ночью и в некоторых ситуациях он может доставлять определенные неудобства.
Плюсы:
- этот способ работает быстрее, чем второй за счет отключения программной задержки срабатывания Caps Lock;
- гику предоставляется возможность достаточно точно настроить поведение клавиатуры.
Способ второй, простой
Второй способ не такой дикий и заключается в установке/настройке похожей панели для Системных настроек под названием Киргуду — приложения, предназначенного для автоматической смены языка (вроде яндексовского Punto Switcher’a). Jlyfrj lkz vtyz ‘nf aeyrwbz yt ghtlcnfdkztn bynthtcf
Как изменить комбинацию горячих клавиш на Mac?
В открывшемся окне необходимо зайти в 3 вкладку «Сочетание клавиш». Здесь можно поменять комбинацию практически для всех вариантов, стоящих по умолчанию.
В правой части окна требуется щелкнуть по пункту «Источники ввода». После чего в левой части окна выбрать строку «Выбрать предыдущий источник ввода».
Фото: «Источники ввода»
Если навести курсор на строку, будет видно, какая комбинация используется в данный момент.
- Для смены сочетания клавиш следует щелкнуть по строке. Должно появиться место для ввода символов. После этого необходимо выбрать удобную для пользователя комбинацию клавиш.
- Если выбранная комбинация используется другим приложением, то в конце строки появиться желтый треугольник с вопросительным знаком. Таким же знаком будет подсвечена программа, которая использует выбранное сочетание.
- Необходимо щелкнуть по этой программе в правой части окна, а затем аналогичным способом сменить сочетание клавиш на другую комбинацию. После этого действия треугольники должны исчезнуть.
Теперь можно переключать раскладку клавиатуры на Mac и менять комбинации клавиш так, как удобно пользователю.
<index>
Компьютеры Apple отличаются специфическими настройками операционной системы Mac. Но при работе с первых минут пользователь сталкивается с многими проблемами. Раскладка клавиатуры на макбуке немного отличается от привычного расположения кнопок на устройствах с операционной системой Windows. Поэтому будет другим алгоритм, как менять язык на макбуке на клавиатуре.
Как в операционной системе Mac OS изменить комбинацию клавиш для смены языка?
Если пользователю неудобно пользоваться стандартной комбинацией кнопок для смены языка, он с легкостью может заменить их на удобную ему. Делается это следующим образом:
Шаг 1.
- Снова откройте основное меню устройства, кликнув по значку Apple в верхнем левом углу.
- В появившемся списке выберите строчку «Системные настройки».
Изображение 7. Вход в основное меню MacBook.
Шаг 2.
В открывшемся окне перейдите в раздел «Клавиатура» и далее в верхней части окна кликните по вкладке «Сочетание клавиш».
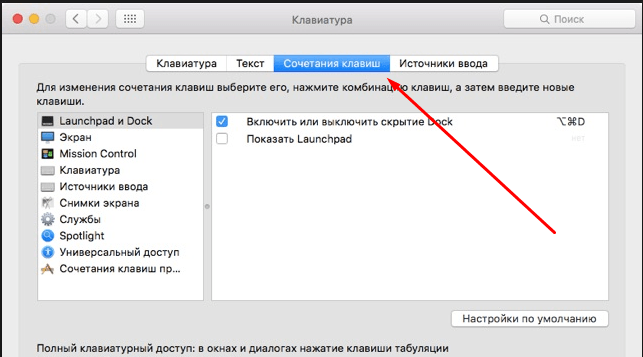
Изображение 8. Переход к настройкам клавиатуры.
Шаг 3.
- С левой стороны открывшегося окна выберите из списка раздел «Сочетание клавиш».
- В появившемся окне кликните мышкой на установленную комбинацию кнопок для смены языка и замените их на те, какие Вам больше нравятся.
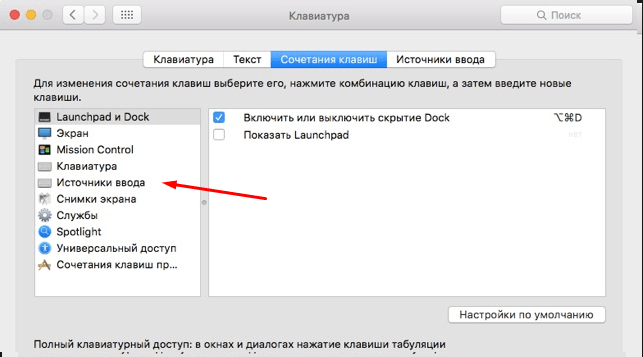
Изображение 9. Изменение стандартной комбинации кнопок для смены языка.
Смена комбинации «горячих» клавиш
Эта функция очень понравится тем, кто перешёл на Макбук, но при этом желает сохранить старые привычки. Например, менять раскладку так, как он привык. Выполняем следующую пошаговую инструкцию.
- Кликаем по значку яблока слева вверху, выбираем «Системные настройки».
- В новом окне находим ярлык «Клавиатура», в котором видим сверху несколько вкладок.
- Открываем вкладку «Сочетания клавиш», в столбике меню слева выбираем «Источники ввода».
- Появляется поле, в котором нужно щёлкнуть по текущему варианту и набрать на клавиатуре нужную комбинацию. Например, Ctrl+Shift, и вам не придётся запоминать ничего нового.
Здесь вы можете выбрать вариант из предложенных или задать свой
Как переключить раскладку при трех установленных языках
После установки в систему дополнительной раскладки пользователь может столкнуться с неприятным сюрпризом. Смена раскладки горячими клавишами выполняется только между двумя последними языками. Переключение приходится выполнять с помощью выпадающего меню верхней строки. Однако, прежде чем грешить на несовершенство ОС разберемся в чем дело.
Используем экранное меню
Стандартный вариант переключения будет работать, но несколько по-другому. Если зажать и удерживать клавишу Command и затем нажать на пробел на экране отобразится дополнительное меню с перечнем установленных языков.
Экранное меню переключения раскладок
Каждое повторное нажатие на пробел приводит к последовательному перебору раскладок.
Расширенный вариант смены раскладки
Вариант переключения с использованием экранного меню нравится не всем. Между тем, в macOS уже предусмотрено готовое решение. Существует специальная комбинация для быстрой смены раскладок при установке трех и более языковых пакетов:
- Открываем настройки ОС и заходим в раздел параметров клавиатуры.
- Находим вкладку, в которой выполняли смену горячих клавиш. Цифрой «три» обозначено клавиатурное сочетание, позволяющее выполнять смену языка ввода без вывода дополнительного меню.
Меню выбора источников ввода
При использовании указанной на скриншоте комбинации выполняется последовательный переход между языковыми пакетами, сопровождающейся сменой флагов в верхней строке системного меню.
Смена комбинации «горячих» клавиш
Эта функция очень понравится тем, кто перешёл на Макбук, но при этом желает сохранить старые привычки. Например, менять раскладку так, как он привык. Выполняем следующую пошаговую инструкцию.
- Кликаем по значку яблока слева вверху, выбираем «Системные настройки».
- В новом окне находим ярлык «Клавиатура», в котором видим сверху несколько вкладок.
- Открываем вкладку «Сочетания клавиш», в столбике меню слева выбираем «Источники ввода».
- Появляется поле, в котором нужно щёлкнуть по текущему варианту и набрать на клавиатуре нужную комбинацию. Например, Ctrl+Shift, и вам не придётся запоминать ничего нового.

Настройка смены языка
- Слева вверху находим значок яблока и кликаем по нему. В выпадающем списке выбираем «Системные настройки».
- В появившемся окне видим ярлык «Язык и регион», кликаем.
- Появляется окно, где в пункте «Предпочитаемые языки» имеется список из тех вариантов, которые можно переключать командами с клавиатуры.
- Если русского (или другого необходимого) языка там нет, нужно нажать на «плюс» и добавить его.
- Если вы поставите русский основным, все элементы интерфейса Mac OS будут отображаться на нём. Но для того чтобы эта функция начала действовать, необходимо перезагрузить компьютер.
- Проверяем, работают ли «горячие» клавиши: Cmd+пробел и Ctrl+пробел.
Выберите раскладку из списка предпочитаемых или установите новую









