Как перезагрузить макбук
Содержание:
- Сделайте резервную копию ваших данных
- Перезагрузка МакБука
- Как автоматически открывать приложения после перезагрузки
- А если сброс SMC не помог, и Mac всё равно не включается?
- Сотрите свой жесткий диск
- Причина зависания
- Дурные советы или чего не стоит делать
- Приложение «Мониторинг системы»
- Я столкнулся с внезапным выключением Mac 2 раза за 1 неделю
- Сбой ОС
- Как вернуть заводские настройки на Macbook, iMac, Mac mini, Mac Pro (как переустановить macOS)
- Выключаем МакБук, если он завис
- Перезагрузка устройства в режиме восстановления
- Как перезагрузить macbook
- Сброс NVRAM и PRAM
- Закрытие программы
Сделайте резервную копию ваших данных
Хотя вы, возможно, захотите восстановить настройки MacBook Pro по умолчанию, у вас могут быть такие данные, как документы, фотографии и видео, которые вы хотите сохранить.
Если вы сохраняете резервные копии с помощью Time Machine, вставьте выбранный диск в MacBook Pro, щелкните значок Time Machine в верхней части экрана и выберите «Создать резервную копию сейчас».
Если вы ранее не делали резервную копию своего MacBook Pro, никогда не было лучшего времени, чем сейчас. Чтобы начать использовать Time Machine, сначала найдите пустой внешний жесткий диск, емкость которого, по крайней мере, равна емкости вашего MacBook Pro, например. 500GB
Подключите диск к вашему устройству. Операционная система Mac спросит, хотите ли вы использовать этот диск для резервного копирования.
Этот процесс удаляет все данные, уже находящиеся на диске, поэтому обязательно используйте новые или пустые.
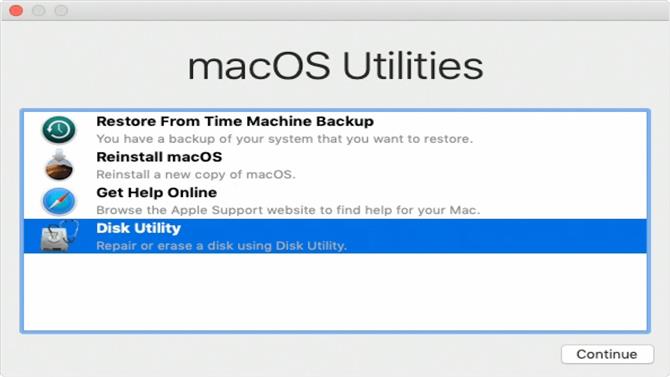
Перезагрузка МакБука
Перезагрузить лэптоп производства Apple можно точно так же, как и другие портативные ПК: программно или аппаратно. Традиционно, первый метод более предпочтительный, однако иногда не обойтись и без второго.
Способ 1: Перезагрузка из-под системы
Пользователи, которые перешли на macOS с Виндовс, часто перезагружали систему через меню «Пуск». В «яблочной» ОС роль этого средства исполняет пункт Apple в строке меню.
- Перейдите на основной рабочий стол МакБука и кликните по кнопке с логотипом яблока.
Выберите в меню пункт «Перезагрузить…».
Если появится предложение закрыть открытые программы, закройте их, но перед этим убедитесь, что сделаны все изменения в запущенных файлах и они сохранены.
Дождитесь, пока система перезагрузится.
Также перезагрузить систему можно из окна выбора учётных записей.
- Откройте меню Apple и выберите пункт «Завершить сеанс…».
После выхода из учётной записи найдите внизу кнопку «Перезагрузить» и кликните по ней.
Как видим, процесс программной перезагрузки в целом идентичен другим «операционкам».
Способ 2: Аппаратный перезапуск
Рестарт системы аппаратным методом более жесткий, чем программный. В некоторых случаях это может привести к проблемам с последующей загрузкой, поэтому использовать его мы рекомендуем только в крайнем случае.
- Обратитесь к клавиатуре МакБука – нажмите и подержите клавиши Control+Command+Кнопка Питания. На версиях с датчиком Touch ID нужно прикоснуться к нему и держать.
Держите эти клавиши до отключения экрана лэптопа, затем отпустите.
Если всё проделано правильно, MacBook будет перезагружен.
МакБук не перезагружается
Порой даже эта тривиальная операция происходит со сбоями – устройство может выключаться вместо перезагрузки либо включается некорректно. Рассмотрим возможные причины такого поведения и методы устранения неполадки.
Чаще всего с подобной проблемой сталкиваются пользователи, которые практикуют аппаратный метод перезагрузки. Причина проста: либо нажата некорректная комбинация клавиш, либо наблюдаются проблемы с работой клавиатуры или с кнопкой питания в частности. Решение проблемы – проверка поведения клавиатуры.
Урок: Принудительное завершение программ в macOS
Более редкий и неочевидный момент заключается в проблемах с программами, которые присутствуют в автозагрузке операционной системы. Как правило, это основная причина проблемы с запуском системы после перезагрузки. Устранить неисправность можно следующим образом:
- Загрузите macOS в безопасном режиме – это позволит зайти в систему. Для этого зажмите и держите клавишу Shift в процессе загрузки ОС.
-
Далее откройте утилиту «Системные настройки» – сделать это можно через меню Apple или панель Dock.
В системных настройках откройте оснастку «Пользователи и группы».
Откройте вкладку «Объекты входа». В отмеченной на скриншоте области расположены элементы автозагрузки системы. Из неё нужно убрать всё, что не имеет отношения к продукции Apple: для этого выделите нужную позицию и нажмите на кнопку с иконкой минуса внизу области.
Примените изменения и снова попробуйте перезагрузиться – на этот раз процесс должен пройти без проблем.
Также нельзя исключать проблемы с накопителем. Лучшим вариантом будет проверка носителя данных средством «Дисковая утилита».
Подробнее: «Дисковая утилита» в macOS
Заключение
Таким образом, мы познакомились с методами перезагрузки MacBook, а также причинами сбоев при выполнении этой процедуры и способами их устранения.
Опишите, что у вас не получилось.
Наши специалисты постараются ответить максимально быстро.
Как автоматически открывать приложения после перезагрузки
Если вам нужно перезагрузить Mac, но вы хотите сохранить свои приложения и окна, OS X также предоставит вам эту возможность.
- Нажмите кнопку меню в левом верхнем углу экрана (опять фирменное яблочко Apple). Нажмите «Перезагрузить…».
Нажимаем кнопку меню в левом верхнем углу экрана, затем нажимаем «Перезагрузить…»
- Проверьте стоит ли у вас галочка, на «Повторно открыть все окна при входе в систему», как на картинке ниже. Если вы не хотите повторное открытие всех окон и приложений, галочку ставить не нужно.
Ставим галочку на пункт «Повторно открыть все окна при входе в систему», затем нажимаем «Перезагрузить…»
- Нажмите кнопку «Перезагрузка» во всплывающем меню для подтверждения (как на картинке выше).
Эта опция может быть очень удобной, если вам нужно перезапустить Mac в процессе работы над большим проектом или вы хотите, чтобы ваши окна и вкладки во время веб-просмотра снова отображались. Если вы предпочитаете просто начать с чистого листа, снимите флажок.
А если сброс SMC не помог, и Mac всё равно не включается?

Я настоятельно рекомендую пробовать сбросить SMC минимум раз пять. Это наблюдение подтверждают многочисленные темы на западных форумах. По какой-то причине «окно» срабатывания комбинации клавиш очень маленькое в новых моделях MacBook.
Но если вы ковыряли клавиатуру весь вечер, а макбук так и не включился — сочувствую.
Если ваш макбук «завис», не стоит пугаться и паниковать. Почти с каждым владельцем «яблочного» ноутбука хотя бы раз в жизни происходит подобная ситуация. Она проявляется тем, что софт не отвечает, а вместо курсора отображается крутящееся колесико. При этом ноутбук никак не реагирует на нажатие клавиш.
Все эти неприятности исправляются перезагрузкой. Как выполнить эту операцию, не навредив файлам и операционке – читайте в этой инструкции.
1
Процедура реализуется посредством аналога элемента «Пуск». Оно всплывает при щелчке по символу Apple вверху слева. Если вы такового не обнаружите – вероятнее всего, активен режим полного экрана. Поместите курсов в самый верх дисплея – отобразится строчка меню. Вверху слева обнаружится фирменный значок «яблочной» компании. Едва курсор уберется со строчки меню, уберется и сама строка – сохранится только окошко.
2
Если этот метод вы сочтете для себя неподходящим – выйдите из режима полного экрана. Поместите курсор вверх дисплея и выполните щелчок по 2-й стрелочке вверху. Открытое окошко свернется и станет поменьше. Сверху снова появится строчка с символикой Apple.
3
Дальше поместите курсор на значок «яблочной» компании и щелкните по левому элементу мышки. Если используете тачпад, достаточно будет однократного щелчка в любой точке. Всплывет меню с разделами режима сна, перезагрузки и иных элементов. Разумеется, выбираете перезагрузку и нажимаете на левый элемент мыши. Девайс перезагрузится. Имейте в виду, что не все файлы потеряются – об этом вас оповестит соответствующее окошко.
4
Не торопитесь выполнять перезагрузку, если какой-либо софт «завис». Переждите некоторое время, чтобы курсор превратился в крутящийся шарик. Обычно это происходит минуты через 2-3. Если софт все равно ни коим образом не реагирует – используйте опцию завершения Finder принудительно (она тоже активируется в меню сверху). Возникнет окошко, где можно выбрать «зависший» софт и закрыть его соответствующим элементом.
5
Случается, что «зависает» сам девайс. При этом он никак не реагирует на любые действия своего «хозяина». Курсор не перемещается, сочетания клавиш не спасают. Здесь единственный способ выхода из положения – выполнение операции принудительно. С этой целью требуется щелкнуть по кнопке включения макбука и удерживать ее несколько секунд – до угасания дисплея. После этого можно заново включать девайс.
Как видите, перезагрузка MacBook, если он завис, дело достаточно простое. Перезагрузить MacBook можно обычным способом или принудительно. Операция выполняется принудительно, если клавиши клавиатуры MacBook Pro, MacBook Air или любой другой модели девайса никак не реагируют на дотрагивания. В любом случае перезапуск системы принудительно выполняется только в крайних случаях.

Сотрите свой жесткий диск
После того, как Time Machine закончит резервное копирование файлов, безопасно отсоедините диск, открыв Finder, затем щелкните значок извлечения рядом с именем диска.
Поместите резервный диск в безопасное место, затем выключите MacBook Pro. Как только ваше устройство полностью выключится, убедитесь, что адаптер питания подключен, затем нажмите и удерживайте клавиши Cmd + Alt + R, прежде чем перезапускать MacBook Pro.
Если все пойдет хорошо, вы увидите слова «Запуск Internet Recovery» на экране вместе с изображением вращающегося шара. Отпустите клавиши и дождитесь окончания загрузки Internet Recovery. Если вы не видите на экране небольшую индикаторную строку, нажмите на название вашей беспроводной сети и введите свой пароль. Это позволяет вашему MacBook Pro загружать необходимые инструменты.
После загрузки области восстановления нажмите «Дисковая утилита», затем «Продолжить». Жесткий диск вашего MacBook Pro будет отображаться в белом поле слева — его имя по умолчанию — «Macintosh HD».
Нажмите, чтобы выделить этот диск синим цветом, затем нажмите кнопку «Стереть». Дважды убедитесь, что для параметра «Формат» установлено значение «MacOS Extended» («Журнал»), затем нажмите кнопку «Стереть».
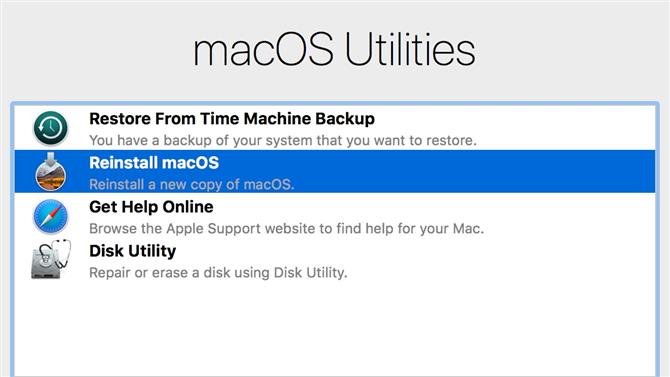
Причина зависания
Для начала, надо сделать одну вводную — такое поведение Macbook или iMac происходит не у всех, а только у тех, кто работает с macOS High Sierra или macOS Mojave. Скорее даже Mojave, но пока не могу утверждать наверняка, но те, кто ко мне обратился, были именно с этой ОС. Второе условие — включенное шифрование диска FileVault, которое macOS предлагает включить, после очередного обновлений системы.
Как видим на фото, никаких точных разъяснений, что такое FileVault нет. Так же Apple не удосужились сделать кнопку «Справка», что бы пользователь мог более внимательно ознакомиться со всеми плюсами и минусами технологии FileVault… Конечно же, большинство пользователей доверяют конторе и смело жмакают на Продолжит, а потом… Mac завис на яблоке…
Конечно шифрование существовало задолго до этого и подобных проблем не было, но есть еще одна сторона конфликта — новая файловая система APFS ( APple File System ). Вот именно она используется в двух последних macOS, а потому такая проблема, теоретически, может затронуть и High Sierra.
В последнем обновлении macOS Mojave, разрабы что-то намудрили и после обновления и дальнейшей перезагрузки, Macbook зависает на яблоке и дальше ничего не движется. Все, приплыли. Но есть и приятные новости: это можно вылечить!
Дурные советы или чего не стоит делать
В сети часто встречаются люди, которые, мягко говоря, дают не очень грамотные советы. Следуя этим советам вы можете попросту навредить и себе и своему устройству. Так вот, самые распространенные дурные советы и что я по этому поводу думаю я выделил ниже.
Дождаться пока разрядится аккумулятор и макбук сам выключится. Не надо этого делать. Для того чтобы выключить макбук, используйте один из методов описанных выше. Какой-то из них вам точно поможет.
Разобрать корпус макбука и отсоединить/извлечь аккумулятор. Вы же не хотите спалить что-то внутри корпуса или повредить батарею? Тогда не стоит играть в «супермена с отверткой». Используй один из методов описанных выше в этой статье.
P.S. Одна из следующих запланированных статей которые я планирую скоро написать будет “Создание сферической 3D панормаммы на iPhone”.
В ней я расскажу как просто в домашних условиях сделать панорамную головку для iPhone и какими приложениями я пользуюсь.
Компьютеры Mac известны своей стабильностью, благодаря чему их владельцы гораздо реже сталкиваются с аварийным завершением работы и зависанием системы. Тем не менее, иногда это, все-таки, происходит и с компьютерами Apple. Обычно к этому приводит приложение, которое аварийно завершает работу или подвисает.

Для восстановления работы иногда достаточно принудительно закрыть программу и запустить снова. Однако в редких случаях Mac зависает полностью, и macOS не отвечает ни на какую команду. Компьютер зависает до тех пор, пока пользователь не вмешается и не перезагрузит систему.
Приложение «Мониторинг системы»
Для этого необходимо выполнить следующее:
1.Нажать на нижней панели запуска на иконку программы (она выглядит, как ракета на сером фоне в кружке).
2.В открывшейся папке найти подраздел «Другие». Будьте внимательны. Некоторые версии MAC ОС называют данный подраздел «Утилиты».
3.В разделе найти «Мониторинг системы» (Activity Monitor) и запустить приложение.
Это же можно сделать, используя функцию Spotlight. Чтобы открыть строку поиска, надо нажать на иконку лупы в панели запуска или воспользоваться следующей комбинацией кнопок:
+.
В открывшейся строке поиска набрать название программы «Мониторинг системы». Она откроется после запуска системы.
Тут пользователь может как управлять приложениями, так и следить за загрузкой памяти и процессора ноутбука. Программа содержит 5 вкладок, каждая из которых предоставляет информацию по своим данным:
1.Вкладка ЦП.
2.»Память».
3.»Энергия».
4.»Диск».
5.»Сеть».
Так, вкладка ЦП показывает приложения, которые загружают работу процессора компьютера. Если нажать на колонку %, пользователь сможет увидеть, какие процессы и приложения загружают процессор более всего. Тут он может завершать работу приложений.
Необходимо быть осторожным. Дело в том, что можно завершить принудительно процесс, запущенный системой. Это может сказаться отрицательным образом на работе гаджета.
Вкладка «Память» показывает, как запущенные приложения и процессы занимают оперативную память мака. Колонка «Память» помогает отследить, какие из них занимают больше оперативной памяти. Пользователь может принудительно завершить те, которые ему не нужны.
Вкладка «Энергия» показывает, какие процессы больше всего потребляют заряд батареи. При этом есть колонка AppNap, которая показывает, какие процессы запущены, но находятся в энергосберегающем режиме. Пользователь может принудительно завершить те, которые потребляют много энергии или ему уже не нужны.
Вкладка «Диск» показывает количество информации, которая считывается с диска или записывается на него. Здесь для каждого процесса, выполняемого макбуком, указано число операций ввода и вывода данных. Тут тоже пользователь может завершать работу программ, которые либо не запускаются, либо больше не нужны ему.
Вкладка «Сеть» показывает то количество данных, которое приложения, выполняемые гаджетом, принимают и отправляют. Пользователь может выявить те, которые максимально загружают сеть.
Рассмотренное нами приложение помогает отслеживать все параметры быстродействия макбука и позволяет завершить программы, которые не отвечают (зависли).
Я столкнулся с внезапным выключением Mac 2 раза за 1 неделю
Я верю в случайности, поэтому считаю, что мне лишь «повезло». Но на этом месте может оказаться любой из вас.
Неделю назад мой коллега испытал вышеописанную проблему на своём MacBook Pro. Комп просто выключился на ровном месте и больше не подавал никаких признаков жизни. Пробовал разные зарядки, кабели, открывать-закрывать крышку. Бесполезно.
Спустя несколько дней ситуация повторилась уже со мной и 12-дюймовым MacBook. Только обстоятельства другие.
У меня не было внезапного отключения. У MacBook оставалось 2% заряда, когда он погас. Ничего плохого не подумал, убрал его в сумку и забыл. Вечером поставил на зарядку.
Открываю с утра, пытаюсь включить — ноль реакции.
Ноутбук просто казался полностью мёртвым. Это странное чувство — только что был компьютер, а теперь кусок металла с кнопочками. И вроде ты не виноват.
Если у вас происходит что-то подобное, не отчаивайтесь: скорее всего, дело в сбое контроллера SMC.
Сбой ОС
Нередко различного рода проблемы возникают из-за сбоя операционной системы MacBook. Причем возможно такое только при свершении определенных действий со стороны злоумышленников.
Данный сбой возникает в результате преднамеренной DoS атаки – происходит отказ в обслуживании. Для этого злоумышленнику необходимо отправить всего один сетевой пакет своей жертве. Подобное возможно в Apple OS X и iOS.
Данная проблема связана с недостаточным размером буфера в самой операционной системе. Он попросту не может вместить в себя пакет определённого размера. Результатом подобного явления становится аварийное завершение ОС, либо просто зависание. Чтобы снова начать работу, достаточно просто перезапустить ПК.
Предотвратить возникновение подобной проблемы можно следующими способами:
- включить фаервол;
- установить антивирус и проверить им MacBook.
Как вернуть заводские настройки на Macbook, iMac, Mac mini, Mac Pro (как переустановить macOS)
Загрузка Mac в режиме восстановления
1. Убедитесь в наличии подключения к интернету (для последующей установки macOS), а также подключения к электросети в случае с MacBook.
Внимание! Дальнейшие действия приведут к полному удалению ВСЕХ данных на Mac – заранее сохраните нужную информацию на внешнем носителе или сделайте резервную при помощи Time Machine;
2. Перезагрузите компьютер (или включите, если он был выключен), воспользовавшись меню → Перезагрузить;
3. В процессе перезагрузки нажмите и удерживайте то сочетание клавиш, которое вам подходит больше всего:
⌘Cmd + R – установка той версии macOS, которая работала на компьютере до возникновения проблем. Т.е. ваш Mac установит ровно ту версию, что и раньше.
⌥Option (Alt) + ⌘Cmd + R – обновление до новейшей версии macOS, с которой совместим ваш Mac. Например, если «мак» работал на Mojave, а поломка (планируемая продажа) произошла уже после выхода финальной сборки macOS Big Sur, система загрузит из Сети и установит именно Big Sur.
⇧Shift + ⌥Option (Alt) + ⌘Cmd + R – установка той версии macOS, которая была установлена на компьютере изначально (или ближайшей к ней версии из доступных).
Примечание: требуется macOS Sierra 10.12.4 или более новая версия ОС.
4. Затем появится окно «Утилиты macOS» (на версиях ниже macOS High Sierra может называться «Служебные программы macOS»). Здесь нужно выбрать «Дисковая утилита» и кликнуть «Продолжить»;
Проверка и исправление ошибок загрузочного диска (рекомендуется)
1. Выберите в Дисковой утилите свой накопитель в меню слева (обычно это Macintosh HD, он находится в самом верху).
2. Кликните по надписи Первая помощь.
3. Нажмите Запустить. Приложение проверит загрузочный диск на «состояние здоровья», т.е. на работоспособность и исправит имеющиеся ошибки. Этот процесс может занять некоторое время.
4. После завершения проверки нажмите Готово.
Стирание загрузочного диска
1. В приложении Дисковая утилита, выберите проверенный загрузочный диск, перейдите в раздел «Стереть» (в верхней части экрана);
2. В меню «Формат» выберите APFS (для компьютеров с установленной macOS Sierra и более старой версией ОС выберите Mac OS Extended) и нажмите «Стереть»;
3. По завершении процесса форматирования диска нажмите «Завершить» для выхода из Дисковой утилиты.
Переустановка операционной системы macOS (сброс к заводским настройкам)
Переустановите macOS, воспользовавшись соответствующим пунктом (скриншот ниже) и следуйте инструкции.
Последняя версия macOS будет загружена из Интернета после чего начнется процесс переустановки macOS. В течение этого времени компьютер может несколько раз перезагружаться.
Примечание: при установке «с нуля» вам придется настраивать параметры вашего Mac и программ заново.
Выключаем МакБук, если он завис
Если MacBook завис, то необходимо его просто выключить, после чего включить.
Сделать это можно различными способами:
экстренное выключение;
Экстренное выключение
Порой в результате зависания компьютер от Apple просто перестает отвечать на команду с клавиатуры, а также не реагирует на кнопку Power.
Если же компьютер не реагирует на данное сочетание клавиш и продолжает «висеть», то стоит обратиться в авторизованный сервисный центр. Ни в коем случае не стоит пытаться самостоятельно отключить батарею, так как данный процесс сопровождается полным снятием крышки с задней части ПК.
Также очень велика вероятность случайно повредить специальный разъем, который используется для подсоединения АКБ.
Режим сна/Перезагрузка/Выключение
Для перехода в режим сна на MacBook можно воспользоваться специальной комбинацией клавиш: Option+Command+Power/Eject. После одновременного нажатия данных кнопок ПК погрузится в сон. Также можно просто закрыть крышку ноутбука – результат будет полностью аналогичным.
Также переход в режим сна можно осуществить различными другими способами:
- в меню Appleследует выбрать пункт под названием «Режим сна»;
- если на используемом ноутбуке присутствует дисковый привод, то следует нажать следующую комбинацию: Command+Option+клавишу извлечения диска;
- можно нажать клавишу Power.
Процесс перезапуска позволяет разрешить такую проблему, как зависание персонального компьютера.
Осуществить перезагрузку можно различными способами:
- при помощи копку Power – при зависании следует долго удерживать её, после отключения питания требуется снова нажать на Power;
- если курсор мыши активен и с его помощью можно выполнять различные задачи, то можно воспользоваться обычным способом перезапуска – нажав на кнопку Apple, поле чего выбрав перезагрузку.
Процесс выключения не представляет собой ничего сложного.
Выполнить его можно даже в том случае, когда ПК завис:
- долгое время держать нажатой кнопку Power;
- если курсор мыши активен – нажимаем на кнопку Appleи выбираем пункт выключить.
Ни в коем случае при зависании не стоит дожидаться, пока на MacBookсядет батарея и он отключится самостоятельно. Так как это негативно сказывается на состоянии аккумуляторной батареи.
Полный разряд может даже стать причиной выхода её из строя. Так как стоимость данного компонента компьютера достаточно велика, не стоит рисковать.
Устройство не включается
Если по каким-то причинам MacBook не включается, то необходимо в первую очередь выяснить причину данного события. И только потом принимать какие-либо меры к разрешению данной ситуации.
Если запускаПК не произошло, то:
- по какой-то причине выключение было выполнено неверно, потому система не может запуститься – достаточно просто воспользоваться автоматизированной системой восстановления;
- повреждена цепь питания на материнкой плате.
Наиболее серьезной проблемой является именно повреждение цепи питания. Отремонтировать компьютер в данном случае самостоятельно не представляется возможным. Именно поэтому лучшим выходом из положения станет обращение в сервисный центр.
Принудительное завершение программ
Чаще всего причина зависания персонального компьютера кроется в работающих приложениях. Для решения данной проблемы можно просто выполнить принудительное завершение.
Выполнить его можно двумя способами:
- нажать комбинацию клавиш Command+Q;
- воспользоваться командой «Завершить принудительно», расположенной в меню Apple:
- нажать на пункт «Завершить принудительно»;
- выбрать в открывшемся окне соответствующее приложение;
- кликнуть на «завершить».
После завершения работы приложения в МакБук лучше всего перезапустить стандартными средствами – также через меню, открывающееся в верхнем левом углу экрана.
Чаще всего такую проблему, как зависание, можно разрешить «мирным» путем. Но если завершение программ, перезагрузка, а также иные подобные меры не приводят к положительному результату, стоит обязательно обратиться в специализированный сервисный центр.
Если ваш Mac работает вяло или каким-то иным образом ведет себя странно, можно попробовать перезагрузку. Перезапуск может также потребоваться при других обстоятельствах, например, для установки нового программного обеспечения или каких-то обновлений. К счастью, это довольно просто!
Вот несколько способов перезагрузки Mac и как это быстро сделать!
Способ 2. Окно выключения
Для перезагрузки Mac можно использовать сочетание клавиш Command+Eject:
Для перезагрузки Mac можно также использовать сочетание клавиш Control+Command+Eject:
Перезагрузка устройства в режиме восстановления
Такой вопрос встает не часто, и все же: как перезагрузить макбук в режиме восстановления? Если устройство зависло при обновлении или в других случаях, то для восстановления системы можно использовать сетевой образ NetBoot. Для этого необходимо зажать клавишу N при включении устройства. Метод позволяет получить доступ к загрузочному образу Мак ОС, который расположен на сервере, он не станет работать, если отключить IMac от сети Интернет.
Следующий способ также требует подключения к Сети. При перезагрузке системы в режиме восстановления необходимо запустить макбук с зажатой комбинацией клавиш Command + R. Это позволит начать работу с диском (диагностика и форматирование) или переустановить систему.
Если макбук завис при обновлении или операционная система неисправна, нужно выявить и устранить возникшую неполадку. Для этого необходимо воспользоваться При этом загружаются только необходимые функции системы. Чтобы воспользоваться безопасным режимом загрузки, необходимо перезагрузить iMac и во время загрузки зажать Shift до того момента, пока не появится индикатор загрузки. Если на макбуке установлено несколько операционных систем, то есть возможность выбора загрузочного диска. Чтобы совершить эту операцию, при запуске устройства необходимо зажать клавишу Option.
Каждый раз, когда пользователь задается вопросом, как перезагрузить макбук, необходимо понимать, что перезагрузка — это не включение и выключение устройства, это сложный процесс, при котором оборудование должно совершить сохранение данных и произвести безопасное выключение. Поэтому не рекомендуется совершать жесткое выключение устройства, лучше немного подождать или попробовать все безопасные способы, иначе это может привести к поломке жесткого диска. Также, если устройство зависло полностью и не позволяет открыть окно команд, лучше всего воспользоваться комбинацией клавиш, что позволит избежать дальнейших неполадок в работе системы. Никогда не вынимайте аккумулятор и не ждите, пока макбук разрядится!
Как перезагрузить macbook
Перезагрузка MacBook осуществляется через аналог меню «Пуск», которое открывается при нажатии на значок Apple в левом верхнем углу. Если его не видно, скорее всего, открыт полноэкранный режим. Наведите курсор в самый верх экрана. Всплывет строка меню. В левом верхнем углу будет фирменный знак Apple
Обратите внимание — как только курсор переместится со строки меню, сама строка исчезнет и останется только развернутое окно
Если такой способ неудобен, можно выйти из полноэкранного режима. Наведите курсор в верх экрана и нажмите на двойную стрелочку в верхнем правом углу. В таком случае раскрытое окно свернется в меньшую версию. И наверху экрана появится строка меню со значком Apple.
Далее наведите курсор на значок Apple и нажмите на левую кнопку мышки. Если используется Touchpad, то хватит одного нажатия в любом месте. Появится выпадающее меню, которое, помимо прочего, содержит поля «Режим сна», «Перезагрузить», «Выключить». В меню выберите «Перезагрузить» и нажмите на левую кнопку мыши (любое место Touchpad). Macbook перезагрузится. Стоит иметь в виду, что все не сохраненные файлы будут утеряны, о чем выскочит окно оповещения.
Не спешите перезагружать MacBook, если какое-либо из приложений зависло. Подождите около минуты, курсор в таком случае станет радужным крутящимся шаром. Обычно этого времени хватает, чтобы приложение обработало последний запрос и выполнило команду. В случае, если приложение все равно не реагирует, можно воспользоваться функцией «завершить Finder принудительно» из верхнего меню со значком Apple. Появится всплывающее окно, в котором можно выбрать зависшее приложение и подтвердить его закрытие кнопкой «Завершить».
Бывают ситуации, когда завис сам MacBook и не реагирует на любые действия. Курсор не двигается, комбинации клавиш не помогают. Тогда крайним методом является принудительная перезагрузка. Необходимо нажать на кнопку включения MacBook и держать в течение нескольких секунд, пока не погаснет экран. После того, как экран погаснет, можно снова запускать MacBook.
Сброс NVRAM и PRAM
Если у вас возникли проблемы с работой системы или устройств подключенных к Mac, то одним из способов решения проблемы является сброс данных памяти компьютера (NVRAM и PRAM), которая хранится на жестком диске и не стирается при выключении. В этой памяти хранятся такие настройки, как данные загрузочного диска, виртуальная память, настройки монитора и динамиков, системные шрифты и другие настройки. Для того, чтобы сделать сброс NVRAM и PRAM:
Шаг 1 Выключите и снова включите компьютер Mac
Шаг 2 Зажмите на клавиатуре клавиши ⌥Option(Alt) + ⌘Cmd + P + R и удерживайте их
Шаг 3 В течение некоторого времени, изображение на экране компьютера погаснет и вам может показаться что Mac перезапустился
- Для моделей компьютеров Mac, которые выпущены до середины 2016 г. Вы снова услышите сигнал запуска, после чего можете отпустить клавиши
- Для моделей компьютеров Mac, которые выпущены с конца 2016 г. клавиши можно отпустить через несколько секунд после перезагрузки
Обратите внимание! Если на вашем компьютере Mac установлен пароль прошивки, то при использовании горячих клавиш сброс не будет выполнен и компьютер может запустится в режиме восстановления macOS. Для сброса настроек памяти NVRAM, вам потребуется сначала убрать пароль прошивки. После загрузки Mac произведите настройку сброшенных параметров: уровень громкости звука, разрешение экрана, загрузочный диск, если у вас установленно несколько систем или дисков, также возможно вам заново прийдется установить часовой пояс
После загрузки Mac произведите настройку сброшенных параметров: уровень громкости звука, разрешение экрана, загрузочный диск, если у вас установленно несколько систем или дисков, также возможно вам заново прийдется установить часовой пояс.
Закрытие программы
В том случае, когда завис МАК, проблема может быть не во всем компьютере или операционной системе, а лишь в открытой программе, которую можно принудительно завершить.
Делается это следующим образом:
- Нажмите одновременно три кнопки: «Command», «Option» и «Esc». Запустится окно завершения программ, оно же «Force Quit Applications».
- В открывшемся окне выберете программу, которую хотите закрыть (просто выделите ее курсором мыши путем клика).
- Нажмите кнопку «Завершить» в правом нижнем углу.
Рис. №1. Окно завершения программ
Но что делать если завис МАКбук и ничего не работает? В таком случае придется перезагружать весь компьютер. Делается это всегда с помощью клавиатуры, если быть точным, всего лишь одной кнопкой. Правда, для разных моделей MacBook это будут разные кнопки.









