Как отключить автозапуск программ в windows 10 или удалить лишние утилиты оттуда
Содержание:
- Настройка автозапуска программ Windows 10
- Автозапускаемые программы в реестре Windows 10
- Как добавить приложение в автозагрузку
- Как избавиться от лишнего
- Как отключить автозапуск программ
- Удаление ПО из списка автозагрузки
- Зачем они автоматически запускаются
- Как выключить автозапуск программ в Windows 7
- Отключение при помощи системной утилиты Msconfig
- Самый простой способ как открыть автозапуск программ на Windows 7
- Отключение автозапуска программ в Windows 7 в реестре
- Как отключить автозапуск флешки Windows 7
- Как выключить при помощи стороннего софта
- Как узнать, что отключать
- Удаление программ через реестр
- Отключение автозапуска программ через Диспетчер задач
- Как отключить автозагрузку через Службы
- Как выключить
- Как убрать автозапуск программ на Windows 10 в «Диспетчере задач»
- Как отключить автозапуск приложений в Windows 10 используя «Службы»
- Как выключить автозапуск программ в Windows 10 вручную
- Отключение автозапуска программ в Windows 10 в реестре
- Как убрать автозапуск приложений Windows 10 в «Планировщике заданий»
- Как сделать по-другому
- Как отключить автозапуск uTorrent в Windows 10
- Добавление программы в автозапуск с помощью дополнительного приложения
Настройка автозапуска программ Windows 10
Параметры & Диспетчер задач
Теперь в обновлённых параметрах и диспетчере задач определяется влияние всех приложений на запуск. Это степень влияния активности ЦП и диска, измеряемая во время загрузки и обновляемая при каждой перезагрузке. Помогает понять, какие программы в автозагрузке можно отключить.
Перейдите в раздел Параметры > Приложения > Автозагрузка. Перетяните ползунок определённого приложения в нужное состояние. С низким влиянием можно оставить включёнными, а с высоким уже лучше отключить
Если приложение важное и нужно при запуске, то его оставляем
В предыдущих версиях раздел автозагрузки был в конфигурации системы. И его было очень трудно найти обычному пользователю. Разработчики Майкрософт догадались переместить автозагрузку в диспетчер задач. Так как его используют все, то они точно уже заметят новый раздел автозагрузки.
Нажмите простое сочетание клавиш Ctrl+Shift+Esc. В окне диспетчера задач перейдите на вкладку Автозагрузка. Здесь уже аналогично выделяем ненужное приложение и отключаем его автозагрузку. Это в целом повысит производительность системы на слабых компьютерах особенно при её загрузке.
Проводник & Редактор реестра
В проводнике можно открыть папку автозагрузки. Все ярлыки, которые присутствуют в этой папке будут запускаться после включения компьютера. Это ещё один способ простого добавления программ в автозапуск Windows 10.
Можно её открыть по пути: C:\ Пользователи\ Имя_пользователя\ AppData\ Roaming\ Microsoft\ Windows\ Главное меню\ Программы\ Автозагрузка. Или быстрее будет выполнить команду shell:startup в окне Win+R.
Непосредственно в реестре также содержатся параметры автозагрузки программ. Можно создать новый параметр или же удалить ненужный существующий. Помните, с реестром нужно быть осторожным. Лучше создайте резервную копию реестра.
Для запуска редактора реестра достаточно выполнить команду regedit в окне Win+R. Теперь в расположении KEY_CURRENT_USER\ SOFTWARE\ Microsoft\ Windows\ CurrentVersion\ Run можно очистить или добавить ПО в автозагрузку.
Планировщик заданий
О возможностях встроенного планировщика заданий большинство пользователей даже не знает. Перейдите в приложение Планировщик заданий > Библиотека планировщика заданий. Список заданий будет пополняться со временем, чем больше стороннего софта установлено — тем больше заданий можно увидеть.
Например, приложение Advanced SystemCore попадает в планировщика сразу же после установки. Теперь смотрим вкладку Триггеры — При входе в систему и Действие — Запуск программы Monitor.exe. Могут быть и другие триггеры и действия даже с дополнительными условиями.
Их можно самостоятельно создавать. Достаточно указать условие, которое вместе с триггером будет определять необходимость выполнения задачи. Если заданное условие недопустимо, задача не будет выполняться. Изменить условие можно с лёгкостью на странице свойств задачи.
CCleaner & AutoRuns
Программа CCleaner для оптимизации системы доступна на Windows 10. Вам достаточно перейти в раздел Сервис > Автозагрузка. И теперь отключайте / включайте загрузку ненужных приложений. Эти программы запускаются при старте Windows 10.
AutoRuns – это утилита для анализа системы, которая позволяет посмотреть полную информацию о запускаемых программах. Во вкладке Everything собраны все программы, запланированные задачи, службы и даже драйвера оборудования. Нас интересует раздел Logon. Он отображает только приложения, которые запускаются при входе в профиль системы.
Автозапускаемые программы в реестре Windows 10
Часть автоматически запускаемых программ прописываются в реестре. Для того, чтобы найти их там, надо проделать следующий алгоритм действий:
- Нажать Win+R.
- Ввести regedit и нажать ОК.
- Перейти к ветке реестра по следующему пути:HKEY_CURRENT_USER\SOFTWARE\Microsoft\Windows\CurrentVersion\Run.
Справа можно будет увидеть те программы, которые автоматически запускаются при входе в систему текущего пользователя. Правой клавишей мыши их можно отсюда удалить. (Добавить программу к автозапуску в реестре можно, создав строковый параметр с произвольным именем и указав в нём путь к исполняемому файлу программы.)
Программы, запускаемые автоматически для всех пользователей компьютера, находятся в аналогичной ветке реестра, но начинающейся с HKEY_LOCAL_MACHINE. Попасть туда быстро можно, щёлкнув ПРАВОЙ клавишей мыши по папке Run в левой части окна и выбрав «Перейти в раздел HKEY_LOCAL_MACHINE».
Автозагрузка программ через Планировщик заданий Windows 10
Ещё одним потайным местом, где может прятаться назойливый автозапуск ненужных программ — это так называемый «Планировщик заданий». Открыть его проще всего, начав набирать его название через поиск (значок лупы рядом с меню Пуск).
В разделе в названием «Библиотека планировщика заданий» находятся все автоматически выполняемые действия. Большинство из них не имеют никакого отношения к автозапуску программ, но иногда бывает, что попадаются и такие.
Как добавить приложение в автозагрузку
Если в списке диспетчера не нашлось нужного для вас приложения, его стоит добавить вручную. Любой файл запуска можно установить в автозагрузку, если он имеет расширение EXE (окончание файла после точки). Добавить приложение в автозагрузку Windows 10 возможно несколькими способами, как это описано в дальнейших инструкциях.
Автозагрузка программ через диспетчер задач
Добавить в автозагрузку Windows 10 приложение через диспетчера нельзя, зато можно изменить уже существующие файлы.
Для этого выполнить такие действия:
- Нажать вместе кнопки Ctrl + Alt и Del на клавиатуре.
- Выбрать «Диспетчер задач», а после такого «Автозагрузка».
- По нужной программе провести клик правой кнопкой на мышке.
- Настроить включение или выключение автозагрузки в Windows 10 путем выбора состояния в соответствующем столбце.
Через папку «Автозагрузка»
Как добавить программу в автозапуск? Лучший способ – создать документ в специальной системной папке Windows 10. В старых версиях Win7 и ниже папка находилась в меню Пуск, но с новшествами её перенесли.
Внимание. Для отображения необходимой директории нужно активировать показ скрытых файлов
Для этого в проводнике развернуть «Вид» и установить галочку напротив «Скрытые элементы» либо нажать Win+R, а в открывшемся окне вставить shell:startup и подтвердить по Enter.
Папка автозагрузки Windows 10 находится в следующей директории:
СИСТЕМНАЯ ДИРЕКТОРИЯ – Users – ИМЯ ПОЛЬЗОВАТЕЛЯ – AppData – Roaming – Microsoft – Windows – Главное меню – Программы – Автозагрузка
Вместо ИМЯ ПОЛЬЗОВАТЕЛЯ нужно подставить ник, который указан в системе. Проверить его можно, если кликнуть правой кнопкой мыши по «Этот компьютер», выбрать «Свойства» и смотреть на строку «Имя домена и параметр рабочей группы».
Также должен быть определен системный диск, обычно эту роль играет пространство C:\ в качестве директории по умолчанию, его и стоит выбрать в начале.
Именно по этому пути используются ссылки для запуска приложений при включении компьютера. Если туда добавить любой файл запуска, он будет инсталлироваться вместе с Windows.
Как поставить программу в автозагрузку Windows 10 через диск:
- Открыть папку «Автозагрузка» по одному из путей, указанных выше.
- В любом пространстве нажать правой кнопкой мыши, навести на «Создать» и выбрать «Ярлык».
- Вписать ссылку на программу или нажать «Обзор» и найти ее.
- Выделить необходимый файл, после нажать «Далее».
- Указать наименование ярлыка по собственному желанию.
- Подтвердить действия.
Также можно перенести или вставить ярлык из другого пространства, например, рабочего стола. Главное, чтобы в указанной папке находится ярлык.
Вот как выключить автозапуск Windows 10: если удалить ярлык из папки программ в инструкции, то она выключится из автозагрузки.
Через реестр
Реестр – это база данных для хранения настроек. Через некоторые манипуляции возможно посмотреть автозагрузку в Windows 10, вот как:
- Нажать комбинацию клавиш Win и R.
- В диалоговом окне ввести Regedit и подтвердить.
- Появится реестр Виндовс, здесь с помощью навигации слева нужно найти следующие ветки: HKEY_LOCAL_MACHINE – SOFTWARE – Microsoft – Windows – CurrentVersion – Run
- После открытия одного из путей, кликнуть правой мышкой в белое пространство в правой части окна и задействовать «Создать», далее «Строковый параметр».
- Ввести произвольное имя для адаптации и двойным кликом по нему выделить.
- В строку «Значение» вставить полный путь до исполняющего файла.
- Подтвердить по «Ок».
Через планировщик заданий
Планировщик – это плагин для автоматизации некоторых типичных действий операционной системы. Здесь имеется возможность добавить файл в автозагрузку Windows 10. Вот как это делается:
- Открыть Пуск и в поиске ввести «Планировщик заданий», нажать Enter.
- Открыть мастер создания простых задач.
- Справа выбрать «Создать задачу…».
- Написать описание по желанию, после выбрать «Далее».
- Отметить «При входе в Windows».
- Действие «Запустить программу».
- Использовать кнопку «Обзор», чтобы указать путь к исполняемому файлу.
- Выбрать «Готово».
Теперь в разделе «Триггеры» будет список заданий, которые были указаны планировщику. Если выделить любое и нажать «Изменить», то появится возможность отредактировать задачу или удалить.
Через параметры системы
Параметры открываются в Пуске возле кнопки выключения компьютера. Вот как отключить автозагрузку программ Windows 10:
- Открыть настройки.
- Перейди в окошко «Приложения».
- Слева выбрать «Автозагрузка».
Здесь в Windows 10 имеется минимальный функционал по программному отключению автозапуска.
Как избавиться от лишнего
Любая программа, с которой вы работаете, использует различные расширения и догружает из сети дополнительные компоненты. Одним из таких расширений является «прописка» в разделе автозагрузки. Стоит уточнить, что не все приложения нужны вам для работы, однако, они загружаются вместе с ОС, оттягивая на себя часть ресурсов процессора. Отсюда следует вывод: нужно убрать ненужные программы из автозагрузки. Сделать это можно несколькими способами, но сначала нужно найти программы автозапуска. Поэтому для начала разберёмся, где они находятся.
Как зайти в автозапуск программ Windows 7? Предлагаем на выбор несколько вариантов
ПОСМОТРЕТЬ ВИДЕО
Через меню запуска. Это делается так:
- Открываем пусковое меню и выбираем раздел «Все программы».
- Автозагрузка в Windows 7 находится внизу списка.
- Кликаем по ней правой клавишей мышки.
- В открывшемся окне выбираем общий доступ. Это пункт «Открыть общее для всех меню».
- Попадаем в нужный раздел.
С помощью командной строки. Чтобы зайти в нужный раздел выводим на экран командную строку (одновременно нажать R+Win). Вводим команду Shell: Startup. Откроется список программ, которые запускаются одновременно с ОС компьютера.
Встроенная утилита MC Config. Чтобы использовать этот инструмент, переходим в командную строку и вводим ключ mcconfig. После нажатия клавиши ОК, попадаем в раздел управления автозагрузкой.
Рис.1 Перейдите в командную строку и введите ключ mcconfig
Теперь поговорим о том, как убрать программу с автозапуска. Сделать это просто, достаточно убрать галочки напротив софта, который вы считаете лишним при запуске. Кроме того, можно убрать службы, которые загружаются в автоматическом режиме. Для этого переходим в раздел «Службы» и отключаем лишние процессы.
Рис.2 Уберите галочки напротив софта, который вы считаете лишним при запуске
К предложенным выше способам, можно добавить интересный вариант, как убрать автозагрузку программ из меню приложений. Разберём этот метод на примере приложения uTorrent, с которым предпочитают работать пользователи.
Для этого открываем настройки и переходим во вкладку «Общие». Здесь убираем галочку напротив пункта, который запускает приложение вместе с Windows. Эти действия предотвратят автоматический запуск приложений вместе с ОС компьютера.
Рис.3 Войдите в настройки и перейдите во вкладку «Общие»
Обратите внимание, для того чтобы изменения стали актуальными потребуется перезагрузка компьютера
Как отключить автозапуск программ
Если при включении компьютера ваша операционная система загружается очень долго, то дело в тех программах, которые открываются автоматически. Целая куча приложений запускается одновременно. От этого значительно тормозит компьютер. Поэтому нужно отключить автоматический запуск приложений. Мы рассмотрим самые популярные способы для различных систем.
Автозапуск программ в Windows 7. Утилита MSConfig.
Этот метод весьма простой. Зайдите в меню Пуск. Далее в поисковой строке введите msconfig. Открывайте первый (и единственный) результат.
Перейдите во вкладку Автозагрузка.
Здесь вы видите огромный список приложений. И все они запускаются при загрузке. Внимательно просмотрите весь список. Уберите галочки с тех утилит, которые при запуске вам не нужны. Затем сохраните внесенные изменения и обязательно перезагрузите компьютер. ОС должна загрузиться в разы быстрее.
Совет: если вы случайно отключили какую-то необходимую утилиту, не волнуйтесь! Просто вернитесь обратно и поставьте галочки в нужном месте.
Зайдите в меню Пуск, а далее «Все программы» и найдите «Автозагрузка».
Содержащиеся там программы загружаются при запуске. Если вы удалите ее из этой папки, то она не будет автоматически открываться. Просто выведите контекстное меню и нажмите пункт «Удалить».
Удаление ПО из списка автозагрузки
Рассмотрим некоторые варианты реализации описанной задачи посредством сторонних утилит, специализированного программного обеспечения, а также средств, созданных корпорацией Майкрософт.
Способ 1: CCleaner
Одним из самых популярных и простых вариантов исключения программы из автозагрузки является использование простой русскоязычной, а главное бесплатной утилиты CCleaner. Это надежная и проверенная временем программа, поэтому стоит рассмотреть процедуру удаления этим методом.
- Откройте CCleaner.
- В главном меню программы перейдите в раздел «Сервис», где выберите подраздел «Автозагрузка».
Щелкните по элементу, который Вы хотите изъять из автозагрузки, а потом нажмите кнопку «Удалить».
Подтвердите свои действия, нажав «ОК».
Способ 2: AIDA64
AIDA64 — это платный программный комплекс (с ознакомительным 30-ти дневным периодом), который, кроме всего прочего, имеет в своем составе инструменты для удаления лишних приложений из автостарта. Довольно удобный русскоязычный интерфейс и разнообразный полезный функционал делают эту программу достойной внимания многих пользователей. Исходя из многих преимуществ AIDA64, рассмотрим, как можно решить ранее обозначенную проблему этим способом.
- Откройте приложение и в главном окне найдите раздел «Программы».
- Разверните его и выберите пункт «Автозагрузка».
- После построения списка приложений в автозагрузке щелкните по элементу, который нужно открепить из автозагрузки, и нажмите кнопку «Удалить» в верхней части окна программы AIDA64.
Способ 3: Chameleon Startup Manager
Еще один способ отключить ранее включенное приложение — использование Chameleon Startup Manager. Так же, как и AIDA64, это платная программа (с возможностью испытать временную версию продукта) с удобным русскоязычным интерфейсом. С ее помощью тоже можно легко и непринужденно выполнить поставленную задачу.
- В основном меню программы переключитесь в режим «Список» (для удобства) и щелкните по программе или сервису, который Вы желаете исключить из автостарта.
- Нажмите кнопку «Удалить» из контекстного меню.
- Закройте приложение, перезагрузите ПК и проверьте результат.
Способ 4: Autoruns
Autoruns — это довольно неплохая утилита, представленная Microsoft Sysinternals. В ее арсенале тоже имеется функция, позволяющая удалить ПО из автозагрузки. Главными преимуществами по отношению к другим программам является свободная лицензия и отсутствие необходимости инсталляции. Autoruns имеет и свои минусы в виде запутанного англоязычного интерфейса. Но все же, для тех, кто выбрал этот вариант, распишем последовательность действий для изъятия приложений.
- Запустите Autoruns.
- Перейдите на вкладку «Logon».
- Выберите нужное приложение или сервис и нажмите по нему.
- В контекстном меню щелкните по элементу «Delete».
Способ 5: Диспетчер задач
В конце рассмотрим, как можно изъять приложение из автозагрузки, не используя дополнительного программного обеспечения, а применяя только штатные инструменты ОС Виндовс 10, в данном случае — Диспетчер задач.
- Откройте «Диспетчер задач». Это легко можно сделать, просто нажав правой кнопкой на панели задач (нижняя панель).
Перейдите на вкладку «Автозагрузка».
Кликните по нужной программе правой кнопкой мыши и выберите пункт «Отключить».
Очевидно, что избавиться от лишних программ в автозагрузке не требует особого труда и знаний. Поэтому используйте полученные сведения для оптимизации работы ОС Виндовс 10.
Опишите, что у вас не получилось.
Наши специалисты постараются ответить максимально быстро.
Зачем они автоматически запускаются
Некоторое приложения это делают автоматически. Придумано разработчиками с таких соображений:
- Быть на связи. Относится к приложениям Skype, ICQ;
- Торрент-клиенты для скачивания файлов;
- Сервисы DropBox, Google Drive. Автоматический запуск нужен, для синхронизации облака и данных на ПК;
- Утилиты, контролирующие оборудование. Например, софт для переключения режимов работы монитора, программы для работы с видеокартой.
Рассмотрим подробнее, где отключить автозапуск программ в Windows 7
Как выключить автозапуск программ в Windows 7
При использовании популярного софта, запуск отключается в настройках приложения. Например, в Skype, для этого отключите чекбокс «Запускать при запуске».
Но не каждая программа имеет такую возможность. Что предпринять? Рассмотрим популярные способы
Отключение при помощи системной утилиты Msconfig
Используйте этот способ если вам нужен установленный софт, и вы не хотите его удалять. Ничего дополнительно устанавливать или скачивать из интернета не нужно. Чтобы убрать приложение, нажмите клавиши «Win+R». Откроется окно, где пропишите команду «msconfig.exe».
Откроется окно где перейдите на вкладку «Автозагрузка».
Отобразится список приложении которые стартуют автоматически после загрузки. Уберите ненужные. Отключите чекбокс напротив программы.
Нажмите «ОК». Откроется окно где ОС предложит перезагрузить ПК или выйти без перезагрузки. Выберите второй вариант, тогда при выключении ПК система обновится и активируются внесенные изменения.
Самый простой способ как открыть автозапуск программ на Windows 7
Переходим «Пуск»-«Программы». Нажимаем на «Автозагрузка». Все что в ней отображается запускается после загрузки ОС. Как ограничить запуск? Удалите все приложения, находящиеся в этой директории.
Отключение автозапуска программ в Windows 7 в реестре
Открываем «Редактор реестра». Нажимаем «Win+R», далее прописываем команду «regedit». Находим ветку реестра, как на скриншоте. Справа отобразится список программ и служб, которые запускаются при старте системы.
Как отключить автозапуск флешки Windows 7
При подключении флешки открывается окно автозапуска.
Это удобно, но если на сменном носителе расположено много файлов, системы зависнет. Особенно это актуально на слабых ПК. Также это способ распространения вредоносного софта и вирусов. Для обеспечения безопасности отключите его. Нажмите «Пуск»-«Панель управления»-«Автозапуск». Откроется окно где отключите чекбокс с пункта: «Использовать для всех носителей».
Как выключить при помощи стороннего софта
Существуют специальные утилиты, которые отключают автозагрузку. Рекомендую использовать AutoRuns. Она бесплатна, отключает приложение за 2 клика. Подробнее как ее установить, скачать и пользоваться смотрите в статье: «Автозагрузка в Windows 10».
Как узнать, что отключать
Уберите из автозагрузки приложения, которым не пользуетесь. Например, торрент-клиент. Зачем он нужен в автозапуске постоянно включенным? Когда появится необходимость скачать файлы, он запустится по умолчанию. Это относится и к программе Skype. В 95% случаев не понадобятся автоматически запускаемые утилиты для работы со сканерами, принтерами, камерами. Если не знаете предназначение — поищите информацию в интернет. Это делается при помощи «Диспетчера задач», при клике правой кнопки.
Удаление программ через реестр
Для этого надо вызвать команду “Выполнить”, нажав комбинацию Win+R, или вызвать Пуск, и в поисковой строке ввести “Выполнить”. Для входа в реестр, в поисковой строке надо ввести команду regedit.
В открывшемся редакторе реестра, необходимо проследовать по пути папок с такими именами:
HKEY_LOCAL_MACHINE → SOFTWARE → Microsoft → Windows → CurrentVersion → Run
В конечной папке будут размещены программы, для которых активен автозапуск. Чтобы его отключить — удалите программу из этой папки.
С помощью реестра также можно отключить автозапуск дисков или других съемных устройств. Для этого необходимо проследовать по такому пути папок со следующими названиями:
HKEY_LOCAL_MACHINE → SYSTEM → CurrentControlSet → services→ cdrom
За автозапуск отвечает файл AutoRun с типом REG_DWORD. Чтобы отменить запуск, надо для этого файла изменить значение с “1” на “0”. И соответственно, для возвращения функции запуска диска — поменять значение этого же файла с “0” на “1”. После смены параметров в реестре, компьютер надо перезагрузить, чтобы новые настройки реестра заработали.
Исключение программы через реестр очень ответственный шаг, так как реестр — это место для хранения настроек, как самой ОС Windows, так и установленных программ. Поэтому лучше воспользоваться более простыми методами, в которых также легко исключить программу из автозапуска, как и вернуть ее обратно.
Отключение автозапуска программ через Диспетчер задач
Основной инструмент управления автозапуском в Windows 10 размещается в диспетчере задач.
Открываем управляющее меню кнопки «Пуск» клавиатурным сочетанием «Win+x». Запускаем диспетчер задач нажав на ссылку быстрого перехода, отмеченную на скриншоте.
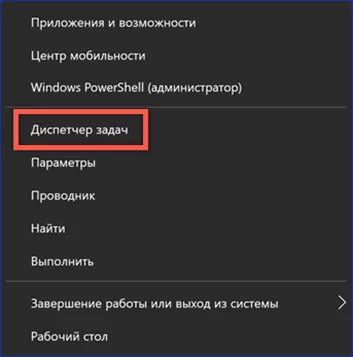
Переключаемся на закладку «Автозагрузка». В окне отображается список программ, имеющих разрешение на самостоятельный запуск при старте операционной системы. В последней колонке Windows оценивает влияние, оказываемое ими в процессе включения компьютера. Правой кнопкой мыши активируем контекстное меню для выбранного приложения. Нажимаем отмеченный на скриншоте цифрой «3» пункт, чтобы запретить программе автостарт.
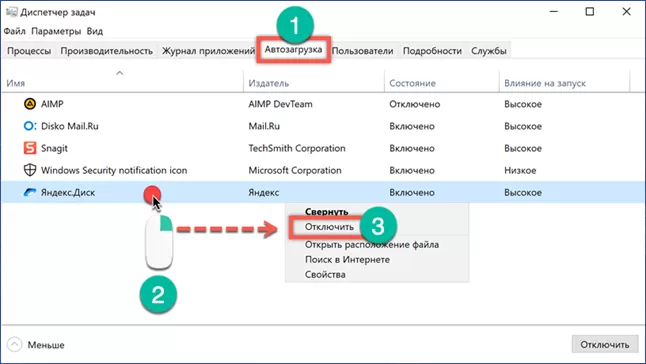
Под параметром «Отключить» перечислено три дополнительных действия, доступных пользователю. Первое позволяет открыть в Проводнике директорию, в которую установлена программа. Второе ищет ее описание в интернете. Независимо от заданных в браузере настроек, результат будет выдан в Bing, разработанной Microsoft поисковой системе. Третье действие позволяет изучить характеристики исполняемого файла программы.
В свойствах представляют интерес две вкладки: «Подробно» и «Цифровые подписи». На первой смотрим название продукта, версию и авторские права. Таким образом определяем кто разработал данное приложение и когда оно было выпущено. Цифровая подпись позволяет убедиться в подлинности и целостности файла. Программное обеспечение у которых она отсутствует, воспринимается Windows как потенциально опасное. В результате система может столкнуться с трудностями при запуске неподписанных приложений отвлекая ресурсы на дополнительные проверки. Выделив на одноименной вкладке цифровую подпись, просматриваем ее содержимое, нажав кнопку «Сведения».
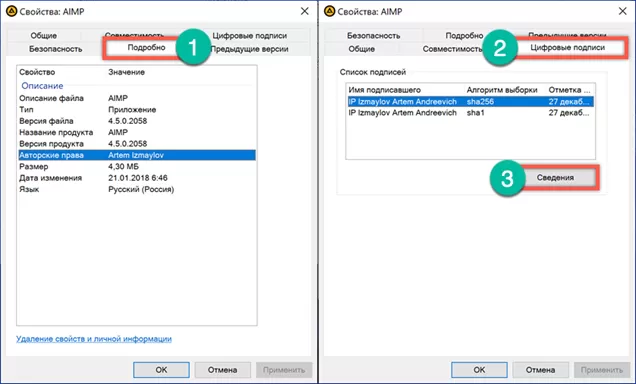
Блок информации о подписавшем содержит данные о разработчике и дату выхода релиза программы. Нажимаем на кнопку «Просмотр сертификата».
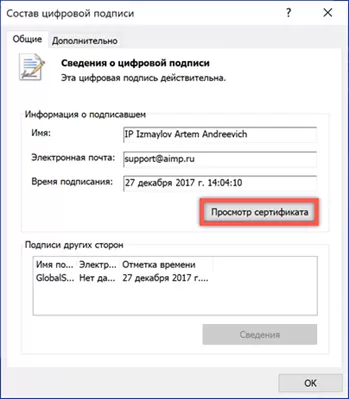
Убеждаемся, что срок действия данного сертификата не истек.
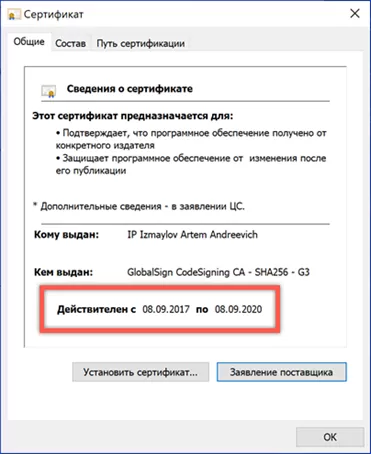
Дополнительный действия со свойствами файлов особенно пригодятся владельцам компьютеров с предустановленной Windows. Производители или продавцы часто устанавливают набор собственных утилит, которые прописаны в автозагрузке. Определить их предназначение по одному имени удается далеко не всегда. Изучив характеристики программного продукта и разобравшись в его роли, можно принять правильное решение о необходимости его нахождения в списке автозапуска.
Как отключить автозагрузку через Службы
Нужно отметить, что некоторые программы могут быть добавлены в автозапуск Windows 11 или Windows 10 другим способом и тогда они не будут отображаться на вкладке «Автозагрузка» в Диспетчере задач. Например, для автозапуска могут использоваться службы.

Также службы Windows можно открыть с помощью команды «services.msc». Для этого нужно нажать Win-R, ввести команду и нажать на клавишу ввода.

После этого откроется список служб вашей Windows 11 или Windows 10. Для того чтобы было проще работать с этим списком отсортируйте его по типу запуска таким образом, чтобы автоматически запускаемые службы оказались вверху списка.

После этого двойным кликом откройте службу, автозагрузку которой вы бы хотели отключить. В результате перед вами появится окно с настройками службы. Здесь нужно выбрать тип запуска «Отключено», нажать на кнопку «Остановить» и сохранить настройки нажатием на кнопку «Ok».
Обратите внимание, при отключении служб Windows следует соблюдать осторожность. Не рекомендуется отключать службы, назначение которых вам не понятно. Это может привести к нарушению работы операционной системы
Это может привести к нарушению работы операционной системы.

Таким образом вы отключите автозагрузку программы через службы. Нужно отметить, что некоторые программы могут восстанавливать автозагрузку своих служб при следующем запуске. В таких случаях поможет только полное удаление программы с компьютера.
Как выключить
Автозапуск выключается так:
- При помощи «Диспетчера задач»;
- В реестре;
- При помощи «Планировщика»;
- Вручную;
- В программе. Эта возможность присутствует во многих приложениях.
Как убрать автозапуск программ на Windows 10 в «Диспетчере задач»
Нажимаем комбинацию клавиш «Ctr+Shif+Esc»-«Автозагрузка». Отобразятся приложения из реестра и папки «Автозагрузка». Выключите или отключите его, нажав на соответствующую кнопку.
Как отключить автозапуск приложений в Windows 10 используя «Службы»
Не все приложения помещаются в «Автозапуск». Поэтому они не отобразятся в «Диспетчере». Приложение будет запускаться как «Служба». Чтобы отключить в «Диспетчере задач» откройте «Службы», нажмите внизу ссылку «Открыть».
Находим нужную службу, нажимаем правую кнопку мыши. Выбираем «Остановить».
Как выключить автозапуск программ в Windows 10 вручную
Уберите ее ярлык из папки «Автозагрузка». Смотрите на скриншоте. Вместо «User» пропишите свое «Имя пользователя». Если там есть ярлыки удалите их. Подробнее смотрите в статье: «Где расположена автозагрузка». Существует простой способ получить доступ к данной папке. Нажмите «Win+R». Далее пропишите команду shell:startup.
Отключение автозапуска программ в Windows 10 в реестре
Переходим в «Редактор». Используйте «горячие» клавиши «Win+R», далее пропишите «regedit».
Переходим к ветке реестра. Смотрите на скриншоте. Справа будут находиться приложения, запускаемые при загрузке. Для удаления кликните на ней правой кнопкой, выберите пункт «Удалить».
Как убрать автозапуск приложений Windows 10 в «Планировщике заданий»
Софт добавляется в «Планировщик заданий». Открыть его можно нажав на «Пуск», и прописав в строке поиска название утилиты.
Как сделать по-другому
Выключить автоматическую загрузку можно и при помощи специального софта. Например, программа CCleaner. Запускаем ее, переходим «Сервис»-«Автозагрузка». Находим, софт, который отключить, выделяем его нажав один раз левой кнопкой мыши. Нажимаем «Выключение».
Подробнее про работу CCleaner посмотрите в статье на блоге «Удаление программ».
Как отключить автозапуск uTorrent в Windows 10
Отменить загрузку приложения вместе с ОС можно в программе. Рассмотрим на примере приложения uTorrent. В главном меню нажмите «Настройки». В разделе «Общие» снимите чекбокс с пункта «Запускать».
Добавление программы в автозапуск с помощью дополнительного приложения
Для изменения режима запуска программного обеспечения в системе Windows Вы можете использовать программный продукт CCleaner. Он является полностью бесплатным и поставляется по принципу «как есть».
Шаг 1. Осуществите запуск программного продукта.
На заметку! При выборе программы Вы можете скачать полную версию (требует установки) или портативную (работает без установки).
Запускаем программу CCleaner
Шаг 2. Разверните список «Сервис», расположенный в левом фрейме интерфейса.
Разворачиваем список «Сервис»
Шаг 3. Перейдите в список «Автозагрузка». Для внесения дополнительного элемента в состав автоматической загрузки выделите его кликом мыши и используйте кнопку «Включить».
Переходим в список «Автозагрузка», выделяем элемент кликом мыши и нажимаем кнопку «Включить»
Важно! Обратите внимание, программа использует прямой доступ к реестру, как и утилита MSconfig. Поскольку CCleaner является сторонним программным продуктом, злоумышленники могут использовать его для своих целей. Устанавливайте исключительно проверенные версии пакета программ
Устанавливайте исключительно проверенные версии пакета программ.









