Как подключить беспроводные наушники к ноутбуку
Содержание:
- Как подключить блютуз наушники к ноутбуку
- Подготовка компьютера к подключению
- Рассмотрим достоинства и недостатки
- Как пользоваться блютуз наушниками
- Плюсы и преимущества Bluetooth гарнитуры
- Проверяем Bluetooth наушники в устройствах воспроизведения Windows
- Что делать, если нет bluetooth-модуля
- Подключение беспроводной гарнитуры к компьютеру
- Что делать, если нет звука или не работает микрофон через беспородные наушники?
- Компьютер не распознаёт беспроводные Bluetooth наушники
- Установка соединения с наушниками
- Проблема в ноутбуке на уровне железа
Как подключить блютуз наушники к ноутбуку
Сразу же стоит отметить, что не каждый ноутбук оснащен встроенным модулем беспроводной связи. Если у вас именно такая модель лэптопа, то сперва следует подключить внешний Bluetooth модуль и установить на него драйвера. Проверить установлен ли драйвер можно в диспетчере оборудования.
- А теперь подробно разберем шаги, как подключить беспроводные наушники к ноутбуку:
- Запускается этот инструмент следующим образом: нажмите комбинацию клавиш Windows+R. В появившемся окне напишите devmgmt.msc и нажмите «Ок». Если все работает нормально, то вы найдете Bluetooth адаптер. После этого можно переходить к вопросу, как подключить блютус наушники к ноутбуку.
- Нажмите кнопку питания на наушниках и удерживайте ее до тех пор, пока индикатор не начнет мигать красным и синим цветами (в зависимости от модели цвета могут отличаться, к примеру, зеленый и красный).
- Найдите на ноутбуке значок Блютуза в системном трее (в нижнем правом углу рабочего стола). Нажмите на него правой кнопкой мышки. Выберите пункт «Добавить устройство». После этого, появится окно, в котором компьютер предложит список доступных соединений. Выберите название ваших наушников и нажмите «Далее».
Теперь просто следуйте подсказкам на экране. Если система попросит код подтверждения, то введите 0000. Это стандартный пароль для подобного оборудования.
Теперь вы знаете, как подключить блютуз гарнитуру к ноутбуку. Как видите, нет ничего сложного. Если вам нужно подключить беспроводную гарнитуру к телефону или планшету, читайте эту статью. Стоит заметить, что иногда могут возникать ошибки и сложности.
Возможные ошибки при подключении
В первую очередь следует уделить внимание драйверу. Так как именно он управляет работой беспроводного модуля
Другими словами, если он будет работать не корректно, то и подключение будет нестабильным либо вы вообще не сможете соединить устройства.
Кроме этого, встроенные средства Windows также иногда могут работать неправильно, особенно если вы используете пиратскую версию. В таком случае рекомендуется установить программу Bluesoleil.
- Она предоставляет пользователям несколько важных преимуществ:
- Интуитивно понятный интерфейс (работа с адаптером теперь стала еще проще).
- Стабильная связь без обрывов.
- Одновременное управление множеством соединений.
Помимо подключения, возможно, придется немного настроить систему. Для этого нажмите на значок динамика в трее правой кнопкой мыши и выберите пункт «Устройство воспроизведения». Здесь нужно просто включить «Аудио Bluetooth». Однако, обычно, все настраивается автоматически.
Как на ноутбуке включить блютуз
Чтобы включить Bluetooth на своем ноутбуке необходимо проделать несколько довольно простых манипуляций. Во-первых, убедитесь в том, что ноутбук поддерживает данную технологию. Во-вторых, определите свою операционную систему: Windows или Mac.
После этого перейдите на соответствующий раздел в оглавлении и пройдите пошаговую инструкцию по включению данного устройства.
Необходимые шаги по включению блютус на ноутбуке
Найдите в панели управления «Диспетчер Устройств».
В списке устройств найдите строку «радиомодули Bluetooth». Нажмите правой кнопкой мыши на соответствующую модель (выделено желтым) и выберите «Свойства».
Перейдите во вкладку «Драйвер» и если он отсутствует то перейдите на «Обновить». Если все в норме закройте окно.
В «панели управления» В этом же окне, так же есть кнопка включения и выключения Блютуз. Что касается настроек, то их там не много. Что бы открыть их, достаточно нажать на пункт Другие параметры Bluetooth.
Появится новое окно, в котором разве что можно включить, или отключить обнаружение вашего ноутбука. Если убрать галочку с пункта Разрешить устройствам Bluetooth обнаруживать этот компьютер, то все устройства не смогут увидеть ваш ноутбук. Но, вы их будете видеть, и сможете к ним подключатся.
В «Центре управления сетями и общим доступом» перейдите на «Изменение параметров адаптера».
Выберите правой кнопкой мыши «Сетевые подключения Bluetooth» и выберите «включить».
В разделе «Пуск» необходимо открыть «Параметры».
Затем открыть «Устройства».
Выбрать «вкл Bluetooth».
- На ноутбуках Mac процесс обстоит еще проще:
- Нажмите на значок «Bluetooth»;
- Выберите опцию «включить bluetooth».
Подготовка компьютера к подключению
Если у вас Mac OS
Современные ПК от Apple оснащены адаптером беспроводной связи, поэтому сопряжение с бесперебойной периферией происходит практически без проблем. Для начала необходимо включить Bluetooth, для этого необходимо всего лишь кликнуть на соответствующий значок в статус-меню, расположенном в верхнем правом углу. В выпавшем меню необходимо выбрать пункт «Bluetooth on». Надпись должна стать темнее. В новом окне появится список доступных к подключению устройств. Если в списке wire-free гарнитуры нет, убедитесь, что устройство включено и находится на нужном расстоянии. После стоит зайти в «Системные настройки» в раздел «Звук» и проверить отображаются ли наушники среди устройств для вывода.
Включение блютуз на Mac
Если у вас Windows
Проверяем наличие Bluetooth
Далеко не все десктопные компьютеры оснащены адаптером беспроводной связи, именно поэтому процедуру подключения стоит начать с проверки его наличия. Чтобы это сделать, откройте окно «Выполнить» (сочетание клавиш Win + R), в строку впишите команду «devmgmt.msc», она откроет диспетчер устройств. Если ваш компьютер имеет встроенный Блютуз модуль, он обязательно будет отражен в списке устройств.
Диспетчер устройств Windows
Наличие блютуз модуля у ноутбука обязательно будет указано на наклейке с основными характеристиками устройства. Если таковой нет, проверьте наличие модуля описанным выше способом.
Как подключить блютуз наушники к ноутбуку windows 7 или Vista
В этом случае по строке Bluetooth в панели управления кликаем правой кнопкой мыши и выбираем «Свойства», откройте вкладку драйвер и убедитесь, что с ним все в порядке. В случае если необходимо обновление, нажмите на соответствующую кнопку. В «Панели управления» откройте «Центр управления сетями и общим доступом». Здесь необходимо выбрать «Изменение параметров адаптера». Правой кнопкой мыши кликните по разделу «Сетевые подключения Bluetooth» и выберите «Включить»
Включаем Bluetooth в Виндоус
Как подключить блютуз наушники к компьютеру windows 10
В Windows 10 разработчики упростили процедуру включения передатчика. В меню «Пуск» выбираем пункт «Параметры» далее переходим в раздел «Устройства». Здесь выбираем пункт «Bluetooth» и включаем его.
Подключение наушников черед внешний bluetooth адаптер.
Если блютуз приемник отсутствует, можно приобрести отдельный адаптер. Он собой представляет компактное устройство, подключаемое к компьютеру через USB порт. После подключения приемника, ОС самостоятельно подберет драйвер и установит его. После этого передатчик беспроводной связи появится в списке «Диспетчера устройств».
USB Bluetooth адаптеры
Рассмотрим достоинства и недостатки
- Данные гаджеты могут взаимодействовать в любой операционной системе, от Виндовс разных видов, до iOS. Данную гарнитуру можно подключить не только к компьютерам, но и телефонам с планшетами;
- У подобных гаджетов имеется технология «hands free». Иными словами, у вас возникает возможность прогуливаться по комнате, занимаясь собственным занятием, и всё это время слушать песни с переключением на нужную. Делать паузу, перемотку, применив отдельные кнопочки устройства;
- Если блютуз наушники сравнить с наушниками, подсоединёнными к кабелю, то проблема последних зарыв одного из проводов рядом с основанием. Что мы получаем? Функционирует лишь один наушник. Если же гарнитура беспроводная, эта проблема отпадает.
Как пользоваться блютуз наушниками
Когда вы останавливаете свой выбор на приобретении такого гаджета, как беспроводные наушники Bluetooth или наушники с возможностями гарнитуры, чтобы избавиться от мешающих проводов, следует знать определенные особенности работы с ними.
В отличие от обычных наушников, Bluetooth наушники – это гаджет со своей системой управления, особенностями подключения и использования.
Поэтому, чтобы вы могли подобрать для себя оптимальную по возможностям и наиболее удобною модель, ознакомьтесь с типовыми рекомендациями о том, как пользоваться наушниками Bluetooth.
Обращаем ваше внимание, что возможности разных моделей могут значительно отличаться, поэтому перед покупкой внимательно изучите технические характеристики и элементы управления понравившегося вам гаджета. Bluetooth наушники обычно содержать минимум 3 аппаратные кнопки, функции которых могут быть совмещены в зависимости от вариантов нажатия и времени удержания кнопки
Bluetooth наушники обычно содержать минимум 3 аппаратные кнопки, функции которых могут быть совмещены в зависимости от вариантов нажатия и времени удержания кнопки.
- Приведем функции, характерные для большинства гаджетов:
- Включение. В большинстве моделей это совмещенная кнопка, которая включает и выключает гарнитуру путем длительного (несколько секунд) удержания. Встречаются модели с отдельной кнопкой питания, в том числе и в виде микропереключателя.
- Громкость «+» и громкость «-» позволяют регулировать мощность встроенного усилителя. Часто совмещают в себе функцию перемотки на следующий и предыдущий треки при прослушивании музыки.
- Кнопка начала воспроизведения-паузы. Служит для управления плеером. Часто совмещена с функциями включения-выключения, приема звонка, вызова последнего номера, включения голосового набора.
- Кнопки переключения перемотки на следующий и предыдущий трек служат для управления плеером.
- Отдельная кнопка принятия звонка, она же служит для завершения разговора и набора последнего номера.
- Аппаратный выключатель микрофона также можно встретить на некоторых моделях Bluetooth наушников с функциями гарнитуры.
- Кнопка переключения источника сигнала, например, на ФМ-радио или установленную SD-карту.
Очевидно, что чем больше функций назначено одной кнопке гаджета, тем менее оперативно вы сможете им управлять
Поэтому наличию необходимых вам органов управления следует уделить особое внимание при выборе конкретной модели
Большинство современных моделей ловит на расстоянии 10 метров. Определенные неудобства может доставлять наличие нескольких устройств, оснащенных радиомодулями. В процессе работы они могут подключаться к используемым приборам и создавать дополнительные помехи.
Для минимизации подобных ситуаций разработчики беспроводной технологии предусмотрели скачкообразную перестройку частот. Даже если частоты и совпадут, то это будет выражено только в кратковременном разрыве связи, которую пользователь может даже и не заметить.
По утверждению производителей, радиус действия новых устройств с версией Bluetooth 3.0 может достигать 100 м. На самом деле, этот показатель в разы меньше. На открытом пространстве доступность в зоне 50 метров, в зданиях 10-20 м.
Плюсы и преимущества Bluetooth гарнитуры
- Большинство современных наушников имеют «Технологию «hands free». Ты можешь ходить по комнате, делать и заниматься своими делами и при этом легко управлять переключением песен, ставить на паузу, перематывать – с помощью специальных кнопок на девайсе.
- Все устройства адаптированы под любую операционную систему, будь это Windows 7, 8, 10, XP или даже iOS. Можно спокойно подключать их не только к ПК, но также к смартфонам или планшетам.
- Сколько у меня было проводных наушников, и у всех была проблема перелома одного проводка у основания. В итоге работает только одна часть. У беспроводных такого нет – так как провода полностью отсутствуют.
Проверяем Bluetooth наушники в устройствах воспроизведения Windows
Значит вы подключили наушники к компьютеру, они подключились, но звука нет. Первым делом нужно открыть панель управления звуком, посмотреть, есть ли там наушники, и используются ли они как устройство для вывода звука по умолчанию.
В Windows 10 заходим в Параметры, в раздел «Система», вкладка «Звук» и справа выбираем «Панель управления звуком». Или просто нажимаем правой кнопкой мыши на иконку звука в трее и выберите «Открыть параметры звука», где перейдите в «Панель управления звуком». В окне «Звук», на вкладке «Воспроизведение» должны быть Блютуз наушники. Нужно нажать на них правой кнопкой мыши и выбрать «Использовать по умолчанию».
Возле наушников появится значок (галочка в зеленом кружечке) и статус «Устройство по умолчанию». После этого звук должен воспроизводится через наушник.
В Windows 7 все примерно так же. Нужно открыть «Устройства воспроизведения» и сделать наушники (Bluetooth Headset) устройством по умолчанию.

Если после этих действий из наушников тишина, звука нет (а он должен быть: включена музыка, открыто видео на компьютере, через динамики звук есть), то проверьте настройки громкости на компьютере и на наушниках (там могут быть для этого отдельные кнопки). Подключите наушник к другому устройству (к телефону, например) для проверки. Бывает еще, что звук есть, но он он плохой. Об этом я писал в отдельной статье: плохой звук в Bluetooth наушниках на компьютере или ноутбуке.
Если же в настройках звука в Windows Bluetooth наушников нет вообще, то причины чаще всего две:
- Наушники все таки не подключены к ноутбуку/ПК. Я об этом писал в начале статьи и давал ссылку на инструкцию. Чтобы проверьте, подключены или нет, зайдите в настройки Bluetooth на компьютере и проверьте. В Windows 10 нужно зайти в «Параметры», в раздел «Устройства» на вкладку «Bluetooth». Там наушник должны быть в статусе «Подключенный голос, музыка», или «Подключенная музыка». В разделе «Звук». Возле них должна быть иконка в виде наушников.В Windows 7 нужно открыть «Панель управления» и перейти в «Оборудование и звук» — «Устройств и принтеры» — «Устройства Bluetooth».Там должны быть наушники. Но без ошибки. Без желтого восклицательного знака, как у меня на скриншоте возле AirPods. Кстати, о проблемах с подключением AirPods в Windows 7 я писал в статье как подключить AirPods к компьютеру и ноутбуку на Windows. Но такая проблема в семерке бывает не только с AirPods, но и с множеством других, новых наушников.
-
Наушники подключены, но не установлен драйвер, Windows не определяет их как наушники. Выглядит это следующим образом: в Windows 10 наушники могут определяться неправильно. Например, как телефон (иконка телефона возле названия). Или находится в разделе «Другие устройства», а не «Звук».В диспетчере устройств могут быть неустановленные периферийные устройства Bluetooth.
В Windows 7 примерно такая же ситуация. Подключенные наушники отображаются с желтым восклицательным знаком. Если нажать на них правой кнопкой мыши и запустить «Устранение неполадок», то скорее всего появится сообщение, что «Не установлен драйвер для Периферийное устройство Bluetooth».И система не может найти и установить его. Более того, вручную его тоже никак не установить. Об этом дальше в статье.
Что в итоге: либо наушники вообще не подключены (и их нужно просто подключить), либо подключены, но не установлен драйвер, или установлен кривой драйвер. А без драйвера Windows не понимает, что это за устройство и как с ним работать. Поэтому ноутбук не выводит звук на Bluetooth наушник, так как система не знает, что это вообще наушники, и что их можно использовать для воспроизведения звука.
Что делать, если нет bluetooth-модуля
Если современные ноутбуки повсеместно оснащаются блютус-модулями, то с персональными компьютерами ситуация другая. Владельцы ПК имеют две альтернативы:
Купить внешний bluetooth-модуль. Он имеет вид флешки, соответственно, устанавливается в свободный USB-порт. Предварительно понадобится установка драйверов.
Приобрести внутренний модуль. Это более мощные и дорогие адаптеры, которые устанавливаются в материнскую плату в порт PCI-E. Могут иметь несколько антенн для увеличения мощности сигнала.
Для ноутбуков единственным актуальным вариантом является первый. Для ПК юзеры могут покупать любой модуль, учитывая свои предпочтения и доступный бюджет. Установив один из таких адаптеров, можно заниматься подключением наушников.
Подключение беспроводной гарнитуры к компьютеру
Вариантов синхронизации работы беспроводных наушников с ПК два. Подробности подключения и возможные проблемы беспроводного соединения устройств рассмотрим далее.
Через комплектный адаптер
Не все стационарные компьютеры оснащены встроенным модулем Bluetooth. Поэтому многие производители беспроводной гарнитуры комплектуют устройства внешним адаптером. Такой модуль Bluetooth для подключения наушников к ПК выполняется в формате миниатюрной коробочки с разъемом USB или штекером mini jack 3.5 mm.

Наушники с USB Bluetooth адаптером в комплекте
Порядок сопряжения устройств следующий.
- Адаптер вставляется в соответствующее гнездо компьютера.
- Если гарнитура оснащена тумблером, нужно включить устройство.
- Убедиться по индикатору в том, что наушники активны.
- Перейти к программной настройке сопряжения.
Программные настройки выполняются при помощи утилиты «Мастер добавления устройств». Чтобы запустить программу, нужно при помощи поисковой системы ОС Windows найти ссылку на Bluetooth. После запуска утилита сформирует список доступных устройств для сопряжения по блютуз. В сформированном списке следует найти название своей гарнитуры, перевести курсор на него и нажать кнопку «Далее».
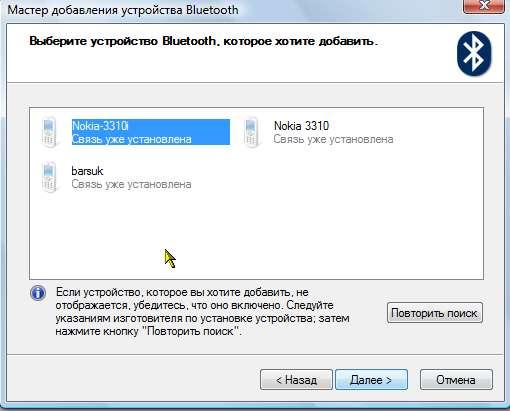
Мастер добавления bluetooth устройств
Программа установит выбранное устройство, по окончании процедуры сообщит, что гарнитура добавлена. Далее нужно перейти в раздел «Устройства и принтеры». В разных версиях ОС Windows наименование меню и переход в сам раздел могут незначительно отличаться.
В свойствах добавленной в перечень устройств гарнитуры нужно выбрать пункт «Операции Bluetooth». Для вызова меню «Свойства» достаточно кликнуть правой кнопкой мыши по объекту. Дождаться, когда устройства автоматически синхронизируются, и появится сообщение «Подключение Bluetooth установлено».
Подключение гарнитуры без модуля
У более современных ноутбуков и стационарных компьютеров в оснащении может быть встроенный Bluetooth- адаптер. На наушниках и компьютере нужно активировать блютуз. Операционная система будет искать подходящий драйвер. Последовательность синхронизации техники с беспроводными наушниками зависит версии операционной системы.
Поиск драйверов выполняется посредством приложения «Диспетчер устройств». В перечне пунктов меню нужно найти и открыть ветку «Bluetooth», и обновить драйвера на устройстве, помеченном желтым треугольником. При отсутствии пункта открыть для обновления драйверов ветку «Другие устройства» и далее «Неизвестное устройство». Для инициирования операции кликнуть правой кнопкой мыши и выбрать пункт контекстного меню ««Обновить драйверы».
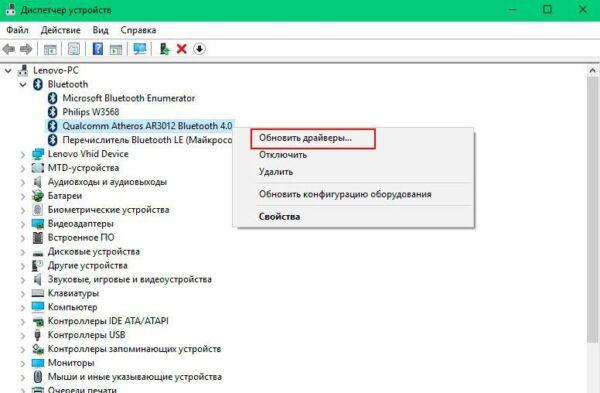
Обновление драйверов для bluetooth устройств
Когда нужные драйверы установлены, нужно активировать режим автоматического поиска в сети. После добавления устройства следует запустить синхронизацию. По окончании процесса должно появиться уведомление «Подключение Bluetooth установлено».
Что делать, если нет звука или не работает микрофон через беспородные наушники?
Бывает, что в настройках звука не удается переключить звук на «Bluetooth Headphones» (стерео наушник), или связь (микрофон) на «Bluetooth Headset». Или плохой звук в наушниках. В таком случае нужно проверить службы в свойствах наушников. Для этого откройте «Устройства Bluetooth».
Дальше нужно нажать правой кнопкой мыши на наушники и выбрать «Службы».
Там будет две службы: «Слушать музыку» и «Перенаправлять VoIP-звонки на устройство громкой связи». Если они активные (как ссылки), то нажмите на них по очереди:
Службы будут активированы.
Если, например, нет необходимости использовать микрофон на Блютуз наушниках (как гарнитуру) в Windows 7, то службу «Перенаправлять VoIP-звонки на устройство громкой связи» можно не активировать (отключить).
После этого снова заходим в настройки звука (правой кнопкой на иконку звука в трее и выбираем «Устройства воспроизведения») и нажав правой кнопкой мыши на «Bluetooth Headphones» выбираем «Использовать по умолчанию». Если наушники так же будут использоваться как гарнитура (для разговоров в Skype, или в других мессенджерах), то устройство «Bluetooth Headset» делаем как «Устройство связи по умолчанию», нажав на него правой кнопкой мыши и выбрав соответствующий пункт в меню.
Поясню:
- Bluetooth Headphones – это стерео наушники. Когда через беспроводные наушники Windows 7 транслирует чистый, качественный стерео звук. Это устройство используется как устройство по умолчанию для вывода звука (музыки, звука при просмотре видео, в играх и т. д.).
- Bluetooth Headset – это Bluetooth гарнитура. Когда задействован микрофон на наушниках. Если, например, сделать это устройство по умолчанию для вывода звука, а не для связи, то звук будет очень плохого качества. Это такая особенность соединения. Не может одновременно быть качественный звук и работать микрофон. Я писал об этом в статье: плохой звук в Bluetooth наушниках на компьютере или ноутбуке. Но для общения в том же Скайпе звук приемлемый.
Дополнительная информация
Включить, или отключить необходимые службы можно так же в свойствах Bluetooth наушников или колонки.
Список служб зависит от самих наушников. Например, в свойствах наушников JBL и AirPods список немного отличался.
- Беспроводная телефонная связь – как я понимаю, это использование наушников в качестве гарнитуры. Отображается как «Bluetooth Headset» в настройках звука.
- Головной телефон – тоже служба связанная с работой микрофона на наушниках. В свойствах AirPods не было этой службы и микрофон на них не работал.
- Приемник аудио – это обычный режим наушников (стерео). Он же «Bluetooth Headphones».
- Удаленное управление – скорее всего это служба, которая отвечает за переключение треков и пуск/пауза с помощью кнопок на наушниках.
- AAP Server (была в службах AirPods).
Если какая-то служба у вас отключена – установите галочку и примените настройки. Затем проверьте параметры в настройках звука (писал об этом выше).
Мой опыт подключения AirPods к Windows 7
У меня вторые AirPods подключились с ошибкой. Возле наушников появился желтый восклицательный знак. А в процессе подключения была ошибка «Программное обеспечение для устройства не было установлено». И красный крестик возле «Периферийное устройство Bluetooth – Не удалось найти драйвер».
При этом остальные компоненты (Hands-Free Profile, Audio/Video Remote Control, Advanced Audio Distribution Profile (Sink)) были установлены и наушники отлично работали.
Попробовал удалить наушники и подключить их заново (с целью убрать этот желтый восклицательный знак). При повторном подключении словил ошибку: «Ошибка при добавлении этого устройства к компьютеру». Но после еще одной попытки подключения все получилось. Драйвер на «Периферийное устройство Bluetooth» был установлен и ошибка пропала. Но они и без этого компонента (службы) работали.
Компьютер не распознаёт беспроводные Bluetooth наушники
Основные причины:
- разряженная батарея. При включении наушников загорается светодиод на корпусе, если этого не происходит, подключите зарядное устройство и произведите запуск беспроводного устройства. Также причиной разряженности наушников может стать зарядка их от нерабочего USB-порта на компьютере;
-
наушники не включены. Если вы забыли выключить после, прослушивания звуков, наушники, они хоть и имеют поддержку режима ожидания, но он всё равно сажает аккумулятор. Что приводит к выключению устройства. Поставьте на зарядку и желательно через розетку;
Наушники могут от долгого бездействия разряжаться
- наушники не до конца провели сопряжение с ПК. В случает нетерпимости при сопряжении устройств через беспроводной канал связи, вы стали включать и выключать Bluetooth на наушниках. Это приведёт к сбою программы при установке требуемых драйверов. Дайте компьютеру полностью закончить действия с подключаемым устройством;
- наушники включены, а Bluetooth нет. После включения наушников, следует для прослушивания звуков из стороннего устройства, например с компьютера, задёйствовать сам модуль Bluetooth. Нажмите и удерживайте кнопку в течение 5 секунд. Это активирует функцию беспроводной связи;
- средство приёма связи расположено вне зоны активности Bluetooth. Беспроводное покрытие имеет определённый радиус сигнала, которому могут препятствовать стены из железобетона, машины, деревья. Учтите этот момент при запуске наушников. Bluetooth не рассчитан на мощный радиосигнал, но зато экономит электричество;
- дефект в наушниках. Дефекты могут быть многосторонними: кнопка запуска удерживается более 10 секунд и с трудом запускает включение наушников, не качественный встроенный аккумулятор (в режиме прослушивания 10 минут и выключается), помехи создаются при неисправном модуле Bluetooth, вода может также стать виновником из-за попадания влаги на незащищённые электронные элементы на устройстве.
Установка соединения с наушниками
Если блютус-модуль работает правильно, переходим к подключению непосредственно наушников. Как правило, они работают от встроенного аккумулятора, поэтому убедитесь, что он заряжен на 100 процентов. После этого следуйте следующим инструкциям:
- Включите на ноутбуке или компьютере Bluetooth. В правом нижнем углу в списке активных программ должен гореть соответствующий значок.
- Включите наушники, нажав соответствующую кнопку.
- Переведите наушники в режим сопряжения. Подробно об этом необходимо почитать в инструкции к наушникам. На некоторых моделях режим активируется продолжительным нажатием кнопки включения.
- Как только гарнитура перешла в режим сопряжения, в меню Bluetooth нажмите добавить устройство.
- В окне поиска выберите вашу гарнитуру, а татем нажмите «Далее».
- Система предложит ввести код сопряжения. Как правило, он равняется 0000. Код также можно узнать в инструкции к наушникам.
- Дождитесь окончания синхронизации.
Теперь вы знаете, как подключить беспроводные наушники блютус. Если звука в них нет, тогда необходимо дополнительно произвести настройки в операционной системе. Об этом подробно будет рассказано далее.
Проблема в ноутбуке на уровне железа
Если ноутбук упорно «не видит» наушники даже после всех программных ухищрений, возможно проблема на уровне контактов, плат и разъемов.
Не занимайтесь самостоятельным ремонтов, если у вас нет опыта. Тут как с самолечением, можно все усугубить на столько, что придётся заплатить в сервисном центре в 10 раз больше. Лучше сразу обратиться к специалисту, которых на сегодняшний день полным полно. ?
Есть несколько вариантов технических неисправностей:
- Сломанный аудио-разъем ноутбука. Решается заменой и пайкой контактов. Подробнее о починке входа – здесь. Но лучше не ковыряться и сразу нести в сервисный центр. Сэкономите время и нервы.
- Неработающая или перегоревшая звуковая карта (что случается крайне редко) сразу даст о себе знать. Не будет работать звук и все разъемы. Это можно было увидеть на этапе проверки в Диспетчере устройств.
- Сломался штекер наушников. Проверяем на телефоне или другом устройстве. Решение: пайка или замена штекера. Лучше отнести в сервисный, стоить это будет недорого.
- Сломались сами наушники. Тут вариантов может быть множество: от порванного провода, до сгоревших динамиков. Проверяем на другом устройстве. Решения по починке наушников – здесь.









