Для персонализации компьютера нужно активировать windows 10
Содержание:
- Этап 4. 1 клиент = 1 сегмент
- Стиль Windows одним щелчком мыши
- Как добавить персонализацию для windows 7 начальная
- Настройка Панели задач
- Где хранятся фоновые фотографии экрана блокировки
- Изменение экрана блокировки
- Параметры стартового меню
- Раскрасьте панель задач
- Как разблокировать параметры персонализации на не активированной Windows 10
- Меняем Фон рабочего стола
- Как разблокировать параметры персонализации Windows 10
- Персонализация Windows 10 без активации
- Что такое персонализация?
- Подводим итоги
Этап 4. 1 клиент = 1 сегмент
На этом этапе применяются классические модели для формирования персонального рекомендованного списка продуктов. В их основе – данные о действиях клиента. К таким моделям относятся:
-
Content-based, который основан на поиске однородности товарных и/или клиентских характеристик без привязки к покупкам. Метод может быть использован при дефиците транзакционных данных (например, «короткий чек»), поскольку основан в большей степени на экспертной расстановке приоритетов в атрибутах товаров.
-
Transaction-based основан на том же поиске однородности товарных атрибутов, с той лишь разницей, что они должны принадлежать одной и той же покупке. Метод может быть применен при условии значимых транзакционных связей между атрибутами товаров или клиентов.
Для персонализации на данном этапе используются различные подходы построения моделей:
-
Collaborating Filtering User-based, или предложение товаров, приобретаемых «похожими» клиентами. Для каждого покупателя формируется вектор покупок, в котором все товары имеют свой приоритет на основании истории покупок аналогичных клиентов. В качестве метрик близости или корреляции клиентов может применяться косинус угла между векторами покупок. Данный метод применяется при недостаточной истории транзакций клиента и «неоднородности» поведения одних потребителей относительно других. В этом случае имеет смысл «переносить» вектор покупок одних клиентов на других, схожих по потребительскому поведению. Подобной «неоднородностью» потребления обладают клиенты, например, категорий beauty или household.
-
Collaborating Filtering Item-based, или предложение товаров, похожих на уже приобретенные конкретным клиентом, где в отличие от User-based подхода каждому товару проставляется вектор клиента, в котором покупатель имеет свой приоритет на основании его покупок. Метрикой может служить косинус угла между векторами клиентов.
-
Метод ассоциативных правил, позволяющий интерактивно вычислить перечень товаров, которые продаются совместно. Алгоритм делит наборы на «характерную» (это предпосылка) и «менее характерную» (цель) части, далее ищет закономерности между ними на основе расчета показателей: support (частота набора товаров), confidence (вероятности «характерной» и «нехарактерной» частей в наборе) и lift (вероятность покупки «нехарактерной» части набора при приобретении «характерной»).
-
Customer Decision Tree (CDT) для моделирования процесса принятия иерархических решений клиента.
-
Цепи Mаркова для моделирования череды событий, в которой каждое последующее событие зависит от предыдущего (например, категория рынка DIY).
-
Similarities – подбор похожего товара на основании векторизации изображения. Такой подход – идеальное решение в построении рекомендаций для fashion- и beauty-сегментов.
Стиль Windows одним щелчком мыши
Если вы хотите полностью изменить внешний вид Windows, вам придется изменить фоновое изображение, цвета меню, указатель мыши и даже системные звуки. Это проще сделать с помощью функции «Темы». Они содержат пакеты настроек, которые мы можем применить одним щелчком мыши.
Чтобы осуществить задуманное, нам снова нужно перейти в раздел «Персонализация», где выбираем «Темы». Система предложит вам набор собственных тем Windows 10.

Если вам их недостаточно, то есть возможность еще дополнительно загружать темы на устройство. Для этого нажимаете «Получить больше» тем в Microsoft Store. Там нас ждут десятки пакетов стилей и тем. Не забудьте проверить в окне предварительного просмотра, является ли данное предложение бесплатным, поскольку в магазине также есть и платные пакеты.

После загрузки понравившейся темы, вы можете легко ее установить на устройство и изменить другие параметры системных настроек, таких как фоновое изображение, цвета меню, указатель мыши и даже системные звуки.
Как добавить персонализацию для windows 7 начальная
Операционная система Windows 7 получила от разработчиков удобный и функциональный центр Персонализации, в котором собрано всё необходимое для настройки внешнего вида рабочего стола, оконного интерфейса и звуковой схемы под индивидуальный вкус любого пользователя.
Данный материал предназначен только для Windows 8 Pro, Windows 8 «Для одного языка», Windows RT и Windows 7 «Домашняя расширенная» (Home Premium), «Профессиональная» (Professional), «Корпоративная» (Enterprise) и «Максимальная» (Ultimate).
Обзор раздела «Персонализация»
Самый простой способ попасть в раздел «Персонализация» — нажать на правую кнопку мышки на Рабочем столе компьютера и выбрать одноименный пункт в появившемся контекстном меню.
Windows 7 Windows 8
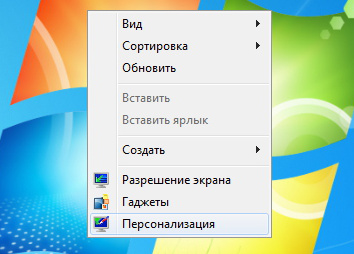
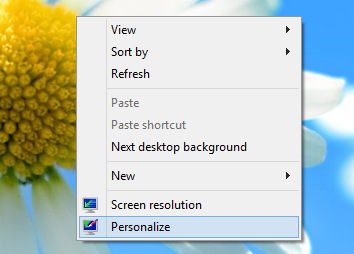
Главное окно раздела персонализации открывает доступ ко всем «Темам» установленным на ПК. В зависимости от выбранной темы, меняется фоновый рисунок рабочего стола, запускается слайд-шоу из объединенных одной тематикой обоев, происходит замена профиля звукового сопровождения, меняются настройки внешнего вида и цвета оформления окон. В целом, данная возможность позволяет полностью изменять оформление системы в один клик. Пользователь может создавать и сохранять свои уникальные темы.
Для создания своей темы, или простого выбора необходимых параметров вручную, необходимо воспользоваться настройками скрытыми во вкладках в нижней части окна: «Фон рабочего стола», «Цвет окна», «Звуки» и «Заставка».
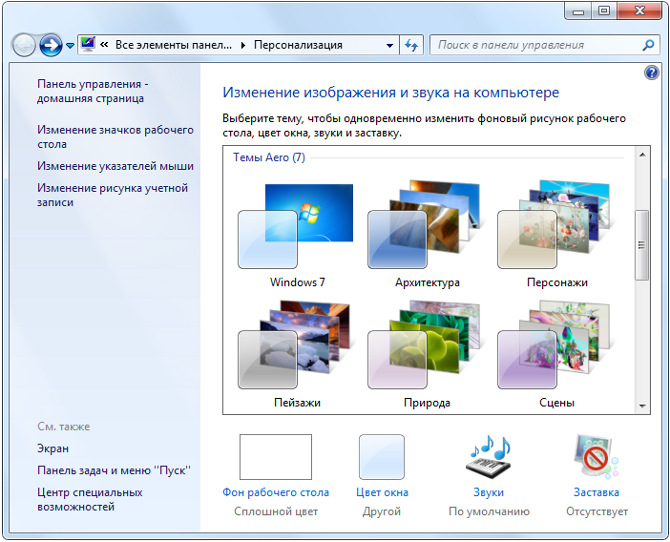
Скачать бесплатные темы для Windows 8 и Windows 7 вы сможете с официального сайта Microsoft, по этой ссылке: http://windows.microsoft.com/ru-RU/windows/themes (все темы доступны только для Windows 8, Windows RT и выпусках Windows 7 Домашняя расширенная, Профессиональная, Корпоративная или Максимальная.)
Далее мы рассмотрим функционал скрытый в каждом из указанных подразделов.
Фоновый рисунок рабочего стола
В данном разделе можно выбрать и настроить отображение фоновых изображений рабочего стола. В Windows 7 была внедрена новая возможность — обои на рабочем столе теперь могут сменять друг-друга, создавая слайд-шоу. Для этого необходимо выбрать несколько изображений из списка, установить периодичность смены и сохранить изменения. Данная подборка появится в главном меню раздела «Персонализация», как собственная тема пользователя.
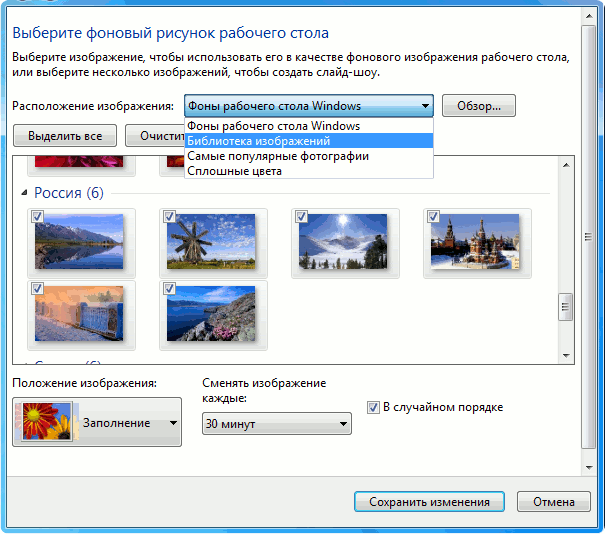
Таким образом, вы можете быстро и просто создавать собственные подборки обоев, сохранять их как темы и быстро активировать в случае необходимости.
Цвет и внешний вид окон
Этот раздел открывает возможности по настройке цвета и уровня прозрачности оконного интерфейса Windows 7.
Настройки максимально просты — выберите понравившейся цвет из предложенных и установите необходимый уровень прозрачности сдвигая ползунок. Результаты этих действий вы увидите сразу после выбора.
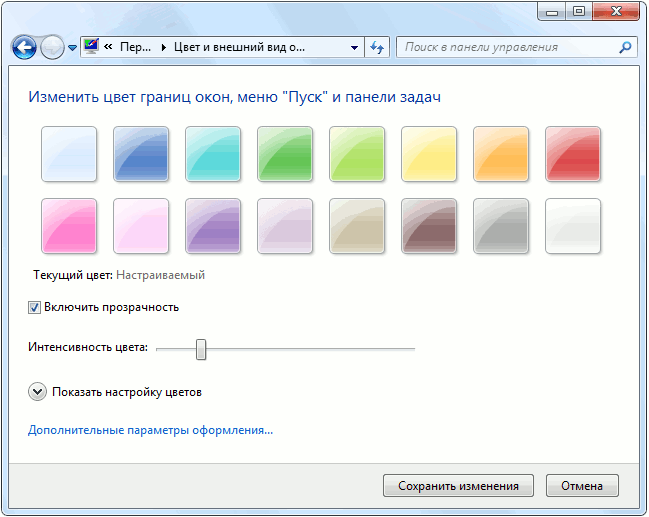
Если же ни один из цветов не пришелся по вкусу — просто нажмите на ссылку «Дополнительные параметры оформления», которая скрывает в себе еще три опции: «Оттенок», «Насыщенность» и «Яркость». Для лучшей наглядности результаты изменения настроек будут моментально применены к внешнему виду окон.
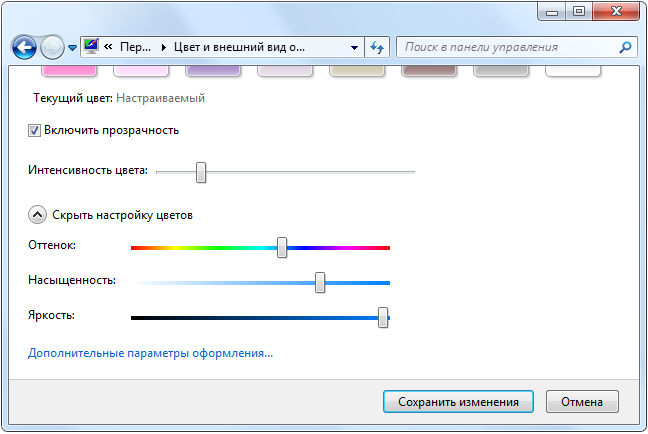
Добившись необходимого результата, сохраните изменения. Параметры цвета окон будут сохранены в текущей теме. Если вы меняете настройки с активированной стандартной темой — она будет автоматически клонирована в раздел пользовательских тем, с уже измененными настройками.
Экранная заставка
Экранная заставка необходима для предотвращения «эффекта памяти» на современных мониторах с (особенно это актуально для матриц типа S-IPS), который может возникнуть после долговременного отображения статичной картинки.
Применение темного скринсейвера для экономии энергии в ЖК-мониторах не оправдано, т.к. цвет изображения практически не влияет на энергопотребление монитора. В целях энергосбережения мы рекомендуем настраивать отключение экрана при бездействии в разделе «Электропитание», меню «Настройка отключения дисплея».
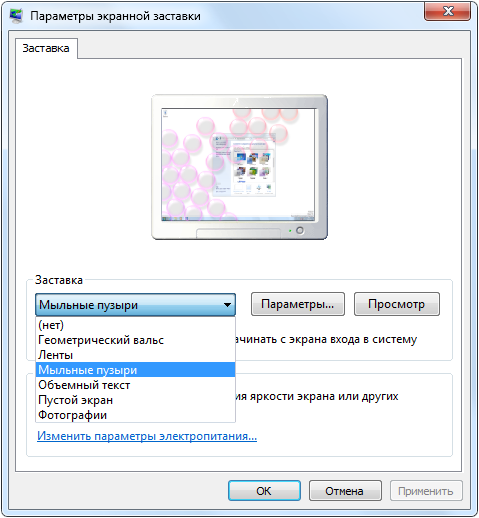
Дополнительные настройки экранной заставки доступны только для следующих скринсейверов: «Объемный текст», «Фотоальбом Windows Live» (если установлен) и «Фотографии».
Звук, параметры дисплея и указатель курсора
Во второй части обзора мы ознакомимся с настройками экранных шрифтов, разрешения дисплея, звуковых схем и экранного указателя, посредством стандартных компонентов Windows 7.
Настройка Панели задач
Последний раздел окна «Персонализация» содержит настройки панели задач. Быстрый доступ к ним можно получить, кликнув в свободном месте на панели задач и выбрав команду «Параметры панели задач».
Переходим в параметры
Переключатель «Закрепить панель задач» по умолчанию включен. Я не советую менять эту настройку, чтобы избежать случайного перемещения панели задач. Задать ее положение: оставить стандартное — снизу, либо поместить ее сверху или сбоку мы можем, выбрав нужный параметр в раскрывающемся списке «Положение панели задач на экране».
Закрепляем панель задач в нужном месте
Чтобы панель задач занимала меньше места на рабочем столе, мы можем установить переключатель «Использовать маленькие кнопки панели задач».
Если мы включим настройку «Автоматически скрывать панель задач в режиме рабочего стола», то панель задач будет скрыта и появится только при подведении курсора мыши к месту ее размещения.
В раскрывающемся списке «Группировать кнопки на панели задач» мы определяем, нужно ли группировать несколько окон, открытых в одной программе (в этом случае переключение между ними происходит при наведении курсора мыши на иконку программы в панели задач), или стоит это делать только при заполнении панели задач, когда запущенных программ много.
Включаем или выключаем системные значки
С помощью ссылки «Включение и выключение системных значков» в разделе «Область уведомлений», мы можем выбрать, какие значки следует показывать в правой части панели задач: часы, громкость, сеть и т.д.
Настройка отображения значков
Где хранятся фоновые фотографии экрана блокировки
Если вас интересуют обои (фоновые изображения) экрана блокировки Windows 10, вы также легко их можете найти. Стандартные обои, присутствующие сразу после установки, расположены в папке C:WindowsWebScreen.
Однако, мало кого интересуют обои по умолчанию, чаще бывают интересны те, что ОС загружает из Интернета. Их вы можете обнаружить в папке %LocalAppData%PackagesMicrosoft.Windows.ContentDeliveryManager_cw5n1h2txyewyLocalStateAssets
Просто скопируйте и введите указанный путь в адресную строку проводника, откроется папка, содержащая множество файлов без расширения. Вы можете скопировать их куда-либо и установить для этих файлов расширение .jpg, либо просто открыть с помощью какого-либо графического редактора или программы для просмотра фото.
В указанной папке обычно хранится множество файлов обоев, но, одновременно, там есть и другие, ненужные изображения, не являющиеся фонами экрана блокировки. Если вы хотите добавить расширение .jpg сразу для всех из них и скопировать в папку «ИзображенияLockScreen», можно создать и использовать следующий bat файл (см. Как создать bat-файл):
cd /D %userprofile%AppDataLocalPackagesMicrosoft.Windows.ContentDeliveryManager_cw5n1h2txyewyLocalStateAssets mkdir "%userprofile%PicturesLockScreen" 1>nul 2>&1 copy * "%userprofile%PicturesLockScreen*.jpg"
В операционной системе Windows 10 на экране блокировки отображается непросто тёмный фон, а красочная картинка. Установить или изменить такое изображение можно зная, где хранятся картинки экрана блокировки для Windows 10 или активировав функцию «Windows spotlight» (Windows: интересное). Именно она отвечает за отображение фото на экране блокировки.
Ранее мы писали о том, как поменять картинку или поставить фото на рабочий стол в Виндовс 10. На этот раз предлагаем вам рассмотреть тему, как изменить фон для экрана блокировки Windows 10.
В новой операционной системе, как было отмечено выше, есть специальная функция «Windows: интересное», которая в автоматическом режиме загружает и устанавливает различные фото на экране блокировки. Включить такую функцию достаточно легко. Для этого стоит выполнить следующее:
Жмём «Пуск», «Параметры» и выбираем «Персонализация».
В меню слева выбираем «Экран блокировки». В разделе «Фон» выставляем «Windows: интересное».
Включив эту функцию, заставка экрана блокировки будет автоматически меняться.
Для того, чтобы найти картинки экрана блокировки на Windows 10, стоит изначально включить отображение скрытых файлов и папок. Далее переходим по адресу: «C:UsersВаше_Имя_ПользователяAppDataLocalPackagesMicrosoft.Windows.ContentDeliveryManager_cw5n1h2txyewyLocalStateAssets». Именно в этой папке будут находиться все картинки, которые используются на экране блокировки.
Далее копируем (НЕ ПЕРЕМЕЩАЕМ И НЕ ВЫРЕЗАЕМ) файлы в любую папку. Выбираем изображение, нажимаем на нем правой кнопкой мыши и кликаем «Переименовать». Далее вводим любое название, добавляя окончание .jpeg или .png.
После переименования файла, все картинки можно будет открыть любым встроенным средством для просмотра фото и сменить фоновый элемент.
Если картинок для изменения экрана блокировки вам мало, скачать дополнительные можно на сервисе Bing. Однако картинки придется сохранить и подложить в папку «Assets».
Также любая другая фотография может быть установлена через средство Обои Студия 10. С его помощью можно настроить слайд-шоу для экрана блокировки или рабочего стола. Приложение бесплатное и разработано специально для Windows 10.
Важно отметить, что картинки на экране блокировки, которые анимированные, потребляют ресурсы процессора. Поэтому, если вы используете слабый ПК, анимированные экрана блокировки лучше отключить
Давно пользуетесь новой операционной системой, но до сих пор не имеете понятия, где находятся картинки используемые для экрана блокировки в Windows 10? Сегодня коснемся этого вопроса и нескольких сопутствующих, например, как стянуть нужную картинку себе.
За время работы в «десятке» пользователи обратили внимание, что в операционной системе периодически изменяется заставка экрана блокировки. Порой встречаются очень красивые картинки, который хочется использовать как фоновый рисунок рабочего стола
Только для этого нужно узнать, где эти изображения хранятся. Продвинутые пользователи даже пытались отыскать все графические файлы, хранимые в каталогах системного тома, но все тщетно, нужные изображения так и не были найдены. Почему так случилось, что поиск не отыскал нужные файлы, рассмотрим ниже.
Изменение экрана блокировки
Затем переходим к настройкам экрана блокировки Windows. Помните, что экран блокировки – это экран, который сдвигается в сторону, когда Вы пытаетесь попасть на экран входа. По умолчанию фон блокировки экрана установлен на «Windows Spotlight», который загружает и отображает набор фонов от Microsoft.
Вы также можете установить в качестве фона экрана блокировки одно из ваших собственных изображений или слайд-шоу изображений из папки на вашем компьютере. Это работает так же, как настройка фона рабочего стола. Выберите нужный вариант в раскрывающемся меню «Фон». Если вы выберите изображение, просто укажите Windows файл, который хотите использовать.

Если вы решите выбрать вариант слайд-шоу, сначала нужно выбрать один или несколько альбомов (или папок) с картинками для слайд-шоу. Нажмите кнопку «Добавить папку», чтобы добавить новые папки. Вы также можете нажать ссылку «Дополнительные параметры слайд-шоу», чтобы получить доступ к некоторым дополнительным параметрам.
Расширенные настройки позволяют включать папки изображений с камеры и из OneDrive, использовать только те изображения, которые соответствуют вашему экрану, и выбирать, показывать ли экран блокировки вместо выключения экрана, когда ПК неактивен. Если вы выберете последнюю опцию, вы также можете отключить экран по истечении установленного времени или совсем не отключать.

Вернемся к настройкам экрана блокировки, у вас также есть еще несколько доступных опций. Включите или отключите «Отображать забавные факты, шутки, советы и другую информацию на экране блокировки». Вы также можете указать, чтобы фоновое изображение экрана блокировки использовалась в качестве фона экрана входа.
В двух других настройках «Выберите приложение, для которого нужно вывести подробные сведения о состоянии» и «Выбрать приложения, краткие сведения о состоянии которых будут отображаться», вы можете контролировать, какие приложения отобразят информацию на экране блокировки. Вы можете удалить приложения, которые уже добавлены, или изменить их, выбрав любое из предварительно загруженных приложений во всплывающем меню. Добавьте дополнительное приложение, щелкнув один из значков плюс (+) и выбрав приложения из того же меню.
Параметры стартового меню
Предпоследний пункт в разделе предназначен для настройки внешнего вида стартового системы, вызываемого кнопкой «Пуск».
Выбираем блок показанный единицей в боковом меню. Правая часть окна содержит набор двухпозиционных переключателей. Используя их, настраиваем порядок отображения программ в общем списке и раздел «живых плиток». Ссылка, обозначенная тройкой, открывает дополнительное меню выбора быстрых ссылок.
Аналогичным образом используем указанные стрелкой переключатели добавляя пункты в боковую область стартового меню. На врезке вынесенные в него быстрые ссылки отмечены вертикальной рамкой.
Раскрасьте панель задач
Если вы используете Windows в популярном темном режиме, панель задач также становится черной. Иногда это не очень хорошо, я бы сказал, даже скучно. Хочется больше ярких цветов? Поэтому придайте панели задач красочный акцент. Сделаем это снова с помощью раздела «Персонализация».

Прежде всего, именно здесь есть возможность выбрать тот самый темный режим Windows 10. Самое интересное, что, кроме светлого и темного режимов, есть возможность выбрать «Особый режим».

Это когда у нас есть возможность выбрать светлый или темный режим по умолчанию для Windows и отдельных программ. То есть, сама система может работать в темном режиме, а избранные программы в светлом, или наоборот. Также можно синхронно работать в одном режиме и системе, и установленным в ней программам. Это позволяет максимально удобно использовать эти режимы на свой вкус.

Но самое интересное, что «Панель задач» может стать еще и красочной. В подразделе «Цвета» пролистайте вниз, и в пункте «Отображать цветовую тему на таких поверхностях» выберите меню «Пуск», панель задач и центр поддержки.

Теперь ваша система засияет разными выбранными лично вами красками. Также можете сделать цветными строки заголовков и границы окон. Цвет можно выбрать любой на свой вкус. Если мало палитры, то создайте свой Особый цвет.
Как разблокировать параметры персонализации на не активированной Windows 10
Привет друзья! Если вы установили Windows 10 с целью ознакомления, то скорее всего не вводили никакого ключа, в этом случае на операционной системе будут заблокированы некоторые возможности параметров персонализации, например, вы не сможете: изменить внешний вид операционной системы, назначить графический пароль, применить синхронизацию параметров и другое, но дело это поправимое.Чтобы разблокировать на Windows 10 параметры персонализации, щёлкаем правой мышью на значке Сеть и выбираем Центр управления сетями и общим доступом.
Изменение параметров адаптера
Щёлкаем правой мышью на сетевом адаптере и выбираем Отключить.
Если ваш компьютер или ноутбук подключен к роутеру, то отключите его ненадолго от сети WI-FI.
Перезагружаем компьютер
Теперь у нас нет интернета.
Параметры персонализации разблокированы.
Настраиваем персонализацию так, как нам нужно: меняем фон, тему
выносим нужные значки на рабочий стол
Чтобы назначить графический пароль
и применить синхронизацию параметров нужно переключиться с обычной учётной записи на учётную запись Майкрософт, а для этого необходимо включить интернет точно также, как и отключали.
Все наши настройки останутся в силе. Предложение об активации Windows появится только после следующей перезагрузки, так что можете настраивать что угодно.
ВернутьсяКомментариев: 18 Дорогой посетитель, Вы можете задать на сайте любой вопрос и обязательно получите ответ!
После установки системы пользователи встречаются со штучным ограничением возможности изменения параметров персонализации Windows 10. В большинстве разделов обновленных параметров пользователю выводится сообщение об необходимости активации операционной системы для получения возможности изменения параметров персонализации.
Данная статья расскажет как изменить нужные параметры, если пользователю выводится уведомление: для персонализации компьютера нужно активировать Windows 10. Рекомендуем пользователям использовать только лицензированное программное обеспечение, чтобы избежать множества проблем в работе как операционной системы, так и сторонних программ.
Меняем Фон рабочего стола
Если на вашем компьютере имеется собственная коллекция изображений или ваших фотографий, вы также можете использовать их в качестве фонового рисунка рабочего стола. Для этого кликнем иконку «Фон» в окне настройки тем (также можем перейти в раздел «Фон», выбрав название раздела в окне «Персонализация» на панели слева).
Меняем фон
В раскрывающемся списке «Фон» представлены три параметра:
- Если мы выберем «Фото», ниже можем указать одно из стандартных изображений, которое будет использоваться как фон рабочего стола или, нажав кнопку «Обзор», выбрать другой рисунок. Это может быть любое изображение в формате JPEG, BMP или PNG.
Можно установить любое фото
В раскрывающемся списке «Выберите положение» можно указать, как рисунок будет размещен на экране. Рекомендую выбирать вариант «Заполнение», так как в этом случае картинка всегда будет закрывать всё пространство рабочего стола: не будет видно черных полос в случае несоответствия разрешения вашего монитора и размера рисунка, и не будут нарушены пропорции изображения, как, например, в режиме «Растянуть».
Заполним экран
- Параметр «Сплошной цвет» в списке «Фон» позволяет выбрать один из 24 цветов из палитры или настроить свой оттенок с помощью кнопки «Дополнительный цвет».
Выбираем цвет
- И, наконец, мой любимый параметр из списка «Фон» – «Слайд-шоу», в котором рисунки будут меняться на экране автоматически через заданное время. При выборе этой настройки по умолчанию Windows будет показывать на рабочем столе картинки из стандартной папки «Изображения». С помощью кнопки «Обзор» мы можем сами выбрать, какую папку следует использовать в качестве альбома для слайд-шоу.
Установим тайминг
С раскрывающемся списке «Менять изображение каждые» мы задаем интервал смены картинок на рабочем столе: от 1 минуты до 1 дня.
Интервал смены изображения
Переключатель «В случайном порядке» задает произвольный порядок показа изображений.
Как разблокировать параметры персонализации Windows 10
Разработчики решили, что надписи об необходимости активации на рабочем столе не достаточно, и в обновленных параметрах системы также ограничили возможности персонализации на не активированной версии операционной системы. Но не стоит расстраиваться, помимо возможности убрать надпись об активации, также можно разблокировать персонализацию без активации Windows 10.
- Перейдите в Пуск > Параметры > Сеть и Интернет > Состояние.
- Дальше нажмите ссылку на Центр управления сетями и общим доступом, и откройте раздел Изменение параметров адаптера.
-
В открывшемся окне выберите на активном подключении пункт в контекстном меню Отключить.
Теперь обязательно выполните перезагрузку компьютера любым из способов. После следующего включения в параметрах системы исчезнет надпись: для персонализации компьютера нужно активировать Windows 10. Спокойно изменяйте нужные параметры персонализации, после чего включайте подключение к Интернету обратно. Пользователи также могут просто выполнить включение компьютера без подключения к сети, чтобы получить возможность изменения параметров системы.
Несмотря на широкие возможности обновленных параметров системы все настройки можно изменять используя другие средства операционной системы. Пользователи зачастую забывают об классической панель управления, пока ещё доступной в последних версиях Windows 10. А также благодаря редактору реестра можно настроить любые параметры системы, главное пользователю знать где искать. Например, добавление иконки компьютера на рабочий стол хоть и выполняется через параметры системы, но и можно сделать другими легкими способами.
Другим способом разблокирования параметров персонализации есть обычная активация операционной системы. Пользователю достаточно активировать Ваш ключ продукта, который указывается в сообщении электронной почты, отправленном продавцом или на коробке с USB-носителем.
Если же на ноутбуке была установлена лицензионная версия операционной системы, тогда можно посмотреть лицензионный ключ Windows 10. Но скорее всего он Вам не понадобится, так как по железу выполняется лицензионная привязка. Именно поэтому бывают ситуации, когда пользователь установил новую операционную систему и не получил сообщение об необходимости активировать.
Несмотря на множество способов с получением бесплатной версии операционной системы, мы рекомендуем использовать лицензированное программное обеспечение (особенно операционные системы). Так как в таком случае пользователь экономит множество своего времени. Если же Вы встретились по любой с причин с ограничением, когда для персонализации компьютера нужно активировать систему, тогда можно разблокировать персонализацию в Windows 10.
Персонализация Windows 10 без активации
Несмотря на то, что в Параметрах Windows 10 при отсутствии активации персонализация недоступна, не всё так плохо. Прежде всего — изменение обоев рабочего стола:
Достаточно нажать правой кнопкой мыши по любой фотографии или картинке и выбрать пункт контекстного меню «Сделать фоновым изображением рабочего стола».
Остальные параметры оформления также можно менять: вручную в реестре или с помощью сторонних программ. Например, утилита Winaero Tweaker имеет множество настроек, связанных с оформлением системы (собраны в разделе Appearance).
Как итог — мы можем пользоваться Windows 10 без активации вполне легально, не испытывая каких-либо серьезных неудобств, получая все необходимые обновления системы, исправно работающие программы и остальное. Более того, если будет необходимо, вы можете в любой момент активировать систему, введя ключ в Параметры — Обновление и безопасность — Активация.
Информация к новости
3-08-2015
Категория: —
Привет админ! Установил вчера Windows 10 на новый ноутбук, хотел познакомиться с новой операционной системой (предварительные сборки не устанавливал, не было времени), после установки зашёл в Параметры, затем Персонализацию,
а там сообщение: Для персонализации компьютера нужно активировать Windows, и всё заблокировано: нельзя сменить заставку рабочего стола,
выбрать главный цвет фона системы,
изменить экран блокировки и настроить меню Пуск, да что говорить, я даже значок Компьютер не могу расположить на рабочем столе!
Как же тогда знакомиться с системой? Уровень компьютерного образования у меня самый начальный, поэтому прошу показать самый простой способ решения этой проблемы.
Что такое персонализация?
Персонализация сегодня балансирует между понятиями «модно» и «эффективно». Я понимаю под этим термином совершенно конкретные вещи, которые могут помочь любой компании вывести отношения со своим клиентом на новый уровень, и за счет этого получить больше прибыли.
Персонализация – это уровень личного обращения к клиенту в процессе любого взаимодействия с ним. Термин эволюционирует в зависимости от стратегических целей компании, но конечная и единственная ее цель – сформировать рекомендации в соответствии с уникальными предпочтениями, потребностями и желаниями клиента в целях увеличения продаж и прибыли.
Персонализация включает в себя:
-
рекомендацию товара или услуги,
-
индивидуальное поощрения с учетом оптимальных механик акций,
-
индивидуальные каналы и оптимальное время коммуникации,
-
персональный текст и визуальное обращение к покупателю.
Выделяют пять этапов классической эволюции клиентской аналитики, каждый из которых характеризуется объемом накопленных данных о клиенте. От того, на каком из них находится ваша компания, будет зависеть и выбор подхода к внедрению персонализации. (рисунок 1).

Подводим итоги
Активация Windows 10 помогает снять ограничения, установленные компанией Microsoft для борьбы с пиратством. Ее можно выполнить, имея лицензионный ключ, который выдается при покупке официальной копии операционной системы. Также есть способ активировать Виндовс бесплатно. Для этого нужно воспользоваться специальным программным обеспечением — KMSAuto Net или Re-Loader Activator.
Узнайте, как выглядит процесс создания загрузочной флешки Windows 10 для последующей установки операционной системы с накопителя.
Информация к новости
3-08-2015
Категория: —
Привет админ! Установил вчера Windows 10 на новый ноутбук, хотел познакомиться с новой операционной системой (предварительные сборки не устанавливал, не было времени), после установки зашёл в Параметры, затем Персонализацию,
а там сообщение: Для персонализации компьютера нужно активировать Windows, и всё заблокировано: нельзя сменить заставку рабочего стола,
выбрать главный цвет фона системы,
изменить экран блокировки и настроить меню Пуск, да что говорить, я даже значок Компьютер не могу расположить на рабочем столе!
Как же тогда знакомиться с системой? Уровень компьютерного образования у меня самый начальный, поэтому прошу показать самый простой способ решения этой проблемы.









