Как подключить наушники jbl к компьютеру
Содержание:
- Возможные проблемы
- Подключение беспроводных наушников с помощью BlueSoleil
- Как устранить неисправности при подключении?
- Сбой подключения
- Как работает блютуз колонка
- Способы подключения к разным устройствам и пошаговые инструкции
- Проверка акустики
- Подключаем ноутбук Windows к беспроводной колонке по Bluetooth
- Подключение
- Проводное подключение акустики JBL
- Что делать, если Блютуз не видит JBL
- Подключение
Возможные проблемы
Когда колонка JBL не подключается к телефону, причины проблем приходится искать самому пользователю. Рассмотрим подробнее часто встречающиеся сбои.
- Технические неполадки. Встречаются довольно часто, проблему обычно можно решить самым простым способом — через перезагрузку смартфона. Обычно после этого удается без труда связать устройства между собой.
- Отсутствие индикации на колонке. Возможно, техника просто разряжена или выключена. Стоит нажать кнопку активации на ее корпусе и дождаться, пока индикаторы включатся.
- Колонка подключена к другому устройству. Если ранее было выполнено сопряжение, в дальнейшем подключение может быть автоматическим. Стоит посмотреть в меню телефона, есть ли колонка в перечне подключенных внешних аксессуаров. Иногда и сам телефон может раньше найти наушники или другое устройство. В этом случае установить соединение тоже не удастся.
- Слабый сигнал. Исправить положение поможет расположения устройств максимально близко друг к другу. Касаться колонки телефоном не обязательно.
- Телефон не соединяется ни с одним Bluetooth-устройством. Возможно, причина в сбое в работе ПО. Если другие способы не помогают, можно сбросить состояние аппарата до заводского.
Все эти причины встречаются довольно часто, иногда комбинируются друг с другом
При исправлении стоит обращать внимание на любые мелочи, способствующие более точному установлению источника проблем
Подключение беспроводных наушников с помощью BlueSoleil
Шаг 1: скачайте, установите и запустите программу. Софт платный, в бесплатном режиме можно использовать в течение 3 минут — для проверки качества связи.

Шаг 2: кликните правой клавишей мыши по золотому шару, в меню выберите «Поиск устройств» или просто нажмите «F5», находясь в активном окне программы. Используйте ползунок для поиска доступных устройств.

Шаг 3: выберите свое устройство, дважды кликните на его иконку левой клавишей мыши или один раз правой, чтобы выбрать в контекстном меню пункт «Поиск функций».

Шаг 4: когда функции будут найдены, нажмите «Слушать музыку».
Шаг 5: вы можете разрешить автозапуск отдельно для каждого устройства, чтобы при включении наушники сами коннектились к компьютеру.

Когда устройство одновременно подключено к смартфону и ПК, звук будет транслироваться с компьютера. Если в это время раздастся звонок, видеоплеер встанет на паузу, наушники автоматически переключатся на телефон. С аудиоплеерами сложнее: некоторые из них продолжат играть музыку, но она не будет воспроизводиться в наушниках. По окончании разговора наушники снова присоединятся к компьютеру и будут воспроизводить звук.

Шаг 6: чтобы разорвать связь устройства с BlueSoleil, кликните на него правой клавишей мыши, выберите «Отсоединить Улучшенный звук посредством Bluetooth».
Как устранить неисправности при подключении?
Чтобы купленная колонка заработала, определите, почему она не работает, и устраните неполадки.
Перед началом
Если вы подключаете портативную колонку, а она не работает, то не стоит паниковать. Проверьте заряд батареи и посмотрите – включена она или нет
Стоит обратить внимание на Bluetooth, если он не включен, то устройство не сможет воспроизвести звук. В 90 процентов случаев последовательность включения описана в инструкции, которая прилагается к купленному устройству
Колонка не включена
Чтобы включить колонку нажмите на «On». Но встречаются случаи, когда при нажатии на эту кнопочку световые индикаторы не реагируют. Это говорит о том, что устройство не включилось. Причины обычно просты:
- на 100 процентов разряжена батарея;
- устройство неисправно и требует ремонта.
Почему колонка не видна по Bluetooth?
Причин, почему при включении не видна колонка, масса. Если вы не уверены, что сможете самостоятельно устранить возникшие неполадки, то обратитесь в сервисный центр.
В 80 процентах случаев главной причиной становится выключенный Bluetooth. Происходит это в случае невнимательности или истек срок видимости сопряженного устройства. Перед включением проверьте включен ли Bluetooth.
Драйвера
Проблема в 50 процентах случаев возникает и в компьютере. Если не установлены необходимые драйвера, то устройство не обнаружит портативную акустику.
К тому же драйвера могут быть несовместимы с современным устройством или оперативной системой компьютера.
Сопряжение
Когда покупают беспроводную колонку, чаще всего ее подключают ко всем устройствам, которые есть. Это и компьютер, и планшет, и смартфон и даже телевизор. Если вы будете использовать устройство с разными девайсами, то выберете функции «Автоматического подключения». В этом случае другие устройства могут не видеть колонку по причине, что она уже подключена к другому устройству.
Сбой подключения
Проверьте, чтобы не было подключение к другим устройствами. Например, если вы подключены к беспроводным наушникам, то колонка может поэтому и не работать. Нажмите по всем подключенным ранее устройствам и далее кликаем «Отключить».
Если при подключении вы видите сообщение: «Сбой подключения». Очень часто это сообщение можно увидеть на iOS при подключении колонок JBL. Там же нажимаем «Забыть это устройство» – тогда информация об этом подключении полностью сотрется. На Android нужно нажать кнопку «Удалить».
После этого колонка должна пропасть из списка. Еще раз нажмите на колонке по кнопке, которая запускает режим сопряжения. После этого она должна появиться в списке, опять пробуем подключиться.
Как работает блютуз колонка
Блютуз колонка – одно из самых популярных акустических устройств в 2020 году. Она представляет собой акустическую систему, оснащенную одним или несколькими динамиками. Также в некоторые модели встроен сабвуфер для усиления баса.
Колонки всегда стоят по-разному. Итоговая цена зависит от технического оснащения и бренда. Главным критерием выбора конкретной модели для покупателя остается мощность. Чем этот показатель выше, тем громче будет звучать акустика. Но вне зависимости от выбранного устройства их все объединяет одно – беспроводное подключение к смартфону.
Пользователю действительно не придется задумываться о покупке дополнительных проводов, ведь сопряжение становится возможным при помощи Bluetooth. Скорости передачи по данному каналу связи вполне достаточно, чтобы воспроизводить музыку на внешней акустике.
При необходимости для подключения можно использовать и кабель формата AUX. Но все-таки большинство пользователей выбирает именно блютуз. О том, как подключить колонку и решить проблему с сопряжением, расскажем далее.
Способы подключения к разным устройствам и пошаговые инструкции
Способ подключения портативной аудиоколонки зависит от вида устройства воспроизведения, наличия у него функции Bluetooth или разъёма для проводного соединения.
Как подключить к компьютеру и ноутбуку
Прежде чем подключать колонки к ноутбуку, нужно убедиться, что на нём включён Bluetooth. Динамики обычно имеют переключатель включения / выключения, который необходимо удерживать в течение нескольких секунд, чтобы активировать функцию беспроводной передачи. Есть также девайсы, в которых функция сопряжения запускается автоматически на несколько секунд или минут после включения.
Панель управления портативной колонкой JBL
Когда динамики будут готовы к сопряжению, появится мигающий свет. Теперь нужно нажать «Старт», зайти в раздел «Настройки» меню компьютера, выбрав пункт «Устройства», чтобы увидеть список всех установленных устройств. Слева есть список, где среди прочего будет отображён значок Bluetooth, на который нужно нажать, чтобы ноутбук начал искать устройства, с которыми он может сопрягаться.
Иногда требуется дополнительная авторизация. Это необходимо, чтобы подтвердить, что пользователь хочет соединить устройства самостоятельно, а не кто-то пытается взломать компьютер через блютуз. Существует несколько способов авторизации, но чаще всего необходимо ввести соответствующий код, указанный в руководстве пользователя или на наклейке устройства.
Если нужного кода нет на коробке, можно попробовать ввести пароль «0000» или «1111». Это работает в тех случаях, когда производитель устанавливает на устройства код самостоятельно. Сопряжение происходит только после авторизации. После подключения колонок, они будут доступны в меню раздела «Настройки», а затем «Устройства».
Как подключить к телефону или планшету
Подключить блютуз-колонки к мобильным устройствам проще, чем к ноутбуку и тем более стационарному ПК, для которого требуется проводное подключение или установка Bluetooth-модуля. Для сопряжения динамика с телефоном или планшетом потребуется выполнить несколько простых действий:
- Зайти в раздел меню «Настройки» телефона.
- Открыть вкладку «Bluetooth».
- Выбрать опцию «Включить Bluetooth».
После выполнения описанных выше шагов откроется список доступных для сопряжения устройств. Если название портативного аудиоустройства не отображается в списке, его можно найти, воспользовавшись поиском. После того как оборудование будет подключено, смартфон сохранит его название в списке доступных устройств и при следующем подключении не потребуется поиск.
Как подключить к телевизору
Первое, что нужно сделать при подключении Bluetooth-колонки к телевизору, проверить, поддерживает ли он подобное соединение. Многие современные телевизоры поддерживают функцию беспроводного соединения, что избавляет от необходимости покупки внешнего модуля. Для сопряжения с колонками нужно выбрать пункт «Подключенные устройства» в основном меню и найти раздел «Bluetooth». После этого нужно активировать функцию и выполнить поиск устройств для подключения.
Если телевизор не поддерживает функцию беспроводного соединения нужно осмотреть заднюю панель телевизора, где расположены разъёмы 3,5 мм. Наличие и тип аудиоразъёмов определяет, какой тип внешнего модуля Bluetooth необходим. Внешний модуль подключается к соответствующему разъёму и переводится в режим сопряжения, путём удерживания кнопки подключения на колонке.
Телевизор автоматически распознает, что к одному из его аудиовыходов подключено устройство, поэтому пользователю не нужно будет делать никаких дополнительных настроек. Если это не так, нужно обратиться к руководству пользователя и найти способ изменения аудиовыхода.
Как подключить колонки между собой
Для подключения двух динамиков к одному гаджету потребуются устройства одной модели или марки. Тип подключения зависит от устройства, ОС, используемой телефоном, компьютером или планшетом. В большинстве случаев сопряжение динамиков Bluetooth происходит так:
- две колонки соединяются между собой шнуром jack 3,5 мм с адаптером;
- одно из устройств подключается к гаджету.
Существует несколько приложений, которые можно использовать для подключения нескольких Bluetooth-колонок. Это приложения AmpMe, Bose Connect и Ultimate Ears, которые имеют режим PartyUp. AmpMe является наиболее универсальным, так как он не зависит от бренда, в то время как приложения Bose и Ultimate Ears требуют наличия устройства только соответствующей компании.
Некоторые системы требуют подключения через приложение, но другие, например, JBL, могут использовать несколько аудиоколонок без использования сторонних программ.
Проверка акустики
Если Вы уверены, что модуль беспроводной связи на ноутбуке включен, а подключить блютуз колонку к ноутбуку не удается, возможно проблема в самой акустике.
- Проверьте включен ли модуль беспроводной связи на самой колонке.
- Проверьте заряжена и включена ли сама акустика.
- Попробуйте выключить и включить колонку, после чего произвести поиск доступных устройств.
Обновление драйвера
Если с колонкой шел диск с драйверами, необходимо обновить их на самой акустике. Обычно это делается через установку программного обеспечения с диска на компьютер/ноутбук. Для этого выполните следующий порядок действий:
- Вставьте диск с софтом в оптический привод ноутбука. Если привода в ноутбуке нет зайдите на сайт производителя акустики и скачайте дистрибутив оттуда.
- Установить программное обеспечение на ПК.
- Подключите колонку к ноутбуку с помощью идущего в комплекте провода.
- Выполните обновление драйверов колонки через установленное программное обеспечение.
Не забываем про пароль
Еще одна причина того, что подключить блютуз колонку к ноутбуку не удается — это неверно введенный пароль. В большинстве случаем для успешного подключения беспроводная колонка будет требовать ввести пароль. Обычно это стандартный вариант пароля заданный производителем. Найдите инструкцию и убедитесь, что вводите верный пароль. А также сразу смените его на менее тривиальный.
Подключаем ноутбук Windows к беспроводной колонке по Bluetooth
Как вы понимаете, у большинства современных ноутбуков модуль Bluetooth 4.1 или 5.0 уже встроен в корпус. Например, мой ноутбук на Windows подключается к колонке или наушникам буквально за одну минуту без использования USB.
По умолчанию беспроводной модуль включен в системе. При его работе в панели значков Windows отображается иконка Bluetooth. Для подключения колонки к ноутбуку нужно на него нажать
И выбрать в меню «Показать устройства Bluetooth» для запуска настройки подключения
Далее проверяем, чтобы встроенный адаптер был включен в системе Windows
После этого нажимаем на «Добавление Bluetooth или другого устройства»
И выбираем «Bluetooth»
Далее включаем колонку кнопкой на корпусе
B активируем режим ожидания подключения по Bluetooth еще одной отдельной клавишей в виде буквы «B»
Теперь смотрим снова на окно Windows и ищем беспроводную колонку по ее названию
Нажимаем на нее, ждем подключения и далее подтверждаем сопряжение кнопкой «Готово»
Подключение
Представляем к выполнению следующую инструкцию, так что читайте внимательно.
Включите режим сопряжения устройства JBL.
Если динамик / наушники / звуковая панель ранее не были подключены к Bluetooth, они автоматически запустятся в этом режиме при включении (светодиодный индикатор при этом мигает).
Если подключение устройства ранее осуществлялось, необходимо вручную перевести его в режим сопряжения, удерживая нажатой кнопку «Bluetooth» не менее 3 секунд, пока светодиод не начнет мигать (динамики JBL обычно имеют специальную кнопку «Bluetooth»). Для наушников JBL эту функцию выполняет кнопка питания.
Способ сделать это может варьироваться, поэтому, если что-либо не получается, обратитесь к руководству пользователя. Работать необходимо быстро, потому что режим сопряжения может длиться всего 1-2 минуты, прежде чем устройство из него выйдет.
Найдите устройство JBL на вашем компьютере и соедините их.
Для подключения на Mac сделайте следующее:
- откройте меню «Apple»;
- выберите раздел «Системные настройки»;
- затем откройте «Bluetooth»;
- выберите необходимое устройство из предложенного списка;
- нажмите «Connect»;
- если будут предложены какие-либо условия, выберите «Принять».
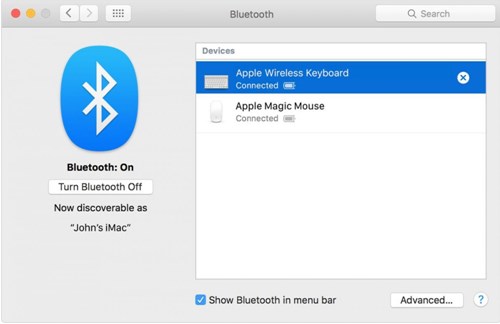
Инструкция для ПК с операционной системой Windows.
1 вариант поиска:
- зайдите в раздел «Устройства», находящийся в «Параметрах», куда можно попасть через кнопку «Пуск» или с помощью комбинации горячих клавиш «Windows + I»;
- откройте «Bluetooth и другие устройства»;
- убедитесь, что Bluetooth включен, (вы увидите значок слайдера, он должен скользить вправо и быть синим. Если блютуз выключен, ползунок будет в левом положении и серым);
- затем нажмите «Добавить Bluetooth или другое устройство».
2 вариант поиска:
- нажмите кнопку «Bluetooth» на панели инструментов, таким образом эта функция станет активна на ПК;
- с помощью правой кнопки мыши по значку вызовите дополнительную возможность «Перейти к параметрам». Если кнопка «Bluetooth» скрыта, ее можно найти под стрелкой вверх на панели задач в нижней части экрана;
- когда появится окно «Добавить устройство», нажмите «Bluetooth».
Windows 7:
- через «Пуск» зайдите в «Панель управления»;
- под названием раздела «Устройства и принтеры» найдите категорию «Добавление устройства Bluetooth».
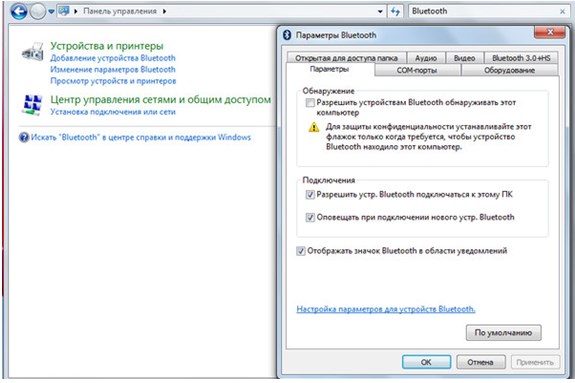
Во всех случаях виндовс приступит к поиску возможных подключений. На компьютере отобразится сообщение «Ваш ПК ищет и может быть обнаружен устройствами Bluetooth». Как только найдутся доступные варианты, на экране появится их список.
Ваш динамик JBL должен появиться в этом окне, и в этот момент нужно выбрать его, щелкнув по нему левой кнопкой мыши, а затем нажать «Подключиться». В списке под устройством появится отображение статуса «Подключено».
Подтверждение соединения
После успешного сопряжения колонок JBL с ноутбуком или компьютером светодиод на устройстве JBL перестанет мигать, и прозвучит звуковое подтверждение того, что устройство сопряжено. Это может быть тональный или голосовой сигнал, не пугайтесь.
После этого может потребоваться выбрать колонку JBL в качестве устройства воспроизведения звука по умолчанию. Найдите небольшой значок динамика в системной строке на рабочем столе в правом нижнем углу экрана.
Щелкните правой кнопкой мыши на динамике и выберите «Устройства воспроизведения».
В следующем окне отобразится список всех возможных опций вывода звука, включая недавно добавленный динамик. Нажмите на него и выберите «Установить по умолчанию», затем нажмите «ОК».

Проводное подключение акустики JBL
Подключение колонки может быть выполнено с помощью проводов – USB- или AUX-кабеля.
При USB-подключении кабель одним концом вставляется в порт для зарядки на колонке, а другим – в разъем USB на компьютере. Далее Виндовс автоматически обнаружит новое подключенное устройство (блютуз-спикер, конечно же, должен быть включен) и выполнит подготовку. Процесс займет некоторое время, возможно, системе потребуется загрузить из всемирной паутины и установить свежую версию драйвера для JBL.
При подключении к AUX-разъему потребуется аудиокабель, на котором два штекера 3,5 мм. Один штекер предназначен для колонки, другой – для ноутбука или десктопа. Подобного типа подключение, как правило, не сопровождается проблемами. Режим «аукс» активируется тотчас же после установки кабеля в разъемы. Если нет звука, требуется проверить исправность кабеля или сбросить настройки акустики до заводских.
Что делать, если Блютуз не видит JBL
При возникновении трудностей с сопряжением необходимо понимать, как действовать для восстановления нормальной работоспособности двух устройств. Если компьютер вдруг не видит колонку JBL через Блютуз, следуйте приведенной ниже инструкции.
Перезапустите оба устройства
Если ноутбук по какой-то причине не находит необходимый девайс, попробуйте сделать перезагрузку. Такой шаг позволяет устранить временные сбои в работе оборудования, в том числе модуля Блютуз.
Проверьте правильность выбора режима
Одна из причин, почему ноутбук не видит колонку — отключение колонки или необходимой опции. Активируйте устройство с помощью специальной кнопки, а потом включите режим подключения по Bluetooth. Только в этом случае девайс будет находиться в режиме поиска и сможет быть найден.
Проверьте Блютуз
В ситуации, когда JBL Flip 5 или другая колонка не подключается к ноутбуку, причиной могут быть банальные трудности с «синим зубом». К примеру, модуля Блютуз может вообще не быть в ноутбуке, из-за чего он не видит колонку.
Для проверки сделайте следующие шаги:
- Жмите на клавиатуре комбинацию Win+R.
- В строке «Выполнить» введите devmgmt.msc.
- Кликните кнопку ОК для входа в «Диспетчер устройств».
- Найдите в списке Bluetooth.
- Если его нет, откройте меню «Вид» и поставьте отметку «Показать скрытые …».
Если выяснилось, что «синий зуб» на ноутбуке предусмотрен, его необходимо включить. Для этого на Виндовс 10 откройте панель справа внизу, найдите значок Bluetooth и активируйте его. Если символа нет, войдите в «Панель управления», а далее «Центр управления сетями …». Слева внизу кликните на «Изменение параметров адаптера» и откройте папку.
Далее правой кнопкой мышки жмите на «Сетевое подключение Bluetooth», выберите «Свойства», а в открывшемся окне жмите «Блютуз».
Отмените старое сопряжение
Бывают ситуации, когда JBL Go 3 или другая колонка не подключается к ноутбуку из-за наличия старого сопряжения. В таком случае сделайте следующее:
- Войдите в «Параметры».
- Перейдите в раздел «Bluetooth и другие …».
- Найдите нужный девайс и жмите на него.
- Кликните «Удалить …».
- После этого жмите на «+» вверху.
- Найдите колонку JBL и подключитесь к ней, если ноутбук нормально видит акустику.
Правильно подключитесь
Одна из основных ошибок пользователей — неправильное подключение. Пользователи жалуются, что Windows 10 не видит JBL колонку, а на практике человек допускает ошибки в сопряжении. Для подключения девайса к ноуту по Блютуз необходимо действовать следующим образом:
- Зарядите колонку JBL и разместите ее в непосредственной близости от ноутбука.
- Включите подключаемое оборудования и активируйте опцию Блютуз. Дождитесь появления соответствующего мигания, свидетельствующего о правильности выполненной работы.
- В ноутбуке войдите в «Параметры», а далее «Устройства».
- Слева перейдите в раздел «Bluetooth и другие …».
- Жмите на кнопку «Добавление Bluetooth или другого …».
- Выберите первый пункт.
- Дождитесь завершения поиска и убедитесь, что ноутбук видит подключаемый девайс.
- Выполните сопряжение.
Обновите драйвер
Причиной того, что Блютуз ноутбука не находит JBL Flip 5, может быть проблема с драйверами. Во избежание таких трудностей ПО необходимо периодически обновлять программное обеспечение. Кроме того, обновление может потребоваться, если устройство не видит акустику или возникают иные сбои при подключении.
Алгоритм действий такой:
- Кликните правой кнопкой мышки по значку «Мой компьютер».
- Войдите в «Свойства» и «Диспетчер устройств».
- Найдите в списке свой Bluetooth и жмите на него правой кнопкой мышки.
- Кликните на кнопку «Обновить».
- Дождитесь обновления и перезапустите устройство для вступления настроек в силу.
Сделайте сброс
В ситуации, когда ноутбук не видит JBL может помочь сброс колонки до заводских настроек. Для этого пройдите следующие шаги:
- Найдите на акустике кнопки «Play/Pause» и «+» и нажмите их одновременно.
- Зафиксируйте кнопки в нажатом состоянии на 3-5 секунд.
- Выключите колонку и подождите 10 секунд.
- Включите девайс и проверьте, видит ли ее ноутбук через Блютуз. Если да — подключитесь по рассмотренной выше схеме.
Зачастую сброс настроек помогает в решении трудностей с подключением и при выявлении иных сбоев в работе.
Теперь вы знаете, что делать, если ноутбук по какой-то причине не видит JBL через Блютуз. Начните с простой перезагрузки, проверки включения модуля и обновления ПО. Если это не помогает, сделайте сброс настроек или заново выполните сопряжение с девайсом. В наиболее сложных случаях попробуйте обратиться в поддержку support.jbl.com/ru/ru или сервисный центр. Возможно, причиной является механическая неисправность колонки.
Подключение
Представляем к выполнению следующую инструкцию, так что читайте внимательно.
Включите режим сопряжения устройства JBL.
Если динамик / наушники / звуковая панель ранее не были подключены к Bluetooth, они автоматически запустятся в этом режиме при включении (светодиодный индикатор при этом мигает).
Если подключение устройства ранее осуществлялось, необходимо вручную перевести его в режим сопряжения, удерживая нажатой кнопку «Bluetooth» не менее 3 секунд, пока светодиод не начнет мигать (динамики JBL обычно имеют специальную кнопку «Bluetooth»). Для наушников JBL эту функцию выполняет кнопка питания.
Способ сделать это может варьироваться, поэтому, если что-либо не получается, обратитесь к руководству пользователя. Работать необходимо быстро, потому что режим сопряжения может длиться всего 1-2 минуты, прежде чем устройство из него выйдет.
Найдите устройство JBL на вашем компьютере и соедините их.
Для подключения на Mac сделайте следующее:
- откройте меню «Apple»;
- выберите раздел «Системные настройки»;
- затем откройте «Bluetooth»;
- выберите необходимое устройство из предложенного списка;
- нажмите «Connect»;
- если будут предложены какие-либо условия, выберите «Принять».
Инструкция для ПК с операционной системой Windows.
1 вариант поиска:
- зайдите в раздел «Устройства», находящийся в «Параметрах», куда можно попасть через кнопку «Пуск» или с помощью комбинации горячих клавиш «Windows + I»;
- откройте «Bluetooth и другие устройства»;
- убедитесь, что Bluetooth включен, (вы увидите значок слайдера, он должен скользить вправо и быть синим. Если блютуз выключен, ползунок будет в левом положении и серым);
- затем нажмите «Добавить Bluetooth или другое устройство».
2 вариант поиска:
- нажмите кнопку «Bluetooth» на панели инструментов, таким образом эта функция станет активна на ПК;
- с помощью правой кнопки мыши по значку вызовите дополнительную возможность «Перейти к параметрам». Если кнопка «Bluetooth» скрыта, ее можно найти под стрелкой вверх на панели задач в нижней части экрана;
- когда появится окно «Добавить устройство», нажмите «Bluetooth».
Windows 7:
- через «Пуск» зайдите в «Панель управления»;
- под названием раздела «Устройства и принтеры» найдите категорию «Добавление устройства Bluetooth».
Во всех случаях виндовс приступит к поиску возможных подключений. На компьютере отобразится сообщение «Ваш ПК ищет и может быть обнаружен устройствами Bluetooth». Как только найдутся доступные варианты, на экране появится их список.
Ваш динамик JBL должен появиться в этом окне, и в этот момент нужно выбрать его, щелкнув по нему левой кнопкой мыши, а затем нажать «Подключиться». В списке под устройством появится отображение статуса «Подключено».
Подтверждение соединения
После успешного сопряжения колонок JBL с ноутбуком или компьютером светодиод на устройстве JBL перестанет мигать, и прозвучит звуковое подтверждение того, что устройство сопряжено. Это может быть тональный или голосовой сигнал, не пугайтесь.
После этого может потребоваться выбрать колонку JBL в качестве устройства воспроизведения звука по умолчанию. Найдите небольшой значок динамика в системной строке на рабочем столе в правом нижнем углу экрана.
Щелкните правой кнопкой мыши на динамике и выберите «Устройства воспроизведения».
В следующем окне отобразится список всех возможных опций вывода звука, включая недавно добавленный динамик. Нажмите на него и выберите «Установить по умолчанию», затем нажмите «ОК».









