Как настроить доступ к gmail в сторонних почтовых клиентах
Содержание:
- Как в аккаунте «Google» и почте Gmail сменить пароль на компьютере и ноутбуке? Вариант первый
- Часть 5. Изменение сильного пароля Gmail
- : через браузер
- Смена симки и двухэтапная аутентификация
- В каких целях используются номера телефонов
- Как добавить, изменить или удалить номер телефона
- Как использовать Диспетчер паролей Google
- Как создавать, сохранять и вставлять пароли в Chrome
- Как войти в аккаунт с помощью сохраненного в Chrome пароля
- Как посмотреть, удалить или экспортировать сохраненные пароли
- Как проверить, есть ли у вас ненадежные пароли
- Где искать двухэтапную аутентификацию Гугл аккаунта
- Как изменить личные данные в аккаунте Гугл на андроиде
- Проверка связи аккаунта со сторонними сайтами
- Смс сообщение от Google для аутентификации
- Шаг 2. Примите меры на случай взлома
- Меняем пароль с компьютера
- Как изменить настройки Диспетчера паролей
- Зачем нужно менять аккаунт на Андроид
- Часть 3. Изменение пароля Gmail в моей учетной записи
- Подробнее о похищенных паролях…
- Как мы получаем информацию об утечках данных
- Как скрыть или восстановить предупреждение
- Подробнее о повторяющихся паролях…
- Подробнее о простых паролях…
- Как настроить уведомления об утечках паролей
- Как изменить пароль Google
- Заключение
Как в аккаунте «Google» и почте Gmail сменить пароль на компьютере и ноутбуке? Вариант первый
Итак, свой аккаунт в сервисе «» вы можете получить, когда зарегистрируетесь в почте Gmail. Вам совсем не сложно будет поменять свой пароль от почты и аккаунта на компьютере и ноутбуке. Смена пароля и на компьютере, и на ноутбуке происходит абсолютно одинаково, поэтому мы будем говорить, например, о компьютере.
Чтобы сменить пароль от «» и Gmail на компьютере, следуйте данной инструкции:
Зайдите в свой браузер Chrome (в котором вход в аккаунт от «Google» должен быть автоматическим). На стартовой странице браузера в правом верхнем углу должен быть значок от вашего аккаунта.
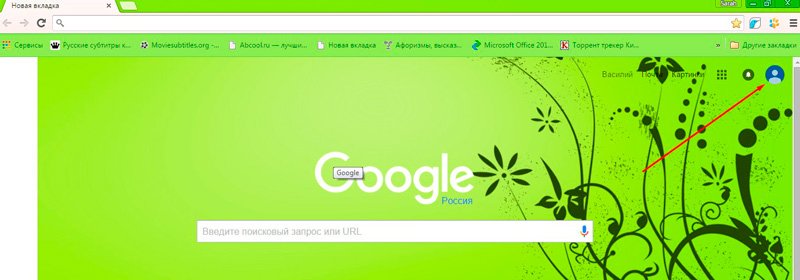
Как в аккаунте и почте gmail поменять пароль на компьютере, в Андроиде
При других обстоятельствах, либо другой версии браузера, или на странице сервиса «Google» в том же правом верхнем углу вместо значка аккаунта может находится синяя кнопка с надписью «Войти». Разницы нет, значок ли это или кнопка, нажмите на неё и далее зайдите в сервис, пользуясь своим логином и паролем. Как правило, в качестве логина может служить почта или номер телефона.
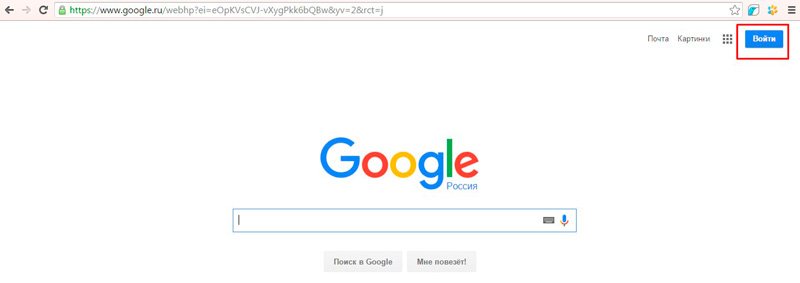
Как в аккаунте и почте gmail поменять пароль на компьютере, в Андроиде
После того, как вы произвели авторизацию, опять зайдите в начальную страницу браузера и снова в правом верхнем углу нажмите на значок (кнопки «Войти» уже не будет). Откроется выпадающее окошко, в котором вам нужно будет нажать на синюю кнопку «Мой аккаунт».
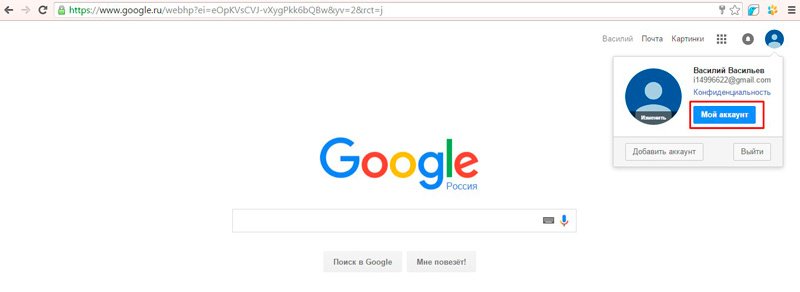
Как в аккаунте и почте gmail поменять пароль на компьютере, в Андроиде
Далее вы попадёте в новое окно. Там нажмите в левой части окна на блок «Безопасность и вход»
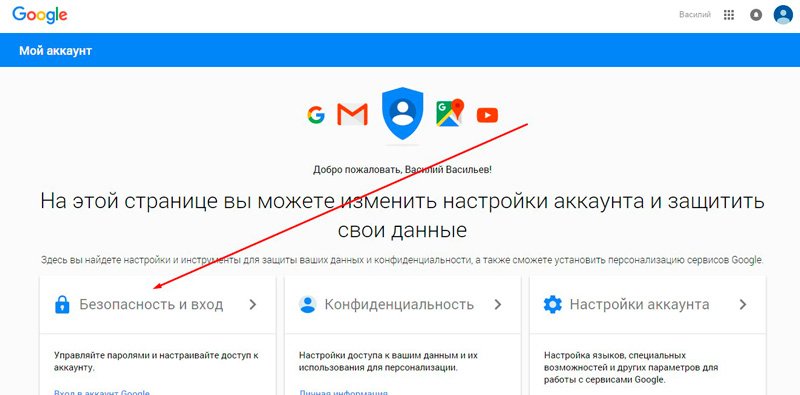
Как в аккаунте и почте gmail поменять пароль на компьютере, в Андроиде
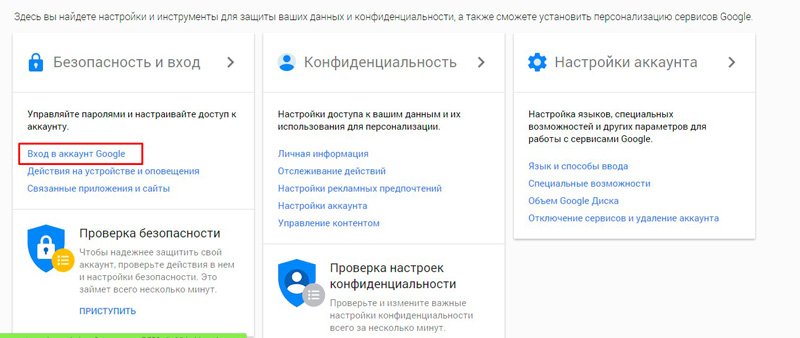
Как в аккаунте и почте gmail поменять пароль на компьютере, в Андроиде
Затем в новом окне в левой колонке под надписью «Добро пожаловать» нажимаем на «Безопасность и вход». В середине окна вы увидите раздел с надписью «Пароль» — нажмите на него.
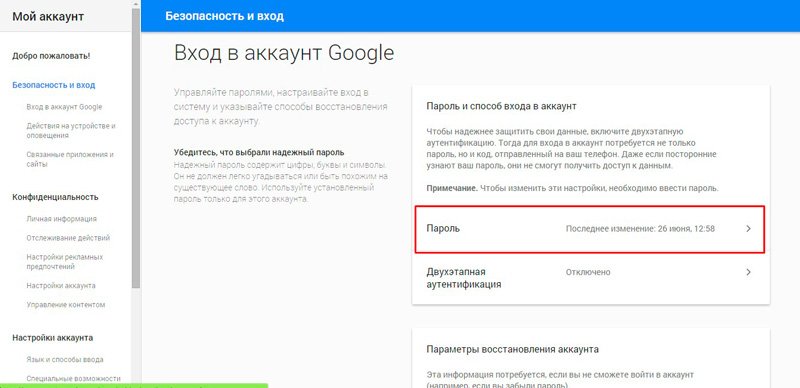
Как в аккаунте и почте gmail поменять пароль на компьютере, в Андроиде
Далее пройдите процесс повторной авторизации, введите пароль, следуйте инструкции системы
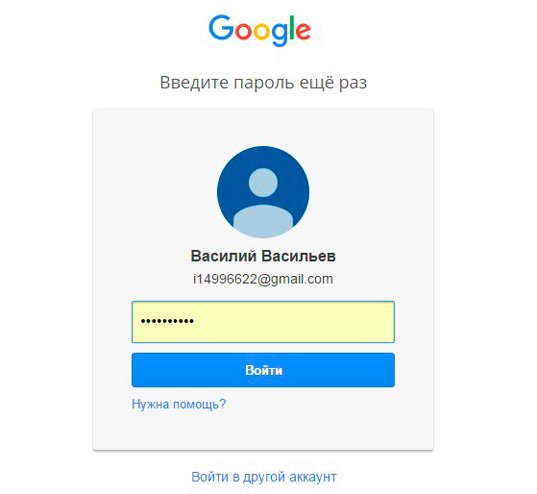
Как в аккаунте и почте gmail поменять пароль на компьютере, в Андроиде
Теперь же вы окажитесь на последнем шаге. Вам предложат ввести новый пароль дважды, как это и делается практически во всех случаях при смене пароля. Пройдя этот шаг, вы уже не сможете заходить под старым паролем, а под новым будете иметь доступ к аккаунту, почте, ютубу и всем прочим ресурсам от «Google».
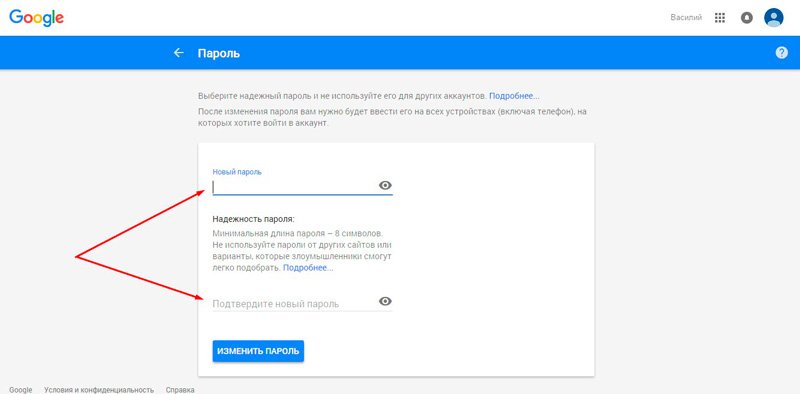
Как в аккаунте и почте gmail поменять пароль на компьютере, в Андроиде
Часть 5. Изменение сильного пароля Gmail
Когда мы меняем пароль Gmail, мы пытаемся защитить наши данные и информацию. Как отмечают эксперты, надежный пароль может помешать хакерам нарушить нашу учетную запись. Но вы понимаете, как выглядит сильный пароль Gmail?
Во-первых, Google позволяет пользователям использовать строчные и заглавные буквы, цифры, символы и пробелы в пароле. Поэтому, когда вы восстанавливаете пароль Gmail, вы должны смешать эти элементы с паролем.
Кроме того, вы не должны вводить свою личную информацию в пароль, например имя, день рождения, номер телефона и т. Д.
Наконец, вам лучше обновить информацию о восстановлении пароля. Google предлагает несколько способов восстановления и сброса пароля Gmail. Но вы должны оставить доступный номер телефона или ответы на вопросы безопасности.
Заключение
В этом сообщении мы поделились несколькими способами изменения пароля Gmail на устройствах Android. Если вы установили приложение Gmail на свой Android-телефон, вы можете изменить пароль в приложении. Если вы предпочитаете использовать мобильный браузер, вы можете попробовать изменить код доступа Gmail в браузере. Помните, что вам нужно открыть версию Gmail для ПК, чтобы отобразить страницу настроек. Для пользователей, которые забыли пароль Gmail, в этом руководстве также доступно руководство по восстановлению пароля Gmail. Наконец, мы поделились некоторыми советами по более эффективному изменению кода доступа Gmail.
: через браузер
Первым делом открываем любой браузер.
В поисковую строку вводим запрос «вход ». Нам нужно открыть первый сайт.
Здесь мы видим меню с настройками учётной записи. Проверьте, чтобы был открыт нужный аккаунт. Если это не так, то для выбора кликните на аватарку профиля, где из предложенного списка нажмите на нужный вариант.
Теперь листаем раздел с вкладками до пункта «Безопасность». Здесь нам нужно открыть меню «Пароль».
В открывшемся окне укажите действующий пин-код от профиля и кликните «Далее».
Теперь придумываем надёжную комбинацию, состоящую из букв, специальных знаков и цифр. После этого нажимаем «Изменить пароль».
Смена симки и двухэтапная аутентификация
Если симку (сим карту) в телефоне необходимо заменить, то перед ее заменой в аккаунте Гугл нужно отключить двухэтапную аутентификацию. Затем можно использовать новую симку и снова подключить два этапа проверки для входа в почту Gmail.
Если телефон был украден или потерян, то проще всего войти в аккаунт с надежного компьютера, то есть, он уже был помечен как надежный. Поэтому там не придется вводить коды подтверждения и можно будет отключить двухэтапную аутентификацию.
После замены симки в телефоне можно будет снова подключить двойную проверку для входа в Гугл аккаунт, повторив описанные выше действия для другого номера телефона.
Проблемы при использовании двухэтапной аутентификации:
В каких целях используются номера телефонов
Для связи с некоторыми сервисами Google
Ваш номер телефона может быть связан с сервисами Google.
Некоторые из них указаны в разделе Телефон на странице «Аккаунт Google». Чтобы внести изменения или получить дополнительную информацию, нажмите на название сервиса.
Обратите внимание, что этот список неполный. Номер телефона, связанный с перечисленными ниже и некоторыми другими сервисами, можно изменить в их настройках
- Двухэтапная аутентификация
- Google Календарь
- Google Chrome
- Google Мой бизнес
Как изменить способ использования номера
Чтобы посмотреть доступные параметры, откройте настройки нужного сервиса. Если вам потребуется помощь, посетите сайт support.google.com.
Для входа в аккаунт и восстановления доступа к нему
С помощью номера телефона вы можете:
- Войти в аккаунт на некоторых устройствах и в отдельных приложениях. Подробнее…
- Восстановить доступ к аккаунту, например получить код для сброса пароля по SMS. Подробнее о резервном номере телефона…
Для связи с другими пользователями
Чтобы указать, кому будет виден ваш номер телефона, откройте страницу О себе.
Узнайте, как настроить поиск профиля по номеру телефона. Изменить эти параметры можно в разделе Телефон на странице «Аккаунт Google».
Как включить или отключить персонализацию рекламы и сервисов Google
Включая эту настройку, вы разрешаете нам использовать ваш номер телефона во всех сервисах Google для показа объявлений, которые могут вас заинтересовать. Чтобы отказаться от персонализированной рекламы, отключите эту настройку.
- Откройте страницу Аккаунт Google.
- В левой или верхней части экрана нажмите Личная информация.
- В разделе «Контактная информация» выберите Телефон.
- Выберите номер телефона.
- В разделе «Настройки» включите или отключите параметр «Персонализация рекламы и сервисов Google».
Примечание. Если этот параметр включен, в разделе «Где и для чего используется» появляется отметка «Во всех сервисах Google».
Для улучшения сервисов Google
Зная ваш номер телефона, мы можем делать сервисы Google удобнее для вас.
Как проверить, используется ли номер телефона в этих целях
- Перейдите в раздел Телефон на странице «Аккаунт Google».
- Посмотрите, есть ли пункт «Во всех сервисах Google» в разделе «Где и для чего используется».
Как запретить использовать номер телефона во всех сервисах Google
- Перейдите в раздел Телефон на странице «Аккаунт Google».
- Рядом с номером телефона нажмите на значок «Удалить» Удалить номер.
- Снова добавьте его в разделе Номер телефона.
- Чтобы вернуть номер в другие сервисы Google, добавьте его снова в настройках этих сервисов.
Как подтвердить номер телефона
При создании аккаунта вы можете сообщить Google свой номер телефона. В этом случае мы попросим вас подтвердить, что номер принадлежит вам, и время от времени будем повторять эту проверку. Подробнее…
Google никому не продает вашу личную информацию, в том числе номер телефона. Подробнее о том, как мы используем и защищаем ваши данные…
Как добавить, изменить или удалить номер телефона
- Откройте страницу Аккаунт Google.
- В разделе «Личная информация» выберите Контактная информация Телефон.
- Вы можете:
- Добавить номер. В разделе Телефон выберите Добавьте резервный номер телефона для защиты аккаунта. В раскрывающемся меню укажите страну, в которой зарегистрирован телефон, затем введите номер.
- Изменить номер. Нажмите на значок «Изменить» рядом с номером Изменить номер.
- Удалить номер. Рядом с номером нажмите на значок «Удалить» Удалить номер.
- Следуйте инструкциям в появившемся окне.
Примечание. Номера телефонов, связанные с некоторыми сервисами Google, можно изменить только в настройках этих сервисов.
Как использовать Диспетчер паролей Google
С чего начать
Чтобы использовать Диспетчер паролей на компьютере, вы можете выбрать один из следующих вариантов:
- включить синхронизацию в Chrome;
- войти в Chrome и, когда будет предложено, разрешить использование паролей из аккаунта Google.
Как сохранять и использовать пароли
Как создавать, сохранять и вставлять пароли в Chrome
Во время регистрации на сайте браузер Chrome может предложить вам создать надежный и уникальный пароль, который будет автоматически сохранен.
Если вы введете на сайте новый пароль, Chrome может предложить вам сохранить его. Если вы согласны, нажмите Сохранить.
- Чтобы посмотреть введенный пароль, нажмите на значок глаза .
- Если на странице введено несколько паролей, нажмите на стрелку вниз и выберите тот, который вы хотите сохранить.
- Чтобы указать или изменить имя пользователя, нажмите на предназначенное для него поле и введите данные, которые нужно сохранить.
Если вы хотите сохранить другой пароль, введите его в поле для пароля. Нажмите Сохранить.
Если Chrome не предлагает сохранять пароли
Как сохранить пароль самостоятельно
- Откройте Chrome на компьютере.
- Введите данные на сайте, для которого вы хотите сохранить пароль.
- Справа от адресной строки нажмите «Пароли» Сохранить.
Если кнопки «Пароли» нет , удалите пароль и попробуйте снова войти в аккаунт.
Как включить или отключить предложения сохранять пароли
В Chrome вам по умолчанию предлагается сохранять пароли. Вы можете включить или отключить сохранение паролей в аккаунте Google или в браузере Chrome:
- Откройте Chrome на компьютере.
- В правом верхнем углу экрана нажмите на значок профиля «Пароли» .
- Включите или отключите параметр Предлагать сохранение паролей.
Как войти в аккаунт с помощью сохраненного в Chrome пароля
Благодаря сохраненным в Chrome паролям вы можете быстрее входить в аккаунты на сайтах, которые открываете в этом браузере.
- На компьютере откройте сайт, на который вы уже заходили.
- Перейдите к форме входа.
- Если вы сохранили учетные данные для одного аккаунта, Chrome сможет вставить их автоматически.
- Если вы сохранили учетные данные нескольких аккаунтов, нажмите на поле для имени пользователя и выберите нужный вариант.
Вы можете импортировать пароли в аккаунт Google из другого сервиса.
Как управлять паролями и защищать их
Как посмотреть, удалить или экспортировать сохраненные пароли
Пароли хранятся в вашем аккаунте Google.
Посмотреть список аккаунтов с сохраненными паролями можно на странице passwords.google.com или . Для этого потребуется снова войти в аккаунт.
- Чтобы посмотреть пароль, выберите аккаунт нажмите на значок глаза .
- Чтобы удалить пароль, выберите аккаунт Удалить.
- Чтобы экспортировать пароли, нажмите на значок настроек Экспортировать пароли.
Примечание. Если вы используете , то можете .
Как проверить, есть ли у вас ненадежные пароли
Вы можете проверить сразу все сохраненные пароли, чтобы узнать, какие из них:
- опубликованы в интернете;
- были раскрыты в результате утечки данных;
- недостаточно надежные, так как их легко угадать;
- используются для нескольких аккаунтов.
Чтобы проверить безопасность сохраненных паролей, перейдите на страницу Проверка паролей.
Подробнее о Проверке паролей…
Где искать двухэтапную аутентификацию Гугл аккаунта
Добавьте дополнительный уровень безопасности в свою учетную запись.
Рис. 1. Открываем Гугл почту
Войдя в Гугл почту, надо кликнуть левой кнопкой мыши
- по своей аватарке в правом верхнем углу (1 на рис. 1),
- а затем по синей кнопке «Аккаунт Google» (2 на рис. 1).
После входа в Гугл аккаунт следует выбрать в левой колонке функцию «Безопасность»:
Рис. 2 (кликните для увеличения). Безопасность в Google Аккаунте
- Открыв «Безопасность», переходим в правой колонке к вкладке «Вход в аккаунт Google» (1 на рис. 2),
- находим «Двухэтапную аутентификацию» (2 на рис. 2).
Далее кликните по параметру «Двухэтапная аутентификация».
Рис. 3. Вход в аккаунт Google и переход к настройке двухэтапной аутентификации
Кстати, во вкладке «Вход в аккаунт Google» можно посмотреть, когда Вы последний раз меняли пароль.
На рис. 3 видно, что последнее изменение пароля было 30 марта 2017 года. Рекомендуется пароль менять 1 раз в полгода. Если же есть опасения, что с гугл аккаунтом происходит что-то неладное, необходимо сразу же поменять пароль, вне зависимости от того, когда он был изменен последний раз.
Приступаем к защите гугл аккаунта (gmail), кликаем «Начать» (рис. 4).
Рис. 4 (Кликните для увеличения). Защитите свой аккаунт с помощью двухэтапной аутентификации
Как изменить личные данные в аккаунте Гугл на андроиде
Иногда у пользователей возникает необходимость в изменении некоторых настроек своей учётной записи Google. О том, как справиться с поставленной задачей, будет рассказано далее.
Как добавить или поменять фотографию своего профиля:
- Зайти в настройки Android-устройства.
- В окне параметров нужно найти строчку «Аккаунты». В открывшемся подразделе кликнуть по названию своей учётной записи.
- Зайти в настройки профиля и нажать на «Управление аккаунтом Google».
- Перейти в раздел «Личные данные». При смене личной информации своего профиля нужно ознакомиться с политикой конфиденциальности.
- Перейти в параметр «Профиль» и нажать на «Добавить фото».
- Выбрать нужный снимок из внутреннего хранилища смартфона.
- Подтвердить действие, нажав на соответствующую кнопку.
Как поменять имя:
- Сначала пользователю необходимо запустить настройки гаджета.
- После выполнения предыдущего действия можно переходить в «Управление аккаунтом Google», следуя инструкции, представленной выше.
- Затем понадобится зайти в свой профиль и выбрать пункт «Имя».
- Далее появится кнопка «Изменить», на которую надо нажать.
- Согласиться с предупреждением о использовании только настоящего имени.
- На последнем этапе пользователь должен набрать имя и нажать «Подтвердить».
Обратите внимание! В этом разделе при необходимости можно поменять дату рождения, прописать свой псевдоним, фамилию, а также пол. Смена личных сведений в account Google на OC Android
Смена личных сведений в account Google на OC Android
Проверка связи аккаунта со сторонними сайтами
По окончании процедуры сброса пароля, устранения неполадок в процессе авторизации убедитесь в том, что доступ к профилю открыт только приложениям, указанным вами. К взломанным аккаунтам злоумышленники могут подключать вирусные, опасные приложения и соответственно получать через них доступ к конфиденциальным данным.
1. Авторизуйтесь и перейдите на страницу — https://security.google.com/settings/security/permissions.
2. Если обнаружите в списке подозрительное приложение, клацните по нему и в открывшемся блоке нажмите «Удалить».
Безопасного и удобного вам пользования сервисом Gmail! О нюансах авторизации в почтовом ящике Google на различных устройствах (ПК, мобильных девайсах) читайте здесь.
Смс сообщение от Google для аутентификации
Чтобы использовать смс-сообщения, надо ввести реальный номер телефона (1 на рис. 6), к которому у пользователя имеется доступ. Сначала предстоит выбрать страну, кликнув по маленькому треугольничку, а затем ввести номер телефона.
Затем потребуется подтвердить этот номер с помощью кода из смс-ки, которая придет на телефон.
Рис. 7. Подтверждение номера телефона
После ввода кода из смс-ки понадобится нажать на синюю ссылку «Включить». После чего при входе в аккаунт будет применяться два этапа проверки.
Если напротив вопроса «Надежный компьютер?» будет стоять галочка, подтверждающая надежность, тогда код вводить не потребуется на этом устройстве. А при входе в Гугл аккаунт надо будет вводить только логин и пароль.
Рис. 8. Включить двухэтапную аутентификацию
Далее рассмотрим вариант аутентификации, который связан с получением уведомлений.
Для того чтобы восстановить доступ к посте на сервисе Google, требуется перейти по адресу google.ru, а затем нажать на кнопку «Войти» в верхнем правом углу. Выбрать нужный аккаунт, в который необходимо осуществить вход и кликнуть по кнопке «Нужна помощь?». На следующей странице выбрать вариант «Я не помню пароль» и нажать «Продолжить». Далее пользователю предоставят возможность ввести пароль, который он помнит или нажать на кнопку «Затрудняюсь ответить». Для восстановления пароль на номер телефона будет отправлен код, для это нужно нажать продолжить. Ввести код в соответствующие поле и придумать новый пароль, который будет использоваться для входа в аккаунт.
В том случае, если при регистрации не указывался номер телефона или к нему нет на данный момент доступа, требуется нажать на кнопку «Я не могу воспользоваться телефоном». Пароль можно будет восстановить при помощи дополнительной почты. Получив доступ к аккаунт, можно будет перейти в почтовый ящик.
Случалось ли вам наблюдать пустой почтовый ящик после того, как вы настроили почтовый клиент через pop3, и забыли поставить галочку «хранить почту на сервере»?
Это код для смены пароля от Вашей страницы ВКонтакте.
Если вы решили удалить почту на mail, помните, что всегда можете зарегистрироваться вновь, только под другим адресом. Лично у меня с этим проблем не возникло — пишут журналисты, которые рекомендуют сайт сделать свое радио . В процессе регистрации почтового ящика один из обязательных пунктов — это секретный вопрос. Либо вам вышлют информацию для восстановления пароля на телефон или дополнительный почтовый ящик, или же попросят ответить на секретный вопрос. Электронная почта Mail.ru имеет техническую поддержку, поэтому вы можете обратиться прямо туда с вопросом о восстановлении своего почтового ящика.
Перовое место, где вы оказываетесь — это главная страница. Нажимаем «Дальше». Примечание: логин лучше придумать самому.
Как восстановить старую электронную почту
Если вы заполняли эти данные, то легко сможете себя найти. Потом уже нужно ввести новый пароль, а также повторить уже и второй раз пароль, если вы все-таки неправильно его ввели.
Представьте себе такую ситуацию, так случилось, что вы потеряли данные к своей электронной почте.
«Ваш пароль был изменен» — гласит появившееся сообщение.
После открываем документацию к роутеру и смотрим какой логин и пароль идет по умолчанию. Прокрутив страницу вниз в небольшом окне необходимо ввести причину удаления вашего аккаунта почты, после чего в правом нижнем углу страницы нажать кнопку «Удалить». Рядом с окошком ввода логина и пароля для входа на почту находится ссылка «Забыли пароль?».
Нажмите на нее, после чего вам будет предложен один из способов восстановления пароля в зависимости от того, который из них был выбран вами при регистрации
Обратите внимание, что данные варианты стоит воспринимать как восстановление пароля от роутера. Если номер будет введен вами правильно, тогда спустя несколько минут вы получите СМС-сообщение с кратким контрольным кодом
Следующим шагом останется войти в почту используя новый пароль.
Это так сказать, самая простая из проблем.
Если вы забыли пароль к своей странице в контакте, то вы можете его восстановить. О том, как восстановить пароль к аккаунту на YouTube я и хочу рассказать в этой заметке. Например, в Windows XP нажмите кнопку «Пуск», далее «Все программы», «Стандартные», «Служебные», «Восстановление системы». 2Процедура восстановления страницы несложна и занимает несколько секунд.
Шаг 2. Примите меры на случай взлома
Если вы укажете свой номер телефона и адрес электронной почты, мы сможем сообщать вам о подозрительной активности в аккаунте.
Добавьте резервный адрес электронной почты
- Откройте страницу Аккаунт Google.
- На панели навигации слева выберите Личная информация.
- В разделе Контактная информация нажмите Электронная почта.
- Выберите параметр Добавьте резервный адрес электронной почты.
Добавьте резервный номер телефона
- Откройте страницу Аккаунт Google.
- На панели навигации слева выберите Личная информация.
- В разделе Контактная информация нажмите Телефон.
- Нажмите Указать номер телефона.
Вот для чего это нужно:
- если кто-то использует ваш аккаунт, вы получите предупреждение;
- если ваш пароль станет известен посторонним, вы сможете восстановить доступ к аккаунту;
- если вы забудете пароль или не сможете войти в аккаунт по другой причине, то все равно получите доступ к нему.
Меняем пароль с компьютера
Аккаунт Гугл появляется после того как вы регистрируетесь в почте Gmail. Проще всего поменять пароль от этого аккаунта на компьютере
Открываем браузер Google Chrome и обращаем внимание на правый верхний угол стартовой страницы. Здесь уже должен стоять ваш профиль
Итак, теперь, когда вы зашли в почтовый ящик, снова открываете стартовую страницу и кликаете один раз по кружочку в правом верхнем углу экрана. Появляется кнопка «Мой аккаунт». Она то нам и нужна.
В открывшемся окне нас будет интересовать рубрика «Безопасность и вход».
Находим «Вход в аккаунт Гугл».
Пройдя по ней вы окажетесь на такой вот странице. Кликаем по рубрике «Пароль».
Вводим пароль от уже имеющегося ящика еще раз. Не пугайтесь, все идет правильно.
После того как вы его введете, вам перебросит на страничку, в которой понадобится пару раз повторить свой новый пароль. Кстати, теперь вы не сможете зайти под старым паролем в свою почту. Не пугайтесь и не думайте что вы его забыли, он просто поменялся. Пароль от аккаунта и ящика Gmail одинаковые. Изменив один, вы автоматически поменяли и другой.
Кстати, придумывать сложные пароли и не мучиться с запоминанием можно при помощи программы Roboform. Просто устанавливаете утилиту на свой компьютер, телефон и планшет и все данные будут синхронизироваться в дальнейшем.
Вы сможете быть спокойны за сохранность персональной информации, ведь для каждой регистрации программа придумает совершенно новый, уникальный и очень сложный код, который будет очень сложно взломать.
Как изменить настройки Диспетчера паролей
- Откройте страницу passwords.google.com.
- В правом верхнем углу экрана нажмите на значок настроек .
- Откроется страница, где можно изменить настройки.
- Предлагать сохранение паролей. Укажите, хотите ли вы получать предложения сохранять пароли на устройствах Android и в Chrome.
- Управление предложениями сохранять пароли для определенных сайтов и приложений. Вы можете отказаться сохранять пароли для некоторых сайтов. Когда Chrome предложит запомнить данные, выберите «Нет». Если вы передумаете и решите сохранить пароль, нажмите на значок «Удалить» рядом с названием сайта или приложения.
- Автоматический вход. Вы можете автоматически входить в аккаунты на сайтах и в приложениях с помощью сохраненных данных. Если вы хотите сами вводить учетные данные перед входом, отключите эту функцию.
- Уведомления о раскрытии паролей. Диспетчер паролей может сообщать вам, если ваши пароли найдены в интернете.
Зачем нужно менять аккаунт на Андроид
Одна из самых приятных и полезных возможностей операционной системы Android – синхронизация данных внутри сервисов Google и между ними. Синхронизируется всё, начиная от электронных писем в почте Gmail и заканчивая телефонными контактами. В интернет выгружаются фотографии, документы, заметки в Keep, будильники в Timely и многое другое. И это же выгружается из облачных сервисов Google на все устройства, на которых произведен вход в аккаунт.
Благодаря синхронизации можно не волноваться за сохранность данных. Потерялся или сломался смартфон – стоит на другом устройстве войти в свой аккаунт, и вся ценная информация загрузится автоматически.
Но у синхронизации есть и иная сторона — из-за неё может очень сильно пострадать конфиденциальность информации. Ну кому хочется, чтобы личные фотографии смотрел без разрешения другой человек? Или чтобы он пользовался телефонной книгой? Читал электронные письма?
Именно поэтому входить в аккаунт Google нужно только на тех устройствах, которые вот прямо сейчас «на руках». И наоборот – если девайс перешел в личное пользование, на нем нужно удалить имеющуюся учетную запись и войти в собственную.
Именно для того, чтобы бывший владелец смартфона или планшета не «шпионил» за вами и не заблокировал устройство удаленно, и нужно сменить на нем аккаунт.
Часть 3. Изменение пароля Gmail в моей учетной записи
Если у вас нет приложения Gmail или вышеописанные методы не работают, вы можете попытаться сменить пароль на странице «Моя учетная запись» напрямую. myaccount.google.com — это специальная страница для управления учетной записью Gmail. Кроме того, вы можете сделать это на своем телефоне Android без помощи ПК.
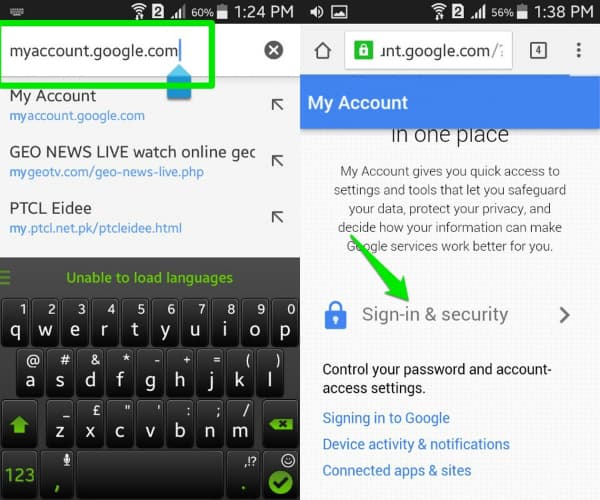
Как изменить пароль Gmail на странице «Моя учетная запись»
Шаг 1
Включите подключение к Интернету на вашем телефоне Android, независимо от сотовой или Wi-Fi-сети. Откройте свой мобильный браузер, введите myaccount.google.com в адресную строку и нажмите клавишу ввода на виртуальной клавиатуре.
Шаг 2
После входа в учетную запись Gmail вы хотите сменить пароль, нажмите Вход и безопасность вариант для продолжения.
Шаг 3
Затем найдите опцию «Пароль» и нажмите ее, чтобы открыть экран смены пароля.
Шаг 4
Введите новый пароль в нужное поле и введите его в поле подтверждения. Нажмите на кнопку «Изменить пароль», чтобы завершить ее.
Подробнее о похищенных паролях…
Важно! Если под угрозой окажется ваш пароль от аккаунта Google, мы попросим изменить его, даже если вы не используете функцию «Проверка паролей». Если в вашем аккаунте Google обнаружены подозрительные действия, защитите его, следуя этим инструкциям. . Похищенные комбинации имен пользователей и паролей небезопасны, так как доступ к ним могли получить пользователи Интернета
Мы рекомендуем как можно быстрее менять такие пароли
Похищенные комбинации имен пользователей и паролей небезопасны, так как доступ к ним могли получить пользователи Интернета. Мы рекомендуем как можно быстрее менять такие пароли.
Как мы получаем информацию об утечках данных
Мы проверяем комбинации имен пользователей и паролей, которые были раскрыты из-за различных утечек данных (но о некоторых из них можем не знать). Вот наш список источников:
- 000webhost
- 17 Media
- 1.4B collection
- 7k7k
- Adobe
- Anti-Public
- Badoo
- Bitly
- Collection 1-5
- Dropbox
- Exploit.in
- iMesh
- Imgur
- Last.fm
- Lifeboat
- Mate1
- Neopets
- NetEase
- Nexus Mods
- Pemiblanc
- R2Games
- Rambler
- Tianya
- Tumblr
- VK
- VN
- Yandex
- Youku
- Zoosk
Как скрыть или восстановить предупреждение
Вы можете скрыть предупреждение о раскрытом пароле.
Для этого рядом с раскрытым паролем нажмите на значок «Ещё» Скрыть предупреждение.
Скрытое предупреждение можно найти в разделе «Закрытые предупреждения» и восстановить.
Для этого нажмите рядом с предупреждением на значок «Ещё» Восстановить предупреждение.
Подробнее о повторяющихся паролях…
Если вы используете один и тот же пароль для нескольких аккаунтов, риск взлома возрастает. Мы настоятельно рекомендуем выбирать уникальный пароль для каждого аккаунта.
Совет. Разрешите Chrome подобрать и сохранить надежный пароль для вашего аккаунта Google. Подробнее…
Подробнее о простых паролях…
Пароли, состоящие из одного слова, включающие очевидные фразы и простые комбинации клавиш, легко подобрать. Мы рекомендуем использовать более надежные варианты.
Как настроить уведомления об утечках паролей
Если сохраненные вами пароли будут опубликованы в интернете, мы сообщим вам об этом.
Вы можете отключить такие оповещения, и в течение 48 часов перестанете их получать
Обратите внимание, что проверка будет проводиться даже после этого. Вы также можете в любой момент вновь включить оповещения
- Откройте страницу passwords.google.com.
- В правом верхнем углу нажмите «Настройки» .
- Включите или отключите Уведомления о раскрытии паролей.
Как изменить пароль Google
Итак, мы подошли к самому главному – как сменить пароль для входа в GMail, а точнее аккаунт пользователя сервисов Google. Процесс достаточно простой:
- Откройте страницу моя учетная запись Google. На вкладке «Безопасность» вы найдете заголовок «Вход в аккаунт Google». Здесь вы можете изменить пароль и включить/отключить двухэтапную аутентификацию. Щелкните Пароль.
- Вам нужно будет повторно ввести пароль своей учетной записи Google, чтобы убедиться, что это действительно вы пытаетесь получить доступ к этим важным настройкам.
- Теперь вы можете ввести новый пароль (дважды) и нажать кнопку Сменить пароль, чтобы сохранить его.
Google уже принимает множество мер для защиты вашей учетной записи, но вы также обязаны действовать серьезно. Здесь верна извечная пословица «профилактика лучше лечения».
Научиться справляться повреждениями – это хорошо, но зачем вообще туда попадать. Остановите хакеров, следуя лучшим методам обеспечения безопасности. Начните с использования надежного пароля, включения 2FA, использования безопасных сетей и устройств для доступа к службам Google и установите менеджер паролей.
Заключение
Пользователи, которых интересует, как в почте «Яндекса» изменить логин, должны быть расстроены вестью о том, что это сделать невозможно. Однако, используя вышеприведенные рекомендации, можно несколько подкорректировать вид своего используемого адреса эл. ящика. Если это не устраивает клиента, то всегда можно выйти из текущей учетной записи и нажать кнопку «Регистрация», тем самым формируя новый аккаунт с желаемым логином. Неплохим вариантом является и добавления к своей почте сотового номера. Запомнить такой адрес достаточно легко не только самому пользователю, но и всем тем людям, кому он сообщает свои контакты.
Привязка к учетной записи актуального адреса электронной почты — один из основных способов повышения безопасности учетной записи.
Примечание : При каждом обновлении адреса электронной почты, связанного с учетной записью Твиттера, мы отправляем соответствующее почтовое уведомление на тот адрес электронной почты, который использовался в последний раз. Дополнительная информация об этих типах уведомлений приводится в советах по безопасности учетной записи. Кроме того, мы продолжаем хранить адреса электронной почты, которые вы использовали раньше, и используем эту информацию в целях безопасности. Вы можете просмотреть полный список адресов электронной почты, которые были связаны с вашей учетной записью, загрузив Ваши данные в Твиттере.
Изменение адреса электронной почты
- В верхнем меню нажмите значок профиля, затем нажмите Настройки и конфиденциальность.
- Нажмите Учетная запись.
- Нажмите Адрес электронной почты.
- Введите свой адрес электронной почты и нажмите Готово. Примечание. Каждый адрес электронной почты может быть привязан только к одной учетной записи в Твиттере.
Изменение адреса электронной почты
- Наверху страницы отображается значок навигационного меню
или значок профиля. Нажмите тот значок, который вы видите, и выберите Настройки и конфиденциальность.
Нажмите Учетная запись.</li>Нажмите Адрес электронной почты.</li>Введите свой адрес электронной почты и нажмите Далее. Примечание. Каждый адрес электронной почты может быть привязан только к одной учетной записи в Твиттере.</li>
Изменение адреса электронной почты
- Войдите в учетную запись на сайте twitter.com, перейдите в Настройки учетной записи, нажав значок Еще
, и выберите Настройки и конфиденциальность.
Нажмите Учетная запись. </li>Нажмите Адрес электронной почты.</li>Введите адрес электронной почты в поле Адрес электронной почты. Примечание. Каждый адрес электронной почты может быть привязан только к одной учетной записи в Твиттере.</li>Нажмите кнопку Сохранить внизу страницы.</li>
Примечание : Ваш адрес электронной почты не отображается в общедоступном профиле в Твиттере. Если флажок Меня можно найти по адресу электронной почты установлен, те люди, у которых есть ваш адрес электронной почты, смогут по нему найти вашу учетную запись в Твиттере. Подробнее о настройках возможности находить вас по адресу электронной почты и номеру телефона.
Подтверждение адреса электронной почты
Когда вы обновляете адрес электронной почты, привязанный к вашей учетной записи, мы отправляем вам по электронной почте сообщение с просьбой подтвердить изменения. Нажмите кнопку Подтвердить сейчас в этом сообщении, чтобы подтвердить, что данный адрес электронной почты принадлежит вам.
- Войдите в почтовый ящик, адрес которого вы только что указали.
- Откройте сообщение от Твиттера с запросом на подтверждение учетной записи.
- Нажмите кнопку Подтвердить сейчас в этом сообщении.
- Вы будете перенаправлены в свою учетную запись Твиттера; если вы еще не выполнили вход, вам будет предложено это сделать.
Заблудившиеся во снах dragon age прохождение
Примечание : Если не завершить описанный выше процесс подтверждения, ваш адрес электронной почты останется неподтвержденным. В этом случае вы не сможете пользоваться определенными возможностями своей учетной записи, например запрашивать архив своих твитов или пользоваться функциями обеспечения безопасности, такими как проверка при входе.
Электронная почта – это полезный ресурс, на котором мы можем общаться с друзьями, пересылать файлы. «Яндекс» открывает нам много возможностей («Яндекс Деньги», «Диск», «Поиск», «Маркет», «Погода», «Новости», «Картинки», «Видео»), по сравнению с другими сервисами. Большинство начинающих пользователей выбирают именно этот проверенный и надежный сервис, благодаря чему он уже многие годы занимает лидирующие позиции.









