Как настроить общий доступ в яндекс диске
Содержание:
- Регистрация и установка Яндекс Диска
- Как открыть Яндекс Диск
- Сайт (браузерная версия)
- Перейти до іншого облікового запису
- Папки с совместным доступом
- Программа
- Работа с Диском
- Как начать пользоваться Яндекс.Диском?
- Как увеличить место на Яндекс Диске: тарифы
- Как скинуть файлы на Яндекс.Диск через компьютер
- Создание облака
- Как открыть Яндекс Диск
Регистрация и установка Яндекс Диска
Ничего сложного нет. Нужно лишь следить за занимаемым местом. Добавляйте новые файлы на диск, освобождайте свои гаджеты. Пользуйтесь безлимитом загрузок, доступным с телефона.
Стать владельцем Диска на Яндексе может каждый. В том случае, если у вас нет почты на Yandex, ее необходимо создать. Все предельно просто – заходите в одноименный поисковик и в правом верхнем углу находите надпись “Завести почту”.
Регистрация стандартная. Необходимо указать свою фамилию, придумать пароль и ввести номер мобильного телефона. После подтверждения номера телефона нажмите на желтую кнопку “Зарегистрироваться”. Теперь у вас есть почта на Yandex.
Веб-интерфейс
Веб-интерфейс сервиса вас ничем не затруднит. Тут все элементарно. Интерфейс похож на проводник Windows. Зная тонкости работы на компьютере, пользоваться этим облачным хранилищем очень легко.
Работу начинаем с Яндекс Почты. В той самой строке меню, которая находится вверху, открываете свой Диск. Чтобы скопировать нужный файл, зайдите в пункт меню, который называется “Файлы”.
Вы сможете создать текстовый документ, таблицу, презентацию или альбом. Нужно лишь кликнуть правой кнопкой мыши по любой точке папки, которую открыли. В появившемся окне выберите функцию в зависимости от того, что хотите сделать.
В случае, если выбран вариант “Новая папка”, обязательно придумайте название, чтобы ничего не перепутать.
То, что вы хотите сохранить в созданную папку, прекрасно копируется с компьютера при помощи простого перетаскивания. При перетаскивании поместите файл в окно, которое приглашает загрузить файлы на Яндекс Диск.
Обратите внимание – перетаскиванием можно воспользоваться лишь в случае, когда размер файла не превышает 2 ГБ. Если хотите скопировать какой-то огромный файл (например, фильм), воспользуйтесь загрузчиком Windows
Компьютер
Находясь на своей странице в почте, обратите внимание на меню сверху и найдите в этом меню надпись “Диск”. Она-то нам и нужна!. На открывшейся странице предлагается скачать Диск
Есть версии для Windows, macOS, Linux. Смело нажимайте на желтую кнопку
На открывшейся странице предлагается скачать Диск. Есть версии для Windows, macOS, Linux. Смело нажимайте на желтую кнопку.
После того как приложение скачается на ваш компьютер, запустите только что скачанный установщик и следуйте инструкциям.
После запуска установщика на вашем экране появляется меню. Нужно немного подождать, до тех пор пока зеленый индикатор установки не покажет 100 %.
Следующее меню сообщит, что установка завершена. Предстоит синхронизировать Диск с компьютером. В трее появится значок летающей тарелки. Вход на Яндекс станет не обязателен – с помощью этого значка вы сможете управлять всеми функциями.
При настройке Диска вписывайте свой логин на Яндекс Почте. Вводится название электронной почты, которую вы только что создали. Замечу: вводите текст названия, до литеры “@”. Пароль во второй строке меню требуется тот, который также принадлежит вашей Яндекс Почте.
Нажимайте на кнопку “Войти”, теперь при наведении на значок летающей тарелки в панели инструментов увидите надпись “Синхронизирован”. Это означает, что ваш Диск теперь подключен к компьютеру.
Диск автоматически создаст на компьютере папку, в которую загрузит файлы, содержащиеся в облаке. В том случае, когда необходимо избежать подобного, настройте процесс синхронизации в системном трее. Отключите синхронизацию в настройках.
Файл, синхронизированный с компьютером, помечается зеленым значком с галочкой. Это означает, что любые изменения, которые производят с ним на компьютере, произойдут также и на сервере Яндекс.
Теперь вы стали полноправным владельцем. Каждому пользователю приложения бесплатно дается 10 ГБ свободного места на диске.
Вместимость диска увеличивается с течением лет. Чем дольше пользуетесь почтовым ящиком, тем больше информации он вмещает. Например, мой почтовый ящик на Yandex уже довольно стар. Он вмещает 48 ГБ.
Мобильные устройства и Smart TV
Уже упоминалось, что облачное хранилище Яндекс Диск работает и на планшете, и на смартфоне, и даже на телевизоре. Как установить приложение? Процесс установки очень прост.
Найдите Яндекс Диск в магазине приложений Google Play или App Store мобильного устройства. Установка стандартная – вам понадобятся лишь адрес и пароль электронной почты.
Чтобы воспользоваться облачным хранилищем на своем телевизоре LG с функцией Smart TV, необходимо отыскать Яндекс Диск в его магазине приложений. Все остальные действия вам теперь уже известны.
Как открыть Яндекс Диск
Яндекс Диск — это хранилище данных (облако). В него можно записывать свои файлы, а также передавать их по интернету.
Вход на компьютере
Без регистрации
Каждому пользователю Яндекс Почты бесплатно выделяется облако размером 10 ГБ. Зайти в него можно одним из трех способов:
- Через электронный ящик
- С главной страницы
- По прямой ссылке
Через электронный ящик
1. Перейдите по адресу mail.yandex.ru. Если откроется окошко авторизации, введите логин и пароль.
2. Откроется электронный ящик. Щелкните по иконке «три пунктира» в левом верхнем углу. Из списка выберите «Диск».

В новой вкладке загрузится ваш файлообменник.

С главной страницы
Откройте браузер и перейдите по адресу yandex.ru.
Если вы выполнили вход в почтовый ящик, то в правом углу экрана будет показан логин, а под ним пункт «Диск».

Если вы еще не выполнили вход в почту, то над строкой поиска вы увидите пункты сервисов. Кликните по «ещё» и выберите «Диск».

Щелкните по кнопке «Войти» и введите данные для входа.

По прямой ссылке
- Откройте браузер.
- Щелкните в область адресной строки.
- Напечатайте disk.yandex.ru
- Нажмите клавишу Enter на клавиатуре.

Если вы еще не авторизовались, откроется окошко, в котором нужно кликнуть по «Войти». Если вы уже входили в личный кабинет, то автоматически загрузится страница с вашим облаком.
Как зарегистрироваться
Если вы еще не регистрировались в сервисе и у вас нет Яндекс Почты, то сначала нужно создать аккаунт. Это бесплатно.
1. Откройте браузер и перейдите по адресу disk.yandex.ru.
2. Кликните на «Завести Диск».

3. Откроется окно регистрации. Заполните анкету своими данными.
- Имя. Напечатайте ваше имя.
- Фамилия. Напечатайте фамилию.
- Придумайте логин. Укажите новый логин: такой, которого еще нет в системе.
- Придумайте пароль. Назначьте пароль для входа. Он должен состоять из английских букв без пробелов и желательно быть длиной в 8 и более символов.
- Повторите пароль. Введите заново назначенный пароль.
- Номер мобильного телефона. Напечатайте ваш номер телефона. Нажмите кнопку «Подтвердить номер», после чего поступит смс сообщение с проверочным кодом. Напечатайте его в поле «Введите код из смс» и кликните по «Подтвердить».Если не хотите указывать номер, выберите «У меня нет телефона». Тогда нужно будет придумать контрольный вопрос и ответ на него.
- Прочтите условия пользовательского соглашения и поставьте галочку в пункте «Я принимаю условия Пользовательского соглашения». Пункт «Я соглашаюсь создать Яндекс.Кошелек» можно пропустить, сняв галочку.
- Щелкните по «Зарегистрироваться».

4. Регистрации успешно завершена и теперь у вас есть бесплатное облако размером 10 Гб.

На заметку. Вы можете использовать созданный аккаунт также и для почты.
Вход на телефоне
На телефоне для работы с файлообменником можно установить официальное приложение. Но также можно пользоваться и без него — через мобильный браузер. Рассмотрим оба варианта.
Как установить приложение
1. Откройте магазин приложений Google Play или App Store.
2. В строке поиска напечатайте яндекс диск.

3. Нажмите на кнопку «Установить» или «Загрузить».
Если программа попросит доступ к данным, разрешите его, нажав на кнопку «Принять».
Начнется загрузка и установка приложения.

4. После установки в главном меню телефона появится программа.
Как войти в облако через приложение
1. Запустите Диск, нажав на значок программы.
2. Откроется окно авторизации.
- В поле «Логин» введите логин.
- В поле «Пароль» введите пароль.
3. Откроется файлообменник.
Как войти через мобильный браузер
1. Запустите мобильный браузер. Например, Google Chrome или Safari.
2. Перейдите в сервис по адресу disk.yandex.ru.
3. Сверху нажмите на кнопку «Войти».
4. Откроется страница авторизации:
- Введите логин;
- Напечатайте пароль.
5. Откроется ваше облако.
Как зарегистрироваться с телефона
Рассмотрим, как создать новый аккаунт через приложение.
1.Откройте приложение. В окне авторизации в правом верхнем углу будет пункт «Зарегистрироваться» — нажмите на него.
2.Напечатайте свой мобильный номер и нажмите «Продолжить с телефоном».
На телефон поступит звонок. Оператор продиктует код, который нужно напечатать в поле подтверждения.
Или можно нажать на пункт «Подтвердить по смс» для отправки кода в смс сообщении.
3. Напечатайте свое имя и фамилию и нажмите кнопку «Далее».
4. Придумайте логин. Если он уже будет в базе, система попросит придумать новый. Также придумайте пароль из английских букв и цифр без пробелов (минимум 8 знаков). Затем нажмите на кнопку «Зарегистрироваться».
Регистрации завершена, и теперь можно пользоваться облаком – как на телефоне, так и на компьютере.
Сайт (браузерная версия)
Естественно, самым простым способом это сделать будет являться прямая загрузка через браузер. Я надеюсь, что у вас есть почта на Яндексе. Ведь именно она нужна, чтобы завести себе облачное хранилище.
- Итак, когда вы зайдете на свое хранилище в браузере, то в левом верхнем углу увидите кнопку «Загрузить». Кликните на нее.
- Далее, выбираете в проводнике файлы (можно выбрать один или несколько) и открываете их. Через считанные секунды или минуты (в зависимости от скорости интернета и размера) документы буду на диске.
Но лично я предпочитаю использовать способ перетаскивания. То есть в проводнике нужно выделить один или несколько файлов, после чего необходимо зажать на них левой кнопкой мыши. А далее, не отпуская кнопку мыши, переносим их в окно яндекс диска, после чего отпускаем. Эффект будет тот же самый.
Ну и конечно же не забываем, что на самом диске можно создавать различные папки, чтобы упорядочивать все документы по категориям. В будущем вы сможете передавать всё вашим друзьям или вообще любым людям.
Как создать ссылку, чтобы файл могли скачать другие пользователи?
А чтобы создать ссылку для скачивания, достаточно выделить любой файл или папку, после чего вверху появятся две новые кнопки. Вам нужно нажать на «Поделиться» и выбрать «Скопировать ссылку». После этого можете дать ее кому угодно.
Кстати, если раньше максимально допустимый размер документа был всего 2 ГБ, то теперь пользователи могут загружать файлы до 10 ГБ.
Перейти до іншого облікового запису
Якщо ви користуєтеся кількома обліковими записами на Яндексі, можете переходити між ними, не вводячи логін і пароль:
Ви можете вибирати обліковий запис на Диску, у Пошті, Паспорті й на інших сервісах Яндекса, що підтримують таку можливість. Вибраний обліковий запис вважається основним: з ним ви будете авторизовані на сервісах, які поки не підтримують перемикання.
До списку можна додати не більше 15 облікових записів. Щоб прибрати будь-який акаунт зі списку, виберіть його й перейдіть за посиланням Вийти
. Поточний акаунт зникне зі списку, і ви автоматично перейдете на наступний.
Щоб прибрати зі списку кілька акаунтів, перейдіть за посиланням Додати користувача
, натисніть на значок у лівому верхньому кутку й натисніть піктограму праворуч від облікового запису, який потрібно прибрати.
Папки с совместным доступом
Если вы откроете полный доступ другому пользователю к какой-либо папке – он сможет не только просматривать ее содержимое, но и добавлять в нее свои файлы, а также редактировать документы, которые вы туда добавили. Точно так же, как и вы, сможете редактировать добавленные им документы. То есть, это совместная работа над документами в облаке.
Чтобы открыть доступ к папке
, выделите ее мышкой, справа появится кнопка «Общий доступ». Нажмите на нее для дальнейших настроек.


Приглашенный получит соответствующее письмо на свой ящик:


А вы получите письмо о том, что приглашение принято.
Выделив мышкой эту папку у себя, вы будете видеть приглашенного участника, а рядом с его почтой будет стоять зеленая галочка.

Вы в любой момент сможете закрыть доступ к папке, нажав на кнопку «Настроить доступ» и поменять статус участника на «Нет доступа».
На свой ящик пользователь получит письмо о закрытии доступа к папке.

Программа
Также в Яндекс диске существует возможность установить программу непосредственно на компьютер. При этом, у вас появится новая облачная папка, с которой вы сможете работать не заходя в браузер. Довольно удобная штука.
Чтобы поставить себе программу Яндекс диск на компьютер, вам нужно зайти в свой аккаунт и выбрать пункт «Установить для Windows».
Теперь просто скачиваете и устанавливаете программу по инструкции. Ничего сложного там нет.
После этого в области уведомлений появится значок летающей тарелки. Это и будет наше хранилище от Яши. Вначале он пройдет синхронизацию, после чего вы сможете работать с ними как в обычном проводнике. Для этого просто достаточно нажать на этот самый значок и у вас тут же откроются все файлы.
Сразу хочу сказать, что они даже не занимают место не только на жестком диске. Но если вы удалите хоть один документ из этой папки, то в личном кабинете в браузере вы уже его не найдете. Но не переживайте. Даже если это и произойдет, то он не удалится, а переместится в корзину.
Ну а загрузить файл на яндекс диск для возможности скачивания теперь вообще не составит проблем. Так как это по сути папка, то и работать в ней можно точно также. То есть, мы берем любой любой документ с вашего компьютера, после чего копируем его CTRL+C. А дальше снова заходим в нашу летающую тарелку, то бишь папку Яндекса. И уже там вставляем скопированное с помощью комбинации клавиш CTRL+V. После этого файл автоматически появится у вас и в браузерной версии.
Ну и точно также, как и в предыдущем варианте, вы можете просто просто перетащить файл из проводника в облачную папку. То бишь выделяем, зажимаем и перетаскиваем. Всё просто.
Как поделиться ссылкой?
А если вы хотите поделиться с кем-то, чтобы документы могли скачать другие, то нажмите на любой документ правой кнопкой мыши и выберите пункт «Скопировать ссылку». После этого также можете делиться ей с кем угодно и друзья
Также, несомненным преимуществом программы является максимальный размер загружаемого файла. Сюда вы можете вставлять из проводника любвые виды файлов до 50 ГБ. Так что хоть фильмы закачивайте в BlueRay. Программа вам ни слова не пискнет.
Работа с Диском
Не у всех появляется точное представление о том, как правильно работать с Яндекс.Диском и как использовать все его функции. Даже у простой загрузки файлов есть несколько способов. Давайте подробно разберем, как и что использовать, и почему именно сервис от Яндекса самый удобный.
Загрузка файлов
Итак, если у вас нет программы для этого облачного хранилища, просто зайдите в браузерную версию и перетащите файлы в окно браузера. Если файл меньше 2 гигабайт, у вас получится его залить весьма быстро.
Нажмите кнопку «Добавить еще» и загружайте несколько файлов при необходимости. После загрузки, если нужно, дают возможность получить на него ссылку, для этого справа нажмите на переключатель и в пустом поле появится ссылка.
Загрузку через программу Яндекс.Диска мы уже упоминали — просто перетащите файлы в виртуальную папку, после чего они сразу же появятся на облаке благодаря быстрой синхронизации. Тот же принцип и для смартфонов с установленным Диском — все созданные фотографии и видео сразу загружаются на Яндекс, а из галереи можно загрузить данные через само приложение, выбрав кнопку «Загрузка».
Как создать в облаке папку или документы Word, Excel
Преимущество Диска перед другими облачными хранилищами — наличие функции создания файлов. С папками, в принципе, все понятно — просто нажмите «Создать» и выберите «Папка». А вот на документах можно остановиться подробнее.
Выберите нужный тип файла — это может быть как текстовый документ, так и таблица, или даже презентация в формате Office. При создании каждого из них открывается внутренний редактор Microsoft Office Online (о нем ближе к концу статьи), где можно скачать полученный документ к себе на компьютер. Интерфейс точно такой же, как и у привычных офисных программ от Майкрософт. С любого устройства, в любом месте вы имеете доступ к своим документам и работе над ними.
Совместный доступ
Вышеупомянутая функция совместного доступа позволяет сделать папку общими для нескольких пользователей, указанных вами. Это могут быть члены вашей семьи или коллеги. Для этого просто зайдите в приложение Диска и нажмите ПКМ по нужному вам разделу. Выберите «Общий доступ» и настройте его, как душе угодно. Ту же операцию можно проделать и в браузерной версии, так же нажав ПКМ и выбрав «Настройки доступа».
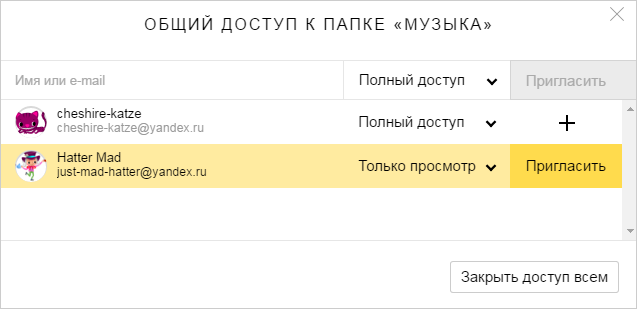
«Полный доступ« здесь — это право на изменение, удаление и создание файлов в папке.
«Только просмотр« — лишь открытие и скачивание данных. Общая папка не занимает места на диске получателя, только у владельца папки.
Чтобы убрать файл из совместного пользования, есть кнопка «Закрыть доступ всем« в этих же настройках доступа.
Еще один способ поделиться с данными — сделать их общедоступными, создав ссылку для всех. Для этого в браузерной версии нажмите кнопку «Поделиться» (или выберите этот параметр сразу при загрузке). Никто не сможет зайти в папку или скачать публичный файл, не имея ссылки на него. Так же лёгок этот процесс и в программе — нажатие ПКМ по нужным данным и выбор «Получить публичную ссылку» в появившемся меню. Публикация файлов с получением ссылки называется общим доступом.
Как убрать файл или папку из общего доступа
Через долгое время использования этого сервиса вам будет сложно вспомнить, что именно вы публиковали и открывали для всех. Не лишней бывает функция отмены расшаривания, и здесь она тоже есть. Чтобы посмотреть, что вы публиковали для всех и удалить ненужное из общего доступа, зайдите в браузерный интерфейс Диска и выберите папку «Общий доступ«. Там вы можете выбрать ненужный файл и нажать в меню «Удалить ссылку на папку«. Вот и всё!
Действия с файлами
Как и любой онлайн-файловый менеджер, Яндекс.Диск предлагает множество действий с файлами и папками прямо в браузере (не говоря уже о компьютерной версии программы). Все эти действия видны в меню, появляющемся при выборе нужного нам документа. Среди них:
- Просмотр (содержимое архива, документа, проигрывание аудио и видео, просмотр книг — сотни поддерживаемых форматов):
- Удаление.
- Скачивание на компьютер (игра или чит).
- Переименовывание.
- Перемещение между папками.
- Создание и редактирование документов Word, Excel, Power Point.
А поскольку Яндекс предоставляет возможность работы над документами, можно даже настроить совместный доступ к редактированию таких данных — это полезно для офиса или фирмы.
Как начать пользоваться Яндекс.Диском?
Перейти к Диску можно по адресу: disk.yandex.ru
. Если у вас уже есть Яндекс.Почта, то войти в свой Диск вы сможете, введя логин и пароль от почты вверху страницы.
Если почты на Яндексе у вас нет, то вам нужно нажать на кнопку «Завести Диск» и, следуя подсказкам, создать почтовый ящик. Этим вы создадите себе аккаунт в Яндексе, а ваш логин и пароль будут служить для доступа к другим инструментам сервиса – Диску, Директу, Метрике и т.д.
В дальнейшем вы сможете заходить в Диск прямо из почтового ящика, вверху у вас появится соответствующая вкладка. Либо пока ее нет, вам нужно нажать на вкладку «Еще», из списка выбрать «Все сервисы» и там нажать «Яндекс.Диск».


Как увеличить место на Яндекс Диске: тарифы
Если вам мало 10 Гб памяти предоставляемое бесплатно, вы можете расширить своё место, увеличив размер памяти. Подписываемся на Диск Про. Для этого переходим на нашей странице в левый нижний угол ( на фото выше под номером 10) к предлагаемым тарифам.
Покупая подписку, проверьте, с какого аккаунта вы производите покупку, так как перекинуть потом купленное место на другой аккаунт нельзя. Продление в дальнейшем осуществляется автоматически списанием денег с вашей карты.
Отменить можно только продление
Если вы уходите обратно на бесплатный тариф, обратите внимание, чтоб память не была сверх лимита. Иначе вступят в силу ограничения по работе с файлами.
Возможности с дополнительным местом в облачном сервисе:
- автозагрузка видео с телефона проходит безлимитно;
- просмотр истории файлов до 90 дней вместо стандартных 14;
- нет рекламы;
- возможность скачивания файлов без ограничения, приходящие от разных пользователей;
- Автосохранение значимых файлов на вашем компьютере;
- Поддержка быстрее отвечает на заданные вопросы.
Как скинуть файлы на Яндекс.Диск через компьютер
Для добавления на Яндекс.Диск файлов используйте кнопку Загрузки. В веб-интерфейсе она всегда находится в одном месте – вверху слева. К примеру, вам нужно загрузить на Диск Яндекса песню и создать ссылку на неё, чтобы поделиться с друзьями.
- Нажимаем на цветную кнопку в меню для добавления изображений, видео или музыки.
- В проводнике Windows выбираем папку и находим файл.
- Вы увидите, что данные загружаются.
Скорость выгрузки данных в интернет обычно ниже, чем скорость загрузки из сети. Если вы хотите перенести целую папку с музыкой или фото с компьютера на Диск, нужно сделать из неё архив.
Загрузка файлов на Диск с телефона
Выложить файлы на Яндекс.Диск и добыть ссылку пользователь может и в мобильном приложении. Загрузите его по ссылкам в Гугл Плей или Апп Стор.
- В нижнем меню приложения нажмите иконку Файлы.
- Затем кнопку со знаком плюс справа. Если кнопки нет, нажмите ещё раз на вкладку Файлы. Или перемещайте по вкладкам, затем вернитесь.
- Выберите тип загружаемого файла: фото из галереи, файлы с устройства и т.д.
От этого зависит что откроется – галерея или файловый менеджер.
Создание облака
На сайте вверху справа заходят по кнопке «Войти» (стрелка 2). Вход на Яндекс.Диск расположен под ним (стрелка 2).
Оказавшись на территории своего хранилища, знакомятся с возможностями и способами размещения файлов. Загрузить их из своего компьютера или телефона можно по желтой кнопке «Загрузить».
Создать папку, текстовый документ, таблицу Exel или другой файл можно, нажав на кнопку «Создать».
Выбирают из выпадающего списка один из типов файлов. Нажимают на него, вводят имя.
Работать с созданным файлом можно, используя его контекстное меню. Оно появляется возле изображения файла, если нажать на него правой клавишей мыши.
Нажимая одну из опций, можно выполнить соответствующее действие с файлом.
Создание через контекстное меню
Есть еще один способ создания нового файла или папки.
Для этого кликают на любом пустом месте между существующими элементами и нажимают правую клавишу мыши. В открывшемся контекстном меню выбирают, что нужно создать.
Так же вводят название созданного элемента.
На диске есть специальное место для хранения фотографий. С недавних пор их количество и размер занимаемого ими места не ограничен.
История изменений
В процессе работы с файлами и папками сними проводятся операции, указанные в контекстном меню. Чтобы просмотреть историю операций, переходят на вкладку «История», расположенную меню в левой части страницы.
Чтобы не искать по всей истории, можно выбрать период или дату изменения.
Выбирают:
- информацию о папках (стрелка 1);
- дату изменений (стрелка 2);
- другие события (стрелка 3).
Создатели позаботились, чтобы пользователь смог расширить свои возможности, разместив в меню на видном месте предложение установить приложение Яндекс.Диск (стрелка 5).
Меню Яндекс.Диска удобное, интуитивно понятное. Создавать здесь папки или файлы легко, управлять ими удобно.
Как открыть Яндекс Диск
Яндекс Диск — это хранилище данных (облако). В него можно записывать свои файлы, а также передавать их по интернету.
Вход на компьютере
Без регистрации
Каждому пользователю Яндекс Почты бесплатно выделяется облако размером 10 ГБ. Зайти в него можно одним из трех способов:
- Через электронный ящик
- С главной страницы
- По прямой ссылке
Через электронный ящик
1. Перейдите по адресу mail.yandex.ru. Если откроется окошко авторизации, введите логин и пароль.
2. Откроется электронный ящик. Щелкните по иконке «три пунктира» в левом верхнем углу. Из списка выберите «Диск».
В новой вкладке загрузится ваш файлообменник.
С главной страницы
Откройте браузер и перейдите по адресу yandex.ru.
Если вы выполнили вход в почтовый ящик, то в правом углу экрана будет показан логин, а под ним пункт «Диск».
Если вы еще не выполнили вход в почту, то над строкой поиска вы увидите пункты сервисов. Кликните по «ещё» и выберите «Диск».
Щелкните по кнопке «Войти» и введите данные для входа.
По прямой ссылке
- Откройте браузер.
- Щелкните в область адресной строки.
- Напечатайте disk.yandex.ru
- Нажмите клавишу Enter на клавиатуре.
Если вы еще не авторизовались, откроется окошко, в котором нужно кликнуть по «Войти». Если вы уже входили в личный кабинет, то автоматически загрузится страница с вашим облаком.
Как зарегистрироваться
Если вы еще не регистрировались в сервисе и у вас нет Яндекс Почты, то сначала нужно создать аккаунт. Это бесплатно.
1. Откройте браузер и перейдите по адресу disk.yandex.ru.
2. Кликните на «Завести Диск».
3. Откроется окно регистрации. Заполните анкету своими данными.
- Имя. Напечатайте ваше имя.
- Фамилия. Напечатайте фамилию.
- Придумайте логин. Укажите новый логин: такой, которого еще нет в системе.
- Придумайте пароль. Назначьте пароль для входа. Он должен состоять из английских букв без пробелов и желательно быть длиной в 8 и более символов.
- Повторите пароль. Введите заново назначенный пароль.
- Номер мобильного телефона. Напечатайте ваш номер телефона. Нажмите кнопку «Подтвердить номер», после чего поступит смс сообщение с проверочным кодом. Напечатайте его в поле «Введите код из смс» и кликните по «Подтвердить».Если не хотите указывать номер, выберите «У меня нет телефона». Тогда нужно будет придумать контрольный вопрос и ответ на него.
- Прочтите условия пользовательского соглашения и поставьте галочку в пункте «Я принимаю условия Пользовательского соглашения». Пункт «Я соглашаюсь создать Яндекс.Кошелек» можно пропустить, сняв галочку.
- Щелкните по «Зарегистрироваться».
4. Регистрации успешно завершена и теперь у вас есть бесплатное облако размером 10 Гб.
На заметку. Вы можете использовать созданный аккаунт также и для почты.
Вход на телефоне
На телефоне для работы с файлообменником можно установить официальное приложение. Но также можно пользоваться и без него — через мобильный браузер. Рассмотрим оба варианта.
Как установить приложение
1. Откройте магазин приложений Google Play или App Store.
2. В строке поиска напечатайте яндекс диск.
3. Нажмите на кнопку «Установить» или «Загрузить».
Если программа попросит доступ к данным, разрешите его, нажав на кнопку «Принять».
Начнется загрузка и установка приложения.
4. После установки в главном меню телефона появится программа.
Как войти в облако через приложение
1. Запустите Диск, нажав на значок программы.
2. Откроется окно авторизации.
- В поле «Логин» введите логин.
- В поле «Пароль» введите пароль.
3. Откроется файлообменник.
Как войти через мобильный браузер
1. Запустите мобильный браузер. Например, Google Chrome или Safari.
2. Перейдите в сервис по адресу disk.yandex.ru.
3. Сверху нажмите на кнопку «Войти».
4. Откроется страница авторизации:
- Введите логин;
- Напечатайте пароль.
5. Откроется ваше облако.
Как зарегистрироваться с телефона
Рассмотрим, как создать новый аккаунт через приложение.
1.Откройте приложение. В окне авторизации в правом верхнем углу будет пункт «Зарегистрироваться» — нажмите на него.
2.Напечатайте свой мобильный номер и нажмите «Продолжить с телефоном».
На телефон поступит звонок. Оператор продиктует код, который нужно напечатать в поле подтверждения.
Или можно нажать на пункт «Подтвердить по смс» для отправки кода в смс сообщении.
3. Напечатайте свое имя и фамилию и нажмите кнопку «Далее».
4. Придумайте логин. Если он уже будет в базе, система попросит придумать новый. Также придумайте пароль из английских букв и цифр без пробелов (минимум 8 знаков). Затем нажмите на кнопку «Зарегистрироваться».
Регистрации завершена, и теперь можно пользоваться облаком – как на телефоне, так и на компьютере.









