Как проверить температуру процессора на компьютере
Содержание:
- Какова оптимальная температура процессора на вашем компьютере?
- Кулеры и системы охлаждения
- Температура жесткого диска
- 5 советов по снижению температуры процессора
- Диапазоны рабочих температур AMD
- Температура процессора ноутбука
- Упрощенная настройка RMClock
- Что делать, если CPU перегревается?
- Что делать при перегреве процессора?
- Как найти температуру процессора с помощью специального приложения
- Утилиты и программы для просмотра температуры процессора компьютера или ноутбука
- Как узнать температуру ноутбука
Какова оптимальная температура процессора на вашем компьютере?
Чтобы поддерживать ваш компьютер в наилучшей форме, в идеале вам следует поддерживать температуру не выше 60°C. В этом случае ваш компьютер должен выполнять все свои функции с оптимальной производительностью без вреда для его работы.
Если вы обнаружите, что температура на вашем компьютере постоянно находится в диапазоне между 60°C и 80°C, то, вероятно, пришло время для чистки его внутренностей. Убедитесь, что вентиляторы работают правильно и им не мешает пыль, при необходимости почистите и пропылесосьте.
Убедитесь, что ваш микропроцессор не достигает температуры выше 90°C. Это может привести к серьезному повреждению компьютера. Если температура процессора высока, подумайте о замене вентиляторов и отмене всех настроек разгона процессора, которые вы могли сделать.
Кулеры и системы охлаждения
Абсолютно все системы охлаждения имеют одно предназначение – снизить теплоотдачу и повысить отвод энергии тепла от нагревающихся элементов. Как правило, охлаждение классифицируют по трем признакам:
- уровень шума;
- габариты;
- количество отводимого тепла.
По принципу действия разделяют на:
- жидкостные;
- активные;
- пассивные.
Система охлаждения, основанная на жидкости, является наиболее эффективной среди всех разновидностей. Однако подобные кулеры применяются только в настольных системах из-за своих габаритов. Но некоторые компании уже принялись за разработку ноутбуков, оснащая мобильными теплообменниками.
Теплообменник выглядит в форме резервуара, который устанавливается внутрь системы. По тонкому трубопроводу он гоняет воду специальным насосом. Жидкость забирает тепло на себя и охлаждается посредством вентилятора.
Самым большим отрицательным моментом в данных системах является их вес и громоздкость. Ведь в процессе используется помимо металла еще и определенный объем жидкости, который добавляет массу всему устройству.
Менее мощные компьютеры оснащают активными системами, состоящие из радиатора и вентилятора. Установленный вентилятор внутри корпуса выдувает скапливаемый горячий воздух через специальные отверстия в корпусе ноутбука. Конструкция таких приспособлений мало чем отличается от пассивных систем, однако лопасти вентилятора делают систему более эффективной.
Большим недостатком является их шумность. Но глядя на стоимость такой системы все остальные отрицательные моменты отходят на второй план.
Наиболее распространены пассивные системы охлаждения, так как для их работы требуется всего лишь металлическая решетка – радиатор. Такое нехитрое приспособление позволит отводить необходимое количество тепла из ноутбука без участия вентилятора. Часто такой вид охлаждения можно встретить в нетбуках, имеющие небольшую мощность.
Однако эффективность пассивной системы остается спорной из-за ее примитивности. Обычно радиаторы монтируют на те ноутбуки, которые не обладают мощными видеокартами и процессорами. Соответственно и необходимость в отводе тепла находится на минимальном уровне, что позволяет не прибегать к более дорогим системам.
Температура жесткого диска
Чтобы узнать температуру жесткого диска, я использую программу Aida64. Открываю подраздел датчики и смотрю температуру всех установленных дисков.
Температура жесткого диска в программе Aida64
Еще для полной диагностики и проверки температуры HDD использую программу CrystalDiskInfo — скачать.
Температура жесткого диска в программе CrystalDiskInfo
- Нормальная температура жесткого диска считается в пределах — 30-45 градусов.
- Оптимальная температура в районе — 45-52 градусов, в этом случае стоит задуматься об устранении перегрева.
- Критическая температура HDD — выше 52 градусов. В этом случае срок работы жесткого диска будет падать, а система установленная на таком диске может подтормаживать.
Чаще всего перегревается диск из-за плохого охлаждения корпуса ПК или из перегрева процессора в ноутбуке, так как детали находятся рядом.
Устраняем перегрев жесткого диска в ПК
Чтобы устранить перегрев жесткого диска в персональном компьютере, есть несколько вариантов:
- Если жестких дисков несколько, то по возможности не ставьте их вплотную к друг другу.
- Поставить передний вентилятор в корпус, который будет всасывать холодный воздух в корпус и заодно охлаждать жесткий диск.
- Устраните перегрев процессора и видеокарты, если он есть.
- Улучшите охлаждение корпуса установив дополнительные вентиляторы на выдув горячего воздуха.
Передний вентилятор корпуса заодно охлаждает жесткий диск
Устраняем перегрев жесткого диска в ноутбуке
Для устранения перегрева жесткого диска в ноутбуке обычно помогает чистка системы охлаждения процессора. Так как, если горячий воздух не выдувается наружу, то он остается внутри корпуса ноутбука. От этого нагреваются все соседние комплектующие, особенно жесткий диск.
5 советов по снижению температуры процессора
Защита компьютера от внутренних и внешних повреждений – лучшая формула для долговечности устройства. Попробуйте некоторые из этих советов, позволяющих обеспечить оптимальную работу вашего устройства:
1. Почистите ваш ПК
Есть несколько способов сохранить чистоту внутри и снаружи вашего компьютера. Вы можете использовать тряпку для пыли и одноразовый пылесос со сжатым воздухом для удаления мусора с внутренней и внешней стороны. Вы также можете открыть корпус, чтобы тщательно пропылесосить вентиляторы и другие аппаратные компоненты.

2. Замените термопасту
Термопаста (теплопроводная паста) – это пластичное вещество с высокой теплопроводностью, которое предназначено для улучшения теплообмена между радиатором и процессором.
Бывают случаи, когда проблему перегрева можно легко решить, удалив старый слой термопасты и добавив новый. Термопаста передает тепло от вашего процессора к радиатору, и когда она высыхает, температура вашего процессора может увеличиваться.

3. Купите новый вентилятор для процессора
Если у вас все еще возникают проблемы с охлаждением компьютера, возможно, пришло время для новых вентиляторов с новым кулером. Вы можете легко установить решение водяного охлаждения в дополнение к вашим вентиляторам, или даже вместо них.

4. Используйте подставку для ноутбука
Эффективный способ увеличить поток воздуха и защитить ваш ноутбук – это использовать подставку для ноутбука. Твердая и плоская поверхность – лучший способ защитить ваш ноутбук от «удушья». Подставки для ноутбуков также держат ваш компьютер под оптимальным углом для сохранения прохлады и более комфортной работы самого пользователя.

5. Защитите ваше устройство от вредоносных программ
Вредоносное ПО – это программное обеспечение, написанное с целью нанесения вреда вам и вашему устройству. Вредоносные программы могут использоваться для атаки, шпионажа за личной информацией, уничтожения файлов, создания угроз, майнинга криптовалюты и показа рекламы. В результате их воздействия ваше устройство может получить дополнительную нагрузку (выполнение дополнительной работы), что также способно приводить к повышению температуры процессора (особенно в случае с криптомайнерами). Установка антивирусной программы – это самый эффективный способ защитить ваше устройство и хранящуюся на нем личную информацию.
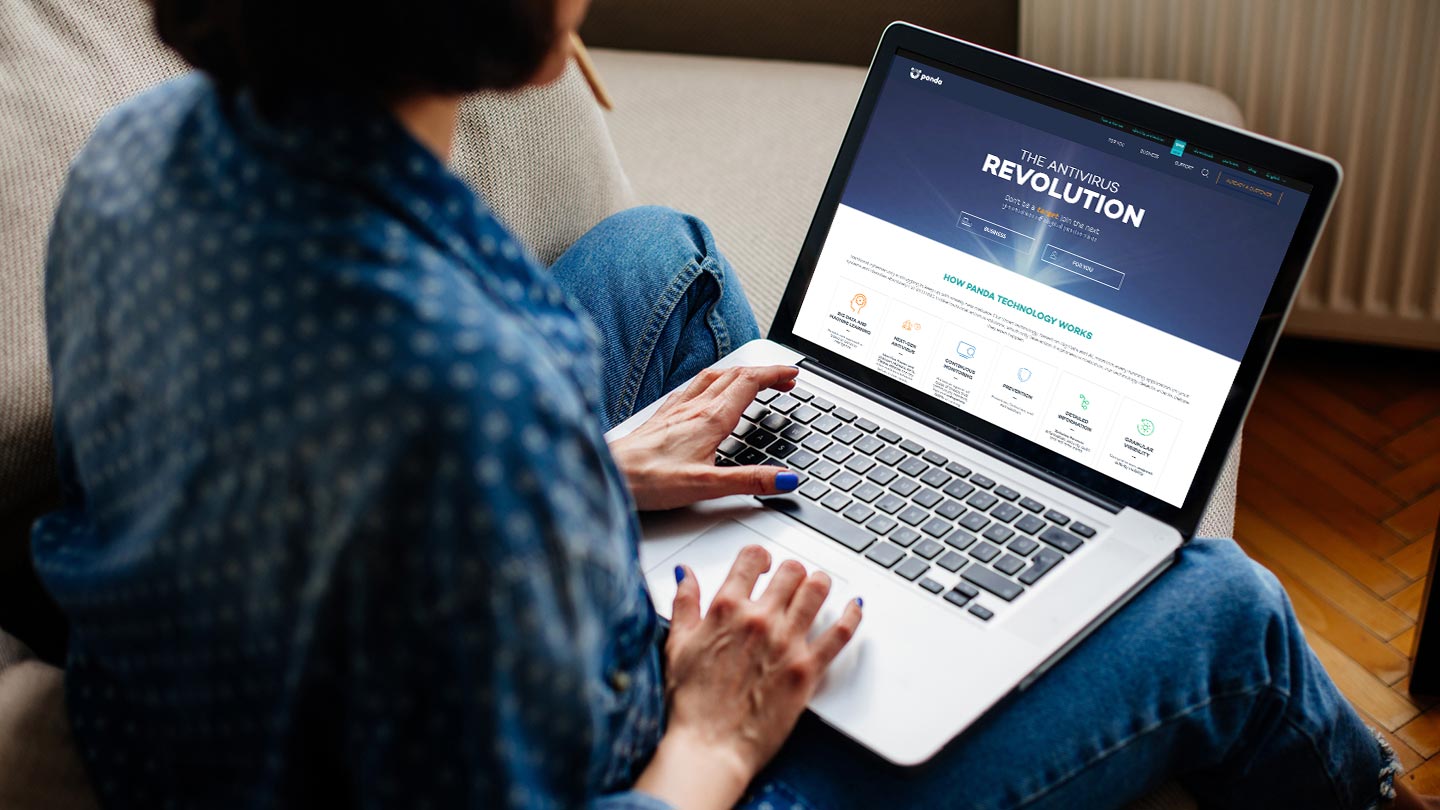
Если у вас старый компьютер, который постоянно работает при высокой температуре, возможно, пришло время выполнить некоторые из этих основных проверок. Последовательный мониторинг температуры процессора может предотвратить повреждения вашего компьютера в будущем. К сожалению, если вы не можете снизить температуру независимо от того, что вы делаете, то, возможно, пришло время для замены комплектующих или даже покупке нового компьютера.
Диапазоны рабочих температур AMD
У этого производителя некоторые модели CPU выделяют намного больше тепла, но для нормального функционирования температура любого варианта не должна превышать 90 ºC.
Ниже представлены рабочие температуры у бюджетных процессоров AMD (модели линеек A4 и Athlon X4):
- Температура в режиме простоя — до 40 ºC;
- Средние нагрузки — до 60 ºC;
- При практически стопроцентной загруженности рекомендованное значение должно варьироваться в пределах 85 градусов.
Температуры процессоров линейки FX (средней и высокой ценовой категории) имеют следующие показатели:
- Режим простоя и умеренные нагрузки аналогичны бюджетным процессорам этого производителя;
- При высоких нагрузках температура может достигать значения и 90 градусов, однако крайне нежелательно допускать такой ситуации, поэтому эти ЦП нуждаются в качественном охлаждении немного больше других.
Отдельно хочется упомянуть одну из самых дешевых линеек под названием AMD Sempron. Дело в том, что эти модели слабо оптимизированы, поэтому даже при средних нагрузках и некачественном охлаждении при мониторинге вы можете увидеть показатели более 80 градусов. Сейчас эта серия считается устаревшей, поэтому мы не будем рекомендовать улучшать циркуляцию воздуха внутри корпуса или устанавливать кулер с тремя медными трубками, ведь это бессмысленно. Просто задумайтесь о приобретении нового железа.
В рамках сегодняшней статьи мы не указывали критические температуры каждой модели, поскольку практически в каждом ЦП установлена система защиты, автоматически отключающая его при достижении нагрева в 95-100 градусов. Такой механизм не позволит процессору сгореть и убережет вас от возникновения проблем с комплектующим. Помимо всего, вы не сможете даже запустить операционную систему, пока температура не опустится до оптимального значения, а попадете только в BIOS.
Каждая модель CPU, вне зависимости от его производителя и серии, может запросто страдать от перегрева
Поэтому важно не только знать нормальный температурный диапазон, но еще на стадии сборки обеспечить хорошее охлаждение. При покупке боксового варианта ЦП вы получаете фирменный кулер от AMD или Intel и здесь важно помнить, что годятся они исключительно для вариантов из минимального или среднего ценового сегмента. При покупке того же i5 или i7 из последнего поколения всегда рекомендуется приобретать отдельный вентилятор, который обеспечит большую эффективность охлаждения
При покупке того же i5 или i7 из последнего поколения всегда рекомендуется приобретать отдельный вентилятор, который обеспечит большую эффективность охлаждения.
Опишите, что у вас не получилось.
Наши специалисты постараются ответить максимально быстро.
Температура процессора ноутбука
Процессоры, используемые в ноутбуках, физически ничем не отличаются от “старших братьев”. Из-за этого всё сказанное выше об оптимальной и максимальной температурах ЦП верно и для ноутбуков. То есть, нормальная температура процессора ноутбука – температура меньшая, чем 80 градусов.
Однако зачастую процессоры в ноутбуках имеют немного «урезаны» в своих возможностях и в производительности. Связано это с тем, что ноутбуки предназначены для мобильных людей и должны уметь экономить заряд аккумулятора. А центральный процессор и видеокарта — это наиболее прожорливые ребята из всех комплектующих. Поэтому, чтобы экономить электроэнергию, процессоры для ноутбуков делают немного слабее.
Следует добавить, что проблема перегрева ноутбуков стоит наиболее остро. Их компактность идёт во вред эффективности системы охлаждения. Способы снижения температуры процессора описаны ниже.
Упрощенная настройка RMClock
Начнем с запуска утилиты. Переходим на вкладку Settings и выставляем параметры как на скриншоте:
На этой вкладке мы включили автозагрузку утилиты RMClock. Переходим к следующей вкладке: Management. Настраиваем так, как показано на скриншоте:
Стоит отметить, что галочку возле пункта OS Power management integration сначала надо снять, а потом опять поставитьПереходим к вкладке Advanced CPU Settings. Если у Вас процессор от Intel настраиваем как на скриншоте ниже:
Очень важно, чтобы стояла галка возле пункта Mobile. Остальные пункты у Вас могут быть неактивны
Не обращаем на это внимание
Для процессоров от AMD вкладка Advanced CPU Settings должна иметь такой вид:
Теперь переходим к самому интересному — к вкладке Profiles. Для процессоров Intel она может иметь такой вид:
Если у Вас стоит галочка возле пункта IDA — снимаем ее
Примечание: то что мы сняли там галочку еще не значит, что технология IDA не будет работать. Она работать будет. Просто в этом случае будет меньше глюков
Теперь объясню как ставить напряжения. Для самого высокого множителя (не считая IDA) ставим напряжение 1.1000V. В моем случае этот множитель — 10.0Х. На этом напряжении способно работать подавляющее большинство процессоров Core 2 Duo. Если у Вас ноутбук зависает после применения настроек — значит это напряжение стоит увеличить до 1.1500V. Для самого верхнего множителя ставим напряжение 0.8000-0.8500В. Утилита сама проставит промежуточные значения. При таких настройках при работе от сети ноутбук будет работать на максимальной частоте, а при переходе к питанию от батарей — на минимальной для лучшего энергосбережения.
Внимание: НИ В КОЕМ СЛУЧАЕ НЕ СТАВЬТЕ НАПРЯЖЕНИЯ ВЫШЕ 1.4000В!!!
Для ноутбуков на процессорах от AMD эта вкладка будет иметь такой вид:
Здесь для наибольшего множителя (в моем случае это 10.0Х) ставим напряжение 1.0000V. Для наименьшего — наименьшее значение, которое позволяет выставить утилита.
Примечание: если Вы ставите очень маленькое напряжение, то это еще не значит, что процессор будет на нем работать. Все дело в том, что минимальное напряжение, на котором может работать процессор, жестко задано для каждого отдельного процессора. Если в RMClock выставить очень низкое напряжение, то процессор в результате будет работать на минимальном напряжении, которое позволяет выставить материнская плата.
Переходим непосредственно к настройкам профилей, в частности Power Saving.
Для процессоров Intel она имеет такой вид:
Для процессоров AMD она выглядит так:
Здесь ставим галочки возле самых верхних пунктов. Переходим к вкладке Maximal performance.
Для процессоров Intel она имеет такой вид:
Для процессоров AMD она имеет такой вид:
На этой вкладке ставим галочки возле самых нижних пунктов с наибольшими множителями.Чтобы у RMClock не возникало конфликтов с Windows XP — заходим в Свойства: Электропитание (Пуск -> Панель управления -> Электропитание) и выбираем в окошке выбора профилей профиль RMClock Power Management и нажимаем ОК.
Примечание: для Windows Vista этого делать не нужно.
Чтобы посмотреть на каком напряжении и частоте работает процессор — переходим на вкладку Monitoring
Как видим, процессор в моем случае работает на частоте 2000 МГц, на множителе 10.0 и на напряжении 1.100 В. Его температура — 45 градусов.
Вот, пожалуй и все. Если Вы хотите поглубже разобраться с этой утилитой — читаем дальше
Что делать, если CPU перегревается?
Если ваш процессор стал слишком горячим, следующие действия помогут уменьшить его температуру:
CPU Stability Test
С помощью бесплатной утилиты SpeedFan можно ускорить вращение вентилятора CPU, чтобы понизить температуру процессора.
Проверьте CPU на наличие ошибок с помощью программы CPU Stability Test. Так вы сможете узнать, является ли высокая рабочая температура процессора последствием какой-либо другой проблемы.
- Чтобы избавиться от накопившегося горячего воздуха, откройте корпус компьютера. Но это только временное решение, ведь в таком случае все компоненты ПК будут не защищены от пыли.
- Если вы уже сняли крышку вашего десктопного PC, но процессор все равно горячий, как пекло, попробуйте удалить раскаленный воздух с помощью вентилятора или пылесоса.
- Если в вашем компьютере есть только пассивная система охлаждения, снизить температуру поможет установка активного вентилятора.
- Как правильно наносить термопасту на процессор?
- Что такое ядро операционной системы?
- Когда много не надо: бюджетные процессоры до 8000 рублей
Фото: компании-разработчики
Что делать при перегреве процессора?
Если вы считаете температуру процессора слишком уж повышенной, то вы можете ее попробовать уменьшить несколькими способами:
1. Бесплатная утилита SpeedFan поможет ускорить вращение лопастей вентилятора на процессоре. Это отведет избыток тепла и понизит температуру.
2. Откройте крышку системного блока. Но это решение временное, да и компоненты окажутся незащищенными от пыли.
3. При открытой крышке можно попробовать удалить раскаленный воздух с помощью пылесоса или вентилятора.
4. Замените термопасту на процессоре.
5. В случае наличия пассивной системы охлаждения стоит заменить ее на активную. Наибольшую эффективность покажет водяное охлаждение.
6. Установите дополнительные корпусные вентиляторы. Температура внутри корпуса тоже влияет на температуру процессора. Чем быстрее холодный воздух будет попадать внутрь системного блока, тем лучше.
7. Настройте обороты кулера процессора в зависимости от нагрузки. А вот выставлять 100% оборотов на постоянной основе не стоит. Если кулер не справляется, можно поменять его на более мощный.
8. Если вы постоянно работаете с программами, сильно нагружающими процессор, попробуйте заменить его на более производительный.
Как найти температуру процессора с помощью специального приложения
Если вы ищете быстрый способ проверки температуры процессора, то существует множество приложений для проверки температуры процессора на устройствах Windows и Mac. Один из самых доступных способов контролировать температуру всех процессоров вашего компьютера – это приложение Core Temp.
Если вы хотите проверить температуру процессора для компьютера с macOS, то вы можете скачать Fanny Widget, который позволяет отслеживать работу вентиляторов и температуру процессора прямо из панели меню. Для большего контроля вы даже можете скачать SpeedFan, который позволяет вручную управлять скоростью ваших вентиляторов. Для геймеров и тех, кто хочет получить доступ к дополнительной информации, рекомендуем использовать HWMonitor.
Утилиты и программы для просмотра температуры процессора компьютера или ноутбука
К данной категории ПО относятся как специализированные утилиты оценки состояния компьютера, дающие характеристику всем его компонентам, так и виджеты рабочего стола.
Выбирая программу, следует обращать внимание не только на список поддерживаемых процессоров, но и на разрядность их архитектуры. Приложения с идентичной базой данных, предназначенные для 32-битных процессоров, пойдут и на 64-битных системах, но не наоборот
CPU Thermometer
Эта программа распространяется бесплатно и подходит для тех случаев, когда помимо показателей температуры и типа процессора, не требуется дополнительных сведений. Она является функциональным и экономным для ресурсов системы вариантом. После запуска значения температуры процессора будут отображаться в отделе Temperatures.
AIDA64
Это приложение является одной из самых популярных и мощных утилит, предоставляющих доскональную информацию о работе компьютера, его элементах, ОС и любом компоненте блока устройств. AIDA64 позволяет выявлять потенциальные проблемы в функционировании системы и проводить тесты на ее устойчивость. Программа распространяется платно с 30 днями ознакомительного режима, не требующего финансовых затрат
CPUID HWMonitor
Это ПО не содержит такого подробного описания параметров системы и ее состояния, как у AIDA64, но оно распространяется бесплатно. Кроме того, эта программа проще в использовании. Как и в большинстве случаев, наиболее надежным вариантом будет скачивание с сайта разработчика.
В окне программы температура процессора и каждого его ядра по отдельности указана рядом с наименованием ЦП. В трех колонках распределены температурные значения в порядке текущего, минимального и максимального со времени запуска утилиты. Кроме того, HWMonitor отображает:
- нагрузку ядер;
- текущее напряжение компонентов системного блока;
- интенсивность работы кулера;
- температурные показатели жестких дисков, системной платы и видеокарты.
Speccy
Неопытным пользователям ПК или ноутбука часто рекомендуют применить программу Speccy для отображения информации о компонентах компьютера. Она распространяется бесплатно и доступна на 24 языках, устанавливаясь как стандартным, так и портативным методом. При этом утилита имеет и расширенный платный вариант. Предоставляя сведения о системе, Speccy, руководствуясь датчиками на материнской плате, выводит и показатели температуры отдельных компонентов в разделе общей информации.
Speedfan
Эта программа предназначена для того, чтобы контролировать скорость, громкость работы кулера и регулировать вольтаж охладительных систем. Она действует во всех версиях Windows, поддерживая широкий диапазон материнских плат, диски SCSI и имея доступ к информации S.M.A.R.T.
Интерфейс этой утилиты может показаться сложным для новичка, но зато она полностью бесплатна. Кроме состояния процессора и его ядер по отдельности, отображает температуру видеокарты и жестких дисков. Speedfan может составлять шкалы температурных изменений, позволяя отслеживать уровень прогрева процессора и остальных компонентов во время нагрузок различной степени.
HW iNFO
Для просмотра показателей температуры ЦП достаточно нажать пункт Sensors в главном окне приложения. В этом же разделе расположена информация об адаптере видео, начинающаяся с его названия, например, Nvidia. Для того чтобы работать с HWiNFO, потребуется:
- скачать и установить программу;
- произвести необходимые настройки (если после запуска будут отображаться ошибки);
- выбрать элемент Settings в пункте Program;
- отметить галочками следующие строки: Minimize Main Windows on Startup, Shared Memory Support, Show Sensors on Startup и Minimize Sensors on Startup;
- нажать ОК.
Как узнать температуру ноутбука
Чтобы избежать неприятностей, которые могут быть вызваны перегревом, следует периодически проверять температуру процессора и других компонентов ноутбука. Это можно сделать при помощи сторонних приложений или посмотреть в BIOS.
Как посмотреть температуру процессора в BIOS
Чтобы зайти в настройки BIOS, нужно на начальном этапе загрузки ноутбука нажать на клавишу F2, F8 или Del. На какую именно, лучше уточнить в инструкции к материнской плате. В старых версиях нужно войти во вкладку «PC Health Status», и там можно посмотреть значение температуры материнской платы «Current System Temperature» и процессора «Current CPU Temperature».
На материнских платах ASUS с установленной версией UEFI. нужно нажать кнопку «Аdvansed», и во вкладке «Monitor» (или «Power») будут отображаться текущие значения температуры. На некоторых материнках с UEFI нужные сведения видны на начальном окне, которое появляется на экране сразу после загрузки настроек.
В BIOS отображается информация о текущем значении температуры в момент загрузки ноутбука, то есть практически без нагрузки.
AIDA 64
AIDA 64 – это мощная программа, благодаря которой можно получить подробную информацию обо всех компонентах ноутбука. Она платная, но с официального сайта производителя можно скачать бесплатную пробную версию, которая позволит пользоваться приложением в течение 30 дней.
Чтобы узнать температуру, нужно в левом окне открыть раздел «Компьютер» и кликнуть по строке «Датчики». В результате в правом окне отобразятся нужные сведения.
Core Temp
Бесплатная утилита Core Temp предназначена для мониторинга температуры процессора. Если при инсталляции приложения отметить пункт «Установить плагин Core Temp Remote Server», можно контролировать нагрев CPU с мобильного телефона. Для этого на смартфоне нужно установить утилиту «Core Temp Monitor Lite», она есть в Play Market.
При запуске приложения появляется окно, в котором отображаются сведения о процессоре и температура каждого ядра.
Кроме этого, в меню «Options» можно включить защиту от перегрева и задать значение температуры, при превышении которого будут выполняться заданные действия. Это может быть: появление всплывающих подсказок, мигание иконки утилиты на панели задач, запуск любой программы, выключение или перезагрузка ноутбука.
CUPID HW Monitor
CUPID HW Monitor – это еще одна бесплатная утилита, предназначенная для мониторинга состояния компьютера. После установки и запуска программы появится окно, в котором будут сведения о минимальной, максимальной и текущей температуре CPU и жесткого диска и другие данные о компьютерном оборудовании.
Piriform Speccy
Приложение Piriform Speccy позволяет не только мониторить нагрев процессора, видеокарты и жесткого диска, но и имеет достаточно широкие возможности. С ее помощью легко получить сведения об операционной системе, видеокарте, устройствах хранения информации и другом оборудовании. Она разработана английской компанией Piriform, которая известна такими продуктами: CCltfner, Defraggler. Работает под различными версиями Windows, начиная с ХР и заканчивая 10.
Speed Fan
Приложение Speed Fan позволяет не только следить за нагревом CPU, но и регулировать скорость вращения кулера, улучшаяобдув устройства и уменьшая перегрев. Также благодаря данной утилите можно посмотреть график изменения температуры процессора.









