Как узнать температуру процессора?
Содержание:
- Утилиты и программы для просмотра температуры процессора компьютера или ноутбука
- Какая температура считается нормальной
- Нормальная температура видеокарты — рабочие температуры и перегрев
- Как бороться с высокой температурой процессора / видеокарты?
- Использование сторонних утилит
- Какой должна быть температура ЦП во время работы?
- Способ второй: способ более точный, но долгий, т.е под нагрузкой = в процессе работы
- Критическая температура процессора и признаки перегрева
- Определяем температуру в BIOS и UEFI
- MSI Afterburner
- Как посмотреть температуру процессора в aida64
- Что перегревается, когда и чем это опасно
Утилиты и программы для просмотра температуры процессора компьютера или ноутбука
К данной категории ПО относятся как специализированные утилиты оценки состояния компьютера, дающие характеристику всем его компонентам, так и виджеты рабочего стола.
Выбирая программу, следует обращать внимание не только на список поддерживаемых процессоров, но и на разрядность их архитектуры. Приложения с идентичной базой данных, предназначенные для 32-битных процессоров, пойдут и на 64-битных системах, но не наоборот
CPU Thermometer
Эта программа распространяется бесплатно и подходит для тех случаев, когда помимо показателей температуры и типа процессора, не требуется дополнительных сведений. Она является функциональным и экономным для ресурсов системы вариантом. После запуска значения температуры процессора будут отображаться в отделе Temperatures.
AIDA64
Это приложение является одной из самых популярных и мощных утилит, предоставляющих доскональную информацию о работе компьютера, его элементах, ОС и любом компоненте блока устройств. AIDA64 позволяет выявлять потенциальные проблемы в функционировании системы и проводить тесты на ее устойчивость. Программа распространяется платно с 30 днями ознакомительного режима, не требующего финансовых затрат
CPUID HWMonitor
Это ПО не содержит такого подробного описания параметров системы и ее состояния, как у AIDA64, но оно распространяется бесплатно. Кроме того, эта программа проще в использовании. Как и в большинстве случаев, наиболее надежным вариантом будет скачивание с сайта разработчика.
В окне программы температура процессора и каждого его ядра по отдельности указана рядом с наименованием ЦП. В трех колонках распределены температурные значения в порядке текущего, минимального и максимального со времени запуска утилиты. Кроме того, HWMonitor отображает:
- нагрузку ядер;
- текущее напряжение компонентов системного блока;
- интенсивность работы кулера;
- температурные показатели жестких дисков, системной платы и видеокарты.
Speccy
Неопытным пользователям ПК или ноутбука часто рекомендуют применить программу Speccy для отображения информации о компонентах компьютера. Она распространяется бесплатно и доступна на 24 языках, устанавливаясь как стандартным, так и портативным методом. При этом утилита имеет и расширенный платный вариант. Предоставляя сведения о системе, Speccy, руководствуясь датчиками на материнской плате, выводит и показатели температуры отдельных компонентов в разделе общей информации.
Speedfan
Эта программа предназначена для того, чтобы контролировать скорость, громкость работы кулера и регулировать вольтаж охладительных систем. Она действует во всех версиях Windows, поддерживая широкий диапазон материнских плат, диски SCSI и имея доступ к информации S.M.A.R.T.
Интерфейс этой утилиты может показаться сложным для новичка, но зато она полностью бесплатна. Кроме состояния процессора и его ядер по отдельности, отображает температуру видеокарты и жестких дисков. Speedfan может составлять шкалы температурных изменений, позволяя отслеживать уровень прогрева процессора и остальных компонентов во время нагрузок различной степени.
HW iNFO
Для просмотра показателей температуры ЦП достаточно нажать пункт Sensors в главном окне приложения. В этом же разделе расположена информация об адаптере видео, начинающаяся с его названия, например, Nvidia. Для того чтобы работать с HWiNFO, потребуется:
- скачать и установить программу;
- произвести необходимые настройки (если после запуска будут отображаться ошибки);
- выбрать элемент Settings в пункте Program;
- отметить галочками следующие строки: Minimize Main Windows on Startup, Shared Memory Support, Show Sensors on Startup и Minimize Sensors on Startup;
- нажать ОК.
Какая температура считается нормальной
Если процессор сильно перегревается, то это грозит выходом его из строя. Проблема влечет за собой ряд неприятных обстоятельств, например, вы можете потерять жесткий диск. Прежде чем познакомиться с разными вариантами проверки, узнайте, какая должна быть температура процессора при нормальной работе компьютера:
- До 60 градусов – допустимый показатель, процессор работает нормально.
- От 60 до 70 градусов – необходимо позаботиться о своем компьютере, почистить вентилятор, пропылесосить материнскую плату.
- Выше 70 градусов – критическое значение. Необходимо принять срочные меры и уменьшить температуру, пока не довели до максимального показателя.
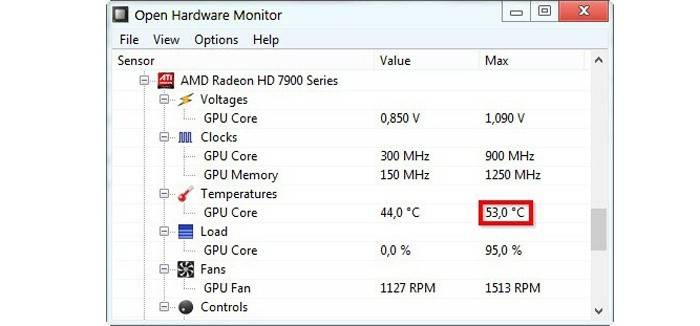
Нормальная температура видеокарты — рабочие температуры и перегрев
Нормальная температура видеокарты — новейшие графические карты являются довольно сложным оборудованием в компьютере. Скорее всего такой модуль можно сравнить с мини ЭВМ. Графический адаптер обладает своим процессором имеет встроенную запоминающую систему, индивидуальное питание и устройство принудительного охлаждения. Как раз, система охлаждения играет важную роль в работе GPU.
Так как сам процессор и остальные сопутствующие компоненты расположены на печатной плате и естественно выделяют большое количество тепла. Если будет недостаточный отвод от этих деталей этого самого тепла, то будет образовываться перегрев. А это, в свою очередь может привести к выходу из строя графического модуля.
В это статье мы расскажем какая температура наиболее приемлема для работы видеокарты и как не допустить критического перегрева GPU. Тем самым вы сбережете оборудование от преждевременного ремонта, который стоит немалых затрат.
Актуальные температуры видеоадаптера
Температурная составляющая GPU непосредственно зависит от его мощности: чем больше значение тактовой частоты, тем выше показатель. К тому же, не все охлаждающие системы одинаково эффективно снимают тепловое выделение. Референсные карты, исходя из наблюдений, нагреваются больше, относительно видеоадаптеров имеющих нереференсный кулер, то есть кастомным.
Нормальная температура видеокарты должна быть в пределах 55C в режиме простоя и 85C под полной нагрузкой. В исключительных случаях верхняя граница температуры может быть превышена. Повышенные значения температурного режима допустимы для мощных GPU фирмы AMD премиум исполнения, таких как R9 290X. Эти графические карты способны работать при температурах до 95C.
У видеокарт от компании Nvidia температура как правило ниже на 15C, хотя это относится в основном к GPU последнего поколения и двух ранних серий 700 и 900. Что касается более ранних версий видеоадаптеров, то выделяемое ими тепло вполне может нагреть небольшое помещение в холодное время года.
Как показывают многочисленные мировые исследования и тесты, предельная температура для всех видеокарт от различных производителей в среднем определяется температурой 105C. Если GPU нагревается больше 105C, то совершенно очевидно, что идет перегрев, который существенно снижает производительность адаптера. Это особенно явно прослеживается в играх. Изображения конкретно тормозят, появляется эффект подрагивания картинки, создаются артефакты на экране, кроме этого происходят произвольные перезагрузки компьютера.
Как определить температуру видеоадаптера
Существует два варианта замера температуры GPU: использование программного обеспечения либо с помощью специализированного устройства для бесконтактного измерения температуры. Называется это устройство — пирометр.
Какие существуют причины для повышения температур
Причин чрезмерного нагрева графического процессора есть несколько:
1. Снижение эффективности теплового контакта между GPU и теплоотводом охлаждающей системы. Чтобы восстановить надлежащую теплопроводность, необходимо срочно заменить термопасту.
2. Некорректная работа вентиляторов на графической карте. Такую неисправность можно попробовать ликвидировать, путем замены в подшипнике смазки. Если и после этого нет желаемого эффекта, тогда придется менять вентилятор.
3. Скопившаяся пыль на радиаторе, именно она существенно препятствует рассеиванию тепла на теплоотводе, выделяемое графическим адаптером.
4. Недостаточная вентиляция корпуса ПК, возможно вентиляционные отверстия также забиты пылью.
Из всего выше сказанного следует: нормальная температура видеокарты — понимание относительно растяжимое. Есть только четкие ограничения, превышение которых приводит к перегреву. Контролировать температуру GPU необходимо постоянно, несмотря даже на то, что модуль был приобретен совсем недавно в магазине. Кроме этого нужно систематически следить за работой охлаждающей системы, в частности вентиляторов на предмет чрезмерного скопления там пыли.
Предыдущая запись Какая нормальная температура процессора
Следующая запись Усилитель Primare
Как бороться с высокой температурой процессора / видеокарты?
Утилиты CPU / GPU
Итак, вы испытываете высокие температуры в графическом процессоре или графическом процессоре, и вам нужно знать, как их снизить. Что ж, прежде чем мы узнаем, как снизить температуру графического процессора или уменьшить тепло от процессора, убедитесь, что вы знаете, что вызывает эти проблемы в первую очередь.
Ниже приведены наиболее частые причины стремительного роста температуры процессора / графического процессора:
Пыль
Одна из основных причин перегрева — скопление пыли. Если вы не чистили внутреннюю часть корпуса в течение нескольких месяцев, пыль будет накапливаться естественным образом. Пыль достигнет такого уровня, что начнет влиять на внутренний воздушный поток в корпусе, что, в свою очередь, приведет к менее эффективному внутреннему охлаждению.
Пыль может быть настоящей головной болью, так как она, как правило, попадает в самые неприятные места для уборки. Наш совет номер один для очистки вашего корпуса — это сжатый воздух. По большей части пылесос избавит ваш компьютер от пыли. При этом он не избавит полностью от пыли корпуса — вот где в уравнение входит сжатый воздух. Просто вынесите корпус на улицу (в надежное сухое место) и удалите пыль сжатым воздухом.
Плохая прокладка кабелей
Еще одна недооцененная область, которая в значительной степени способствует повышению температуры процессора / графического процессора, — это прокладка кабелей — или ее отсутствие.
Если вы заблокируете воздушный поток, который идет вокруг графического процессора, ваша система охлаждения под открытым небом не сможет работать на оптимальном уровне. Соедините это с летними температурами окружающей среды и отсутствием должным образом оптимизированных корпусных вентиляторов, и температура вашего оборудования скоро взлетит до небес.
Независимо от того, строите ли вы бюджетную сборку за 300 долларов или высококачественную игровую установку за 1000 долларов, всегда не забывайте позаботиться о прокладке кабелей. Это может серьезно повысить эффективность вашего оборудования.
Плохой воздушный поток / отсутствие вентиляторов
Один из самых простых способов повлиять на внутреннюю температуру вашего корпуса — это использовать больше / лучше вентиляторов корпуса. Вложение в вентиляторы с приличным корпусом может серьезно снизить внутреннюю температуру, особенно если они имеют высокий уровень CFM (кубических футов в минуту).
Убедитесь, что у вас есть хотя бы один всасывающий и один вытяжной вентилятор, чтобы обеспечить более естественный поток воздуха по всему корпусу. Вы можете пойти еще дальше и приобрести множество приточных / вытяжных вентиляторов, которые действительно улучшат ваше охлаждение. Мы рекомендуем делать это в сценариях, когда ваш компьютер находится в состоянии сильного стресса в течение продолжительных периодов времени.
Высокая температура окружающей среды
Одна из наиболее важных областей, которую следует учитывать при попытке снизить температуру процессора / графического процессора, — это температура окружающей среды. Если вы живете в тропической части мира или испытываете сильную жару в летние месяцы, это может стать серьезной проблемой для температуры вашего компьютера.
К сожалению, вы мало что можете с этим поделать, если у вас нет достаточно денег для инвестирования. Кондиционер — отличное украшение, но оно, вероятно, обойдется вам дороже, чем сам компьютер.
Если это так, возможно, пришло время инвестировать в какую-либо форму моноблока с водяным охлаждением. У нас есть несколько отличных рекомендаций, которые помогут вам в самые жаркие месяцы года.
Я также рекомендую, как минимум, установить более агрессивный профиль вентилятора с помощью одной из вышеперечисленных утилит.
Заменить термопасту
Если вы не удосужились заменить термопасту процессора и графического процессора в течение последних шести месяцев или около того, то, скорее всего, вам пора их заменить.
Прежде чем менять термопасту, узнайте, как правильно нанести термопасту на ЦП или ГП, чтобы избежать проблемных ситуаций.
Разгон
Разгон — один из самых быстрых и простых способов повысить внутреннюю температуру вашего оборудования. Вы физически доводите свои компоненты до предела, и, как мы уже объясняли, дополнительное напряжение напрямую превращается в тепло.
Однако вы можете не знать о профилях разгона, которые встроены в современное оборудование. Графические процессоры и процессоры могут поставляться с профилем OC, который физически нагружает компонент сильнее, чем вы ожидаете.
В жаркие месяцы года, возможно, стоит переключить ваш профиль OC на уровень запасов, особенно если у вас температура выше среднего.
Вы можете сделать это в служебной программе производителя или напрямую через BIOS.
Использование сторонних утилит
Более удобными могут показаться специальные программные продукты с широким функционалом — можно узнавать любые параметры системы. Но чтобы посмотреть температуру и нагрев процессора, их первоначально нужно скачать и инсталлировать на жесткий диск. В сети представлен широкий выбор утилит, но проверенными и безопасными для системы считаются Aida64, Open Hardware Monitor и Core Temp. Устанавливаются на жесткий диск стандартным способом. После установки программного продукта технику лучше перезагрузить.
Aida64Утилита считается полнофункциональным продуктом, а потому бесплатно в сети не распространяется. При бесплатном скачивании приложения пользователю будет доступен лишь 30-дневный бонусный режим. Последняя русскоязычная версия программного продукта подходит для установки на Windows 10. Среди всех существующих утилит, именно Aida64 наиболее понятна и проста в управлении. После ее установки и запуска на экране появится главное меню. Здесь нужно:
- Зайти вкладку «Компьютер»;
- Перейти в пункт «Датчики»;
- В правом блоке в поле «Температуры» найти нужный параметр.

Утилита показывает значения по каждому ядру.
Open Hardware MonitorРаспространяется в сети бесплатно. Наделен англоязычным интерфейсом. Для тех пользователей, которые уже работали с подобными утилитами проблем не возникнет. А новичкам лучше подыскать софт с более дружественным интерфейсом. Интересующий пользователя параметр находится в главном меню «Sensor» в разделе «Windows». Здесь потребуется раскрыть вторую вкладку (название процессора) и найти раздел «Temperatures».

Core TempОтличный визуализатор параметров аппаратной части. Она русскоязычная. Интерфейс разработан в стиле привычных пользователю ОС Windows тематических блоках, поэтому разобраться с утилитой будет просто даже новичку. Но главное преимущество Core Temp — трансляция данных в фоновом режиме. После установки и запуска программного продукта открывается его главное меню. В нем самый нижний блок «Процессор #0: Температура (Processor #0: Temperature)» иллюстрирует нужные параметры по каждому ядру.

Ни для кого не секрет, что во время работы компьютера процессор имеет свойство греться. Если на ПК имеются неполадки или система охлаждения настроена неправильно, то процессор перегревается, что может привести к выходу его из строя. Даже на исправных компьютерах при продолжительной работе может наступать перегрев, что приводит к замедлению работы системы. Кроме того, повышенная температура процессора служит своеобразным индикатором того, что на ПК имеется поломка или он настроен неправильно
Поэтому важно проверить её величину. Давайте выясним, как это можно сделать различными способами на Windows 7
Какой должна быть температура ЦП во время работы?
Обычно, при стандартном исправном вентиляторе его мощности хватает на стабильную работу процессора. Например, его показатели могут быть такими:
- Когда ПК вошел в фоновый режим работы, его температура находится в пределах от 30 до 50ºС. При этом, процессор загружен на 2%;
- Если у вас ЦП Intel, то у него нормальной считается температура при средней загруженности от 60 до 70ºС. Если стоит чип AMD, то его порог 80ºС;
- Если температуру ЦП повысить выше 80ºС, то он находится на пороге своей выносливости. Если пользователь будет и далее повышать его температуру, ОС произведёт перезагрузку или выключит компьютер в аварийном порядке. Более печальный результат — поломка процессора.
Важно: — Если у вашего процессора постоянно завышенная температура, — это уже сигнал, что с вашим процессором что-то не так. Необходимо проверить состояние термопасты, или заменить процессор
Способ второй: способ более точный, но долгий, т.е под нагрузкой = в процессе работы
Температуры в простое (когда компьютер почти не используется, — это одно). А вот под нагрузкой и в стресс-состоянии — это другое. Поэтому для снятия показания температур мы воспользуемся проверенной временем программой — тяжеловесом под названием AIDA (бывший Everest).
Для начала немного о самой программе. AIDA — это, пожалуй, единственная программа, которая может рассказать о Вашем компьютере вообще всё, начиная от того, какой у Вас процессор, операционная система и заканчивая тем, открыт ли у Вас в данный момент корпус системного блока, сколько миллионов транзисторов в вашей видеокарте и какие тапочки на Ваших ногах сейчас одеты (про тапочки конечно шутка ;)). Подробно об этой действительно великолепной программе я писал в другой статье, а пока вернемся к тому, для чего мы хотели её использовать, — для определения температуры компонентов системы.
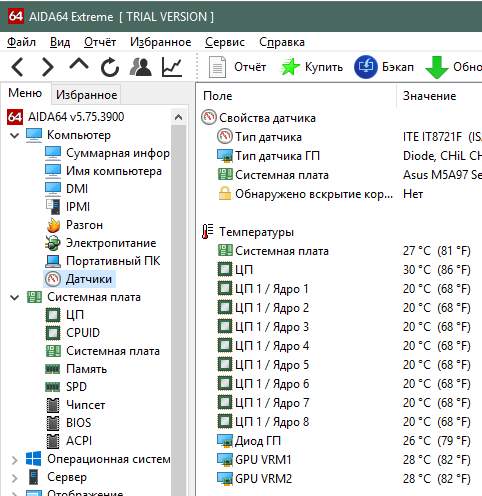
В открывшейся большой и страшной программе (кстати она на русском) надо перейти на вкладку «Компьютер — Датчик». Там Вы увидите все температуры компонентов Вашего компьютера.
Перейдем к непосредственному использованию.
Критическая температура процессора и признаки перегрева
Максимально допустимая температура процессора — это критическим показатель, при превышении которого может быть снижена производительность компьютера или полное разрушение дорогой техники.
Основные признаки перегрева процессора:
- внезапно начинается незапланированная перезагрузка системы, потому что автоматически включается механизм защиты от перегорания;
- сильно зависает плеер во время просмотра фильмов или запуска игр, потому что видеокарта просто не справляется с поставленной задачей;
- появляется на экране надпись «your computer cpu fan fail or…», которая свидетельствует о том, что обнаружены проблемы в работе кулера.
Определяем температуру в BIOS и UEFI
Посмотреть температуру ЦП можно без стороннего ПО. Для этого зайдите в BIOS, нажмите F2 сразу после включения ПК, до того, как появится экран загрузки системы.
В БИОС откройте вкладку Power/Monitor или H/W Monitor. В этом разделе есть две строки: CPU Temperature — температура процессора (отображается в состоянии простоя, так как в этот момент компьютер не нагружен) и MB Temperature — температура материнской платы.
Некоторые производители материнских плат (например, ASUS) используют современный аналог BIOS. Он называется UEFI — Unified Extensible Firmware Interface.
Здесь нажмите кнопку «Дополнительно». Далее зайдите во вкладку «Монитор». Нужные параметры отображаются в ней.
MSI Afterburner
Рабочее окно программы MSI Afterburner
Программа от компании MSI позволяет осуществить разгон имеющейся видеокарты, а также вручную выставить скорость вращения кулеров, охлаждающих саму видеокарту.
Среди большого количества настроек можно указать автоматический запуск, который будет происходить вместе с загрузкой Windows.
В разделе настройки интерфейса вы сможете подобрать наиболее интересный скин, а также выбрать русский язык из числа поддерживаемых.
Там же вы сможете установить формат отображаемых температур различных системных компонентов — выбрав Цельсий или Фаренгейт.
Данная программа позволяет также делать скриншоты и производить захват видео, сохраняя записанные файлы в указанную вами папку.
Для того, чтобы быть уверенным, что программа имеет доступ к управлению вентилятором — в главном окне напротив значения «Fan Speed» деактивируйте значение «Авто» и передвиньте ползунок в максимальное положение. Если услышите усилившийся звук вращающихся лопастей — значит все в полном порядке.
В настройках можно выбрать те параметры, которые вы желаете видеть отображенными в панели задач. Среди наиболее предпочтительных — реальная температура видеокарты и частота ядра ее процессора.
Для этого в меню мониторинга следует выбрать нужные параметры в окне активных графиков мониторинга и активировать пункт «Показывать в иконке в панели задач».
Программа имеет поддержку русского языка, поэтому разобраться с ней будет не сложно.
ПЛЮСЫ:
Разгон видеокарты
МИНУСЫ:
Нет
Скачать
Как посмотреть температуру процессора в aida64
Пошаговая инструкция установки aida64 и просмотра температуры процессора
Для того чтобы скачать aida64, необходимо на официальном веб-сайте утилиты, выбрать вариант, более понравившийся по описанию для скачивания. Свободная загрузка доступна для версий AIDA64 Extreme Edition и AIDA64 Engineer Edition. Бесплатно ими можно пользоваться 30 дней.
Нажать «скачать», после того как программа загрузится, двойным щелчком на иконке или левой кнопкой, кликнуть в выпадающем меню пункт «Открыть».
В появившемся окошке выбрать язык, для русскоговорящего населения по умолчанию стоит «русский» здесь менять ничего не нужно, кликнуть – «да».
После этого, запустится мастер установки AIDA64, там тоже всё просто, нажать «далее», прочитать и согласиться с пользовательским соглашением – отметить пункт «Я принимаю условия соглашения».
Дальше выбрать путь для установки программы. По умолчанию стоит C:\Program Files. Для этого нужно нажать «обзор», выбрать диск и папку, куда устанавливать данную программу
На работе утилиты это никак не отразится, где будет установлена утилита.
В Windows 10 и 8 мастер установки предложит отметить папку в меню «пуск» по умолчанию будет стоять «FinalWire\AIDA64» но можно выбрать и другую папку из выпадающего списка, если нажать «обзор», это не принципиально важно. А также отметить галочкой «не создавать в меню пуск» в том случае, папка быстрого доступа в 10 и 8 в пуске не будет создана. – Нажать «далее».
– Нажать «далее».
Затем мастер установки предложит создать ярлык на рабочем столе, а также в панели быстрого доступа. Нажать «далее»\установить\«завершить».
После нажатия кнопки «завершить» откроется главное окно программы, в котором нужно выбрать раздел «Компьютер», затем «датчики». В поле программы будет показана текущая температура ядер, графического процессора, а также некоторых других параметров.
Стоит обратить внимание на строчки «ЦП1\Ядро 1 и ЦП2\Ядро 2, если ядер больше, то и строчек соответственно будет больше. Температура указывается в градусах Цельсия (С°), а рядом в скобках по Фаренгейту (F). Оптимальная температура в состоянии покоя для процессора это 40С° под нагрузкой — во время игр или просмотра качественного HD-видео, до 70С° градусов
Критическая температура у каждой модели процессора индивидуальная и устанавливается производителем
Оптимальная температура в состоянии покоя для процессора это 40С° под нагрузкой — во время игр или просмотра качественного HD-видео, до 70С° градусов. Критическая температура у каждой модели процессора индивидуальная и устанавливается производителем.
Что перегревается, когда и чем это опасно
Выше я описывал общие параметры, по которым можно определить, что компьютер перегревается. Ниже поведаю как вычислить, что именно в нём имеет, так сказать, не свою температуру:
- Наиболее вероятно, что перегревается процессор, если Вас «выкидывает» на рабочий стол из игр и программ. Проще говоря, приложение само собой закрывается.
- Наиболее вероятно, что перегревается процессор, если компьютер ни с того ни с сего перезагружается.
- Вероятность 30 на 70, что перегревается материнская плата или блок питания, если компьютер ни с того ни с сего выключается.
- Наиболее вероятно, что перегревается видеокарта (или её память), если в играх и трехмерных приложениях Вы видите так называемые артефакты (искажения изображения, неверная цветовая гамма, выпадающие текстуры, всякие посторонние палки\квадраты и т.п.)
- Появление синих экранов смерти может говорить о перегреве любых компонентов. Чаще всего это процессор. Потом всё остальное.
Конечно, это всего лишь вероятность и совсем не факт, что при этих симптомах обязательно виноват перегрев. В каждом случае надо все проверять, анализировать и выявлять.









