Как посмотреть драйвера на windows 10
Содержание:
- Командная строка
- Автоматическая установка драйверов
- Msinfo32 – сведения о системе
- Использование PowerShell для сохранения копии драйверов
- Как загрузить и переустановите Realtek HD Audio Manager
- Просмотр драйверов на Windows 10Сторонние программы
- Где хранится папка с драйверами в Windows 10?
- Не открывается диспетчер устройств Windows 10 − что делать?
- Msinfo32 – сведения о системе
- Стандартные способы через интерфейс ПК
- Как в Windows протестировать «подозрительные» драйвера
- Msinfo32 – сведения о системе
- Установка драйверов
- Как посмотреть все драйверы в Windows 10 без установки сторонних приложений
- Windows не удалось найти драйвер для сетевого адаптера
- Как их удалить?
- Использование PowerShell для сохранения копии драйверов
- Как посмотреть все драйверы в Windows 10 без установки сторонних приложений
Командная строка
Для получения полного списка драйверов в текстовом виде можно также использовать командную строку:
- Находим командную строку и запускаем её с правами администратора.
Для получения списка драйверов нам нужна командная строка с правами администратора
- Выполняем команду driverquery — пишем её и нажимаем на Enter.
- В окне появится полный список драйверов. Мы можем посмотреть его или скопировать в текстовый документ.
Из командной строки можно узнать модуль, название, тип драйвера и дату ссылки
Чтобы изучать список было удобнее, перенесём его в «Блокнот» или любой другой текстовый редактор. Нажимаем сочетание Ctrl+A для выделения информации в командной строке, Ctrl+C для копирования и Ctrl+V для вставки данных в текстовый редактор.
Автоматическая установка драйверов
Давайте посмотрим, как устанваливаются драйверы в операционной системе Windows 10. Для начала определимся, есть ли необходимость в установке драйвера. Для этого необходимо открыть “Диспетчер устройств”:
- Нажимаем на значок увеличительного стекла и открываем поиск.
- В поисковой строке набираем слово “Диспетчер”.
- Выбираем “Диспетчер устройств”.
- Открываем “Диспетчер устройств”.
Если для устройства требуется установить драйвер, то он будет находиться в раскрывающемся списке под строкой “Другие устройства” и иметь рядом с собой желтый восклицательный знак:
- Щелкните правой кнопкой мышки по устройству, для которого хотите установить драйвер и выберете “Обновить драйверы”.
- В следующем окне выберете автоматический поиск, далее произойдет поиск и установка драйверов на windows 10.
- После чего устройство будет правильно работать.
Возможно потребуется перезагрузить компьютер.
Msinfo32 – сведения о системе
Утилита msinfo32 входит в состав операционных систем Microsoft еще с версии Windows 98, но используется крайне редко. С ее помощью можно получить практически полные данные о компьютере, включая и перечень установленных драйверов.
Вызываем клавиатурным сочетанием «Win+R» окно «Выполнить». Набираем в текстовом поле «msinfo32». Запускаем исполнение введенной команды нажав «ОК» или клавишу ввода.
Раздел «Компоненты» содержит информацию об аппаратной конфигурации и по структуре близок к диспетчеру устройств. Развернув для примера группу «Ввод» можно посмотреть характеристики клавиатуры. Для драйвера отображается путь, по которому он расположен в системе, версия ПО, размер файла и дата установки.
В разделе «Программная среда» приводятся основные характеристики операционной системы. Обозначенный на скриншоте пункт содержит информацию о стандартных драйверах входящих в состав Windows.
Открыв меню «Файл» в строке управляющих команд можно увидеть два пункта показанных стрелками. «Сохранить» предполагает создание полной копии собранной информации. Данные переносятся в файл с расширением NFO, который открывается в программе msinfo32. «Экспорт» позволяет записать характеристики конкретного устройства в обычный текстовый документ.
Использование PowerShell для сохранения копии драйверов
И еще один способ выполнить то же самое — Windows PowerShell.
- Запустите PowerShell от имени администратора (например, используя поиск в панели задач, затем — правый клик по PowerShell и пункт контекстного меню «Запустить от имени администратора»).
- Введите команду Export-WindowsDriver —Online —DestinationC:DriversBackup (где C:DriversBackup — папка для сохранения резервной копии, её следует создать еще до использования команды).
При использовании всех трех способов резервная копия будет одинаковой, тем не менее, знание о том, что таких способов более чем один может пригодиться в случае неработоспособности используемого по умолчанию.
Как загрузить и переустановите Realtek HD Audio Manager
Перед загрузкой новых драйверов удалите все текущие драйверы. Чтобы избежать дублирования конфликтов между несколькими драйверами, необходимо также удалить дубликаты аудио драйверов.
Для этого выполните следующие действия:
- Откройте диспетчер устройств. Нажав Windws + X.
- Разверните Звуковые, видео и игровые контроллеры из списка в диспетчере устройств.
- При этом найдите аудио драйвер Realtek High Definition Audio.
- Щелкните правой кнопкой мыши на нем и выберите «Удалить устройство» из выпадающего меню.
- Установите флажок «Удалить программное обеспечение драйвера для этого устройства» и нажмите кнопку «Удалить».
- Теперь перейдите на вкладку «Вид» и нажмите «Показать скрытые устройства» в раскрывающемся меню.
- Теперь ищите дубликаты аудио драйверов, если таковые имеются. Щелкните правой кнопкой мыши и выберите опцию «Удалить».
- Перезагрузите систему.
На странице загрузки будет представлен список доступных аудио драйверов для загрузки. Ищите тот, который вы хотите, и загрузите его.
После завершения процесса загрузки дважды щелкните файлы установки и следуйте инструкциям для завершения установки.
Если, несмотря на переустановку Realtek HD Audio, компонент по-прежнему отсутствует, или вам трудно открыть его, следуйте этим советам.
1. Отключить драйвер драйвера Microsoft UAA для HD Audio и устранить конфликты драйверов
- В диспетчере устройств разверните Системные устройства
- Найдите и найдите драйвер драйвера Microsoft UAA для аудио высокой четкости.
- Щелкните правой кнопкой мыши на нем и выберите Disable из выпадающего списка.
- Откройте настройки Windows и перейдите в раздел «Приложения и функции».
- Нажмите на Realtek High Definition Audio Driver и выберите опцию Удалить драйвер.
- Теперь перейдите к диспетчеру устройств и щелкните правой кнопкой мыши отключенный драйвер Microsoft.
- Нажмите «Удалить» в раскрывающемся меню.
- Сделав это, теперь переустановите Realtek HD Audio Driver
- Перейдите в Пуск и откройте диспетчер задач.
- Перейдите на вкладку «Автозагрузка».
- Найдите и найдите Realtek HD Audio Manager.
- Если статус «Отключен», щелкните его правой кнопкой мыши и выберите «Включить» в раскрывающемся меню.
- Перезагрузите систему.
3. Обновите программное обеспечение драйвера звука
Если Realtek HD Audio по-прежнему отсутствует, выполните следующие действия.
- Откройте диспетчер устройств.
- Разверните Звуковые, видео и игровые контроллеры.
- Щелкните правой кнопкой мыши Realtek High Definition Audio и выберите Обновить драйвер в раскрывающемся меню.
Предполагая, что на вашем компьютере установлена последняя версия установочного файла драйвера, выберите «Просмотреть мой компьютер для получения программного обеспечения драйвера».
Выберите и выберите « Позвольте мне выбрать» из списка доступных драйверов на моем компьютере.
Найдите и выберите последнюю версию драйвера по дате, а затем нажмите «Далее» для обновления.
4. Добавить устаревшее оборудование
- Зайдите в диспетчер устройств.
- Найдите и кликните по контроллеру звука, видео и игр.
- Нажмите на вкладку Действие.
-
Найдите и нажмите « Добавить устаревшее оборудование» в раскрывающемся меню.
- Нажмите кнопку «Далее» и выберите переключатель для поиска и автоматической установки оборудования (рекомендуется).
- Нажмите Далее и снова установите драйвер вручную.
Надеюсь, что-то поможет!
Наверняка каждый продвинутый пользователь ПК слышал о фирме Realtek. Эта легендарная компания занимается изготовлением звуковой аппаратуры для компьютеров. Большая часть продукции, выходящая под брендом Realtek – это интегрированные (встроенные) звуковые чипы. Аппаратура данной компании славится своим высоким качеством.
Аудиокарты Реалтек хорошо воспроизводят звук и при этом стоят не очень дорого. Тем не менее, для корректного функционирования аппаратуры необходим так называемый драйвер. Что это такое и зачем он нужен? Ответ узнаете, прочитав данную статью.
Просмотр драйверов на Windows 10Сторонние программы
Программы сторонних разработчиков позволяют получать информацию в более привычном для пользователя графическом представлении.
AIDA64
AIDA предназначена для сбора и отображения подробной информации о компьютере. Программа платная, но с 30-дневным пробным периодом.
Указанная стрелкой раздел является подобием диспетчера устройств Windows. В верхней части правой половины окна отображается древовидная структура аппаратной конфигурации. Информация о выбранном в ней устройстве отображается в нижней части. Для драйвера можно посмотреть общее описание, дату выпуска, поставщика и версию.
В разделе «Операционная система» собраны все характеристики установленной на компьютере Windows. Пункт, указанный на скриншоте стрелкой, содержит информацию аналогичную выдаваемой в программе Msinfo32. Здесь приводится полный перечень системных драйверов.
Встроенный мастер создания отчетов позволяет сохранить данные в файл ТХТ или HTML для последующего детального изучения.
InstalledDriversList
Бесплатная утилита из многочисленной коллекции, разработанной израильским программистом Ниром Софером. Загрузить ее можно с официального сайта разработчика. Распространяется InstalledDriverList в виде архива ZIP, русский языковой пакет скачивается отдельным файлом.
После запуска утилита выводит в окне список драйверов. Напротив названия каждого стрелками указаны цветные метки. Зеленый индикатор обозначает, что драйвер используется системой. Желтым цветом отмечены установленные, но не активные в данный момент элементы. Детальную информацию можно посмотреть, вызвав контекстное меню. Пункт «Свойства» открывает отдельное окно с характеристиками выбранного драйвера. Обозначенная цифрой «3» группа элементов позволяет создавать отчеты в форматах TXT или HTML.
На скриншоте приведены характеристики открывающиеся при нажатии на кнопку «Свойства» в диалоговом меню».
DriverView
Еще одна утилита от того же разработчика, которая собирает информацию с большей детализацией. Загрузить ее можно с официальной страницы NirSoft в виде архива ZIP. Русский язык также скачивается отдельным файлом.
После запуска DriverView анализирует состояние системы и выводит список используемых в текущий момент времени драйверов. Для получения детальной информации выбираем интересующий элемент и вызываем контекстное меню правой кнопкой мыши.
Рассмотрим подробнее действия выполняемые при использовании отмеченных цифрами пунктов.
«Выбор колонки» открывает меню, в котором можно указать галочками интересующие пункты. Кнопки, расположенные с правой стороны от области выбора предназначены для сортировки порядка отображения столбцов с информацией. Настроив таким образом вид главного окна программы, нажимаем «ОК».
Пункт «Свойства» содержит собранные утилитой данные о выбранном драйвере. Для просмотра информации DriverView может сохранять информацию в локальные файлы отчетов. Как и у рассматриваемых перед ним приложений доступны форматы TXT и HTML.
Где хранится папка с драйверами в Windows 10?
Официально папка DriverStore по системному адресу C:\Windows\System32\DriverStore является хранилищем для ПО. Она отвечает за то, чтобы все программное обеспечение было своевременно обновлено и перезаписано. В самой папке DriverStore есть еще папка FileRepository, в которой и можно найти файлы-драйвера.


Как посмотреть, какие драйвера установлены на Windows?
Если вам не нужны сами файлы драйверов, а только информация о том, какое программное обеспечение установлено, то в данном случае выполнить такую проверку поможет командная строка.
Нужно запустить командную строку с правами Администратора и ввести driverquery. Система выдаст информацию о названии модуля, типе драйвера и дате его установки или обновления.

Если вы хотите узнать путь к драйверу (в какой папке храниться, так как в папке FileRepository драйвер зачастую подписан набором букв и цифр), то нужно прописать команду driverquery /v. Появится информация о самых драйверах и папках, где они хранятся.

Если же ввести команду driverquery /si, то построится список только подписанных драйверов, что позволит узнать, какое ПО не имеет подписи. Для доступа к другим параметрам работы с драйверами предусмотрена команда driverquery /?.
Также не стоит забывать, что каждая версия Windows, а не только Windows 10, имеет такую системную утилиту, как «Сведения о системе». Если нажать Win+R и ввести в окно «Выполнить» команду msinfo, то появится небольшое окно. В меню слева в древовидном меню нужно выбрать «Сведения о системе», «Программная среда» и «Системные драйверы».

Здесь также можно получить данные о драйверах, а также узнать путь к папке, где они хранятся.
Не открывается диспетчер устройств Windows 10 − что делать?
Эта ситуация встречается редко, но столкнуться с ней может каждый. Первое, что необходимо сделать − проверить наличие самого файла запуска. Он мог быть случайно удален. Для этого откройте «Этот компьютер», выберите системный диск, затем дважды щелкните по папке Windows, также откройте System32. И ищите файл.
Если он на месте, то проблема может заключаться в повреждении системных библиотек. В операционной системе разных версий они могут присутствовать в разных вариациях: msxml.dll, msxml2.dll, msxml3.dll. В 10-ке важен последний. Его необходимо запустить. Для этого откройте командную строку (администратор) и наберите команду Regsvr32 Msxml3.dl.
Попробуйте запустить. Если не помогло, запустите антивирус и проведите полное лечение компьютера. Некоторые вредоносные программы вносят свои изменения в системные файлы.
Если ничего не помогло, откатите систему к точке восстановления, когда все работало, или проведите обновления.
Msinfo32 – сведения о системе
Утилита msinfo32 входит в состав операционных систем Microsoft еще с версии Windows 98, но используется крайне редко. С ее помощью можно получить практически полные данные о компьютере, включая и перечень установленных драйверов.
Вызываем клавиатурным сочетанием «Win+R» окно «Выполнить». Набираем в текстовом поле «msinfo32». Запускаем исполнение введенной команды нажав «ОК» или клавишу ввода.
Раздел «Компоненты» содержит информацию об аппаратной конфигурации и по структуре близок к диспетчеру устройств. Развернув для примера группу «Ввод» можно посмотреть характеристики клавиатуры. Для драйвера отображается путь, по которому он расположен в системе, версия ПО, размер файла и дата установки.
В разделе «Программная среда» приводятся основные характеристики операционной системы. Обозначенный на скриншоте пункт содержит информацию о стандартных драйверах входящих в состав Windows.
Открыв меню «Файл» в строке управляющих команд можно увидеть два пункта показанных стрелками. «Сохранить» предполагает создание полной копии собранной информации. Данные переносятся в файл с расширением NFO, который открывается в программе msinfo32. «Экспорт» позволяет записать характеристики конкретного устройства в обычный текстовый документ.
Стандартные способы через интерфейс ПК
Не знаю, почему человеку, задавшему вопрос, понадобилось зайти в диспетчер устройств через cmd, но в любой версии Windows как в старых, так и в самой последней 10 редакции, сделать это можно более простым и быстрым, на мой взгляд, способом. Сделайте следующее:
- Кликните один раз правой кнопкой мышки по иконке «Компьютер» («Этот…» или «Мой…»), расположенной на рабочем столе.
- Раскроется служебное меню, в котором имеется пункт «Управление» — в него вам и нужно.
- Откроется управляющее окно, в каталоге «Служебные программы» и найдётся тот самый диспетчер.
- Либо в служебном меню выберите последний пункт «Свойства», нужный элемент отыщется в левой части открывшегося окошка.
Если у вас англоязычная версия системы, то описанный алгоритм будет выглядеть следующим образом:
- Так же правый клик по иконке с подписью Computer/ My Computer.
- Выберите последний пункт.
- В открывшемся окне есть вкладка Hardware, а в ней ссылка на Device manager, что и есть диспетчер устройств на английском.
Можно проще – Start («Пуск»), Run («Выполнить»), devmgmt.msc (команда запуска).
Ещё один простой способ включить диспетчер устройств – раскрыть в «Пуске» список доступных компонентов «Панели управления», где среди прочих найдётся нужный элемент.
Как в Windows протестировать «подозрительные» драйвера
О дной из наиболее вероятных причин появления синего экрана смерти являются некорректно работающие драйвера. Установить точную причину сбоя можно проанализировав файл дампа после BSOD, но так бывает не всегда. В некоторых случаях определить источник проблемы не удаётся даже при самом тщательном анализе дампов. В таких ситуациях может помочь Driver Verifier — штатная утилита Windows, предназначенная для расширенного тестирования драйверов.
Работая в фоновом режиме, она не только ведёт наблюдение за работой драйверов, но и имитирует различные «стрессовые» ситуации, например, нехватку оперативной памяти. Полученная в ходе тестирования информация «дописывается» в файл дампа DMP. Driver Verifier позволяет анализировать ошибки ввода-вывода, контролировать переполнение буфера, выявлять ошибки в механизме IRQL и т.п. Одним словом, программа позволяет выявить ситуации, при которых драйвер может привести к падению системы с BSOD.
Специфичность утилиты вовсе не исключает её использование обычными юзерами. Создать с её помощью отчёт может каждый, совсем другое дело заниматься его расшифровкой. Но этого от простых пользователей никто не требует, что же касается полученного дампа, то его анализ можно возложить на плечи профессионалов, обратившись за помощью на какой-нибудь известный компьютерный форум.
Запустить утилиту можно командой verifier.

Далее в открывшемся окне выберите «Создать нестандартные параметры» и нажмите «Дальше».

В следующем окне Диспетчера отметьте параметры, по которым будет выполняться тестирование (для полноты картины можно выбрать все).

В третьем окне можно ничего не менять.

В четвертом окошке утилита предложит выбрать группу драйверов для тестирования.

По умолчанию выбираются все неподписанные драйвера, как входящие в группу риска, но также вы можете указать драйвера самостоятельно, отметив их галочками в пятом окне Диспетчера проверки.


Это всё. После перезагрузки компьютера будет активирован режим проверки драйверов. Всё это время компьютер можно использовать как обычно, вплоть до момента появления BSOD. После этого копируем файл дампа из каталога C:/Windows/Minidump и отправляем его на анализ. На загрузку ПК с включённым режимом тестирования драйверов может потребоваться немного больше времени, так что не пугайтесь. Это нормальное явление. После получение всех данных режим отладки необходимо отключить вручную, выбрав в графическом интерфейсе утилиты пункт «Удалить существующие параметры».

При работе с утилитой есть небольшая вероятность того, что в нормальном режиме Windows откажется загружаться. Если такое всё же произойдёт, отключить режим отладки можно будет в безопасном режиме (для этого его и нужно активировать в Windows 8.1). Если и в этом случае система откажется стартовать, стоит прибегнуть к более радикальному методу, загрузившись с «живого» или загрузочного диска и удалив следующие ключи реестра:
• HKEY_LOCAL_MACHINE/SYSTEM/CurrentControlSet/Control/Session Manager/Memory Management/VerifyDrivers • HKEY_LOCAL_MACHINE/SYSTEM/CurrentControlSet/Control/Session Manager/Memory Management/VerifyDriverLevel
Одной из причин торможений и подвисаний при работе Windows и её сторонних программ является наличие Читать далее
Как узнать, насколько мощный наш компьютер на фоне других, включая системы на базе крутого современного Читать далее
Протестировать новую операционную систему Windows 10 даже легче, чем приобрести лицензионную Windows 8.1. Не нужно Читать далее
Одна из самых больших проблем, с которой сталкиваются разработчики веб-сайтов – это отсутствие кроссбраузерности. Под Читать далее
Msinfo32 – сведения о системе
Утилита msinfo32 входит в состав операционных систем Microsoft еще с версии Windows 98, но используется крайне редко. С ее помощью можно получить практически полные данные о компьютере, включая и перечень установленных драйверов.
Вызываем клавиатурным сочетанием «Win+R» окно «Выполнить». Набираем в текстовом поле «msinfo32». Запускаем исполнение введенной команды нажав «ОК» или клавишу ввода.
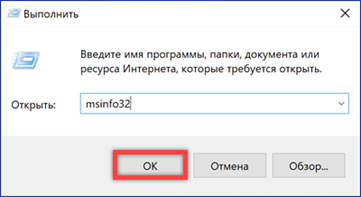
Раздел «Компоненты» содержит информацию об аппаратной конфигурации и по структуре близок к диспетчеру устройств. Развернув для примера группу «Ввод» можно посмотреть характеристики клавиатуры. Для драйвера отображается путь, по которому он расположен в системе, версия ПО, размер файла и дата установки.
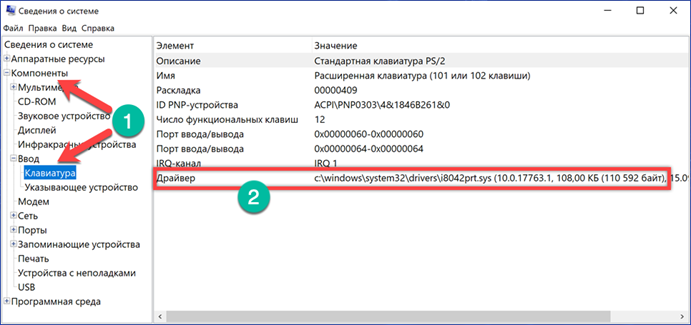
В разделе «Программная среда» приводятся основные характеристики операционной системы. Обозначенный на скриншоте пункт содержит информацию о стандартных драйверах входящих в состав Windows.
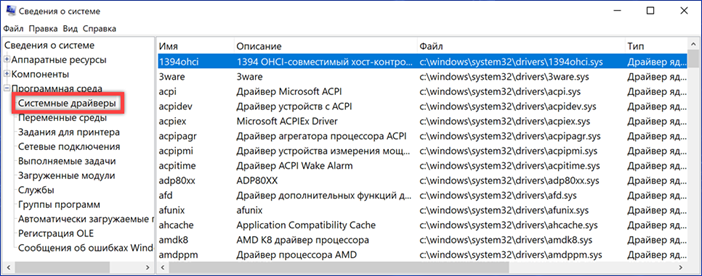
Открыв меню «Файл» в строке управляющих команд можно увидеть два пункта показанных стрелками. «Сохранить» предполагает создание полной копии собранной информации. Данные переносятся в файл с расширением NFO, который открывается в программе msinfo32. «Экспорт» позволяет записать характеристики конкретного устройства в обычный текстовый документ.
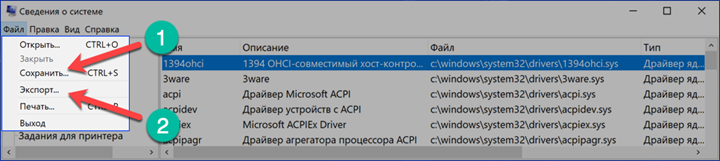
Установка драйверов
Windows 8.1 обычно сама обнаруживает новые аппаратные средства и пытается установить для них драйвера. Если аппаратные средства новые, то есть выпущены после выпуска операционной системы, необходимого драйвера может и не быть. В этом случае, щелкните правой кнопкой на драйвере, и выберите пункт обновления драйверов.
Ручное обновление драйвера.
После этого вас спросят, хотите ли вы, чтобы Windows искал драйверы автоматически или вы, установите драйверы вручную. Если речь идет о аппаратных средствах, которые Windows 8.1 уже не сумел правильно установить, выберите поиск драйверов на этом компьютере.
Мастер драйвера устройства.
Здесь у вас имеется две возможности.
- Совершить автоматический поиск новых драйверов в идущих с Windows 8.1 предварительно сконфигурированных комплектах драйверов. Если у вас активное интернет-соединение, поиск происходит и в Windows Update. А также на любом оптическом или присоединенном к USB диске вашего компьютера.
- Поиск на этом компьютере, предоставляет дополнительный контроль. Здесь вы можете указать расположение (я) драйверов на своих жестких дисках, накопителях или оптических дисках вручную. А также вы можете указать расположение на присоединенном жестком диске, карте флэш-памяти, или сетевом расположении. Выбирать драйвера, вы можете из прилагаемого к Windows 8.1 очень длинного списка.
Выбор драйверов вручную.
Если вы выберете опцию поиска драйвера на вашем компьютере, Windows попытается идентифицировать эти аппаратные средства. Дальше, если вы знаете, где у вас расположены нужные драйвера, выберите из списка нужную опцию и укажите Windows 8.1 на корректный драйвер.
Поиск совместимых аппаратных средств.
Если в списке своих аппаратных средств вы не видите, уберите отметку с поля «Показать совместимые аппаратные средства». Перед вами откроется длинный список аппаратных средств от различных производителей. Это — драйверы, которые поставляются с Windows 8.1, и, если в этом списке вы свои аппаратные средства нашли, выберите производителя и название продукта, соответствующее аппаратным средствам, которые вы пытаетесь установить.
Выбор из драйверов по умолчанию.
Как посмотреть все драйверы в Windows 10 без установки сторонних приложений
Управлять драйверами в Windows 10 можно легко и без сторонних программ, воспользовавшись лишь одной командой. Хотя специальные утилиты делают весь процесс намного удобнее.
Технически установка, удаление или обновление драйверов возможны в Windows 10 из диспетчера устройств, интерфейс которого не сильно изменился со времен Windows 7, а значит с его возможностями многие пользователи хорошо знакомы. Но если вы хотите увидеть полный список драйверов, установленных на вашем устройстве, данный диспетчер вам не поможет, т.к. позволяет управлять драйверами лишь по каждому конкретному компоненту. Как же посмотреть информацию сразу по всем установленным устройствам без установки стороннего приложения?
Все сводится к одной единственной команде, которую вы должны запустить в окне командной строки. После этого вы легко получите полный список драйверов на вашем компьютере. Итак, первый шаг в этом деле сводится к запуску командной строки. Есть несколько способов активировать ее: набрав комбинацию клавиш Win + X и введя для поиска три «cmd», или нажав комбинацию клавиш Win + R, а затем набрать cmd.exe.
Команда, которая отображает все драйверы на вашем устройстве с Windows 10, следующая
driverquery
После ее запуска система выдаст вам весь список драйверов и компанию-производителя. Прокрутите список вниз, чтобы получить обзор всех установленных устройств. Безусловно, это не очень удобно с технической точки зрения, т.к. не позволяет найти нужное вам устройство, при этом не у всех компонентов отображается дата создания драйвера.
Более подробную информацию, включая путь и название файла драйвера, который хранится на вашем устройстве, можно вывести с расширенными параметрами команды. Выглядит эта команда так:
driverquery /v
Когда дело доходит до поиска подписанных драйверов, вы можете легко получить множество деталей, используя специальную команду с выделенным параметром:
driverquery /si
Команда также поддерживает ряд других параметров. Чтобы увидеть их все, просто запустите меню справки, введя следующую команду:
driverquery /?
Само собой разумеется, что этот список, сгенерированный в командной строке, не обязательно легко читается, особенно когда на устройстве установлено множество драйверов. К счастью, есть альтернатива этому методу, опять же без необходимости установки стороннего приложения.
Встроенная утилита «Сведения о системе» в Windows 10 предоставляет множество сведений о вашем ПК, включая установленные драйверы. Чтобы запустить ее, нажмите одновременно клавиши Win + R и введите:
msinfo
Далее, чтобы открыть список драйверов, следуйте по этому пути:
Сведения о системе > Программная среда > Системные драйверы
На этот раз пользовательский интерфейс отображает информацию о драйвере в более структурировано, с именами, описанием, файлом диска, типом, режимом запуска, состоянием и другими данными, отображаемыми удобном интерфейсе. Кроме того, используя меню утилиты, вы также можете искать определенный драйвер или сортировать отображаемые драйверы по типу, режиму запуска, состоянию и другим.
Большинство людей используют универсальные драйверы, которые поставляются в комплекте с Windows. Естественно, ожидается, что они должны работать правильно, так как проверяются каждым производителем, прежде чем будут выпущены. Однако в некоторых случаях требуется загрузка сторонних драйверов и программного обеспечения, особенно при использовании более продвинутого оборудования для игр или других видов деятельности, где необходимы расширенные параметры. Есть и такие случаи, когда работа с драйверами усложняется, например, может потребоваться установка более ранней версии, если свежая работают не так, как ожидалось.
В этом случае Диспетчер устройств — это инструмент, который помогает вам справиться с задачей без стороннего софта. Хотя, конечно, сторонние утилиты более удобны.
Windows не удалось найти драйвер для сетевого адаптера
Вы можете попробовать следующие решения для решения проблемы:
- Обновите драйвер сетевого адаптера
- Удалить и переустановить драйвер сетевого адаптера
- Запуск устранения неполадок оборудования и устройств
- Запустить средство устранения неполадок сетевого адаптера
- Запустите восстановление системы.
1] Обновите драйвер сетевого адаптера

Чтобы обновить драйвер сетевого адаптера , введите devmgmt.msc в поле «Начать поиск» и нажмите «Ввод», чтобы открыть диспетчер устройств.
Найдите драйверы сетевого адаптера и раскройте список. Щелкните правой кнопкой мыши и выберите «Обновить драйвер» для каждого из драйверов.
Перезагрузите систему и проверьте, можете ли вы теперь подключиться к сети.
2] Установите драйвер сетевого адаптера
Следуйте процедуре, описанной выше, но выберите «Удалить устройство», чтобы удалить драйвер. Затем перезагрузите вашу систему и посмотрите, сможет ли Windows автоматически установить драйвер. Если не открыть диспетчер устройств еще раз, щелкните правой кнопкой мыши Сетевые адаптеры и выберите «Сканировать для аппаратных изменений».
Кроме того, вы можете загрузить драйвер сетевого адаптера с веб-сайта производителя на другой системе из Интернета (так как Интернет не будет работать в вашей системе) и перенести его в вашу систему с помощью USB-накопителя. Откройте диспетчер устройств и разверните список сетевых адаптеров. Щелкните правой кнопкой мыши и выберите Uninstall device для всех драйверов сетевого адаптера.
Теперь установите драйверы, которые вы загрузили ранее.
3] Запуск средства устранения неполадок оборудования и устройств
Средство устранения неполадок аппаратных средств и устройств помогает выявлять распространенные проблемы с подключенными устройствами (сетевой адаптер здесь) и разрешать их.
Нажмите кнопку «Пуск» и выберите шестнадцатеричную опцию, чтобы открыть меню «Настройки». Перейдите в раздел «Обновления и безопасность» в меню «Параметры Windows», а затем нажмите «Устранение неполадок».
Выберите инструмент устранения неполадок оборудования и устройств и запустите его.
4] Запустите средство устранения неполадок сетевого адаптера
Как описано выше, перейдите в «Настройки»> «Обновления и безопасность»> «Устранение неполадок». Выберите средство устранения неполадок сетевого адаптера и запустите его.
Проверьте, устраняет ли проблема устранение неполадок.
5] Выполните восстановление системы
В случае, если Интернет работает нормально раньше, и проблема недавно, вы можете рассмотреть возможность восстановления системы. Он будет восстанавливать любые изменения, внесенные недавно установленными программами и т.д.
Как их удалить?
Хотя разрешения по умолчанию для Windows не позволят вам удалить всю папку Downloader, мы обнаружили, что вы можете просто открыть папку Downloader и удалить «последнюю» папку и другие папки со случайными именами. Оставьте папку «config» и файл «status.json».
Это освободит пространство, используемое файлами установщика NVIDIA в вашей системе. Однако, когда GeForce Experience загружает новые файлы драйверов и устанавливает их, эти новые файлы драйверов будут храниться здесь, пока вы их не удалите.
CCleaner также может автоматически стереть эти файлы установщика NVIDIA. Бесполезные инсталляторы, которые жадно потребляют дисковое пространство, не давая пользователям контроль, являются большой причиной того, почему так много пользователей Windows работают с такими инструментами, как CCleaner. Если бы разработчики программного обеспечения вели себя лучше, многие пользователи не пострадали бы от взлома CCleaner.
Использование PowerShell для сохранения копии драйверов
И еще один способ выполнить то же самое — Windows PowerShell.
- Запустите PowerShell от имени администратора (например, используя поиск в панели задач, затем — правый клик по PowerShell и пункт контекстного меню «Запустить от имени администратора»).
- Введите команду Export-WindowsDriver —Online —DestinationC:DriversBackup (где C:DriversBackup — папка для сохранения резервной копии, её следует создать еще до использования команды).
При использовании всех трех способов резервная копия будет одинаковой, тем не менее, знание о том, что таких способов более чем один может пригодиться в случае неработоспособности используемого по умолчанию.
Как посмотреть все драйверы в Windows 10 без установки сторонних приложений
Управлять драйверами в Windows 10 можно легко и без сторонних программ, воспользовавшись лишь одной командой. Хотя специальные утилиты делают весь процесс намного удобнее.
Технически установка, удаление или обновление драйверов возможны в Windows 10 из диспетчера устройств, интерфейс которого не сильно изменился со времен Windows 7, а значит с его возможностями многие пользователи хорошо знакомы. Но если вы хотите увидеть полный список драйверов, установленных на вашем устройстве, данный диспетчер вам не поможет, т.к. позволяет управлять драйверами лишь по каждому конкретному компоненту. Как же посмотреть информацию сразу по всем установленным устройствам без установки стороннего приложения?
Все сводится к одной единственной команде, которую вы должны запустить в окне командной строки. После этого вы легко получите полный список драйверов на вашем компьютере. Итак, первый шаг в этом деле сводится к запуску командной строки. Есть несколько способов активировать ее: набрав комбинацию клавиш Win + X и введя для поиска три «cmd», или нажав комбинацию клавиш Win + R, а затем набрать cmd.exe.
Команда, которая отображает все драйверы на вашем устройстве с Windows 10, следующая
driverquery
После ее запуска система выдаст вам весь список драйверов и компанию-производителя. Прокрутите список вниз, чтобы получить обзор всех установленных устройств. Безусловно, это не очень удобно с технической точки зрения, т.к. не позволяет найти нужное вам устройство, при этом не у всех компонентов отображается дата создания драйвера.
Более подробную информацию, включая путь и название файла драйвера, который хранится на вашем устройстве, можно вывести с расширенными параметрами команды. Выглядит эта команда так:
driverquery /v
Когда дело доходит до поиска подписанных драйверов, вы можете легко получить множество деталей, используя специальную команду с выделенным параметром:
driverquery /si
Команда также поддерживает ряд других параметров. Чтобы увидеть их все, просто запустите меню справки, введя следующую команду:
driverquery /?
Само собой разумеется, что этот список, сгенерированный в командной строке, не обязательно легко читается, особенно когда на устройстве установлено множество драйверов. К счастью, есть альтернатива этому методу, опять же без необходимости установки стороннего приложения.
Встроенная утилита «Сведения о системе» в Windows 10 предоставляет множество сведений о вашем ПК, включая установленные драйверы. Чтобы запустить ее, нажмите одновременно клавиши Win + R и введите:
msinfo
Далее, чтобы открыть список драйверов, следуйте по этому пути:
Сведения о системе > Программная среда > Системные драйверы
На этот раз пользовательский интерфейс отображает информацию о драйвере в более структурировано, с именами, описанием, файлом диска, типом, режимом запуска, состоянием и другими данными, отображаемыми удобном интерфейсе. Кроме того, используя меню утилиты, вы также можете искать определенный драйвер или сортировать отображаемые драйверы по типу, режиму запуска, состоянию и другим.
Большинство людей используют универсальные драйверы, которые поставляются в комплекте с Windows. Естественно, ожидается, что они должны работать правильно, так как проверяются каждым производителем, прежде чем будут выпущены. Однако в некоторых случаях требуется загрузка сторонних драйверов и программного обеспечения, особенно при использовании более продвинутого оборудования для игр или других видов деятельности, где необходимы расширенные параметры. Есть и такие случаи, когда работа с драйверами усложняется, например, может потребоваться установка более ранней версии, если свежая работают не так, как ожидалось.
В этом случае Диспетчер устройств — это инструмент, который помогает вам справиться с задачей без стороннего софта. Хотя, конечно, сторонние утилиты более удобны.









