Как проверить все ли драйвера установлены?
Содержание:
- Способ 4: Установка с помощью онлайн-инсталлятора DriverPack Solution
- Переустановка с помощью диспетчера устройств
- Пара слов об особенностях сетевого адаптера
- Перезапуск аудиоуслуг на компьютере
- Как решать проблемы после обновления драйверов
- Официальные сайты производителей устройств
- Поиск драйверов с помощью AIDA64
- Использование диспетчера устройств
- Драйверы Windows 8: проблемы и решения Windows 8 Drivers: Problems and Solutions
- Узнаем модель видеокарты средствами Windows
- Что такое драйверы и для чего они нужны
- Где находятся установленные драйвера windows 7 в компьютере или ноутбуке
- Обновление драйверов на ноутбуке
- Как посмотреть установленные драйвера
- Просмотр драйверов на Windows 10 с помощью PowerShell
Способ 4: Установка с помощью онлайн-инсталлятора DriverPack Solution
Войдите на сайт https://drp.su/ru и щёлкните по кнопке «Установить все необходимые драйверы».
В следующем окне выберите место для сохранения онлайн-установщика и нажмите кнопку «Сохранить»
Запустите инсталлятор двойным щелчком и дождитесь загрузки главного окна программы.
В следующем окне щёлкните по кнопке «Настроить компьютер автоматически».
Подождите, пока DriverPack Solution сделает точку восстановления, которая пригодится, если после установки драйверов и программ в системе возникнут проблемы.
После этого все компоненты, программы и утилиты установятся в автоматическом режиме. Если вы инсталлируете драйверы на видеокарту или чипсет компьютера или ноутбука вам потребуется перезагрузка OS Windows.
Переустановка с помощью диспетчера устройств
Проделав действия, приведенные выше, вы попали в диспетчер устройств и нашли наименования драйверов, которые нужно переустановить. В первую очередь переустанавливайте те, рядом с которыми нарисован желтый знак.
Чтобы сделать переустановку, нужно:
- Нажать на драйвере правую кнопку мыши и в меню выбрать строку «Свойства».
- В появившемся окне перейти на вкладку «Драйвер».
- В нижней части окна нажать кнопку «Удалить».
- В окне подтверждения установить птичку рядом со строкой «Удалить программы драйверов для этого устройства» и нажать «ОК».
Теперь неправильно работающий драйвер удален, а на его место нужно поставить исправный. Для этого повторяем манипуляции до того момента, пока не появится окно «Свойства» с открытой вкладкой «Драйвер». В окне теперь вместо «Удалить» надо нажать кнопку «Обновить…». У вас спросят о том, где провести поиск драйвера. Если вы его скачали заранее на компьютер, то выберите первый пункт. В противном случае нужно будет совершить поиск через интернет.
Теперь вы знаете, как переустановить драйвера на звук в диспетчере устройств. Но это лишь первый способ из многих, поэтому переходим к следующему.
Пара слов об особенностях сетевого адаптера
Перед тем, как мы приступим, нужно сделать небольшое отступление, которые касаются этих самых драйверов. Найти необходимое ПО к твоему ПК в этом случае не просто, а очень просто. Начиная с Windows 7, а тем более в версии 10, софт для Ethernet адаптера почти всегда устанавливается автоматически.
Это касается как десктопных системных блоков, так и ноутбуков. Обычно сетевой контроллер — компонент, интегрированный в материнскую плату. Установить драйвера может потребоваться только в случае, если у встроенной платы не отображается корректно модель.
Переустановить их может потребоваться в случае критической ошибки, когда LAN адаптер не может работать корректно. Хочу отметить, что происходит такое очень редко.
В целом, необходимый софт к компьютеру практически не обновляется: если вы покупали материнскую плату или ноут лет 5 назад, ПО с диска, который был в комплекте, все еще актуально.
Перезапуск аудиоуслуг на компьютере
Службы аудио иногда могут случайно отключить сами себя. Устранение неполадок при воспроизведении видео и аудио на ПК в этом случае — несложная задача, и пользователь может самостоятельно устранить проблему. Порядок действия:
- В поле поиска панели задач ввести «Службы» и нажать «Ввод».
- Прокрутить вниз до Windows Audio.
- Если служба по какой-либо причине была остановлена, системный звук будет работать неправильно.
- Запустить службу. Проверить тип запуска службы. Для звуковых сервисов по умолчанию должно быть установлено значение «Автоматически». Если это что-то другое — ручной или отключённый режим, изменить его на автоматический.
- Перезагрузить ПК, нажав на «Пуск».
Как решать проблемы после обновления драйверов
Иногда случается так, что система по ошибке скачивает драйвер, плохо совместимый с устройством, или чересчур новую версию, в которой ещё не исправлены критичные ошибки. Или свежий драйвер конфликтует с другим ПО, установленным в системе. Или при установке случается ошибка, драйвер устанавливается неправильно, и вследствие этого возникают проблемы с работой устройства. Например:
- замедляется работа графических компонентов, мигает экран;
- портится звук (иногда может даже пропасть совсем);
- компьютер начинает «виснуть» и тормозить;
- полностью отказывает какой-то отдельный компонент (мышь, принтер и т. д.);
- и пр.
В случае если после обновления драйвера вы наблюдаете у себя нечто подобное, рекомендуется откатить драйвер до более старой версии. Сделать это можно в уже знакомом нам диспетчере устройств, в меню свойств устройства во вкладке «Драйвер». Там, помимо кнопки «Обновить», присутствует кнопка «Откатить»: она-то нам и нужна.
Чтобы откатить драйвер до более старой версии, нужно нажать кнопку «Откатить» в меню драйвера устройства в диспетчере
После отката драйвера устройство должно начать работать нормально.
В крайне редких случаях неправильный драйвер может физически испортить устройство, после чего оно уже не заработает! Если такое случилось, единственным возможным выходом будет ремонт. А то и покупка нового устройства.
Итак, обновление драйверов возможно как ручное, так и автоматическое, в том числе — с использованием специальных программ. Тем не менее, если вы не геймер, часто менять драйвера — не всегда хорошая идея: излишне новые версии могут быть недоработанными или плохо совместимыми с более старыми версиями устройства. Поддерживайте свой компьютер в актуальном состоянии, но не перебарщивайте и следите за тем, что устанавливаете.
Официальные сайты производителей устройств
Вручную установить драйверы устройств можно так же, как и обычные программы – путём запуска их файлов инсталляции в EXE формате. Взять же такие файлы установки драйверов можно на DVD-диске, который идёт в комплекте поставки для ноутбуков, материнских плат, видеокарт, внешних аудиокарт, внешних сетевых плат, видеокамер и прочих комплектующих или периферии. Однако, такой DVD-диск найдётся далеко не в каждом случае. Более того, на нём, скорее всего, будут храниться устаревшие версии драйверов. А свежие и всегда актуальные версии лучше оскать на сайте производителей комплектующих.
Чтобы попасть на сайт производителя, в случае с ноутбуками в поисковик вводим название их модели и дописываем слово «сайт». Например, «Samsung R780 сайт». Узнать названия внутренних комплектующих и периферии нам поможет специальный тип софта – программы-диагносты AIDA64, CPU-Z, Speccy и пр. С их помощью можно определить названия и скопировать их в буфер.
С видеокартами поступаем так: узнаем модель.
Идём на сайт производителя:
- Для Radeon сюда https://www.amd.com/ru/support;
- Для Nvidia сюда https://www.nvidia.com.ua/Download/index.aspx?lang=ru;
- Для встроенной графики Intel сюда downloadcenter.intel.com/ru/product/80939/-.
Указываем на сайте серию, модель и прочие требуемые характеристики видеокарты, выбираем версию и разрядность Windows.
И скачиваем установщики видеодрайверов.
Поиск драйверов с помощью AIDA64
Покупая или собирая компьютер вы не всегда можете получить хорошую документацию с необходимыми драйверами. Если пользователю необходимо узнать информацию об установленных на компьютере устройствах, а также получить ссылки на загрузку их драйверов, отличным вариантом для этого является программа AIDA64.
Выбираем подходящую для ОС версию, скачиваем программу, нажав «Download»
Шаг 2. Запустить скачанный файл, щелкнуть «Далее».
Запускаем скачанный файл, кликнув на него Нажимаем кнопку «Далее»
Шаг 3. Следовать инструкции установщика и запустить ее через ярлык.
Ставим галочку на пункт «Я принимаю условия соглашения», нажимаем «Далее» Проверяем данные, если все верно, нажимаем «Далее» или «Назад» для изменения опций Ставим галочку на пункт «Запустить AIDA64 Extreme», нажимаем «Завершить»
Шаг 4. Программа просканирует ПК и соберет сведения о его конфигурации. Щелкнуть слева мышью по строке «Устройства» и в раскрывшемся древе на «Устройства Windows».
Щелкаем слева мышью по строке «Устройства» и в раскрывшемся древе на «Устройства Windows»
В этом разделе AIDA64 отображает всю информацию об устройствах, в т.ч. о не идентифицированных в Windows. Здесь же программа предоставляет ссылки для скачивания драйверов, по которым можно перейти одним нажатием кнопки мыши.
Использование диспетчера устройств
Драйверы, отвечающие за правильную работу оборудования вашего компьютера, перечислены в диспетчере устройств. Помимо организации драйверов вашего ПК, диспетчер устройств также устраняет любые проблемы, с которыми может столкнуться любой из драйверов. Следуйте инструкциям ниже, чтобы узнать, как использовать диспетчер устройств для переустановки звукового драйвера вашего компьютера.
Шаг 1: Нажмите кнопку с логотипом Windows + I на клавиатуре, чтобы открыть меню быстрого доступа.
Шаг 2: Коснитесь Диспетчера устройств.
Шаг 3: В строке меню коснитесь Действие.
Шаг 4: Теперь нажмите «Сканировать на предмет изменений оборудования».
Кроме того, вы можете нажать специальную кнопку «Сканировать на предмет изменений оборудования».
Это обновит ваш диспетчер устройств примерно на 1–5 секунд, а затем вы увидите желтый восклицательный значок для неидентифицируемого нового оборудования. Как правило, любой отсутствующий драйвер будет автоматически переустановлен на ваш компьютер. Активное подключение к Интернету должно помочь получить последнюю версию драйверов.
После сканирования на предмет изменений оборудования вы должны увидеть недавно (повторно) установленный звуковой драйвер в разделе «Звуковые, видео и игровые контроллеры» диспетчера устройств. Просто разверните раздел, коснувшись раскрывающегося меню.
Драйверы Windows 8: проблемы и решения Windows 8 Drivers: Problems and Solutions
Драйверы Windows 8: проблемы
В Интернете много жалуются, что в Windows 8 возникают проблемы с драйверами. Подобно проблемам Windows Vista, которые были запущены по сравнению с Windows XP, многие производители не потрудились создавать сертифицированные драйверы для Windows 8 для своего оборудования, а драйверы Windows 7 иногда не выполняют эту работу. Microsoft Windows Update часто не находит более новые драйверы, если они не одобрены Microsoft вовремя, поэтому эти драйверы никогда не обновляются.
Это особенно проблема со старыми ноутбуками и видеодрайверами. Вместо того, чтобы сами выпускать видеодрайверы, NVIDIA и ATI полагаются на производителя ноутбука для выпуска обновлений. Некоторые производители, такие как Sony, в конечном итоге перестают обновлять свои старые ноутбуки, оставляя видеодрайверы застрявшими на старых версиях. Это приводит к серьезным графическим проблемам при установке новой операционной системы, такой как Windows 8. Это также вызывает проблемы при игре в игры.
Драйверы Windows 8: решения
Вот несколько решений для поиска правильных драйверов Windows 8 и получения вашего оборудования, если Windows Update не делает этого.
Проверьте сайт производителя на наличие обновлений
Хотя, как мы уже говорили, производители в конечном итоге перестают поддерживать свои старые машины, некоторые из них выпускают специальные обновления для драйверов Windows 8. Вам понадобится номер модели вашего ПК, который вы можете найти на самой машине или в свойствах системы (Windows Key + Pause). На сайте производителя вам будет предложено выбрать этот номер модели, после чего вы увидите последние обновления.
Проверьте сайт оборудования на наличие обновлений
Несмотря на то, что некоторые ПК требуют от производителя обновления, чтобы обновить что-либо, часто на веб-сайте аппаратного обеспечения будут установлены драйверы Windows 8. Вы также можете попробовать самые последние драйверы для Windows 7 и посмотреть, делают ли они трюк.

Установите драйвер в режиме совместимости
Одна из проблем может заключаться в том, что драйвер обнаруживает Windows 8 при запуске и сбоях. Это отличный драйвер, но он не может справиться с работой операционной системы, которую он не распознает. Решение состоит в том, чтобы заставить водителя подумать, что он работает в Windows 7.
Чтобы запустить драйвер в режиме совместимости:
- Щелкните правой кнопкой мыши значок « Настройка драйвера» и выберите « Свойства»
- На вкладке Совместимость выберите Запуск этой программы в режиме совместимости. Для:
- Выберите Windows 7 в раскрывающемся меню
- Нажмите ОК.

Попробуйте снова запустить драйвер, и он может быть установлен более плавно.
Запустить драйвер Reviver
Driver Reviver – это фантастика в поиске новейших драйверов, которые соответствуют вашему оборудованию с вашей операционной системой. Он работает как прелесть в Windows 8, отслеживая правильные драйверы Windows 8 непосредственно из надежных источников. Стоит запустить бесплатную проверку, чтобы узнать, найдет ли Driver Reviver этот неуловимый драйвер, который не смог получить Windows Update.
Загрузите новые видеодрайверы для работы со старым ноутбуком
Это своего рода последнее средство, но это то, что я должен был сделать, чтобы удалить графические артефакты с моего экрана в Windows 8. У меня есть трехлетний ноутбук Sony Vaio со встроенным графическим оборудованием NVIDIA GeForce 310M. К сожалению, Sony прекратила обновление драйвера для него в 2010 году. Если вы попытаетесь загрузить новые драйверы из NVIDIA, вы получите сообщение об ошибке при сканировании аппаратного обеспечения вашего ПК.
Чтобы исправить это, загрузите последние версии драйверов и распакуйте их. Затем скопируйте папку в новое место, так как NVIDIA стирает их, когда не может обнаружить ваше оборудование. Найдите идентификатор оборудования вашей видеокарты в диспетчере устройств и добавьте эти строки в соответствующий файл INF, а затем запустите настройку еще раз. Блог «Опыт» объясняет, как это сделать подробно. Это для Windows 7, но он работает как шарм в Windows 8. (Это не первый раз, когда я должен был это сделать. Шесть лет назад мне пришлось взломать видеодрайверы на ноутбуке Dell, чтобы играть в City of Heroes. Это довольно распространенная проблема с ноутбуками, поскольку видеодрайверы также обновляются часто для таких компаний, как Dell и Sony, чтобы не отставать.)

Следуя этим шагам, вы сможете получить практически все аппаратные средства, работающие в Windows 8. Все еще есть аппаратное обеспечение, которое просто отказывается запускать в Windows 8? Оставьте комментарий здесь, и мы увидим, что мы можем сделать.
Узнаем модель видеокарты средствами Windows
Сначала я покажу 6 самых лучших способов, как можно определить видеокарту без помощи сторонних программ. Все их применять не обязательно, достаточно применить первые два.
Способ 1. Через диспетчер устройств
Самый простой способ проверить модель видеокарты — открыть диспетчер устройств.
Если у вас Windows 7, то в окне поиска введите — диспетчер и откройте из списка Диспетчер устройств.
Открываем диспетчер устройств в Windows 7
В Windows 10 нажмите сочетание клавиш Win+X и выберите из списка Диспетчер устройств, как показано на рисунке ниже.
Нажимаем Win+X на Windows 10
Далее откройте список Видеоадаптеры, и смотрите название своей видеокарты. На моем ПК стоит видеокарта NVIDIA GeForce GTS 250.
Диспетчер устройств — видеокарта
Если вместо названия видеокарты будет — Базовый видеоадаптер (Майкрософт), то значит не установлен видеодрайвер.
Диспетчер устройств— не установлен драйвер на видеокарту
В этом случае, чтобы узнать видеокарту, переходим к следующему способу.
Способ 2. По Device ID
Сначала нужно узнать ID устройства видеокарты. После полученный ID вбить в поисковике гугл или яндекс и узнать в интернете название видеокарты.
Покажу, как я это делаю на своем тестовом компьютере.
- В диспетчере устройств наводим курсор на базовый видеодаптер (Микрософт).
- Кликаем правой кнопкой мыши.
- Заходим в свойства.
Открываем свойства базового видеоадаптера
- Далее переходим на вкладку — Сведения.
- Выбираем — ИД оборудования.
- В поле значение копируем верхнюю строку.
ИД оборудования видеокарты
- VEN_10DE — цифры после VEN означают производителя оборудования.
- DEV_0393 — цифры после DEV (Device) означают конкретное оборудование этого производителя.
После копирования ID, открываем браузер, например гугл хром и вставляем в поиск скопированное значение и жмем Enter.
Поиск гугла мне показал, что в компьютере установлена видеокарта — NVIDIA GeForce 7300 GT.
Результат в поиске Гугл по ID оборудованию
Имея эту информацию, можно скачать нужный видеодрайвер и установить. Но это тема другой статьи.
Помогу решить проблему с ПК или ноутбуком. Вступайте в группу VК — ruslankomp
Способ 3. Через средство диагностики DirectX
Еще один из простых способов посмотреть видеокарту в средствах диагностики DirectX.
Для этого нажмите Win+R.
Горячие клавиши Win+R
Впишите в поле команду — dxdiag и нажмите ОК.
dxdiag — запуск DirectX
Откроется средство диагностики DirectX, где на вкладке Экран увидите название своей видеокарты. В моем случае это — Nvidia GeForce GTS 250.
Средство диагностики DirectX
Способ 4. Через сведения о системе
В поле поиска вводим — сведения и открываем Сведения о системе.
Открываем приложение — Сведения о системе
- Открываем — компоненты.
- Выбираем — дисплей.
- В правой колонке будет название видеокарты.
В сведениях о системе смотрим название видеокарты
Способ 5. Через командную строку
Открываем командную строку — нажимаем Win+R.
Горячие клавиши Win+R
- Вводим команду cmd
- В командной строке вводим — wmic path win32_videocontroller get name
- Жмем Enter и ниже видим название графического адаптера.
В командной строке узнаем название видеокарты
Способ 6. Через параметры экрана
В Windows 10 проделываем следующее:
- Кликаем правой кнопкой мыши на экране рабочего стола.
- Заходим — Параметры экрана.
- Переходим — Дополнительные параметры дисплея.
Параметры экрана — дополнительные параметры дисплея
В сведениях о дисплее видим, что монитор подключен к видеокарте Nvidia GeForce GTS 250.
Дисплей 1 подключен к видеокарте Nvidia GeForce GTS 250
В Windows 7 также нажимаем правой кнопкой мыши на рабочем столе:
- Выбираем — Разрешение экрана.
- Переходим в Дополнительные параметры.
- Смотрим тип адаптера — Nvidia GeForce GT525M.
Тип адаптера в дополнительных параметрах экрана Windows 7
Что такое драйверы и для чего они нужны
Драйверы – драйвера, или «дрова» (сленговое обозначение в среде программистов) – это дополнительные, встраиваемые в систему ПК софты. Необходимы для обеспечения полноценной работы устройства с периферийными продуктами (например, принтерами, видеокартой, мышью, клавиатурой и иными механизмами).
Внимание! Любая операционка – Windows, macOS – является базовым комплексом стандартных программ и задач, которые необходимо решать «мозгам» компьютера. Для полноценной работы скачивают и устанавливают драйвера
На стандартные устройства разработчики корпорации Microsoft встраивают драйвера в систему. Например:
- мыши и клавиатуры (простые, не игровые или «навороченные»);
- вебкамеры (те, которые встроены в ПК, обычно не требуют дополнительных загрузок);
- некоторые другие.
Если периферийные механизмы имеют дополнительные кнопки или функции, скорее всего, придется скачивать и устанавливать отдельные наборы «дров».
Где находятся установленные драйвера windows 7 в компьютере или ноутбуке
Обычно мало кто интересуется где находятся драйвера установленные в компьютере или ноутбуке.
Так происходит потому, что скопировав их, вы не сможете опять установить на другой или после переустановки операционной системы.
В таких случаях они работоспособными не будут. Драйвера обязательно должны прописаться в реестре, а это возможно лиши с установщика.
В виндовс 7, vista, XP или виндовс 8 установленные драйвера для принтера, звука, usb, видео, мыши, клавиатуры или сети в компе находятся в папке с драйверами – «drivers».
Она размещена на диске «С»=>>>, «windows»=>>> «system32».
Как написано выше, даже если вы уже знаете, где находиться папка с сетевыми драйверами для звука, принтера, видео, мыши, usb или клавиатуры для сохранения, копировать ее с последующей переустановкой не нужно.
Намного лучший способ воспользоваться «диспетчером устройств». Допустим вам нужно узнать где находиться звуковой.
Рекомендую посмотреть вот эту запись, там много интересного, включая где находится папка с драйверами в виндовс.
Тогда расширьте строку (ниже показано на рисунке) звуковые видео и игровые устройства, выделите звуковой драйвер и нажмите свойства.
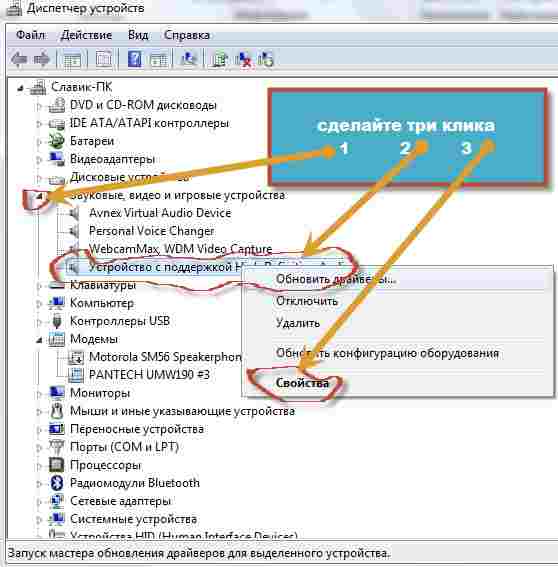
В открывшемся окне перейдите во вкладку сведения, нажмите на опцию «описание устройств».
Там вы найдете не только место где находятся драйвера, но всю инфу о них.
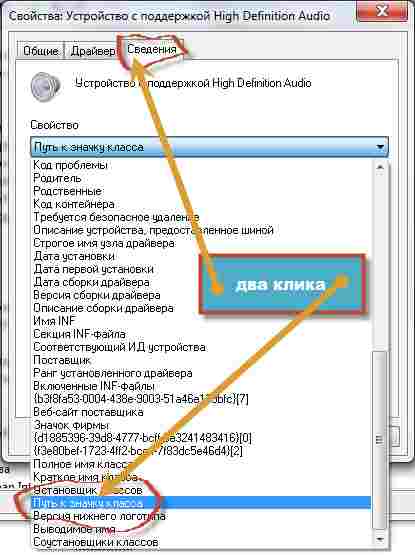
Также прямо в диспетчере устройств можно драйвера обновить, только это не лучший вариант, поскольку система будет их искать только по базе Майкрософт, а она не слишком заботится о ее пополнении.
Намного лучше воспользоваться официальными сайтами производителей компьютеров и ноутбуков. Там находятся самые последние версии. Подробнее об этом читайте здесь.
Что касается драйверов, то в сети находиться множество программ, обещающих быстро их обновить или сделать резервные копии.
Только исходя из опыта, использовать их я бы не советовал. Они вам такого постанавливают, что не только удалить этот мусор не сможете, но и компьютер работать не будет. К тому же они платные.
Если же вы ищите где драйвера находятся чтобы их удалить, то делайте это только через диспетчер устройств.
Там есть опция удалить или откатить. Этот вариант не только самый эффективный, но и самый быстрый. На этом все. Удачи.
Обновление драйверов на ноутбуке
После покупки ноутбука иногда приходится подолгу искать драйвера для нестандартных устройств. Утилита Driver Booster является простым способом найти все необходимые для ОС драйвера.
Шаг 1. Перейти на https://ru.iobit.com/driver-booster.php и нажать «Скачать».
Нажимаем по кнопке «Скачать»
Шаг 2. Запустить файл и нажать «Принять и Установить».
Нажимаем «Принять и Установить»
Шаг 3. Подписаться или отклонить.
Выбираем подходящий вариант или закрываем окно
После инсталляции программа проверит компьютер, это займет некоторое время.
Процесс сканирования и проверки состояния драйверов на ноутбуке
Шаг 4. После проверки программа порекомендует «Обновить все» или выборочно «Обновить» некоторые драйвера. Обновления можно отключить в выпадающем списке для выбранных устройств.
Нажимаем кнопку «Обновить все» или выбираем устройство и нажимаем «Обновить»
Шаг 5. Нажать кнопку «Обновить все».
Нажимаем «Обновить все»
Шаг 6. Система предложит создать точку восстановления для возможной отмены сделанных изменений. Нажать «ОК».
Нажимаем «ОК»
Начнется процесс обновления драйверов.
Ожидаем завершения процесса обновления драйверов
Шаг 7. После проведения обновления программа порекомендует перезагрузить ПК. Нажать «Перезагрузка».
Нажимаем «Перезагрузка»
Шаг 8. Программа предложит сохранить данные в других программах. После сохранения нажать «Да».
Нажимаем «Да»
После перезагрузки ПК драйвера будут полностью обновлены.
Закрываем окно программы
Как посмотреть установленные драйвера
Просматривать установленные драйвера мы будем через Диспетчер устройств. Но перед этим проведем небольшую его настройку. В командную строку через кнопочку пуск необходимо ввести слово – среда
(в восьмерке нажмете Win + R). Выбираем «Изменение переменных среды текущего пользователя».
У нас открылось новое окошко. Жмем по верхней кнопочке «Создать».
В новом окне вводим в верхнюю строчку сочетание — devmgr_show_nonpresent_devices
В нижнюю ставим циферку 1. Жмём «Ок», во втором окне тоже «Ок».
Всё, мы подкорректировали наш Диспетчер. Теперь у нас есть возможность просмотреть драйвера устройств, которые неактивны.
Для этого кликнем правой кнопкой мыши на нашем рабочем столе по ярлычку Компьютер. Выберем «Свойства». Далее, вверху с лева выберем Диспетчер устройств.
В меню Диспетчера выбираем «Вид», затем «Показать скрытые устройства».
У нас покажутся устройства, которые мы установили на компьютер.
Ищем драйверы, нажмем на них, и нам покажутся все драйвера, установленные на ПК.
Запомните!
Если вы решили удалить какой-нибудь из них, то можно удалить только те драйвера, которые вам точно не нужны, и вы в этом полностью уверены, иначе можно получить большие проблемы с системой.
Мы с вами проделали данную операцию, чтобы посмотреть установленные драйвера. Удалять же драйвера лучше с помощью специального софта или просто вовремя проводить . Во время очистки реестра старые драйвера тоже удаляются.
На этом всё. Теперь вы знаете, как посмотреть установленные драйвера. Успехов! И поосторожнее с драйверами!
Поговорим о том, как получить список всех установленных драйверов?
Командная строка Windows, выводим список драйверов.
Ох уж эти драйвера для Windows. Порой не знаешь, в чем причина перебоев в том или ином устройстве. К примеру, работает стабильно система, потом вставляешь модем по USB, включаешь, первые мегабайты и система перезагружается! Начинается анализ, первым делом фиксируем драйвер, переустанавливаем на USB, микроконтроллеры, и чудо — начинает все работать. Схема действует в 70% случаев
И тут я умолчал про геймеров, им действительно важно имеет самое актуальное программное обеспечение, позволяющее добиваться максимальной производительности. Вы наверное уже догадались, ведь сегодня мы разговариваем о драйверах для Windows, как узнать версию драйвера, и какие драйвера установлены на вашем компьютере? Давайте начнем
Да, я понимаю, в большинстве случаев пользователи компьютера не будут забивать свою голову не нужной информацией. Не будут думать о драйверах, версиях, и установленных пакетах. Но, вы читаете эту статью, вас это заинтересовало, тем более что это и вправду полезно для общего развития.
Используя лицензионную операционную систему от Microsoft, в большинстве случаев, вы получите полностью работающее устройство из коробки или с чистого запуска (когда на компьютере стоит «пустая» Windows). Также необходимый набор драйверов будет предоставлен с обновлением системы.
Сразу же оговорюсь — это работает прекрасно, но только с Windows 8.1, в версиях ниже, придется потрудится с установкой драйверов на компьютер, и достижения стабильной (не высокой, а стабильной производительности). С компьютером, где заложены большие мощности, все работает несколько иначе. Тут вы обязаны следить за тем, чтобы все было актуально. Особенно это касается, компьютеров с мощными графическими картами. Узнать версию установленного драйвера означает, получить полные сведения о том, что еще можно модернизировать или исправить (если это устройство конфликтует).
Просмотр драйверов на Windows 10 с помощью PowerShell
Оболочка PowerShell разработана Microsoft и продвигается в качестве современной альтернативы консоли CMD. Кроме поддержки старых команд в ней используется объектно-ориентированные сценарии.
Открываем дополнительное меню кнопки «Пуск». Запускаем PowerShell в режиме повышенных привилегий.
Вводим команду «Get-WindowsDriver -online -all». Ключ «all» предназначен для вывода данных о всех драйверах, установленных на локальном компьютере. Если его не использовать в список включается только программное обеспечение сторонних производителей.
Обработка введенной команды занимает несколько секунд, после чего она представляется в виде, показанном на скриншоте. Массив полученных данных не вмещается в заложенные по умолчанию 3000 строк. Чтобы изучать его с экрана размер вывода нужно заранее увеличить в настройках Powershell.
Внесем в команду небольшое улучшение предусмотрев вывод собранной информации в текстовый файл. Набираем «Get-WindowsDriver -online -all | Out-File driver.txt». Итоговый документ driver.txt сохраняется в системном каталоге.
В поисковом окне вводим полное имя файла с учетом расширения. Цифрой «2» отмечено поле с доступными вариантами действий. Можно открыть документ для изучения или перейти в директорию system32 и перенести его в более удобное место на жестком диске.
Если выделенный на скриншоте путь скопировать с Блокнота в адресную строку Проводника можно напрямую открыть файл конфигурации выбранного драйвера.









