Баг safari в ios 13 позволяет любому просматривать историю браузера пользователя
Содержание:
- Убираем временные файлы и «хвосты»
- Как посмотреть историю браузера Яндекс на Айфоне
- Как посмотреть историю на айпаде и айфоне без лишних сложностей?
- Не запоминаются сайты в браузере ?
- Как очистить, посмотреть, удалить историю в Safari на iPad
- Просмотр истории Safari в проверенных методах 3
- Как посмотреть сохраненные пароли сайтов в Safari на Mac (macOS)
- Повторно посетите веб-сайты или удалите их из истории просмотров
- Как удалить баннер из другого браузера на iPad?
- Как смотреть сторис в Инстаграм анонимно через специальные сайты
- Как посмотреть историю браузера Safari в Айфоне
- Как удалить историю действий на устройстве
- Подытожим
Убираем временные файлы и «хвосты»
Перейди в «Настройки – Safari», и найди пункт «Блок. cookie». Убедись, что выбрана опция «Блокировать всегда».
Cookies – это такие «крошки» кода, которые сайты оставляют в твоём смартфоне для различных нужд. Например, смотрел ты сайт, остановился на какой-то странице, закрыл браузер.
В следующий раз, когда ты откроешь этот сайт снова, ты продолжишь просмотр не с начала, а с той страницы, на которой остановился. Вот это удобство – заслуга «Куков».
В тему: 150 действий, по которым любой сайт может узнать о тебе все
Однако, cookies – самое слабое звено в приватности твоего интернет-сёрфинга. Большинство «куков» следят за тем, какие сайты ты посещаешь, чтобы подсовывать тебе рекламу.
Зашёл один раз случайно на сайт дизельных генераторов – и потом натыкаешься на рекламу дизельных генераторов еще долгое время. Вот так работают «куки».
Лучше вообще запретить таким файлам сохраняться на твоём iPhone, поэтому выбирай «Блокировать всегда» и будь уверен в своей приватности.
Чтобы уж наверняка очистить свой iPhone – перейди в «Настройки – Safari – Дополнения – Данные сайтов».
Вот они, уже поселившиеся в твоём смартфоне «куки». Прокручивай список вниз до конца и смело жми «Удалить все данные». Сеанс изгнания «куков» окончен.
Как посмотреть историю браузера Яндекс на Айфоне
Yandex Browser также является популярным приложением для выхода в интернет с iPhone. Его интерфейс немного отличается от Safari, поэтому для ознакомления с историей посещенных сайтов нужно выполнить иные действия. Точнее, пользователю придется нажать другие кнопки, а сам алгоритм будет практически в точности напоминать действия, выполненные в Сафари.
История в Яндекс. Браузере открывается следующим образом:
- Открываем приложение.
- Нажимаем кнопку с тремя точками.
- Выбираем пункт «История».
- Ищем нужную страницу и при необходимости переходим на интересующий сайт.
Здесь, как и в Safari, все сайты представлены в порядке посещений. Таким образом, недавно открытый ресурс будет отображаться первым, а посещенный раньше всего – последним.
Как посмотреть историю на айпаде и айфоне без лишних сложностей?
Среди невероятно большого количества опций, доступных пользователям браузеров, особенно полезной, по мнению большинства, является «журнал посещений» или по-другому «история». Действительно, бывают ситуации, когда по тем или иным причинам нужно повторно открыть какую-то страничку или сайт, однако ни названия, ни любой другой информации о портале вспомнить не удается. Данная проблема актуальна не только для владельцев стационарных устройств, но и для тех, кто предпочитает планшетный компьютер.
Имея представление о том, как можно найти историю недавно посещенных ресурсов, можно не тратить много сил и времени на открытие сайтов, которые вы уже когда-то посещали, однако их адресов нет в закладках. Также информация, как посмотреть историю на айпаде 4, 5 или 6, будет весьма полезной, если данные с того или иного ресурса нужны не больше нескольких дней, то есть, нет никакого смысла забивать память лишней информацией.
Как и в случае с браузерами, установленными в ноутбуках и обычных компьютерах, в Safari на айпаде также фиксируется то, на какие интернет-страницы заходит пользователь в течение определенного периода времени. Разумеется, существуют определенные ограничения относительно того, сколько история будет храниться внутри планшета – в базовых настройках предусмотрено сохранение на протяжении 7 дней, после чего ссылки удаляются без возможности восстановления. До наступления критического момента ознакомиться со списком посещенных виртуальных порталов можно без каких-либо сложностей.
Итак, если вы не знаете, как посмотреть историю на айпад, то выполните следующую последовательность действий:
В журнале интернет-серфинга сначала отображаются те порталы, которые посещались сегодня, а затем – ссылки на сайты, которые открывались ранее. Поскольку срок хранения информации ограничен, желательно все же сохранять адреса в закладках, тем более что их всегда можно удалить, если надобность в них.
Чуть ли не ежедневно пользователи iOS-устройств пользуются браузером для просмотра веб-страниц. И не редки случаи, когда требуется посмотреть историю просмотра сайтов, если, например, случайно закрыли сайт и забыли, как он называется.
Просмотр истории в браузере Safari
Чтобы просмотреть историю в Safari нужно сделать следующее:
- В браузере нажать на значок книжечки на нижней панели.
- Откроется окно, состоящее из трех вкладок «Закладки» (изображение книжки), «Список для чтения» (изображение очков) и «История» (изображение с часами).
- В самом верху показываются сайты, которые были посещены сегодня, а ниже – более ранние данные.
- Далее, нужно найти сайт, который ищет пользователь и нажать на него, чтобы открыть.
Удаляем историю в браузере на iPhone
Не секрет, что бывают ситуации, когда нужно быстро удалить историю от ненужных глаз, для это требуется проделать следующие действия:
- Опять же в браузере нажать на иконку книжки.
- Перейти на вкладку «История».
- И далее нажать на кнопку «Очистить».
- Во всплывающем меню выбрать за какой период необходимо очистить историю («Утро», «В субботу днем», «пятница, 11 января» и т. д.).
- После этого Safari удалит всю историю посещения за выбранный период времени.
Не запоминаются сайты в браузере ?
Самая частая проблема:
У Пропали вкладки именно при случайно активированной функции “Частный режим” !
То есть функцию нужно отключить !!!
Это, зачастую, самая распространённая причина неполадки. Другое название “Частного режима” — режим “Инкогнито”. Он предназначен для большей анонимности в сети, ведь при активации данной функции, браузер не сохраняет большинство личной информации от любых сайтов (файлы cookies, историю).
Как решить проблему?
⇓⇓⇓
- Первым делом нужно запустить сафари.
- Затем переходим в меню браузера (в зависимости от устройства — по-разному), и находим раздел “Частный доступ”в конце
- Переводим кнопку функции в отключённое состояние(для этого просто нажимаем про кнопке), а после перезапускаем программу.
Вы заметили цветовые изменения в окне сафари и вместо серого фона вы видите белый? Отлично, проблема решена (просто функционалом программы предусмотрено изменение цветовой палитры дизайна приложения при включении данного режима).
При выключенном частном режиме что нам и нужно — кнопка выглядит уже так ⇓
Как вы, наверное, заметили — данная инструкции отлично подходит как для айфона, так и для компьютеров эппл! Ведь разработчики компании стараются максимально упростить работу в сети своих гаджетов, чтобы работать с ними было ещё комфортнее.
Внимание — мы подготовили для вас → Очень Интересные факты в конце статьи
Но что делать, если это не помогло, а сафари также не запоминает сайты в браузере?
Как очистить, посмотреть, удалить историю в Safari на iPad
Мобильные устройства под операционной системой iOS 7 уже настолько прочно вошли в жизнь некоторых людей, что уже неясно, как это они обходились без iPad’а, скажем, 10 лет назад. Действительно, наряду с телефонами и планшетами на базе Андроид, продукция Apple может выполнять функции фотоаппарата, видеокамеры, игровой приставки или даже средства для серфинга в Интернете.
Неудивительно, что при таком огромном количестве проходящей информации время от времени нужно очищать от ненужных файлов память устройства. И если удалить игру, фотографию или видеозапись не так уж и сложно, то очистка браузера Safari может предоставить трудности пользователю. К “лишней” информации в Safari можно отнести файлы куки и историю сайтов, которые посещал пользователь. Очистить, посмотреть, удалить историю в Safari на iPad из iOS 7 не так уж и сложно: Сперва поговорим о том, как очистить историю в Safari на iPad. Для этого достаточно сделать всего три шага. Сначала надо зайти в Настройки, после чего выбрать внизу списка пункт Safari. В настройке Safari, промотав список предлагаемых действий немного вниз, можно заметить кнопку “Очистить историю”.
Разобраться с файлами cookie тоже будет несложно. На той же вкладке Safari в Настройках iPad’а есть строчка “Удалить куки и данные”. Расположена эта кнопка прямо под вкладкой “Очистить историю”. После нажатия на кнопку ”Удалить куки и данные” из памяти смартфона или планшета будут удалены сведения о тех сайтах, которые посещал пользователь. Речь идет также и о поисковых запросах, что гарантирует полную конфиденциальность.
Поэтому, если владелец устройства не хочет, чтобы другие знали о том, какие сайты он посещает, ему следует повторять процедуру удаления файлов cookie после каждого сеанса в Интернете. Для тех же, кто часто заходит на одни и те же сайты, либо совершает другие элементарные действия несколько раз подряд, есть смысл воспользоваться функцией ”Частный доступ”.
С ее помощью браузер safari больше не будет сохранять в памяти ни историю поисковых запросов, ни информацию о сайтах, которые посещал пользователь. Включить Частный доступ можно посредством браузера safari: просто нажмите на кнопку, которая служит для перехода с одной открытой вкладки на другую, внизу слева выберите пункт Частный доступ.
Проверить, работает ли этот режим, несложно: если Частный доступ включен, фон в браузере safari станет серым, а не белым, как обычно.
Ну а те, кто хочет просто посмотреть историю safari на iPad посещенных сайтов и записанных поисковых запросов, могут сделать это прямо из окна браузера. Для этого достаточно запустить Safari, открыть Закладки и выбрать пункт История. Открывшийся экран предоставит пользователю всю информацию о серфинге в Интернете, указывая помимо всего прочего время посещения интернет-ресурса.
Список сайтов отсортирован по времени посещения: сверху расположены последние открытые страницы, снизу — более старые.
Просмотр истории Safari в проверенных методах 3
Вариант 1. Просмотр истории Safari через приложение «Настройки»
Вы должны знать, как просматривать историю сафари на своем iPhone / iPad / iPod, а затем самим решать, как управлять этими личными данными.
Ниже приведена четкая инструкция по этому поводу.
Шаг 1 Нажмите на Настройки приложение на вашем iPhone, iPad или iPod.
Шаг 2 Прокрутите вниз и найдите Safari , затем нажмите на него.
Шаг 3 Перейти на дно и нажмите на Дополнительно меню.
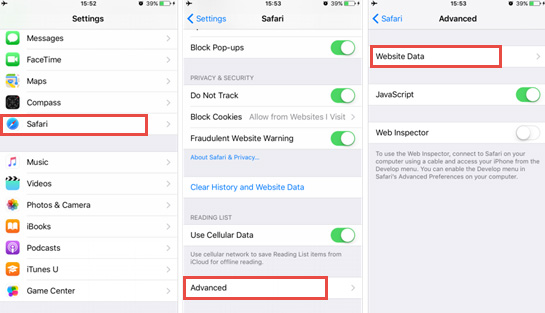
Шаг 4 Коснитесь Safari Сайт данных чтобы увидеть некоторые из истории удаленных браузеров, которые перечислены там.
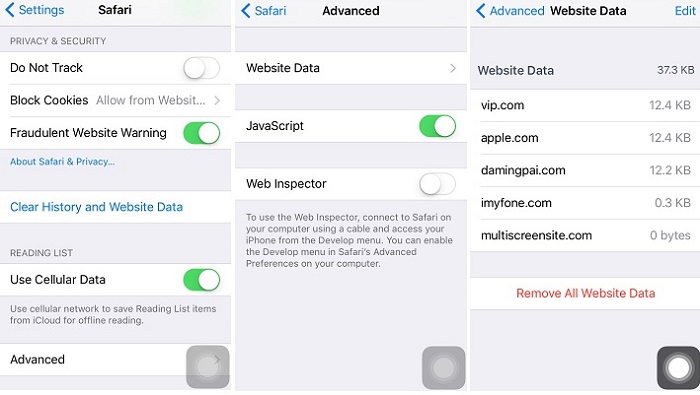
Вы можете скользить тот, который вы хотите удалить справа налево, а затем нажмите красную кнопку Удалить. Или нажмите «Удалить все данные сайта» внизу.
Вариант 2. Просмотр истории Safari через приложение Safari
Шаг 1 Откройте Safari приложение на iPhone.
Шаг 2 Нажмите Вкладка книга в нижней части экрана.
Шаг 3 Проверить История сафари под значок часов.
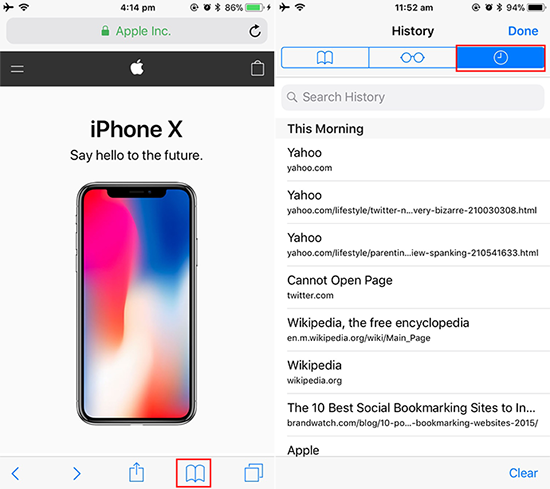
Вариант 3. Просмотр истории Safari через FoneLab
FoneLab iPhone Восстановление данных является полезной утилитой, специализирующейся на восстановлении удаленных данных iOS, которая может помочь вам просматривать историю Safari на iPhone напрямую.
Давайте посмотрим, что еще программа может сделать для вас:
- Восстановите ваши потерянные файлы, сохраняя при этом текущие.
- Восстановите удаленные файлы из 19 различных типов данных, созданных на этих устройствах — iPhone 4 / 3GS, iPad 1 или iPod touch 4.
- Восстановите и экспортируйте восемь типов потерянных данных с любого другого устройства iOS, включая iPhone 7 и iPhone 7 Plus.
- Предварительный просмотр резервных файлов перед их восстановлением.
- Восстановите данные из резервной копии iCloud или iTunes.
- Полностью поддерживает iOS 12 и iTunes 12.9.
С помощью FoneLab для iOS вы сможете восстановить потерянные / удаленные данные iPhone, включая фотографии, контакты, видео, файлы, WhatsApp, Kik, Snapchat, WeChat и другие данные из резервной копии iCloud или iTunes или устройства.
- С легкостью восстанавливайте фотографии, видео, контакты, WhatsApp и другие данные.
- Предварительный просмотр данных перед восстановлением.
- Доступны iPhone, iPad и iPod touch.

Шаг 2 У вас будет три режима восстановления на выбор. выберите Восстановление с устройства iOS и нажмите Начать сканирование, Если вы создали резервную копию истории iPhone Safari в iCloud или iTunes, вы можете выбрать другой режим восстановления 2 здесь.
Шаг 3 Результаты сканирования будут перечислены в категориях, установите флажок перед История сафари для предварительного просмотра содержимого. Если вы потеряли элементы в списке, вы можете выбрать нужные элементы и нажать Восстановить чтобы сохранить их на свой компьютер.
Программное обеспечение способно восстановить потерянные данные из внутренней памяти iPhone карта без потери данных. Почему бы не попробовать, если вы потеряете важные файлы на iPhone, iPad или iPod Touch.
Как посмотреть сохраненные пароли сайтов в Safari на Mac (macOS)
1. Откройте браузер Safari на Mac.
2. В строке меню выберите Safari → Настройки.
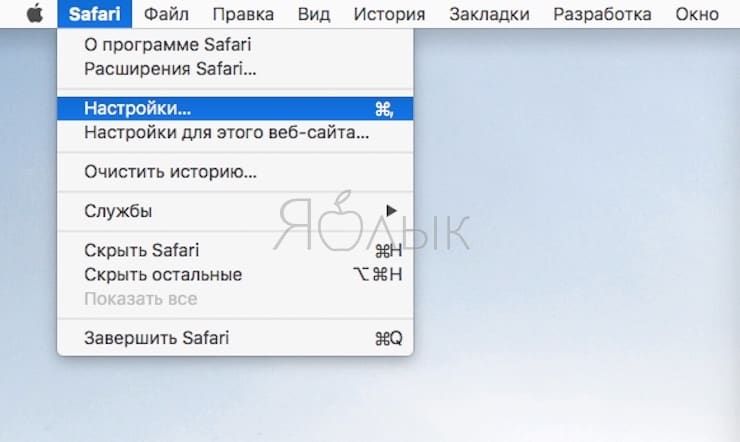
3. Откройте вкладку Пароли.
4
В целях предосторожности система попросит ввести ваш пароль пользователя (администратора на Mac). Сделайте это
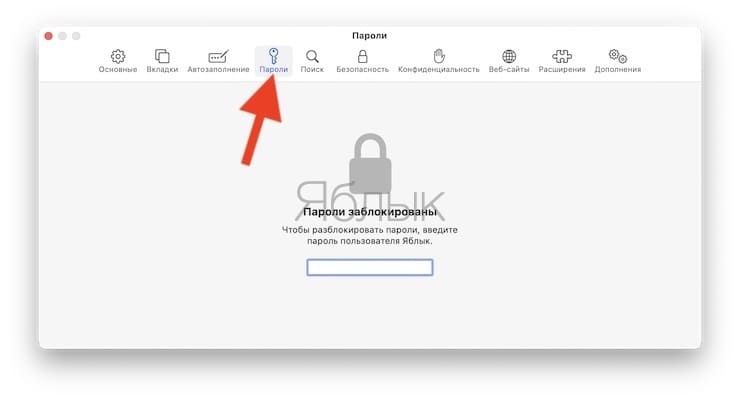
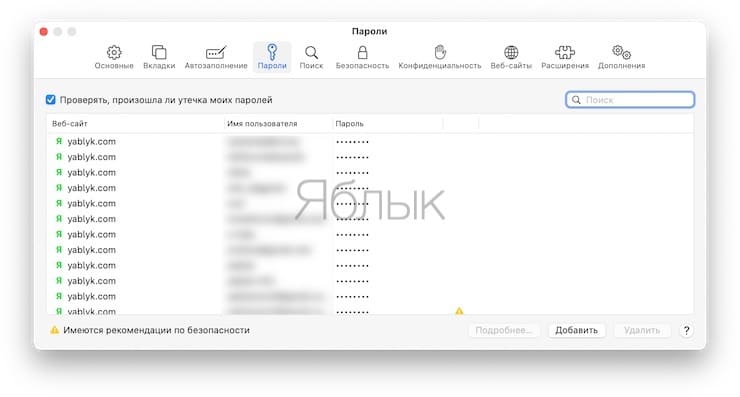
Примечание: пароль необходимо вводить каждый раз, когда вы уходите из этого меню, так что есть смысл всё делать один раз и сразу.
Готово! Всё, что осталось сделать – указать в строке поиска название нужного сайта. Пароль от него изначально будет закрыт «завесой» в виде точек, но снять её очень легко – достаточно один раз кликнуть курсором по точкам.
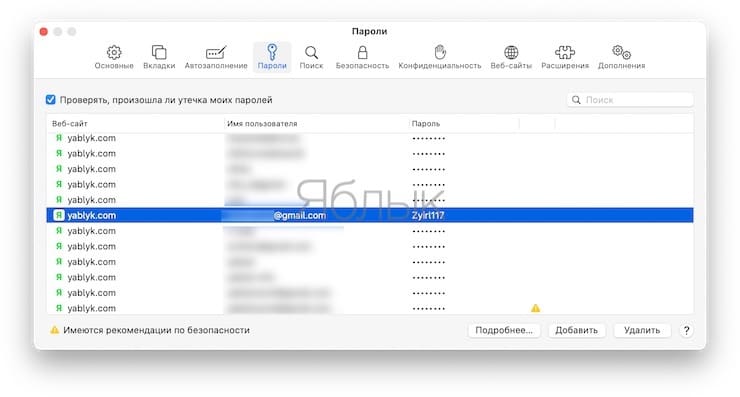
Если затем сделать клик правой кнопкой мыши, появится и возможность скопировать пароль – с помощью «горячих клавиш» ⌘Cmd + C или правым кликом мышки – Скопировать.
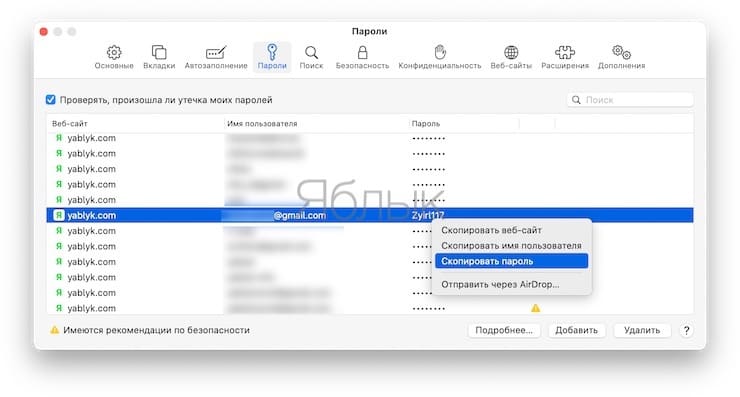
Теперь полученный пароль можно скопировать в приложение. Если же ничего не получается, можно скопировать пароль в какой-нибудь текстовый редактор (например, в TextEdit или в Microsoft Word) и медленно, но верно ввести его вручную.
Повторно посетите веб-сайты или удалите их из истории просмотров
Веб-браузер Apple Safari ведет журнал сайтов, которые вы посещали в прошлом. Его настройки по умолчанию записывают значительное количество истории просмотров; Вам не нужно ничего менять, чтобы сохранить историю просмотров в Safari. Со временем вам может понадобиться использовать историю или управлять ею. Вы можете просмотреть свою историю, чтобы вернуться к определенному сайту, и вы можете удалить часть или всю историю посещенных страниц в целях конфиденциальности или хранения данных, независимо от того, используете ли вы Safari на Mac или устройстве iOS.
Safari на macOS
Safari уже давно является стандартной функцией на компьютерах Mac. Он встроен в операционную систему Mac OS X и macOS. Вот как управлять Safari на Mac.
- Нажмите значок Safari в доке, чтобы открыть браузер.
- Нажмите История в меню в верхней части экрана, чтобы открыть выпадающее меню со значками и названиями веб-страниц, которые вы недавно посещали. Нажмите Ранее сегодня, недавно закрытый или Открыть последнее закрытое окно , если вы не видите нужный веб-сайт.
- Нажмите на любой из веб-сайтов, чтобы загрузить соответствующую страницу, или нажмите один из предыдущих дней в нижней части меню, чтобы увидеть дополнительные параметры.
Чтобы очистить историю посещений Safari, файлы cookie и другие специфичные для сайта данные, хранящиеся локально:
- Выберите Очистить историю в нижней части раскрывающегося меню «История».
- Выберите период, который вы хотите очистить из выпадающего меню. Доступны следующие варианты: Последний час , Сегодня , Сегодня и вчера и Вся история .
- Нажмите Очистить историю .
Примечание. Если вы синхронизируете данные Safari с любыми мобильными устройствами Apple через iCloud, история этих устройств также очищается.
Как использовать личное окно в Safari
Вы можете предотвратить появление веб-сайтов в истории просмотра Safari, используя личное окно при доступе к Интернету.
- Нажмите Файл в строке меню в верхней части Safari.
- Выберите Новое личное окно .
Единственная отличительная особенность нового окна в том, что адресная строка окрашена в темно-серый цвет. История просмотра всех вкладок в этом окне является приватной.
Когда вы закрываете личное окно, Safari не запоминает вашу историю поиска, посещенные вами веб-страницы или любую информацию об автозаполнении.
Safari на устройствах iOS
Приложение Safari является частью операционной системы iOS, используемой в iPhone, iPad и iPod touch от Apple. Для управления историей просмотра Safari на устройстве iOS:
- Нажмите на приложение Safari , чтобы открыть его.
- Нажмите значок закладок в меню в нижней части экрана. Это напоминает открытую книгу.
- Нажмите Значок истории в верхней части открывшегося экрана. Это напоминает циферблат.
- Прокрутите экран, чтобы открыть веб-сайт. Нажмите на запись, чтобы перейти на страницу в Safari.
Если вы хотите очистить историю просмотров:
- Нажмите Очистить в нижней части экрана истории.
- Выберите один из четырех вариантов: последний час , , сегодня , , сегодня и вчера , и Все время .
- Вы можете нажать Готово , чтобы выйти из этого экрана История и вернуться на страницу браузера.
Очистка истории удаляет историю, куки и другие данные просмотра. Если ваше устройство iOS зарегистрировано в вашей учетной записи iCloud, история посещений будет удалена с других устройств, которые вошли в систему.
Как удалить баннер из другого браузера на iPad?
Если по какой-то причине родной браузер от Apple вас не устраивает, и вы используете другой, тогда для избавления от баннера также сначала попробуйте отключить JavaScript, а затем, если это не поможет — очистить все его данные. В том случае, если используемый вами браузер не позволять управлять данными параметрами, просто удалите его (сделайте долгий тап по браузеру, а когда над ним появится крестик, нажмите на него), а затем установите снова.
С Safari такой «фокус» не пройдет, так как родные приложения удалять нельзя. Правда, в iOS.10 такая функция появилась, но мало кто знает, что программа, на самом деле, не удаляется, а просто «прячется» от пользователя
Как смотреть сторис в Инстаграм анонимно через специальные сайты
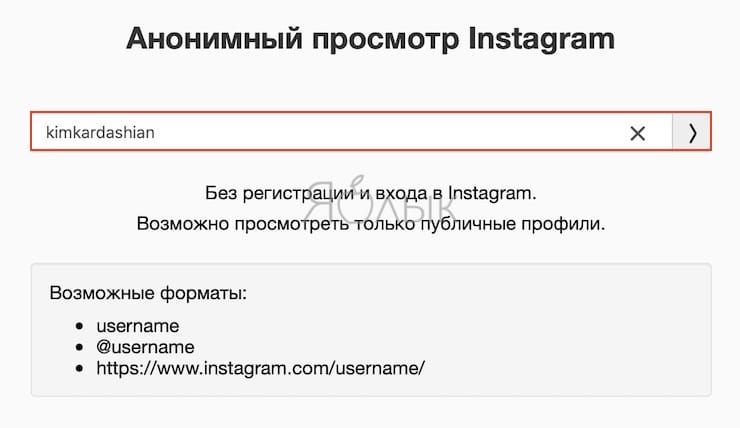
Этот способ очень удобный и востребованный, так как он к тому же не привязан к операционной системе устройств. Не потребуется устанавливать дополнительных программ и вводить туда свои данные. Надо просто открыть браузер, перейти на специальный сайт, например, Insta Stories и вставить там в нужное поле ссылку на интересующий вас профиль.
Принципы их работы не сильно отличаются друг от друга. После ввода ссылки на профиль пользователя Instagram вы увидите список всех его сторис и сможете анонимно их посмотреть.
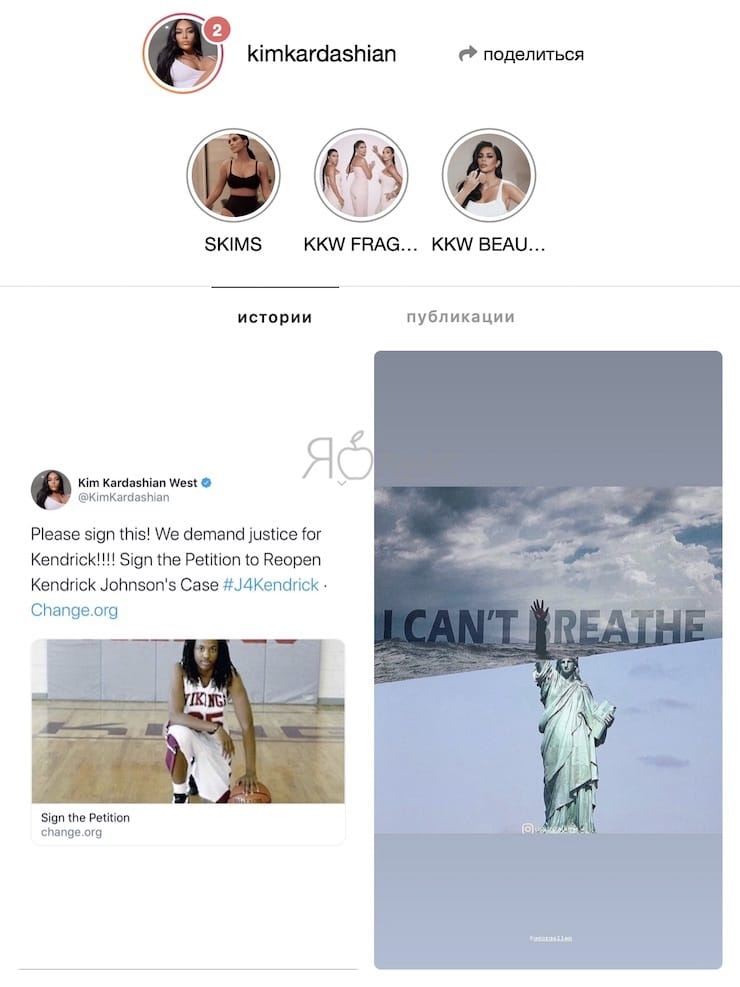
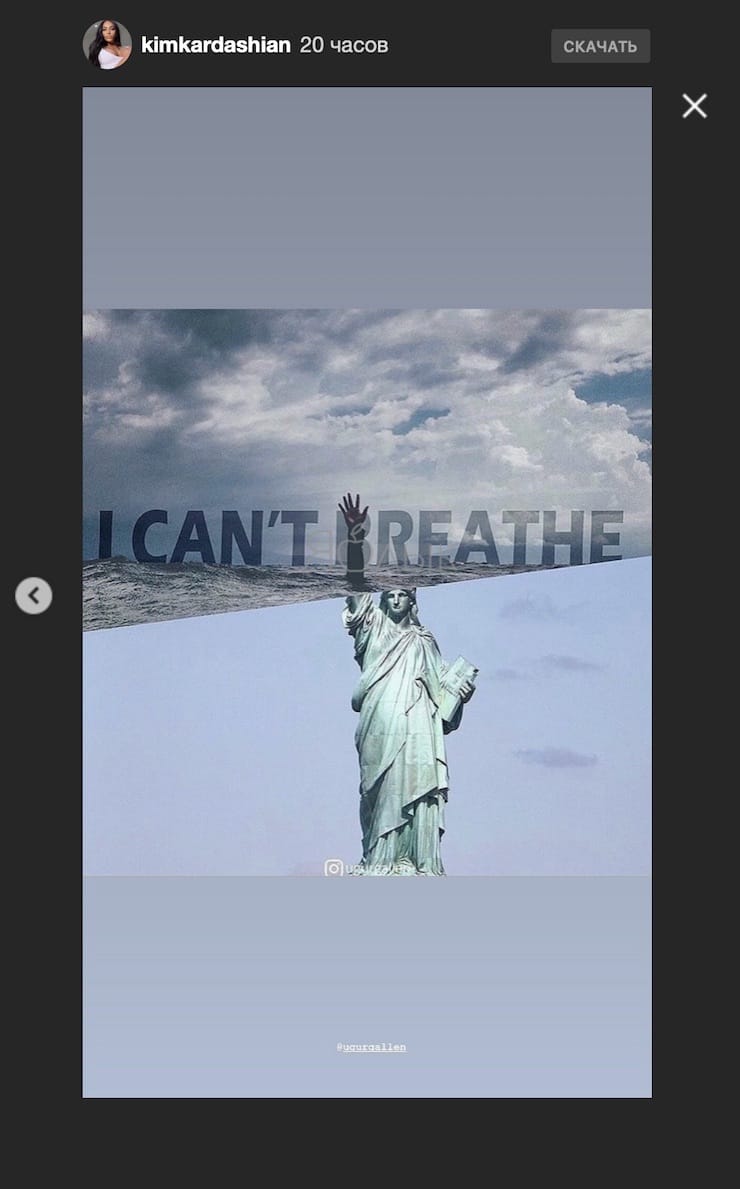
Но данный способ сработает только с публичными профилями. Если страница закрыта от просмотра посторонними, то истории пользователя посмотреть анонимно не получится.
Как посмотреть историю браузера Safari в Айфоне
Если вы решили узнать, какие сайты посещали в браузере Сафари, и не можете найти историю, сделать это возможно несколькими способами, которые мы и рассмотрели в рамках данной статьи.
Через браузер Safari
Да, самый простой и быстрый способ – это воспользоваться внутренним функционалом самого приложения, поэтому порядок действий следующий:
- Откройте на своем Айфоне браузер Safari;
- В нижней части экрана кликните по иконке с «Книжкой»;
- У вас на экране появится отдельное окошко, где нужно будет кликнуть по иконке «Часы», которая и показывает всю историю браузера на iPhone.
Перед вами будет полный список посещаемых страниц, и самые верхние – это последние URL, которые вы посещали. В целом простенький интерфейс, однако, строки поиска как в том же Google Chrome или Opera нет, и таких минусов, конечно же, в Safari предостаточно.
Через настройки телефона
Есть еще один вариант, как быстро посмотреть историю браузера Safari, и для этого можно воспользоваться внутренним функционалом операционной системы iOS:
- Зайдите в «Настройки» своего телефона;
- Найдите в списке Safari и кликните по нему;
- Пролистните в самый низ до пункта «Дополнения» и нажмите его;
- Далее кликните по вкладке «Данные сайтов»;
- Перед вами будет представлен список сайтов, которые вы посещали ранее через этот браузер. И если вам не хватает «Истории» в Safari, можете дополнительно просмотреть информацию здесь;
- Пролистываете вниз и нажимаете пункт «Показать все сайты», после чего вам уже будет доступна история.
Вот таким простым методом можно посмотреть дополнительную историю в браузере на Айфоне.
Через приложение FoneLab
Даже если фактически история из вашего телефона удалена, можно попытаться ее восстановить. И для этого предусмотрено просто огромное количество инструментов. Например, тот же FoneLab, позволяющий с легкостью восстановить большую часть информации на Айфоне.
- Установите программу FoneLab на своем компьютере;
- Подключите Айфон к компьютеру при помощи USB-кабеля. Советуем почитать нашу отдельную статью, если ПК не видит телефон через USB;
- Нажимаете в главном меню «Восстановление данных iPhone»
- Выбираете режим восстановления для своего девайса. В вашем случае нужно будет выбрать «Восстановление с устройства iOS»;
- Выбираете нужные типы файлов и нажимаете «Сканировать».
Остается только ждать, пока система не завершит сканирование. В результате вы получите полный список восстановленной информации и уже сами будете выбирать, что именно вам нужно. Да, истории браузера Safari в привычном виде не будет, однако в совокупности все данные помогут вам понять, что именно делали на смартфоне, например, по документам, файлам, почтовым письмам.
Как удалить историю действий на устройстве
Ознакомившись с ранее представленной в материале информацией, пользователь может без проблем скрыть историю посещенных сайтов. Но дело в том, что действие выполняется только в режиме инкогнито или «Частный доступ». Страницы, которые открывались без специфического режима, все равно отображаются в журнале.
Очистить представленную историю можно двумя способами:
- в самом браузере;
- через настройки.
Первый вариант работает в любом браузере, который владелец Айфона скачивает на своем устройстве. В первую очередь требуется рассмотреть алгоритм действий в Safari. Здесь очистка журнала посещений выполняется следующим образом:
- Запускаем приложение.
- Нажимаем кнопку журнала.
- Переходим во вкладку с историей.
- Передвигаем посещенную страницу влево и кликаем «Удалить».
- Чтобы стереть всю историю, нажать кнопку «Очистить».
Похожим образом очистка выполняется через Yandex Browser:
- Открываем приложение.
- Кликаем на 3 вертикальные точки.
- Переходим в «Конфиденциальность».
- Нажимаем на «Очистить данные».
- Выбираем информацию для очистки. Это может быть не только история, но и кэш, пароли и другие параметры.

Это лишь первый способ, позволяющий стереть историю открытых страниц на Айфоне. Порой пользователям не очень удобно запускать каждый браузер по очереди, чтобы чистить журнал посещения
Поэтому важно рассмотреть вариант, предполагающий удаление истории через настройки смартфона
В случае с Safari действует следующий алгоритм:
- Открыть настройки устройства.
- Нажать на иконку Сафари.
- Пролистать страницу вниз.
- Кликнуть на «Очистить историю и данные».

Обратите внимание, что при выполнении действий из указанного алгоритма сотрется не только история, но и все пароли, которые были сохранены в Safari. В будущем это может доставить определенные неудобства, поскольку авторизацию на нужном сайте придется проходить повторно
Как известно, иконка Chrome или Yandex Browser не отображается на главном экране настроек Айфона. Поэтому для очистки истории аналогичным с Safari образом понадобится выполнить другой алгоритм:
- Открыть настройки iPhone.
- Перейти в раздел «Основные», а затем – «Хранилище iPhone».
- В пункте «Приложения» выбрать интересующий браузер.
- Нажать кнопку «Очистить».
Как и в случае с Сафари, в браузере Chrome, UCBrowser и любой другой программе очистится вся информация, которая включает в себя историю, кэш и пароли. Если такой способ удаления журнала посещенных сайтов не устраивает пользователя, рекомендуется ознакомиться с вариантом, расписанным выше.
Подытожим
Итак, как видите, проблема, которая изначально кажется очень страшной — решается в большинстве случаев весьма просто и без потерь. Кроме того, вы можете быть уверены — никаких последствий от пойманного в браузере вируса не будет, и все благодаря закрытости iOS. Напоследок, конечно, хочется дать вам напутствие — никогда не открывать сомнительных сайтов, но мы понимаем, что интернет сегодня — минное поле, и ресурс, который еще вчера был проверенным и безопасным, завтра может быть зараженным. Так что вместо напутствия просто пожелаем вам не попадаться на вирусы!
Функцию восстановления удаленных данных
Это отличная новость для тех, кто по ошибке удалил что-то важное или вообще потерял все данные со своего iOS-устройства. Ниже я расскажу вам, как восстановить удаленные файлы и данные в iCloud
Помните, что восстановить удаленные данные можно только в течении 30 дней. По истечении этого времени файлы и данные будут безвозвратно удалены. Чтобы их , нужен смартфон, планшет или компьютер (с любой операционной системой) и веб-браузер — восстановление работает только через веб-интерфейс (надеюсь пока).









