Простые способы узнать id своей или чужой страницы во вконтакте, даже если профиль закрыт
Содержание:
- Поиск драйвера по коду оборудования
- Что такое User ID
- Как добавить User-ID
- Как узнать свой Эпл Айди
- Как выглядят ID разных страниц
- Как создать почтовый ящик?
- Яндекс Почта: Создать ID и Войти
- Что такое ID пользователя в сети
- Как определить Device ID на Android: Видео
- Как узнать Apple ID на iPhone/iPad?
- Как узнать ID предыдущего владельца
Поиск драйвера по коду оборудования
ШАГ 1: узнаем ID-код оборудования
Для определения ИД (ID) оборудования необходимо открыть диспетчер устройств. Универсальный способ для этого: нажать сочетание Win+R (должно появиться окно «Выполнить»), ввести команду devmgmt.msc и нажать OK.
Запуск диспетчера устройств — devmgmt.msc
Альтернативный вариант запустить диспетчер устройств: нажать сочетание кнопок Win+X, и в появившемся меню выбрать нужное (см. скрин ниже, способ актуален для Windows 8/10).
Для вызова этого меню — нажмите сочетание Win+X
В диспетчере устройств найдите нужное оборудование, кликните по нему правой кнопкой мышки и в контекстном меню выберите опцию «Свойства».
Диспетчер устройств — свойства
Далее перейдите во вкладку «Сведения», в графе «Свойство» выберите «ИД оборудования»
Перед вами должен предстать список строк (их количество может быть разным, но, если обратите внимание — данные в них повторяются)
Сведения — ID оборудования
Чтобы скопировать строку, просто выберите ее и кликните правой кнопкой мышки, в контекстном меню выберите «Копировать» (или просто воспользуйтесь сочетанием Ctrl+C).
Копировать ID оборудования
Теперь ID оборудование нам известно (USB\VID_0BDA&PID_B00B) …
ШАГ 2: где искать драйвер для оборудования, зная его код ID
Сайт с огромным количеством драйверов (на нем собраны десятки тысяч драйверов для самого разного оборудования). Единственный минус — обилие рекламы. Тем не менее, не порекомендовать не могу!
Поиск драйвера на Devid.info
Аналогичный сайт. На мой взгляд, он даже поудобнее, т.к. предлагает сразу загрузить архив с драйвером (без пред-просмотра лишней рекламы).
Строку с ИД можно просто вставить в любую поисковую систему и произвести поиск. При поиске драйверов к оборудованию от малоизвестных китайских брендов — нередко драйвер можно загрузить только с очень «специфичных» сайтов.
ШАГ 3: как установить драйвер, если нет исполняемого файла setup.exe / install.exe
❶ Если драйвер запакован в архив ZIP, RAR и пр.
Сначала извлеките содержимое архива (лучшие архиваторы). Как привило, в архиве содержится каталог с большим количеством «мелких» файлов и исполняемый файл setup.exe, который и нужно запустить для установки драйвера.
Извлечь файлы / Кликабельно
❷ Если исполняемого файла setup.exe нет
Тогда откройте диспетчер устройств (как это сделать), затем кликните правой кнопкой мышки по оборудованию и выберите в меню «Обновить драйвер».
Диспетчер устройств — обновить драйвер
После выберите вариант «Выполнить поиск драйверов на этом компьютере».
Выполнить поиск драйверов на этом компьютере
И укажите папку, куда были сохранены (извлечены из архива) файлы драйвера. После нажмите «Далее».
Поиск драйвера на этом компьютере
Далее Windows проверит папку и предложит выбрать драйвер для установки. В общем-то, осталось только дождаться окончания установки…
Выбор драйвера для этого устройства
PS
Если вышеприведенный алгоритм вам показался сложным — попробуйте автоматический вариант поиска и установки драйверов. Для этого необходимо использовать спец. утилиты. О них я рассказывал в этой статье: https://ocomp.info/update-drivers.html
Обновить сейчас — 21 устройство! (обновление драйверов в 1 клик мышкой в Driver Booster 6)
На этом пока всё. Удачной работы!
RSS (как читать Rss)
Что такое User ID
Если Client ID — это уникальный анонимный идентификатор браузера, то User ID — это уникальный идентификатор пользователя в вашей внутренней системе, который пользователь получил при регистрации.
У User ID нет единого стандартного вида — его нужно присваивать самостоятельно на стороне сайта, и затем передавать в системы аналитики.
Настройка User ID в Google Analytics
Чтобы начать использовать User ID, нужно активировать эту функцию для аккаунта:
-
Во вкладке «Администратор» выбрать нужный Ресурс.
-
В Ресурсе выбрать «Отслеживание» — «User ID» — «Включить».
Нужно доработать код отслеживания Google Analytics или настройки тега Google Analytics с помощью Google Tag Manager, передавая в него UserID, который выдает бекенд сайта. Подробнее о том, как это сделать — читайте в справке Google. И наконец, нужно создать отдельное представление с User ID.
В результате появится несколько новых отчетов. Например, в разделе «Аудитория» — «Разные устройства» — «Пересечение устройств», «Пути устройств», «Устройство — источник трафика».
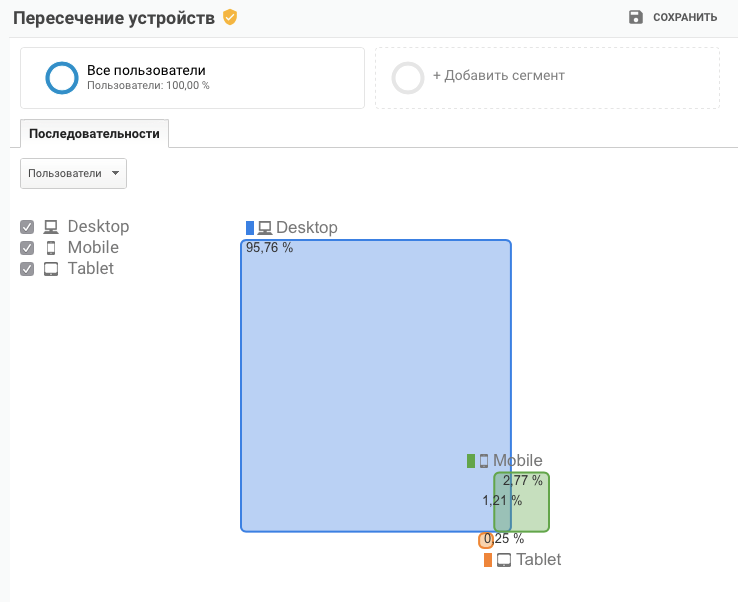 Отчет «Пересечение устройств» в Google Analytics
Отчет «Пересечение устройств» в Google Analytics
Все ли так хорошо, как кажется? Нет. Дело в том, что в представлении, где включен User ID, будут показаны только пользователи с User ID. То есть, если пользователь не идентифицирован, и у него есть только Client ID, он не попадет в эти отчеты. Создать же представление, где были бы и пользователи, и браузеры невозможно. В итоге получается, что в представлении с Client ID данные не совсем точные (нельзя быть уверенным, что браузер = конкретный пользователь; куки могли устареть и часть данных уже утеряна), а в представлении с User ID есть далеко не все пользователи.
Понимая эти особенности, каждый маркетолог сам решает для себя, как ему использовать данные обоих представлений. Лучшим решением здесь могло бы быть — собирать сырые данные и самостоятельно объединять действия пользователей.
Настройка User ID в Яндекс.Метрике
Передавать идентификатор посетителя в Яндекс.Метрику можно во время посещения сайта и с помощью загрузки файла .csv. В первом случае используется JavaScript API, подробнее о настройке можно прочитать в справке Яндекс.Метрики.
Чтобы передать идентификатор, загрузив CSV-файл, достаточно перейти в раздел «Настройка» — «Загрузка данных» — «Загрузка параметров посетителей» — в типе файла выбрать «User ID» — «Загрузить данные».
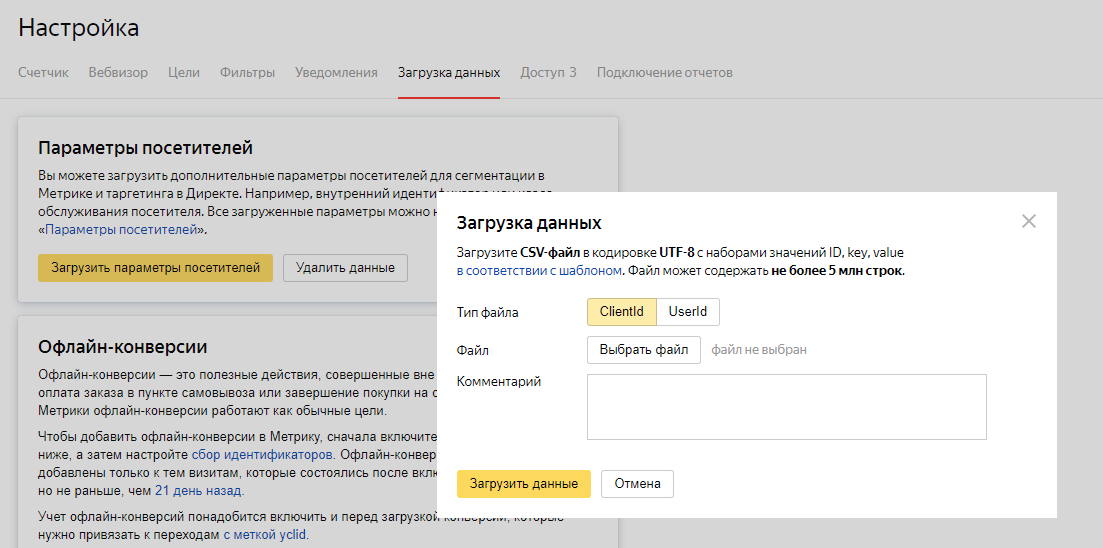
Полученные данные можно использовать, чтобы формировать сегменты для подбора аудиторий в Яндекс.Директе и в Яндекс.Аудиториях. А для анализа полученной информации можно обратиться к отчету «».
Как добавить User-ID
Выполните следующие действия:
- Реализуйте создание идентификаторов для пользователей на своем сайте и в приложении.
- Настройте отправку этих идентификаторов в Google Аналитику.
- Убедитесь, что в отчетах вашего ресурса Google Аналитики для идентификации пользователей используется функция User-ID.
1. Создание идентификаторов пользователей
Создание идентификаторов пользователей обычно выполняется при входе в аккаунт на сайте или в приложении. При этом необходимо обеспечить уникальность идентификаторов и сделать их анонимными.
Идентификаторы пользователей не должны содержать информацию, позволяющую идентифицировать личность.
2. Отправка идентификаторов пользователей в Google Аналитику
Способ передачи анонимных идентификаторов в Google Аналитику зависит от того, поступают ли данные с сайта, из приложения для iOS или приложения для Android.
На сайте можно реализовать отправку идентификаторов с помощью глобального тега на основе библиотеки JavaScript (gtag.js) или Google Менеджера тегов.
Пример с использованием gtag.js:
Здесь – это идентификатор пользователя, созданный вашим сайтом или приложением и не содержащий данных, по которым можно идентифицировать личность.
В примере кода вызывается метод , передающий этот идентификатор ресурсу «Google Аналитика 4». Вместо «G-XXXXXXXX» необходимо указать идентификатор потока данных.
Метод передает идентификатор пользователя в свойство пользователя для использования в отчетах и исследованиях.
Подробнее …
Пример с использованием Google Менеджера тегов
С помощью тега конфигурации Google Аналитики 4 создайте поле , получающее значение из переменной Менеджера тегов, которая возвращает идентификатор пользователя.
iOS и Android:
Чтобы реализовать сбор идентификаторов User-ID в приложении с помощью SDK, следуйте инструкциям для или .
3. Проверка способа идентификации, используемого по умолчанию в отчетах
Убедитесь, что в отчетах вашего ресурса GA4 используется способ идентификации с поддержкой User-ID.
- Войдите в аккаунт Google Аналитики.
- Нажмите Администратор и перейдите к нужному ресурсу.
- В столбце Ресурс нажмите Идентификатор отчета по умолчанию.
- Выберите вариант По User-ID, сигналам Google, затем по типу устройства или По User-ID и типу устройства.
Подробнее о способах идентификации в отчетах…
Как узнать свой Эпл Айди
Сначала надо вспомнить, в каких приложениях вы авторизовались на своем iPhone, iPad или iPod touch, а затем зайти в них, после чего, если с момента последнего входа не происходила операция по сбросу данных, обнаружить свой Apple ID.
Через iPhone, iPad или iPod touch
-
Если вы заходили в магазин приложений для IOS устройств App Store, то откройте его и перейдите в раздел «Подборка», пролистайте до конца страницы.
-
Также логин можно найти через магазин ITunes в разделах «Звуки», «Фильмы», «Музыка», перемотав в самый конец вкладки.
-
В приложении «Подкасты» в разделе «Подборка», пролистав до конца страницы.
Если ваше устройство было синхронизировано с одним из сервисом, то можно найти свой Apple ID в настройках устройства:
-
В разделе ICloud под именем или псевдонимом.
-
В самом начале раздела App Store, iTunes Store.
-
Войдя в раздел «Сообщения» или же IMessage, а после в подраздел «Отправка, прием».
-
В разделе FaceTime.
-
В разделе «Музыка» или же Apple Music, в подразделе «Домашняя коллекция».
-
В разделе «Видео», промотав до подраздела «Домашняя коллекция».
-
В разделе Game Center.
Через Mac OS или Windows
Если по каким-то причинам вы не можете узнать нужные данные через IPhone, IPad или IPod touch, то воспользуйтесь своим Macbook и компьютером с Windows.
-
В том случае, если ранее вы авторизовались в приложении ITunes, то откройте его и разверните вкладку «Магазин». В подразделе «Просмотреть учетную запись» вы увидите свой Apple ID.
-
Второй вариант, кликнете по иконке своего аккаунта в правом верхнем углу экрана. В открывшемся окне будет ваш Apple ID.
-
Если вы раньше заходили в свою учетную запись через Mac App Store, то откройте его и разверните раздел «Магазин». В пункте «Просмотреть учетную запись» будет находиться ваш логин.
-
Или в этом же приложении перейдите в раздел «Подборка», а после в списке «Быстрые списки», который находится справа, нажмите на кнопку «Учетная запись».
-
В том случае, если ранее вы не заходили в вашу учетную запись через ITunes, то откройте его и перейдите в раздел «Программы», а после в подраздел «Мои программы». Откроется список всех программ, которые были когда-либо загружены через ITunes. Кликнете по любому из них правой кнопкой мыши и выберите раздел «Сведения».
-
В открывшемся меню перейдите в раздел «Файл». В пункте «Покупатель» будет отображаться имя человека, который устанавливал это приложение, и его Apple ID.
Еще один способ найти свой логин — через настройки:
-
Открываем меню Macbook и открываем раздел «Системные настройки».
-
Кликаем по иконке ICloud.
-
В открывшемся окне видим свой Apple ID.
Видео: как узнать Apple ID
https://youtube.com/watch?v=7_fAGJbuBh0
Если вы хоть раз заходили в свою учетную запись через Safari и в браузере включена функция автозаполнения веб-форм, то перейдите по этой ссылке
и в поле «Логин» вы увидите Apple ID.
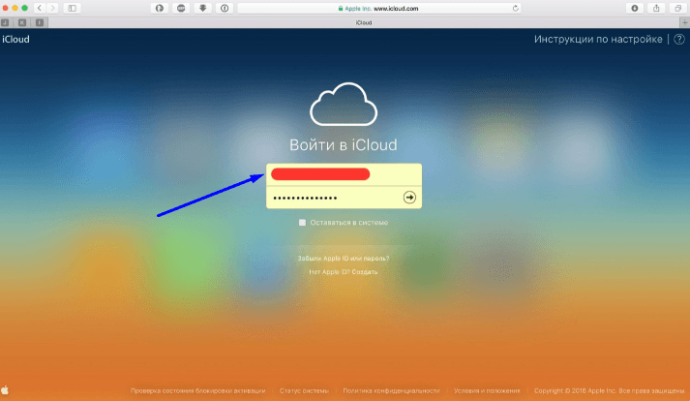 Находим свой Apple ID
Находим свой Apple ID
Через службу поддержки
Если ни один из предыдущих способов не помог, то остается одно — написать о вашей проблеме в официальную службу поддержки
https://support.apple.com/ru-ru/HT201232. Максимально точно и понятно опишите вашу ситуацию и то, какими способами восстановления вы уже пользовались. Скорее всего, через некоторое время вам ответят и попросят подтвердить вашу личность, после чего подскажут ваш Apple ID.
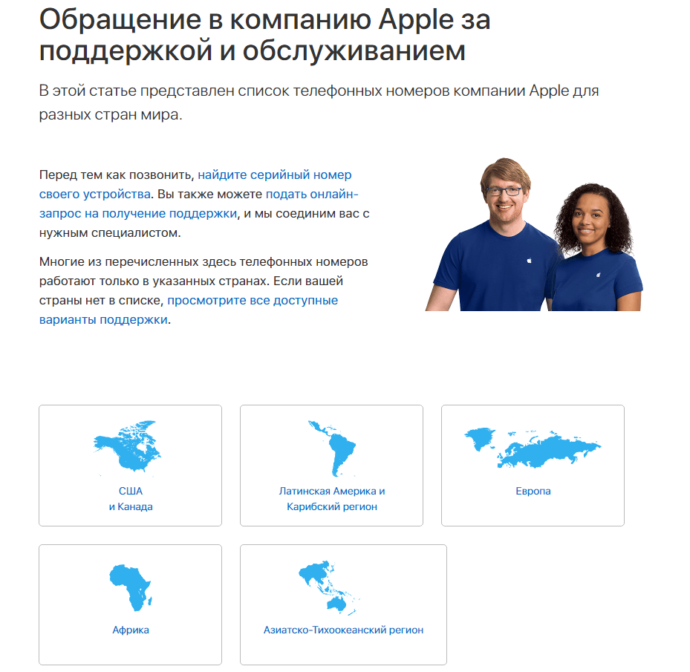 Обращаемся в поддержку
Обращаемся в поддержку
Сразу после регистрации постарайтесь запомнить или записать ваш уникальный Apple ID, иначе, если вы его забудете, могут возникнуть проблемы. После получения данных для входа в сервисы Apple, зайдите в несколько из них, чтобы потом было легче вспомнить ваш логин. Если получилось так, что Apple ID вы забыли, а авторизоваться где-то еще не успели, то пишите в службу поддержки, а ожидайте их ответа и следуйте инструкциям. Не сообщайте никому свои регистрационные данные, кроме агентов поддержки и тех, кому доверяете, это может привести к взлому аккаунта и дальнейшим проблемам.
Как выглядят ID разных страниц
Мы уже определились, что ИД – это уникальный набор букв и цифр. Для разных разделов в социальной сети он выглядит немного по-разному:
- персональный профиль имеет в начале буквы «id» – https://vk.com/id43469657;
- адрес паблика начинается со слова «public» – https://vk.com/public17379685;
- группа определяется как «club» – https://vk.com/club173775617;
- встреча в url имеет слово «event» – event12345899.
ИД у всех страниц свой и никогда не меняется. Но ссылка, которая отображается в строке браузера, может вместо него содержать любую удобную комбинацию букв и цифр – имя человека, никнейм, название сообщества, но и в этом случае можно узнать уникальный ID.
Как создать почтовый ящик?
В Интернете существует достаточно много ресурсов, которые после несложной регистрации позволяют стать обладателем уникального почтового адреса. И эта услуга предоставляется абсолютно бесплатно. Среди популярных сайтов почтовых серверов значатся
- Яндекс-почта
- Мэйл.ру
- Рамблер
И это только на просторах рунета. Но такие мировые монстры как Google.com и Yahoo.com также предлагают услуги создания почтового ящика на русском языке. Кстати на моем блоге есть интересная и полезная статья про создание почтового ящика на gmail.
Какой почтовый сервер вы выберите, зависит от вас индивидуально. Можно завести аккаунты во всех и пользоваться каждым в определенных целях (один – для работы, второй – для родных, близких и друзей и т.д.). А можно пользоваться только тем, который наиболее удобен.
Сегодня почтовые сервисы позволяют собирать рассылки со всех ящиков в какой-то один (для этого надо просто немного подкорректировать настройки).
Чтобы создать новый ящик на почтовом сервере, необходимо зайти на выбранный вами ресурс (mail.ru, yandex.ru, google.ru и другие) и пройти процедуру регистрации. Адрес почты будет состоять из двух частей.
Первая – будет соответствовать имени, которое было указано в поле «логин» (оно может быть вымышленным или отражать реальное имя хозяина).
Вторая часть адреса – это название почтового ресурса, указанное через так называемую собачку (@mail.ru,@yandex.ru). Называя или вписывая куда-то свою почту, надо говорить ее полное название.
Каждый почтовый ящик защищается паролем, и придумать его желательно посложнее, ведь только так можно уберечь данные, хранимые на личной почте. Если надежды на память нет, то пароль лучше куда-либо записать, так как его восстановление – хоть и дело не сложное, но время отнимает.
Форма регистрации предполагает заполнение личных данных, таких как имя, фамилия и возраст владельца. Часто, для того чтобы в будущем иметь возможность восстановить доступ к своему аккаунту на почте, надо ввести секретный вопрос и ответ, который известен только владельцу. Не стоит сильно мудрить, придумать следует такой вопрос, ответ на который вы не забудете (например, кличка в школе).
Надеюсь, теперь слово «емейл» не вызывает у вас недоразумения. Регистрируйтесь и делитесь информацией в соц. сетях, подписывайтесь на обновления блога и становитесь продвинутыми пользователями сети интернет, до встречи!
С уважением! Абдуллин Руслан
abdullinru.ru
Яндекс Почта: Создать ID и Войти
Рис. 1. «Создать ID» и «Войти» в Яндес.Почте.
«Создать ID» означает, что нужно зарегистрировать, то есть создать новый логин и пароль для Яндекс.Почты. После того, как ID (логин и пароль) будет зарегистрирован, его можно использовать для того, чтобы пользоваться всей экосистемой Яндекса. Сервисов у Яндекса очень много, их количество постоянно пополняется.
Кнопка «Войти» (2 на рис. 1) предназначена для тех, кто уже один раз прошел регистрацию. В этом случае нужно ввести логин и пароль. После этого откроется почта с полученными письмами. Если же сделать новую почту с помощью «Создать ID», то там не будет тех писем, что были в старой почте.
Что такое ID пользователя в сети
ID пользователя — это идентификатор, уникальный номер, имя или признак. Его можно сравнить с паспортом любого человека, который является уникальным. У каждого участника сети интернет тоже есть свой персональный идентификационный номер, по которому его определяют.
По этому номеру, например, можно быстро найти страницу в соцсетях.
ID присваивается не только компьютеру, но и соцсетям, а также каждой публикации. Этот идентификатор отображается в ссылке на ту или иную группу или публикацию (находим в адресной строке). ID группы отличается от кода меньшим количеством символов, так как групп намного меньше.
Как определить Device ID на Android: Видео
Поделитесь материалом в соц сетях:
Здравствуйте! У меня такой вопрос. Разработчики одного приложения,которое я скачала,а со временем не стало запускаться,так и вот они (разработчики) просят мой device id. Можно ли им дать этот код для ррешения проблемы
Да, это нужно чтобы разработчики смогли определить модель Вашего телефона и смогли Вам помочь(найти прошивку и проанализировать, что может быть не так)
Доброго времени суток, я случайно изменил свой id, а старый не записал, возможно ли восстановить старый id?
Здравствуйте. В статье же написано, как узнать ID девайса. Первый способ – открыть задний отсек, вытащить аккумуляторную батарею и внимательно посмотреть на пространство под ней. Там должна быть наклейка, где и находится искомый ID. Ну а на счет изменить ID, вы же как-то изменили? Вот таким же способом вы можете назначить старый ID и сохранить его. Но, вот еще один вариант, приложение Android ID Changer (скачать модно на сайте 4PDA). Приложение требует root прав.
Забанили в чате рулетка за то,что показывал как в танчики на ps4 играю…если id поменять,то это поможет вернуться на его просторы?…напишите пожалуйста на почту…спасибо!
Здравствуйте. Какой именно id вы хотите поменять? На чьи просмотры вернутся?
Здравствуйте! Скажите пожалуйста, ID девайса и ID провайдера это одно и тоже?
Здравствуйте, выше была тема о чат рулетке, присоединяюсь к Артуру, но хочу добавить, что везде пишут, что бан ставится именно на саму камеру якобы, так вот мой вопрос исходя из этого, возможно ли как-то сменить название камеры на Андроиде, или же сменить ID самой камеры, либо какие-то альтернативные варианты?
Нет. Аббревиатура ID расшифровывается как идентификатор. То есть, это просто идентификатор устройства. Теперь отвечая на ваш вопрос – ID девайса – это идентификатор устройства. А ID провайдера – это идентификатор провайдера. То есть, это некий уникальный номер, по которому можно понять, что это за устройство. Это как идентификационный налоговый номер человека, только касающийся какого-то устройства. Вот и все. Учитывая вышесказанное, ID устройства (device) и ID провайдера – это разные вещи. То есть, и то и то является идентификатором, но это идентификаторы разных вещей. В первом случае это идентификатор какого-то устройства, а во втором случае – это идентификатор провайдера.
Здравствуйте! Подскажите есть ли как связан Device ID и номер телефона абонента? Есть ли между ними взаимосвязь?
Здравствуйте. Давайте рассуждать логично. Device ID – это нечто вроде серийного номера устройства. В дословном переводе это звучит так – идентификатор устройства (то есть, это некий номер, по которому можно идентифицировать устройство, будь то телефон, планшет, холодильник или стиральная машинка). По сути, это как ваш идентификационный налоговый номер, по которому налоговая служба вас идентифицирует, как плательщика налогов, как гражданина определенной страны. А номер телефона абонента – это номер вашего мобильного телефона, который выдает мобильная компания. То есть, грубо говоря, это номер СИМ-карты, которую вы вставляете в телефон. И по этому номеру вам могут звонить другие абоненты мобильной связи. Вот вам вопрос – есть ли между этими понятиями связь? Ответ будет двузначным, так как в каких-то случаях связь есть, но если говорить в общем, то это разные понятия. Например, по номеру мобильного телефона можно узнать ID устройства, можно заблокировать телефон и так далее.
У меня такой вопрос , не могу включить 3G на планшете , не сохраняется когда включаю 2G/3G , могу только включить или 2G с ним сеть работает или 3G с ним сеть отключается , что нужно.
Здравствуйте. Возможно, проблема в программной части. Где-то произошел какой-то сбой. Найти этот сбой вы не сможете. Поэтому рекомендую сразу сделать сброс до заводских параметров – http://v-androide.com/instruktsii/obsluzhivanie/sbros-android.html. Если не поможет, то возможно, поможет прошивка. По поводу прошивания, вот для начала статья – http://v-androide.com/instruktsii/obsluzhivanie/kak-proshit-android.html. Но, если вы не уверены. что сами сможете прошить, то лучше сразу отнесите в ремонт. И тут подбираемся к третьему варианту. Возможно, что сам модем работает не корректно (аппаратная проблема). В таком случае надо просто заменить 3G модем в телефоне (если это возможно и если есть мастера, которые смогут это сделать). Самостоятельно вы точно не сможете заменить.
Этот сайт использует Akismet для борьбы со спамом. Узнайте как обрабатываются ваши данные комментариев.
Как узнать Apple ID на iPhone/iPad?
- Если вы хотя бы раз загружали игру, программу, музыку, рингтон или фильм из магазинов Apple, идентификатор Apple ID в открытом виде отображается в:
-
Программе App Store на странице «Подборка» (прокрутите страницу донизу).
-
Программе iTunes Store на странице «Музыка», «Фильмы» или «Звуки» (прокрутите страницу донизу).
-
Программе «Подкасты» на странице «Подборка» (прокрутите страницу донизу).
-
- Если вы подключали свой Apple ID в Настройках iPhone/iPad, найти ваш идентификатор Apple ID можно в:
-
Меню «iCloud».
-
Меню «App Store, iTunes Store».
-
Меню «Почта, адреса, календари» в учетной записи iCloud.
-
Меню «Сообщения -> Отправка/Прием».
-
Меню «FaceTime».
-
Меню «Музыка» в разделе «Домашняя коллекция».
-
Меню «Видео» в разделе «Домашняя коллекция».
-
Меню «Game Center».
-
-
Если вы хотя бы раз входили в свою учетную запись в программе «Найти iPhone», ваш идентификатор Apple ID доступен в окне авторизации.
Если ваш iPhone или iPad заблокирован паролем, не включается или вы активируете устройство, ваш идентификатор Apple ID можно определить с помощью компьютера Windows, Mac или Linux.
Как узнать Apple ID на компьютере Mac?
Если выполнен вход в вашу учетную запись в программах iTunes и Mac App Store:
-
Запустите iTunes и перейдите в меню «Магазин». Ваш идентификатор Apple ID будет отображаться в строке «Посмотреть учетную запись (ваш идентификатор)».
Или в главном окне iTunes слева от строки поиска нажмите на иконке с аватаром и стрелкой вниз. В появившемся окне вы увидите свой идентификатор Apple ID.
-
Запустите программу Mac App Store и перейдите в меню «Магазин». Ваш идентификатор Apple ID будет отображаться в строке «Посмотреть учетную запись (ваш идентификатор)».
Или на странице «Подборка» в боковом меню «Быстрые ссылки» нажмите на надписи «Учетная запись» — увидите ваш идентификатор в окне авторизации.
Если вход в вашу учетную запись в iTunes не выполнен:
-
Запустите iTunes, перейдите в меню «Программы» и выберите «Мои программы» — будет выведен список программ загруженных в iTunes. Правой кнопкой мыши щелкните на значке любого приложения и в контекстном меню нажмите на «Сведения».
-
Перейдите на вкладку «Файл». Идентификатор, с помощью которого было загружено данное приложение будет отображаться в строке «Покупатель», например, «Александр Варакин (i4negeek@gmail.com)».
Также, Apple ID можно найти в:
-
«Системные настройки -> iCloud» (если подключен iCloud).
-
«Системные настройки -> Учетные записи Интернета -> Учетная запись iCloud» (если подключена).
-
В Safari на странице http://icloud.com, если включено Автозаполнение веб-форм и вы хотя бы раз входили в веб-интерфейс iCloud с помощью Safari.
Если вы не входили в iTunes и Mac App Store с вашим Apple ID, а также не подключали iCloud в Системных настройках OS X, определить идентификатор Apple ID можно по специальному запросу. Для этого:
Как узнать Apple ID на компьютере Windows?
-
Запустите iTunes, в главном меню программы перейдите на строку «iTunes Store» (если главное меню iTunes не отображается, нажмите клавишу Alt). Если выполнен вход в вашу учетную запись, идентификатор Apple ID будет отображаться в строке «Посмотреть учетную запись (ваш идентификатор)».
-
Запустите программу iCloud для Windows. Если выполнен вход в вашу учетную запись, идентификатор Apple ID будет отображаться в главном окне программы слева.
Если вы не входили в свою учетную запись в iTunes и iCloud для Windows:
-
Запустите iTunes, перейдите в меню «Программы» и выберите «Мои программы» — будет выведен список программ загруженных в iTunes. Правой кнопкой мыши щелкните на значке любого приложения и в контекстном меню нажмите на «Сведения».
-
В окне с описанием приложения перейдите на вкладку «Файл». Идентификатор, с помощью которого оно было загружено будет отображаться в строке «Покупатель», например, «Александр Варакин (i4negeek@gmail.com)».
На случай, если ничего не выходит
Если ваш iPhone/iPad:
- заблокирован паролем;
- неисправен;
- не включается;
- не активирован;
- на компьютере Windows или Mac, с которым он синхронизировался, не выполнен вход вашу учетную запись в iTunes и Mac App Store;
- в iTunes нет загруженных приложений;
- ваш взломали Apple ID
Заключение
Из всего вышесказанного можно сделать следующие выводы:
- Если использовать Apple ID для загрузки игр, программ, музыки, фильмов, в iCloud, iMessage и FaceTime, вы либо его не забудете, либо легко его найдете.
- Даже если ваш iPhone/iPad не включается, заблокирован паролем или не активирован, найти Apple ID можно с помощью компьютера в iTunes.
- Поиск Apple ID по Имени, Фамилии и адресу электронной почты на странице «Найти Apple ID» бесполезен.
- Если у вас официальный iPhone/iPad и есть чек на покупку, служба поддержки Apple поможет вам восстановить Apple ID.
Как узнать ID предыдущего владельца
Существует основные причины, по которым может быть чужой Apple ID на устройстве: возможно, пользователь приобрел подержанный девайс, а его предыдущий владелец не принял необходимых мер предосторожности. Независимо от причины это приводит к различным трудностям
Помимо прочего, будет невозможно скачивать новые программы, а сделанный фото и видео контент, например, будет отправлен в учетную запись iCloud другого пользователя, что очень неудобно
Независимо от причины это приводит к различным трудностям. Помимо прочего, будет невозможно скачивать новые программы, а сделанный фото и видео контент, например, будет отправлен в учетную запись iCloud другого пользователя, что очень неудобно.
Узнать Apple ID можно в меню «Настройки» Айфона, а также в приложениях App Store, iTunes Store и в стационарной версии iTunes. Если телефон заблокирован, получить информацию можно с помощью доверенного устройства или на официальном сайте производителя.
Но как узнать чужой эпл айди? Получить Apple ID бывшего владельца без его помощи удастся, внимательно просмотрев сохранённые данные. Если поиск безуспешен, то потребуется связаться со службой поддержки. Работник с помощью необходимых вопросов удалит старую учётную запись, что позволит создать новую.









