Как поставить пароль на приложение андроид
Содержание:
- Возможные проблемы
- Сторонние программы
- Как установить пароль на компьютер при входе на Windows XP?
- Убираем пароль при запуске Windows без программ
- Как отменить блокировку
- Как установить пароль на страницу сайта?
- Как поставить пароль на папку в Windows 7
- Как поставить пасворд на переписку в ВК?
- Как убрать пароль в Windows 7 перед входом в систему
- Установка пароля на учетную запись в «Параметрах»
- Программа для паролей на компьютере
- Установка пароля в BIOS
- Как поставить пароль через BIOS?
- Как установить пароль на компьютер при входе на Windows 7?
Возможные проблемы
Некоторые трудности могут возникнуть при попытке установить пароль на запуск программы в Windows, если запуск был произведён не от имени администратора.
Если запустить Game Protector не от имени администратора, то после нажатия на «Proteсt» появится такое сообщение, как на скриншоте ниже. И пароль в результате не будет установлен.
Ошибка при установке пароля в Game Protector.
Также защищённые программы нужно запускать от имени администратора, иначе введённый пароль не сработает.
Чтобы всё время не думать об этом, рекомендую настроить запуск защищённого приложения по-умолчанию от имени администратора. Также можно поступить и с запуском самого Game Protector. Чтобы сделать это нажмите правой кнопкой мышки на исполняемый файл программы или его ярлык, переключитесь во вкладку «Совместимость» и поставьте галочку на опции «Запускать от имени администратора». Затем нажмите кнопку «Ок».
После этого программа будет запускать от имени администратора всегда и по-умолчанию.
Сторонние программы
Рассмотренные выше способы защиты информации базировались на использовании системных средств. Для этой цели существуют и программы сторонних компаний. Они, как правило, имеют улучшенные сервисные характеристики. Выше уже упоминались программы для распознавания лица Rohos Face Logon и KeyLemon, работающие с обычными камерами. Есть и другие программы, в частности:
- Disk Password Protection;
- TrueCrypt;
- Hidden Disk;
- HDD Password Protection;
- Cybersafe Top Secret.
В качестве примера рассмотрим главное рабочее окно первой из перечисленных программ.
Как видно, программа способна защищать паролем как загрузку системы, так и разделы жёсткого диска. При этом для разных логических томов коды могут отличаться. А при наборе пользователем пароля происходит цветная визуальная индикация его надёжности.
C официального сайта можно скачать триал-редакцию этой программы. Бесплатный пробный период составляет 30 дней. После этого пользователь должен приобрести лицензию за 49 $.
Если Вы хотите научиться делать такие же скриншоты как в этой статье, предлагаем изучить статью “Как сделать скриншот на компьютере Виндовс”.
Как установить пароль на компьютер при входе на Windows XP?
На сегодняшний день использование Windows XP также актуально, как использование других версий Windows. Таким образом, перейдем к тому, как установить пароль на компьютере при входе Windows XP.
Первым делом необходимо открыть «Пуск», затем выбрать «Панель управления».
Теперь войдите в раздел «Учетные записи пользователей».
После этого кликните по учётной записи для которой необходимо установить пароль. Будьте внимательны, если на учетной записи нет прав администратора, то у вас не получиться установить пароль.
После выбора учетной записи, кликните по пункту «Создание пароля».
В новом окне два раза введите пароль, установите подсказку, а затем нажмите на кнопку «Создать пароль».
Готово! Теперь вы можете перезагрузить компьютер, чтобы проверить, как работает вход в систему по паролю.
Убираем пароль при запуске Windows без программ
Также Password в рассматриваемой операционной системе можно отклеить без использования пункта «Выполнить», а также различного рода сторонних приложений. Для этого достаточно воспользоваться специальной командной строкой. Таким способом можно избежать необходимости ввода Password при включении компьютера, а также при выходе его из спящего режима.
Настройка командной строки
Для того чтобы осуществить настройку командной строки, необходимо воспользоваться диском с дистрибутивом Windows. Данный способом настройки и сброса кода доступа подходит в случае, если он забыт, и иным образом запустить ОС не представляется возможным.
В первую очередь, необходимо через Биос установить загрузку с компакт-диска или иного устройства, содержащего дистрибутив. После этого следует выполнить перезагрузку и запустить установку.
После этого выполняются следующие действия:
открывается окно выбора параметров языка, следует нажать «Далее»;</li>выбираем «Восстановление системы»->«Командная строка»;</li>вводим «regedit»;</li>в открывшемся редакторе реестра находим раздел под названием «HKEY_LOKAL_MACHINE»;</li>выделяем его, нажимаем на меню «Файл», и выбираем «Загрузить куст»;</li>выбираем диск, куда инсталлирована ОС, и открываем файл, расположенный по адресу «наименование диска:windowssystem32SYSTEM»;</li>необходимо ввести произвольное имя для выбранного раздела (например, 999);</li>переходим в раздел HKEY_LOKAL_MACHINE999Setup и нажимаем два раза на параметры:
- CmdLine – вводим cmd.exe;
- SetupType – заменяем параметр 0 на 2;
</li>выделяем раздел 999 и нажимаем «Выгрузить куст»;</li>извлекаем дистрибутив и перезагружаем ПК.
Сброс пароля и входа в систему
После загрузки операционной системы пользователь стразу же увидит окно командной строки. Для осуществления сброса password необходимо ввести следующую команду: net user имя_пользователя
Если по какой-то причине User забыл название учетной записи, то можно написать просто net user без параметров. Это позволит отобразить все имеющиеся наименования и выбрать необходимое.
Если использование нового Password не предполагается, то достаточно оставить поле пустым.
Если же необходимо ввести новый, то команда будет выглядеть следующим образом: наименование диска:Windowssystem32net user имя_пользователя новый-ключ.
Также нередко требуется создать новую учетную запись без ключа доступа.
Для этого необходимо выполнить следующие команды в строгом порядке:
</li>net user имя_пароль /add;</li>net localgroup Администраторы имя /add;</li>net localgroup user имя /delete.
Данные команды в строгом порядке выполняют операции:
- создание нового User;
- добавление его в рабочую группу Administrator;
- удаление из группы Users.
Рассматриваемый способ сброса довольно сложен, но вполне осуществим даже для не очень опытных владельцев ПК.
</li>
Как отменить блокировку
Снять блокировку с программы так же просто, как и установить ее. Для этого вам снова потребуется запустить ПО для установки пароля, выбрать заблокированную программу и нажать на кнопку разблокировку. В ExeLock она выглядит так же, как и кнопка блокировки.
К счастью, все не так просто. Для снятия блокировки нужно знать пароль, поэтому другие люди, те с кем вам приходится делить компьютер или дети не смогут сделать это без вашего участия. Даже удаление этой программы с компьютера не отменит защиту.
Сегодня я познакомлю вас с небольшой утилитой, которая позволяет защитить любую программу или компьютерную игру от несанкционированного доступа в операционной системе Windows.
Основная цель установки данного программного обеспечения на компьютер, это предотвращение несанкционированного доступа к любому приложению в системе Windows. Это весьма полезно, особенно если вы разделяете один компьютер с несколькими пользователями.
Программу можно использовать и как инструмент родительского контроля. Установив пароль на игру, вы сможете контролировать время, проводимое ребенком за очередной компьютерной игрой.
Как работает программа?
Особенностью программы является то, что она способна защитить паролем любой *.ехе файл, то есть главный файл запуска любого приложения. Как я уже сказал, это могут быть программы и игры.
1. В первой строке указываем путь к главному файлу запуска приложения (*.ехе файлу), которое вы будете блокировать. В моем случае, это будет браузер Google Chrome. Чтобы узнать, где расположена папка c главным файлом запуска приложения, достаточно навести курсор на его ярлык.
2. Во второй строке указываем и подтверждаем (again) пароль. В поле Change Icon можно изменить иконку исполняемого файла. Выбрав соответствующий значок можно замаскировать ярлык приложения или игры как excel документ, тем самым визуально скрыть присутствие этой игры или приложения на компьютере. Пункт Create Backup я оставляю не отмеченным.
3. Нажимаем Protect. Сообщение «success to protect to chrme.exe» сообщает об успешной блокировке.
Теперь любая попытка запустить заблокированное приложение или игру, приведет к появлению диалогового окна с запросом пароля. Для снятия пароля запускаем программу Game Protector, указываем тот же путь к главному файлу запуска, вводим пароль и нажимаем UnProtect. На этом сегодня все! До встречи в новых статьях. Подписывайтесь на обновления блога! Удачи!
Всем привет! С вами как обычно Дмитрий Костин, и сегодня я хотел бы показать вам, как поставить пароль на приложение в Windows, чтобы защитить его от несанкционированного входа лиц, недопущенных к вашему компьютеру. Во загнул). Но что самое главное, так это то, что способ абсолютно простой и действует абсолютно на все программы. Вы даже можете поставить пароль на любой браузер без установки расширений для каждого из них. Так что хрустните пальцами, и поехали!
Как установить пароль на страницу сайта?
Здравствуйте!
Когда впервые увидела, что на странице сайта стоит пароль. У меня возник вопрос: — А зачем? Что можно скрывать «запрещённое» на странице?
Теперь то, я понимаю. А тогда? Такое недоумение было.
Для чего ставиться пароль на страницу сайта
Частенько ограничивается доступ к определённым разделам сайта из-за того, что информация, которая находится на данной странице – она платная. Оплачиваться доступ может как разово, так и ежемесячно.
Можно сказать, что происходит монетизация сайта и доступ только для определённого круга, то есть для тех посетителей, которые платят.
Теперь думаю, что понятно, как зарабатывают на платном доступе:
- Ставим пароль
- Принимаем плату
- Отправляем пароль доступа
При абонентской плате пароль лучше менять ежемесячно. И это всё автоматизируем при помощи определённых сервисов, например e-autopay.com. Этот сервис используют многие известные инфо бизнесмены.
Итак, с чего же начать установку пароля на страницу сайта. Что для этого надо сделать:
- Создаём страницу (записи)
- Заходим в редактирование записи
- Вкладка «Опубликовать»
- Нажимаем ссылку «редактировать»
Смотри скриншот:
Когда, откроется следующее окно, выбираем:
- Видимости изменить
- Защищено паролем
- Установить пароль
- Сохраняем «ок»
Смотри скриншот:
Произвели все действия, теперь можно нажать на кнопочку «опубликовать».
В итоге — получили защищённую страницу
Ну, вот теперь и Вы знаете: « Как установить пароль на страницу сайта?»
Пока ни разобралась, думала, что это так сложно. А оказывается всё просто. Теперь знаю, как сделать ограниченный доступ к информации, которая предназначена для определённого круга людей.
Все посетители, которые имеют доступ по паролю, находятся на сайте определённое время и тем самым увеличивают посещаемость и время нахождения на блоге.
Но ведь информацию не возможно сразу запомнить, а значит, они (посетители) будут возвращаться на блог снова и снова.
Теперь остаётся только применить полученные знания.
Вперёд, за новыми идеями по бизнесу!
P.S. Если Вы из данной статьи получили хоть какую-то полезность и она Вам понравилась, напишите комментарий или оставьте свой вопрос.
Вы находите данную статью полезной или интересной? Поделитесь ею, пожалуйста, с другими — просто нажмите на кнопки ниже:
liudmilaustyanceva.ru
Как поставить пароль на папку в Windows 7
Седьмая Винда по-прежнему установлена на многих компьютерах, хоть и бесплатная поддержка системы со стороны Microsoft уже прекращена. Некоторые люди, работающие с «семеркой», предлагают решения, основанные на использовании bat-файлов. Скрипты переводят секретную папку в категорию скрытых, и посторонние пользователи не видят запароленные данные. Защита, конечно, слабая, но, чтобы скрыть инфу от глаз любопытных домочадцев, вполне сгодится. Итак, алгоритм следующий, как поставить свежепридуманный пароль на папку Windows 7 с помощью скрипта:
- Создаем, например, на рабочем столе папку.
- В получившемся каталоге ваяем документ Блокнота, у него должно быть расширение *.txt.
- Копируем в Блокнот содержание скрипта (https://d.radikal.ru/d39/2109/3f/5be0f5690848.png). Вместо 111 можете вписать в файл свой пароль. Закрываем, сохраняем.
- Изменяем тип файла с блокнотного txt на bat. Название можно оставить прежним — «Новый текстовый документ». Для изменения расширения удобно использовать Total Commander.
- Запускаем батничек (пакетный файл). Рядом появляется папка Katalog. Переносим в нее байты, которые нужно запаролить.
- Второй раз запускаем батничек. Вместо Katalog создается скрытая папка Privatno, которую пользователи не видят. На виду остается только батничек. При попытке запустить его появляется окошко с запросом пароля. После его ввода запускается обратная операция: Privatno переименовывается в видимый Katalog.
- Попользовались запароленными файлами? Щелкаем обратно на батничек и секретная папка снова переходит в разряд скрытых.
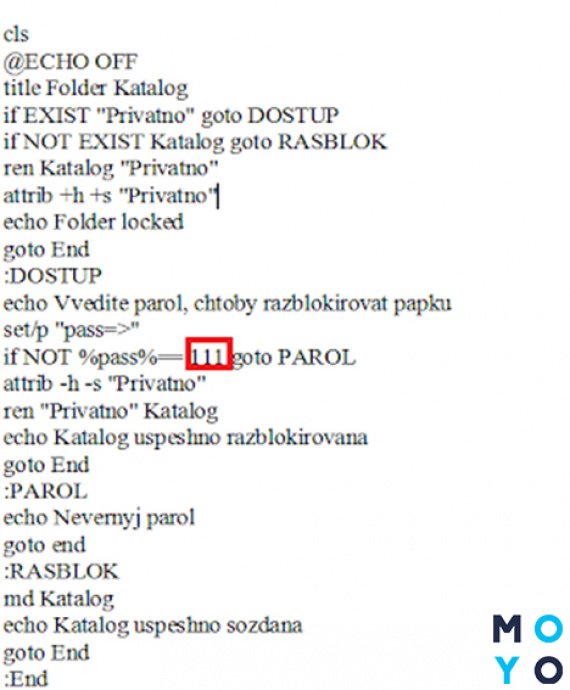
Готовый батничек можно скачать отсюда (https://drive.google.com/file/d/1_lzF5etAMFlWFjId30w—R1oEZoXD84Q/view).
Вырубаем обновления: Как отключить обновление Windows 10: 5 целенаправленных «надо»
Как поставить пасворд на переписку в ВК?
Как вы думаете, можно ли поставить пароль в ВК на сообщения или это функция из разряда фантастических? Скажем сразу, официального решения у этой задачи нет. Но есть множество неофициальных, при помощи сторонних приложений и расширений. На наш взгляд, самое крутое и просто работающее – VK-helper.Pro.
Эта утилита позволяет поставить пароль на любой диалог в ВК, а также открывает для пользователя множество других дополнительных опций. Еще один ее плюс – она устанавливается во все популярные браузеры: в Google Chrome, Opera, Mozilla Firefox, Яндекс.Браузер, причем, абсолютно бесплатно.
Итак, чтобы поставить пароль на переписку в ВК, нужно выполнить следующее:
- Нажмите клавишу «Скачать» ;
- Установите дополнение, следуя инструкциям установщика (у каждого браузера свои нюансы, внимательно читайте советы);
- Когда расширение установится, его необходимо запустить;
- Значок дополнения появится в правом углу вашего браузера – кликните по нему;
- Авторизуйтесь через VK-Helper.Pro в соцсети;
- Щелкните по кнопке «Настройки» ;
Изучите опции, найдите «Поставить пароль» ;
- Придумайте ключ и подтвердите намерение;
- Готово, теперь зайдите в профиль и попробуйте открыть любой диалог или создать беседу. Получилось?
Мы протестировали дополнение и остались очень довольны его работой. Отключить эту опцию легко через настройки плагина.
Как убрать пароль в Windows 7 перед входом в систему
В большинстве случаев пользователю поможет специальное стороннее программное обеспечение, например, Active Password Changer, Lazersoft Recover My Password или WinPassKey. В ином случае достаточно воспользоваться установочным диском Windows.
В этом способе также можно предварительно загрузить установочные файлы операционной системы на flash-накопитель. Обязательным условием является наличие на одном из носителей такой же версии Windows, например, Домашняя или Профессиональная. Для сброса пароля выполните несколько последовательных действий.
Вставьте накопитель перед загрузкой системы и перейдите в BIOS. Для входа в BIOS чаще всего используются клавиши «F2» или «Del», однако бывают исключения в видео «F1» и «Esc».Найдите раздел «Boot» или похожее меню. Выберите соответствующий раздел для загрузки системы с диска или flash-накопителя. Для этого необходимо перенести этот раздел выше в списке. Сохраняем изменения и перезагружаем компьютер.
В большинстве случаев для выхода из BIOS с сохранением изменений необходимо нажать клавишу «F10» и щёлкнуть на кнопку «Yes», однако в редких случаях могут использоваться другие варианты. Воспользуйтесь разделом «Exit» в главном меню и используйте пункт «Save & Exit Setup».
После загрузки диска в окне выбора языка нажимаем «Далее».
Используем кнопку «Восстановление системы» и ожидаем некоторое время для поиска установленной операционной системы.
Выбираем используемую систему и нажимаем «Далее».
В списке разделов выбираем «Командная строка» и в открывшемся окне вводим «regedit» без кавычек. На экране откроется редактор реестра.
Открываем папку «HKEY_LOKAL_MACHINE» и нажимаем кнопку «Файл». В списке действий используем пункт «Загрузить куст» и переходим по пути «Windows/System32/config».
В открывшейся папке выбираем файл «SYSTEM».
В появившемся поле вводим произвольное имя раздела, например, «2021» без кавычек. Открываем папку «HKEY_LOKAL_MACHINE» и переходим в новосозданный раздел. Переходим в «Setup» и находим параметр «CmdLine»
Щёлкаем по нему правой кнопкой мыши и нажимаем кнопку «Изменить». В открывшемся окне вводим «cmd.exe» без кавычек и нажимаем «ОК» для сохранения изменений.
Изменяем вышеуказанным способом значение параметра «SetupType» с «0» на «2» без кавычек. Нажимаем «ОК» для сохранения изменений и нажимаем на созданный раздел, например, «2021», левой кнопкой мышки.
Переходим в раздел «Файл» и используем клавишу «Выгрузить куст». Перезагружаем компьютер. Предварительно можно вытащить накопитель и вернуть настройки загрузки системы к первоначальному состоянию.
После загрузки Windows сразу же появится командная строка, в которой вводим «net user» без кавычек и нажимаем клавишу «Enter». Например, «net user Admin». Если после ввода имени пользователя ничего не указывать, то пароль не будет установлен, поэтому пользователь сможет сразу же войти в систему. Также можно использовать команду «net user» для ознакомления со всеми имеющимися профилями системы. Вводим «exit» и нажимаем «Enter». После запуска системы вводим новый пароль и входим в Windows.
В редких случаях может пригодиться добавление нового профиля системы. Придётся создать нового пользователя, добавить его в рабочую группу администраторов и удалить из группы обычных пользователей. Для этого после открытия командной строки сделайте следующее:
- Вводим «net user имя_пароль /add» без кавычек и нажимаем «Enter».
- Вводим «net localgroup Администраторы имя /add» без кавычек и нажимаем «Enter».
- Вводим «net localgroup user имя /delete» без кавычек и нажимаем «Enter».
Установка пароля на учетную запись в «Параметрах»
Если вы уже некоторое время пользуетесь устройством без дополнительных средств защиты персональной информации, то всегда можете поставить пароль на компьютер с Windows 10 при помощи «Параметров». Это специальный раздел ПК, где представлено большинство настроек.
Чтобы создать код доступа, сделайте следующее:
- Запустите в меню «Пуск».
- Откройте «Параметры» (иконка в виде шестеренки).
Перейдите в раздел «Учетные записи».
Выберите вкладку «Параметры входа».
Под заголовком «Пароль» нажмите кнопку «Добавить».
- Дважды введите password, а также придумайте подсказку.
- Сохраните изменения.
На заметку. В зависимости от особенностей компьютера защитить устройство также можно при помощи отпечатка пальца и функции «Windows Hello».
Теперь вы можете быть уверены, что ваш ПК полностью защищен. Если вы будете ставить блокировку компьютера, переходя в режим сна или выключая устройство, то при следующем включении система запросит пароль.
Программа для паролей на компьютере
Как узнать пароль пользователя? Сегодня нет ничего удивительного в том, что существует множество эксклюзивного софта, в том числе для взлома систем. Таких утилит очень много, и все они доступны в Интернете. Особенности взлома системы компьютера такие же, как и с помощью сброса его через диск Microsoft miniPE. Фактически та же процедура входа через «Биос» со сменой загрузки системы через внешний накопитель (флешка, CD-РОМ). Программа для паролей на компьютере используется для взлома и запускается при его перезагрузке. Единственный нюанс: такие программы не всегда надежные и могут повредить операционную систему в целом. Они могут воспользоваться уязвимостью ОС и внедрить шпионские ПО, стереть файлы реестра или удалить ОС.
Установка пароля в BIOS
Этот способ более надежный, т.к. без ввода пароля не включится операционная система. Во время загрузки windows нужно нажать Delete или F2, чтобы попасть в настройки BIOS. Есть два варианта установки пароля на компьютер: 1. «Security» «Change User Password». 2. «BIOS Setting Password» «Save and Exit Setup».
Чтобы сбросить пароль, нужно на несколько секунд вынуть батарейку из материнской платы. При этом обнуляются все настройки, и можно загрузиться без пароля. Этот прием используется для стационарных ПК. Чтобы достать батарейку из ноутбука, его нужно почти полностью разобрать, а главное – потом собрать, что гораздо сложнее.
Как поставить пароль через BIOS?
Не менее надёжный способ установить пароль на компьютер или ноутбук, работающий под Windows, — использование базовой системы ввода-вывода, или BIOS. Чтобы поставить код этим способом, следует перезагрузить устройство, войти любым удобным способом в БИОС, а затем:
В главном окне, используя «Стрелочку вправо», переместиться на вкладку Boot.
Оказавшись на ней, спуститься с помощью «Стрелочки вниз» к самому нижнему разделу Security и подтвердить выбор нажатием клавиши Enter.
Убедившись, что пароль не задан, пользователь может выбрать тип устанавливаемого пароля: Supervisor (аналог «Администратора») или User (для каждого пользователя в отдельности).
Рекомендуется начать с первого. Для этого необходимо спуститься до него, вновь нажать Enter, после чего ввести новый пароль и задать его, воспользовавшись той же клавишей.
Теперь необходимо подтвердить код, набрав его ещё раз.
Если последовательности символов совпадают, пользователь увидит сообщение об успешной установке пароля.
Следующий шаг владельца компьютера — определить «полномочия» для пользовательских аккаунтов, выбрав один из вариантов доступа: полный, ограниченный или «нулевой».
По желанию можно задать пользовательский пароль, перейдя к пункту Change User Password и повторив ранее описанную последовательность действий.
Сбросить его можно, воспользовавшись параметром Clear User Password.
И подтвердив своё решение нажатием кнопки «ОК».
Не помешает также определить, переместившись на самую нижнюю строчку, в каких ситуациях должен запрашиваться пароль.
В открывшемся окне лучше всего выбрать параметр Always — тогда код понадобится вводить не только при запуске, но и при выходе компа из спящего режима.
Всё готово. Пользователь может сохранить изменения и выйти, воспользовавшись клавишей F10.
Теперь, подтвердив действие нажатием кнопки «ОК», владелец перезагрузит компьютер и убедится, что авторизоваться без пароля уже не получится.
Как установить пароль на компьютер при входе на Windows 7?
Нет ничего более легкого, чем установка пароля на учётную запись в Windows 7
Тем не менее, некоторые пользователи сталкиваются с проблемами в этом процессе, и к тому же присутствует несколько нюансов, которые важно учесть, чтобы потом не пришлось сбрасывать настройки операционной системы
Рассмотрим инструкцию, которая расскажет, как установить пароль на компьютере при входе Windows 7.
Первым делом необходимо открыть «Пуск», затем выбрать «Панель управления».
Теперь войдите в раздел «Учетные записи пользователей». Откроется панель управления учетной записью, нажмите по пункту «Создание пароля своей учетной записи». Для установки пароля на чужую учетную запись, вам нужно нажать по пункту «Управление другой учетной записью», а затем выбрать учетную запись для которой хотите установить или изменить пароль при входе в Windows.
После этого введите два раза пароль, установите подсказку, и нажмите на кнопку «Создать пароль».
Готово! Теперь вы можете перезагрузить компьютер, чтобы проверить, как работает вход в систему по паролю.









