Как менять пароли на различных wi-fi-роутерах
Содержание:
- Вход в веб-интерфейс (для различных моделей роутеров d-link)
- Сброс настроек на D-link DIR-615
- Как поставить пароль на вай-фай роутер D-Link
- Установка пароля на разных моделях маршрутизаторов
- Wi-fi роутеры фирмы D-Link
- Сертификат безопасности
- Смена пароля
- Как узнать пароль от своего Wi-Fi на компьютере
- Как изменить имя и пароль вашего маршрутизатора на более безопасные
- Как установить пароль на WiFi на компьютере
- 3. Атипичность.
- Как закрыть доступ к Wi-Fi
- Для чего нужен пароль при входе в WEB-интерфейс роутера
Вход в веб-интерфейс (для различных моделей роутеров d-link)
Проведя вышеописанные действия, должны понимать как войти в настройки прибора для маршрутизации интернет потоков.
Веб интерфейсы могут значительно отличаться друг от друга не только в зависимости от модели роутера, но и от года выпуска (ведь оболочки совершенствуются год от года).
По этому покупая даже одну и ту же модель маршрутизатора с другом, придя в гости, вы можете столкнуться с совершенно другим видом меню.
Вот далеко не полная подборка встречающихся видов интерфейсов на роутерах D-link.
Думаю, в статье мы получили полноценный ответ на вопрос, как зайти в настройки D Link.
Пожаловаться на контент
Сброс настроек на D-link DIR-615
Осуществить обнуление настроек совсем не сложно. Для этого взять острый предмет и с помощью него осуществить нажатие кнопочки RЕSET, которая слегка углублена в системный корпус, и немного подождать. Потом перестать жать и ожидать перезагрузки маршрутизатора.
Вот сейчас в самый раз переходить к установке параметров. Рекомендации по поводу этого можно почитать в подробной статье. А также можете прочитать далее
Войдите в любую программу входа в интернет и осуществите переход по интернет – адресу 192.168.0.1. Выскочит окошко, в котором будет запрашиваться логин и секретный код. Если вами не осуществлялась смена этих данных, тогда набираете admіn обоих строках и открывается страница панели управления вашего роутера.
Может быть так, что настройки там будут на английском языке, который легко можно поменять на более подходящий и понятный (русский, украинский).
Также может выскочить окошко, в котором указано сменить первоначальный пароль, с помощью которого осуществляется вход в панель управления D-lіnk. Тогда введите какой-либо шифр, придуманный вами, и повторите такой же в следующей строке. И обязательно запомните, или лучше запишите, так как его нужно будет вводить при каждом входе в настройки маршрутизатора.
Рекомендую вам сразу же, перед тем как настраивать, скачать новое программное обеспечение на свой D-lіnk. Детально прочитать, как это сделать, можно в этой статье. Но можно осуществлять настройку далее и без прошивки, если допустим, вам будет тяжело это сделать.
После ввода пароля, мы непосредственно зашли в настройки, теперь можно настраивать роутер.
Как поставить пароль на вай-фай роутер D-Link
Пароль позволяет защитить пользователя, владельца роутера от кражи интернета, точнее гигабайт. Если интернет безлимитный и высокоскоростной, особого значения такая кража не имеет. Но пользователи, оформившие лимитное подключение должны знать, как защитить себя от неприятных неожиданностей.
Кроме того, всегда существует вероятность кражи данных, при условии, что сеть не зашифрована. Мошенники могут использовать ключ для подключения к домашней сети и использования айпи адреса владельца при совершении преступления.
Как войти в настройки роутера
Для входа в настройки роутера:
- открывают браузер;
- вводят в свободную от других надписей строку цифры — 192.168.0.1;
- в открывшемся окне вместо имени пользователя и ключа ко входу (при условии, что они неизвестны) вводят — admin (2 раза — по одному в каждой строке) или цифры 1234.
Далее начинают настройку, меняя старый или подбирая новый ключ.
Этим можно воспользоваться, если роутером уже пользовались и есть ключ, вспомнить который в сложившейся ситуации не представляется возможным. После сброса повторяют все действия по шагам.
Изменение пароля вай-фай
Установка пароля на точку доступа Wi-Fi
После ввода цифр 1234 или админ (английскими, а не русскими буквами) открывается окно с настройками роутера. Пользователю необходимо выбрать раздел Wi-Fi, далее:
- выбирают поле — Сетевая идентификация;
- ажимают на — Сеть WAN;
- делают пометку на — PPP.
В открывшемся окне со строками «пароль» и «подтверждение пароля» вводят новые данные и нажимают «Ок» или «подтвердить». Если точкой доступа является компьютер, раздающий вай-фай, то для изменения тайного ключа к сети необходимо зайти в «Параметры сети и Интернет» или в «Центр управления сетями и общим доступом» на компьютере.
Поставить пароль на Wi-Fi D-Link DIR 300, 615 и других моделях с разными версиями интерфейса
Если для D-Link Dir 300 настройка Wi-Fi (пароль) не производилась ранее, повторяют пошагово действия, которые необходимо выполнить для установки пароля на точку доступа. Многие специалисты считают этот тип роутера очень надежным, но не простым в плане настройки. Так, если ключ не подходит, можно попробовать оставить его поле не заполненным. Не всегда открывается поле настройки. В этом случае в браузере используют ДНС по адресу — tplinkwifi.net.
Для роутеров с измененным интерфейсом на новой прошивке для установки пароля на вай-фай:
- заходят в настройки;
- нажимают — «расширенные настройки»;
- выбирают раздел Wi-Fi и «основные настройки»;
- выбирают имя сети и конфигурацию;
- возвращаются в раздел — «настройки безопасности»;
- выбирают режим шифрования — WPA2-PSK;
- вводят пароль;
- сохраняют настройки.
После выбора ключа роутер желательно перезагрузить.
Сокрытие сети и подбор сложного пароля
Установка пароля на разных моделях маршрутизаторов
Многие хотят узнать, как запаролить роутер и что для этого нужно сделать. Чтобы с этим разобраться, необходимо узнать, как установить пароль на различных марках устройств.
Особенности настройки во многом зависят от марки сетевого оборудования. Есть несколько наиболее известных производителей.
Чтобы установить пароль в маршрутизаторах Asus, нужно зайти в раздел «Беспроводная сеть»
Asus
Интерфейс оборудования от компании Asus во многом зависит от того, в каком году оно было выпущено. Например, чтобы изменить параметры безопасности в современных моделях, необходимо выполнить следующую последовательность действий:
- Перейти в меню и выбрать «Беспроводная сеть».
- Зайти в подменю «Проверка подлинности».
- Выбрать режим защиты.
- Ввести в текстовое поле ключ, при помощи которого будет осуществляется соединение к интернету.
TP-Link
Оборудование, выпущенное фирмой TP-Link, тоже может иметь различный интерфейс. Поэтому необходимо учитывать это при изменении параметров безопасности.
В сетевом оборудовании TP-Link все нужные настройки можно найти в разделе «Беспроводной режим»
Чтобы запаролить беспроводной подключение, нужно сделать следующее:
- Открыть меню «Защита».
- Перейти в подраздел «Беспроводной режим».
- Выбрать один из доступных методов шифрования.
- Придумать и ввести в текстовое поле защитный ключ.
В новых моделях пароль устанавливается примерно так же.
D-Link
Многие люди используют для соединения с Wi-Fi сетевое оборудование D-Link. С его помощью каждый желающий сможет запаролить подключение к Internet.
Чтобы изменить параметры безопасности, надо:
- Открыть подраздел «WiFi».
- Зайти в «Параметры безопасности».
- В текстовую строку с названием «Ключ PSK» ввести придуманный ранее пароль.
- Нажать на кнопку «Применить».
Стоит отметить, что вышеописанный алгоритм действий подойдет как для старых, так и для новых маршрутизаторов.
Zyxel
Zyxel — довольно известная фирма, занимающаяся производством качественного оборудования. У них понятный интерфейс, который одинаковый в старых и в новых моделях.
Чтобы изменить параметры роутера Zyxel, необходимо:
- Открыть веб-интерфейс через браузер компьютера или мобильного телефона.
- Нажать на значок Wi-Fi.
- В открывшемся окне вписать ключ.
Keenetic
Линейка сетевого оборудования от фирмы Keenetic славится не только качественной аппаратной частью, но и понятным интерфейсом.
Чтобы поменять параметры в роутерах Keenetic, надо открыть раздел «Домашняя сеть»
Чтобы настроить безопасность в таких маршрутизаторах, необходимо выполнить такую последовательность действий:
- Зайти в раздел «Домашняя сеть».
- Открыть вкладку «WiFi».
- Указать новый пароль.
Стоит отметить, что в модемах Keenetic каждый желающий может настроить не только домашнюю, но и гостевую сеть.
Xiaomi
Изменять параметры в устройствах от Xiaomi довольно трудно. Дело в том, что в некоторых моделях меню не переведено на русский.
Во всех моделях устройств от Xiaomi доступ к Wi-Fi ограничивается одинаково. Делается это следующим образом:
- Перейти в предпоследнюю вкладку.
- Кликнуть по первому значку слева вверху.
- Выбрать тип защиты WPA2.
- Написать ключ в текстовом поле «Password».
После этого воспользоваться беспроводным подключением смогут только люди, знающие пароль.
Tenda
В оборудовании от Tenda используется одинаковый интерфейс. Благодаря этому можно пользоваться одним и тем же алгоритмом изменения сетевых параметров.
Чтобы настроить Wi-Fi в роутере Tenda, надо открыть вкладку «Беспроводной режим»
Защитный ключ устанавливается следующим образом:
- Открыть веб-интерфейс при помощи любого браузера на персональном компьютере.
- Зайти в раздел «Беспроводной режим».
- Перейти в подменю «WiFi». Оно располагается в левой части экрана.
- В текстовое поле вписать пароль, состоящий из букв, цифр и спецсимволов.
Huawei
Устройства от компании Huawei известны своим качеством и поэтому многие люди покупают их для дома. Настройка сетевого оборудования от этого производителя осуществляется следующим образом:
- Перейти в веб-интерфейс, используя браузер.
- Зайти в подраздел «WiFi».
- Написать имя подключения.
- Выбрать способ шифрования.
- Около строки «WPA-PSK» вписать пароль. Он должен быть длинным и состоять из 8-10 символов.
После выполнения перечисленных выше действий необходимо нажать на кнопку «Сохранить» и проверить работу беспроводной сети.
Wi-fi роутеры фирмы D-Link
Теперь давайте разберемся, как поменять пароль на роутере фирмы D-Link, также весьма популярном в СНГ.
- И вновь заходим в браузер и вводим IP-адрес в адресную строку.
- У вас запросят “Имя пользователя” и “Пароль”, они всё те же “admin” и “admin” (если не подошли, ищите новые на сайте производителя).
- Затем на вновь открытой странице в меню слева выберите вкладку “Wi-fi”, а после “Настройки безопасности”.
- У роутеров D-Link иногда бывает не очень удобная заводская настройка, а потому убедитесь в том, что в строке “Сетевая аутентификация” у вас стоит “WPA-PSK” или “WPA2-PSK”, а в строке “WPA шифрование” выбрано “AES”, если нет измените.
- Строчка, в которую вам надо ввести новый пароль называется “Ключ шифрования PSK”, после того, как введёте его, не забудьте нажать “Изменить”.
Вот и всё, на вашем роутере теперь стоит новый пароль.
Сертификат безопасности
Защита Wi-Fi паролем осуществляется благодаря электронному сертификату. Этот документ:
- предусматривает шифрование при онлайн-регистрации на любом языке;
- подтверждает подлинность поставщика услуг по логотипу и названию компании, предоставляющей услуги;
- работает с любыми техническими моделями, включая мобильные приложения телефонов и другие устройства (планшеты, ноутбуки).
Благодаря сертификату:
- осуществляется защита данных пользователя;
- упрощается связь между пользователем и поставщиком услуг;
- быстрее проводится настройка сети;
- облегчается процесс регистрации, а также смены пароля Wi-Fi;
- закрепляется уникальный логотип и подтвержденное сетевое имя;
- устраняется риск перехвата личных логинов или финансовой информации.
Сертификат Wi-Fi (Secure) применяется на всех Passpoint устройствах, позволяющих проверять его на сервере OSU с помощью автоматического шифрования.
Сертификационный документ всегда показывает поставщика услуг, логотип которого проверен и одобрен. Корневой сертификат (например, DigiCert) предоставляет информацию о подлинности сертификата Wi-Fi и устанавливается автоматически или вручную. Во втором варианте всегда нужно следовать приложенной к роутеру инструкции.
Смена пароля
4G LTE
Недавно компания МТС заявила, что дает всем своим клиентам уникальную возможность пользоваться высокоскоростным интернетом. Для этого был выпущен универсальный 4G wifi роутер, произведенный знаменитой фирмой Huawei. Устройство легкое в настраивании и пользовании. Например, чтобы изменить код доступа, требуется: 1. Проверить подключение компьютера и маршрутизатора к интернету. 2. Запустить браузер. 3. В адресной строке набрать 192.168.1.1 4. Ввести «admin» как логин и пароль.
5. После авторизационного окна откроется вкладка доступа к главным настройкам, где изображается состояние сигнала и подключения.
6. Откройте «Настройки» и слева выберите подпункт WLAN и кликнете на него мышкой. 7. Под названием подпункта откроются «Основные настройки».
8. В строке «SSID» введите новое имя. 9. Выберите «WPA/WPA2-PSK» как тип шифрования. 10. Выписываете новый ключ и нажимаете «Применить».
После этого запускаете перезагрузку роутера и потом подключаетесь к сети wifi через новый код.
Huawei HG232f
Китайская фирма Huawei уже давно специализируется на выпуске современных маршрутизаторов, поэтому ведущие компании связи предоставляют их своим клиентам. МТС не стал исключением. Чтобы быстро поменять ключ доступа на устройстве, выполните следующее:
1. Откройте браузер. 2. В поиске наберите «192.168.3.1» 3. Введите слово «admin» как User name и Password. Эти данные вводятся только в том случае, если это первая замена ключа. Если вы забыли код доступа или просто его не знаете, верните маршрутизатор к заводским параметрам и можете вводить «admin».
4. В случае успешной авторизации, на мониторе откроется, при быстрой настройке:
5. Система запросит дать новое имя и пароль создаваемой сети wifi. 6. Если вы нажали «Here», при входе, перед вами появится окно доступа к главным настройкам устройства. 7. Выбираете здесь Basic, потом WLAN.
8. Там также задаем необходимое имя сети (SSID), тип шифрования WPA2-PSK и пароль.
Обязательно перезагрузите роутер после завершения настройки и подключайтесь к сети, используя новые данные.
D-Link DIR-300
Роутер этого производителя завоевал массу поклонников своим высоким качеством работы и долговечностью. Он очень простой в эксплуатации, поэтому поменять на нем пароль под силу каждому.
1. Откройте браузер. 2. Введите «192.168.0.1» или «192.168.1.1» в поисковик. 3. Система затребует пройти идентификацию. Для этого впишите «admin» в обеих пустых строчках. 4. На мониторе появится главное окно настроек устройства.
Ручная настройка беспроводной сети
8. Затем откройте «Настройки безопасности» в этой же вкладке. 9. Выберите WPA2-PSK как сетевую аутентификацию. 10. В «Ключе шифрования PSK» вписываете новый пароль.
Так же можно воспользоваться быстрым мастером настройки сети:
Мастер настройки беспроводной сети
Все, можете использовать устройство с обновленными данными. На роутере D-Link DIR-300 со старым программным обеспечением действия по замене ключа немного отличаются:
1. Вход к главной странице настроек стандартный. 2. На ней откройте вкладку wifi, а в ней «Основные настройки». 3. В строке SSID укажите имя вашей сети. Рекомендуется использовать латинские буквы. 4. Сохраните изменения и перейдите в «Настройки безопасности». 5. В поле сетевой аутентификации выберите WPA2-PSK. 6. В «Ключе шифрования PSK впишите новый пароль. 7. Сохраните изменения.
Сохраните изменения и перезагрузите роутер.
TP-Link TL-WR841N
Маршрутизаторы этого производителя имеют массу поклонников благодаря высококачественной сборке и хорошей работоспособности. Если возникла необходимость поменять пароль, выполните следующее:
1. В открытом браузере введите 192.168.1.1 или 192.168.0.1 в поисковое поле. 2. Система потребует от вас идентифицироваться. Для этого введите «admin» в имени пользователя и пароле, затем кликайте на «Отправить».
3. На появившемся окне слева будет «Wireless». Нажимаете сюда, затем переходите на «Wireless Security». 4. Ставите WPA/WPA2 как защиту. 5. Заполняете строку «PSK Password» новой ключевой комбинацией. 6. Когда правильно ввели пароль, кликаете мышкой «Save».
7. Роутер выбросит окно, в котором попросит перезагрузки. Кликаете на «Ок». 8. Ниже будет надпись красным цветом с синей гиперссылкой «click here». Перейдите по ней, чтобы запустить системную перезагрузку маршрутизатора.
Роутер готов к работе.
Важно! Не забудьте обновить пароль на всех компьютерах и гаджетах, подключенных к вашему wifi. Иначе будут проблемы с соединением, и вы не сможете наслаждать высокоскоростным интернетом от МТС
Как узнать пароль от своего Wi-Fi на компьютере
Для просмотра пароля от своего подключенного Wi-Fi должно соблюдаться условие, что пароль сохранялся на компьютере хотя бы один раз. Если нет, то пароль Wi-Fi следует смотреть на роутере.
Узнаем пароль от своей Wi-Fi сети в Windows 7, 8, 10
Для того, чтобы узнать пароль от своей Wi-Fi сети на компьютере или ноутбуке под управлением Windows 7, 8, 10 проделайте следующие операции:
- Откройте «Центр управления сетями и общим доступом». Проще всего это сделать, кликнув меню «Пуск» и набрать в поиске название меню. Также, вы можете кликнуть правой кнопкой мыши по иконке сетевого подключения в правом нижнем углу или найти данное меню в Панели управления.
- В открывшемся окне показываются основные данные об активной сети Wi-Fi. Кликните по активному беспроводному подключению как на скриншоте ниже.
- В открывшемся окне откройте «Свойства беспроводной сети».
- Перейдите во вкладку «Безопасность» и поставьте галку «Отображать вводимые знаки». В поле рядом вы увидите пароль от вашего вай-фая.
Если по каким-то причинам при выборе галки «отобразить вводимые знаки» пароль не отображается, то попробуйте посмотреть пароль от Wi-Fi на роутере. Об этом написано в этой статье чуть ниже.
Узнаем пароль от своей Wi-Fi сети в Windows XP
На операционной системе Windows XP посмотреть пароль сохраненной Wi-Fi сети несколько сложнее, чем на более современных ОС, но тем не менее возможно.
Откройте меню «Пуск» в левом нижнем углу компьютера и зайдите в «Панель управления«.
Перейдите в меню «Мастер беспроводных сетей» в панели управления.
В открывшемся окне мастера беспроводных сетей нажмите «Далее».
В следующем окне выберите «Добавить новые компьютеры или устройства сети» и нажмите «Далее».
Выберите способ установки сети. Для этого кликните «Установить сеть вручную» и нажмите «Далее».
В итоговом окне мастера настройки беспроводной сети Windows XP нажмите «Напечатать параметры сети».
В результате этого у вас откроется текстовый документ с различными настройками Wi-Fi подключения, в том числе и паролем. Строка с паролем будет называться «Ключ сети (WEP/WPA-ключ)».
Программы для просмотра сохраненных паролей Wi-Fi
Рассмотрим две программы для просмотра паролей сохраненных вай-фай сетей на компьютере.
WiFi Password Decryptor — бесплатная программа для восстановления паролей сохраненных Wi-Fi сетей. Программа расшифровывает все типы паролей Wi-Fi сетей WEP, WPA, WPA2, а также генерирует всю информацию в удобный отчет в формате HTML/XML/TEXT/CSV.
Скачать программу WiFi Password Decryptor можно на официальном сайте её разработчика.
После скачивания .zip архива распакуйте содержимое и запустите файл установки Setup_WiFiPasswordDecryptor.exe. После этого просто запустите программу и кликните на название интересующей вас вай-фай сети для просмотра пароля.
Видео работы программы WiFi Password Decryptor показана ниже:
WirelessKeyView — небольшая бесплатная утилита, которая выводит список всех сохраненных когда-либо на компьютере вай-фай сетей. У программы англоязычный интерфейс, но при необходимости на сайте разработчика опубликован .ini файл русификатора.
Скачать программу можно с официального сайта разработчика. После скачивания .zip архива распакуйте его и запустите файл WirelessKeyView.exe.
На скриншоте вы можете наблюдать работу программы. В столбце Network отображаются сохраненные на компьютере сети Wi-Fi, а пароль можно увидеть в столбце Key (Ascii).
Видео работы программы WiFi Password Decryptor:
Узнаем пароль от своего вай-фая через командную строку
Для того, чтобы узнать пароль от своей Wi-Fi сети с помощью командной строки нажмите меню «Пуск» — «Служебные» — «Командная строка» или нажмите комбинацию клавиш Win+R, напишите команду cmd и нажмите ОК.
В открывшейся командной строке впишите следующую команду:
Программа выведет на экране список всех вай-фай сетей, которые сохранены на данном компьютере и соответственно от которых мы можем посмотреть сохраненный пароль.
скрин результата команды netsh wlan show profiles
Для того, чтобы узнать пароль от интересующей вас Wi-Fi сети необходимо в команду
внести её название. Например, для моей домашней сети ALESKA команда выглядит следующим образом:
В результате выполнения этой команды в командной строке получаем всю необходимую информацию, в том числе и пароль от указанной Wi-Fi сети.
На скриншоте выше видно, что пароль от Wi-Fi сети ALESKA соответствует значению 180700.
Видео как узнать пароль своей Wi-Fi сети через командную строку:
Как изменить имя и пароль вашего маршрутизатора на более безопасные
Маршрутизаторы — это ваши ворота в интернет. Поэтому стоит защитить безопасным паролем ваш роутер, даже если у он вас очень надежный.
Изменение пароля беспроводного маршрутизатора — это первый шаг к безопасности. Мало того, что это потенциально делает ваше соединение более безопасным, но также удобнее создать пароль, который вы можете легко запомнить, а не случайный из букв и цифр. Таким образом, вы можете легко дать его гостям, не заставляя их карабкаться по полу, чтобы посмотреть на заднюю часть маршрутизатора.
Какой пароль я должен изменить?
Некоторые маршрутизаторы сторонних производителей все еще поставляются с паролями по умолчанию, как правило, что-то вроде «admin»
Обратите внимание, что это не пароль Wi-Fi для доступа к сети. Этот пароль защищает настройки и конфигурацию маршрутизатора
Многие новые маршрутизаторы поставляются не только с уникальными паролями Wi-Fi, но и с уникальными паролями конфигурации, так что для подобных роутеров это не является проблемой. Но если у вас установлены пароли такие, как «admin» или имя производителя, тогда обязательно поменяйте их. Также если у вас легкий пароль установлен на беспроводной сети Wi-Fi, тогда рекомендуем тоже его изменить.
Как изменить пароль конфигурации вашего маршрутизатора
Первое, что нужно сделать, это открыть страницу конфигурации вашего роутера. Это можно сделать через ваш веб-браузер, если компьютер и маршрутизатор подключены к вашей сети. Обычно для этого достаточно ввести адрес, такой как 192.168.1.1 или 192.168.0.1. Чтобы точно убедиться, как зайти в настройки вашего маршрутизатора — проверьте его документацию.
Если вы не можете получить доступ к вашему роутеру вообще, тогда вам нужно будет восстановить заводские настройки, используя кнопку на маршрутизаторе (вам может понадобиться скрепка). Это особенно актуально в том случае, если маршрутизатор использовался кем-то ранее и поэтому настройки по умолчанию могут быть изменены.
Когда будет предложено, введите имя пользователя и пароль вашего маршрутизатора. Опять же, это может быть что-то простое, как логин «admin» и пароль «admin». Затем вам нужно найти, как изменить свой пароль. Обычно для этого нужно перейти в «Настройки» или «Администрирование» интерфейса, в которых нужно выбрать изменение пароля.
Например, на маршрутизаторе TP-LINK TL-WR841N для изменения имени и пароля конфигурации нужно перейти в «Системные инструменты» и «Пароль».
Как изменить имя и пароль беспроводной сети
Обычно на новых роутерах пароли Wi-Fi более безопасны, потому что они уникальны для каждой сети, но вы также всегда можете изменить эти данные. Для этого в настройках вашего маршрутизатора найдите «Беспроводная связь» и найдите поле «Пароль» и «Имя сети».
Например, на маршрутизаторе TP-LINK TL-WR841N, чтобы изменить пароль и имя беспроводной сети нужно найти в интерфейсе конфигурации «Беспроводной режим — 2,4 ГГц» и «Основные настройки» — здесь в поле «Имя беспроводной сети» вы сможете изменить имя вашей сети Wi-Fi.
Для изменения пароля беспроводной сети перейдите в «Беспроводной режим — 2,4 ГГц» и «Защита беспроводного режима», затем в поле «Пароль беспроводной сети» вы сможете изменить пароль вашей сети Wi-Fi.
Обратите внимание, что если вы измените пароль или имя для своей беспроводной сети, вы потеряете доступ к Wi-Fi на всех ваших устройствах. Поэтому вам нужно будет повторно подключить их к сети
А также помните, что надежный пароль имеет длину не менее восьми символов и использует комбинацию букв, цифр и в идеале дополнительных знаков.
Как установить пароль на WiFi на компьютере
После покупки роутера возникает вопрос, как подключить устройство и поставить пароль на WiFi. Разделы и настройки админ-панели у разных производителей отличаются, но общий принцип остается неизменным:
- Подключите кабель к ноутбуку или ПК (так проще поставить ключ).
- Войдите в настройки роутера. Необходимая информация для входа указывается на нижней части устройства. Чаще всего необходимо ввести IP или название сайта роутера, а после указать логин и пароль.
Личные сведения по умолчанию будут простыми — admin и admin (возможны и другие варианты). В дальнейшем можно сменить данные. Сложней обстоит ситуация, если ранее вы меняли сведения и не помните их. Чтобы установить пароль на WiFi, жмите на кнопку сброса, обнулите данные и выполните настройку с нуля.
После входа в админ-панель перейдите в раздел Вай Фай и поставьте ключ. Принцип выполнения этой работы зависит от модели применяемого роутера. Рассмотрим характерные нюансы для каждой модели.
Asus
Чтобы поставить пароль на Вай Фай, войдите в настройки маршрутизатора. Для этого в поле с адресом укажите 192.168.1.1. Далее зайдите в устройство, укажите логин и пароль (два раза admin) и нажмите кнопку Wireless (в настройках Advanced Setting).
Чтобы установить пароль на Вай Фай, выберите Authentication method и пропишите ключ на Wi-Fi в специальном поле WPA. Система предлагает выбрать способ проверки уникальности ключа. Лучше использовать WPA2-personal. В этом случае нужно поставить ключ длиной от 8 знаков и более.
После ввода данных жмите на кнопку «Сохранить». После перезапуска маршрутизатора можно подключаться к сети с ноутбука, ПК или телефона.
TP-Link
Эти роутеры пользуются спросом, благодаря доступной цене и стабильности работы. Чтобы задать пароль на Wi Fi, зайдите в интерфейс устройства. Принцип действия такой же, как и в Asus. Данные для входа можно найти снизу устройства. Как правило, в адресной строке требуется прописать стандартный IP 192.168.0.1., а в графах логина и пароля указать слово admin. Теперь разберемся, как поставить пароль на Вай Фай.
В администраторской панели жмите на кнопку Wireless в разделе «Сеть». После этого войдите в Wireless Security.
Там выберите из перечня метод проверки WPA2-PSK. Вид шифрования можно не менять. Теперь поставьте пароль Вай Фай, указав в соответствующем поле от 8 до 63 символов.
В состав ключа могут входить цифры, буква и спецсимволы. Российский алфавит применять нельзя. Теперь сохраните введенные настройки и пользуйтесь сетью WiFi. Для изменения секретных символов в будущем, можно проделать те же шаги.
Если после подключения возникли трудности или произошел обрыв сети, необходимо удалить профиль, найти его снова и подключиться с помощью нового ключа Вай Фай.
D-Link
Теперь рассмотрим, как запаролить Вай Фай на компьютере при наличии под рукой роутера D-Link. Чтобы поставить ключ, сделайте такие шаги:
Войдите в админку устройства, указав в адресной графе 192.168.1.1. Иногда последние две цифры необходимо сменить на 1.0. Как и в прошлом случае, можно заглянуть на днище маршрутизатора и считать указанную на нем информацию. Производитель указывает данные для входа.
Перейдите в Wireless Security, а после в разделе Authentication method укажите способ аутентификации WPA2-PSK. Чтобы сделать на Вай Фай пароль, внесите данные в графе «PSK Key». В его состав входит от 8 до 63 символов.
Сохраните внесенные изменения и выходите из меню путем нажатия на соответствующую кнопку.
С этого момента можно пользоваться беспроводной сетью путем ввода личного ключа в обычном режиме.
Другие устройства
Выше рассмотрено, как поставить пароль на Вай Фай на популярных версиях маршрутизаторов. Рассмотрим, как запаролить Вай Фай на других устройствах:
Tenda. Принцип входа в админ-панель аналогичен рассмотренным выше роутерам. После входа переходите в раздел Wireless Setting, а далее в секцию настроек Wireless Security. Снизу будет графа Key, куда и нужно поставить ключ от Вай Фай.
ZyXEL. Установка ключа начинается со входа в панель администратора. Далее кликните на знак WiFi, а в строчке «Ключ сети» установите свой код.
Linksys. Чтобы поставить необходимый ключ, перейдите в раздел беспроводной сети и войдите в секцию безопасности Вай Фай. Там появляется строчка с наименованием «Идентификационная фраза», куда и нужно прописать ключ.
Из сказанного видно, что принцип запароливания во всех случаях похож. Отличаются только названия разделов, характерные для разных производителей маршрутизаторов.
3. Атипичность.
Не используйте простые слова и комбинации, которые используют ещё миллионы людей. К примеру:
Не стоит в этих целях использовать своё имя или имена близких, фамилии, названия улиц.
Соблюдение этих трёх простых правил поможет Вам сделать надежный ключ, устойчивый к попыткам взлома юных хакеров.
Следующий шаг — соответствующая настройка безопасности Wi-Fi на роутере. Ниже я приведу примеры на беспроводных маршрутизаторах самых популярных производителей сетевого оборудования. Если Вашего устройства там нет — не отчаивайтесь. Делайте всё по аналогии. Порядок действий такой — надо зайти в веб-интерфейс роутера по адресу http://192.168.1.1. В случае D-Link, Tenda и NetGear это может быть адрес http://192.168.0.1. В любом случае, ай-пи своего устройства Вы можете посмотреть в наклейке на нижней части устройства:
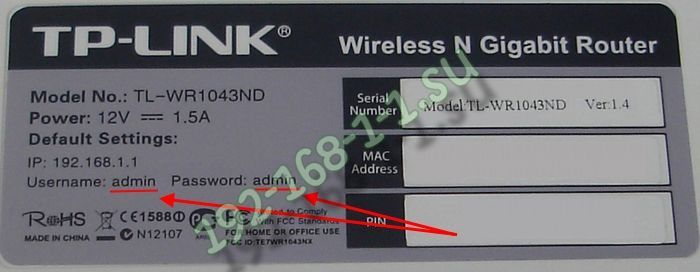
Там же указывается и логин с паролем по-умолчанию.
После этого нужно найти раздел Wireless или Wi-Fi (В русскоязычном варианте раздел может называться «Беспроводная сеть» или «Беспроводное») и зайти в него.
Там будет подраздел Security (Безопасность), где надо найти параметр Version (Версия) или Type (Тип, метод проверки) и выставить его в значение WPA-PSK/WPS2-PSK mixed или только WPA2-PSK. А затем в поле Password, Passphrase или Key ввести пароль на Вай-Фай и сохранить настройки. И всего делов-то! А теперь примеры:
Asus:
На старых моделях типа WL-G500vP, WL-G520GU и RT-G32, а так же первых RT-N10 и RT-N12 веб-интерфейс был выполнен в синих тонах. В главном меню выбираем Дополнительные настройки >>> Беспроводная сеть. Вкладка «Общие»:
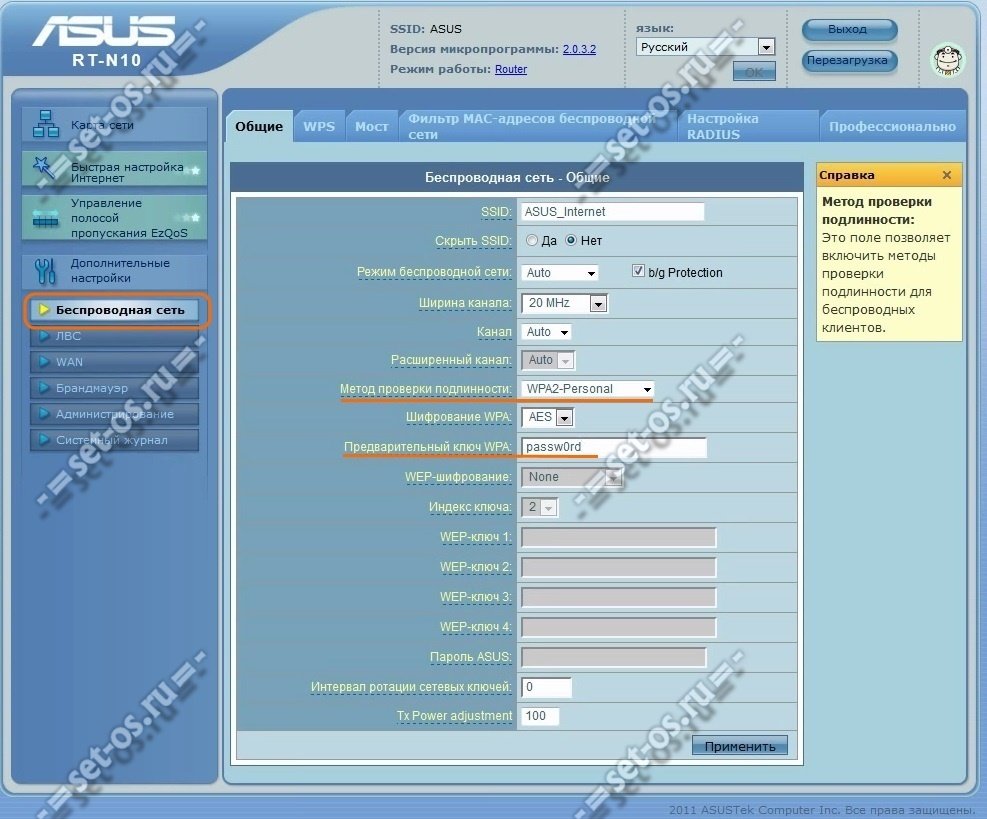
У большинства современных роутеров Асус идет уже новая прошивка с интерфейсом темного цвета. Расположение пунктов меню то же самое:
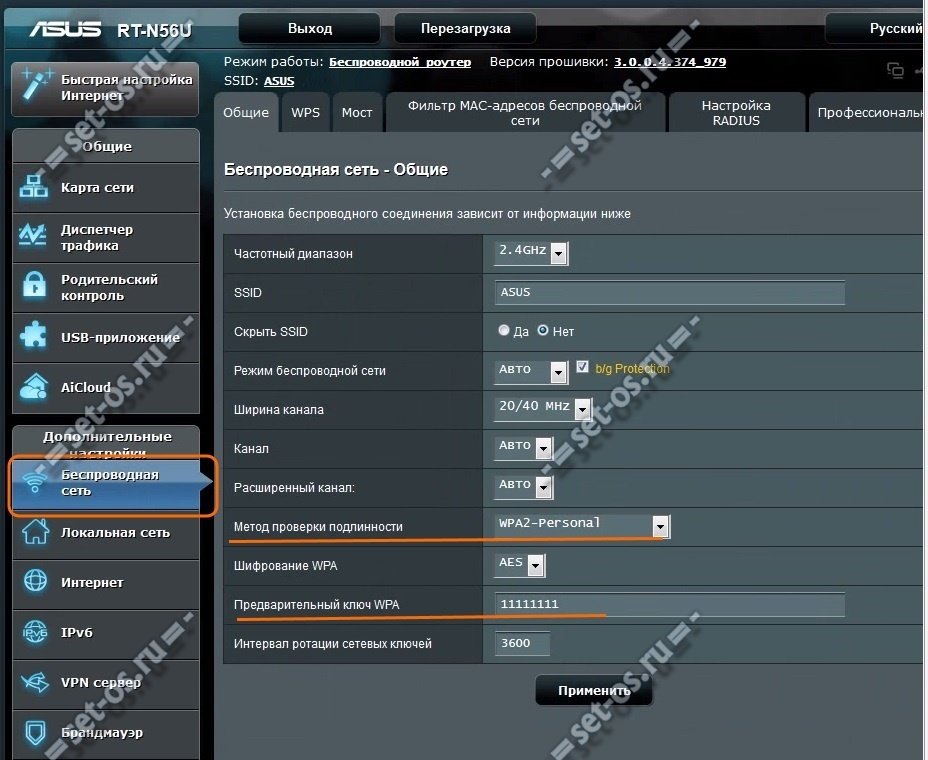
В списке «Метод проверки подлинности» выбираем WPA2-Personal, в поле «Предварительный ключ WPA» прописываем пароль и жмем на кнопку Применить.
D-Link:
У роутеров D-Link 2013-го года с темным интерфейсом надо перейти в расширенные настройки и там найти раздел Wi-Fi:
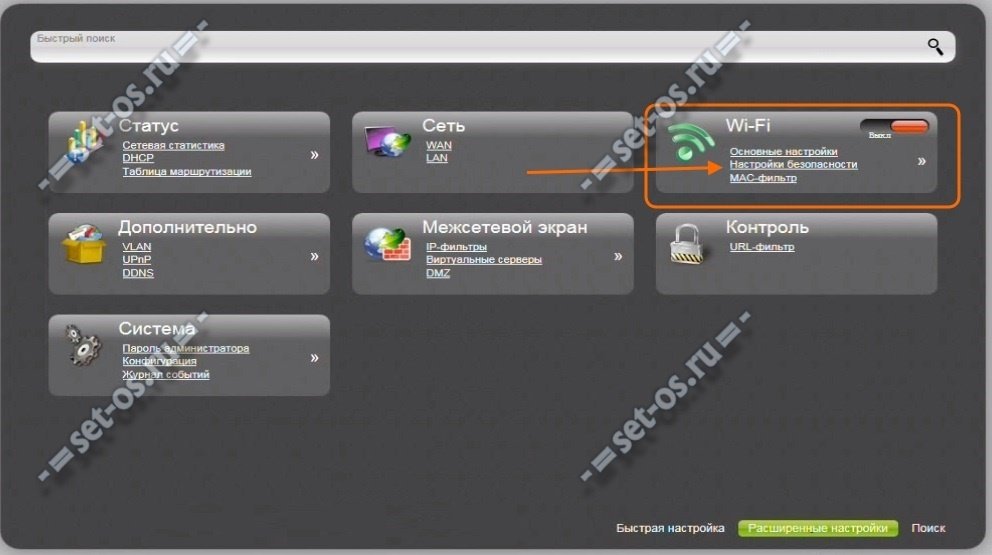
Выбираем пункт Настройка безопасности. Откроется вот такое окошко:
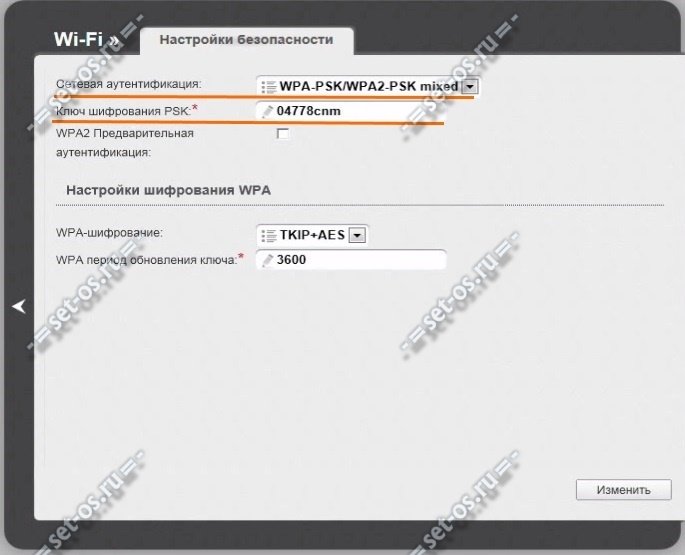
В новом веб-интерфейсе 2014 года в меню справа надо выбрать пункт меню Wi-Fi >>> Настройки безопасности:
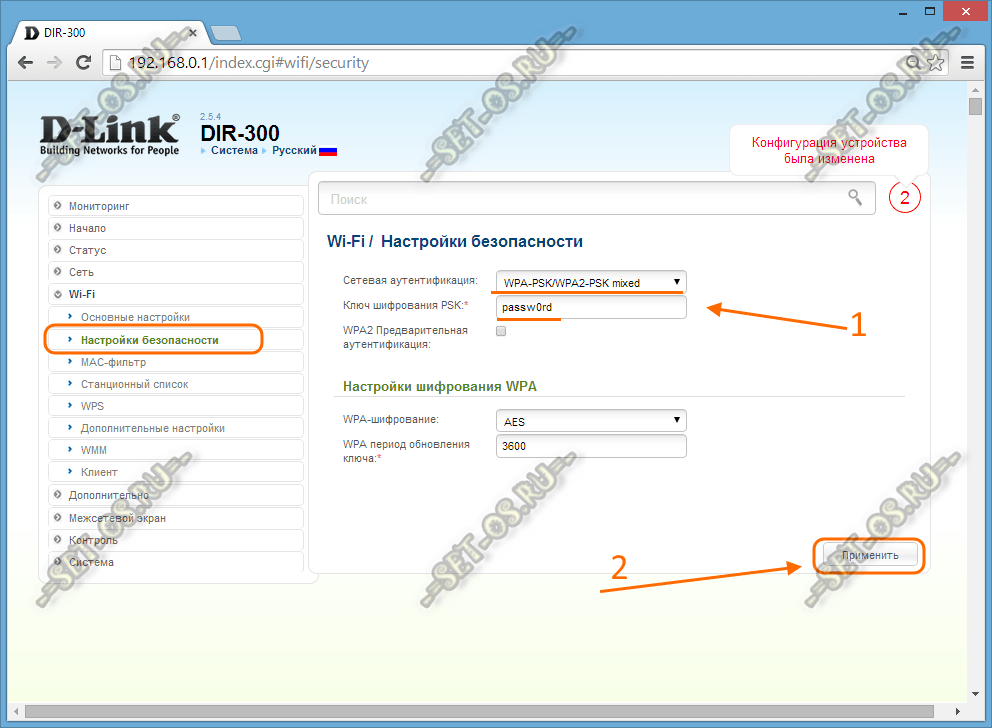
Параметр «Сетевая аутентификация» выставляем в значение «WPA-PSK/WPA2-PSK mixed» или «WPA2-PSK», а в поле «Ключ шифрования PSK» — пароль на Вай-Фай. Кликаем на кнопку «Применить».
TP-Link:
Веб-конфигуратор большинства SOHO-роутеров производства компании TP-Link уже внешне давно не менялся. Единственное различие — используемый в интерфейсе язык. В русскоязычном варианте Вам надо зайти в раздел Беспроводной режим >>> Защита беспроводного режима:
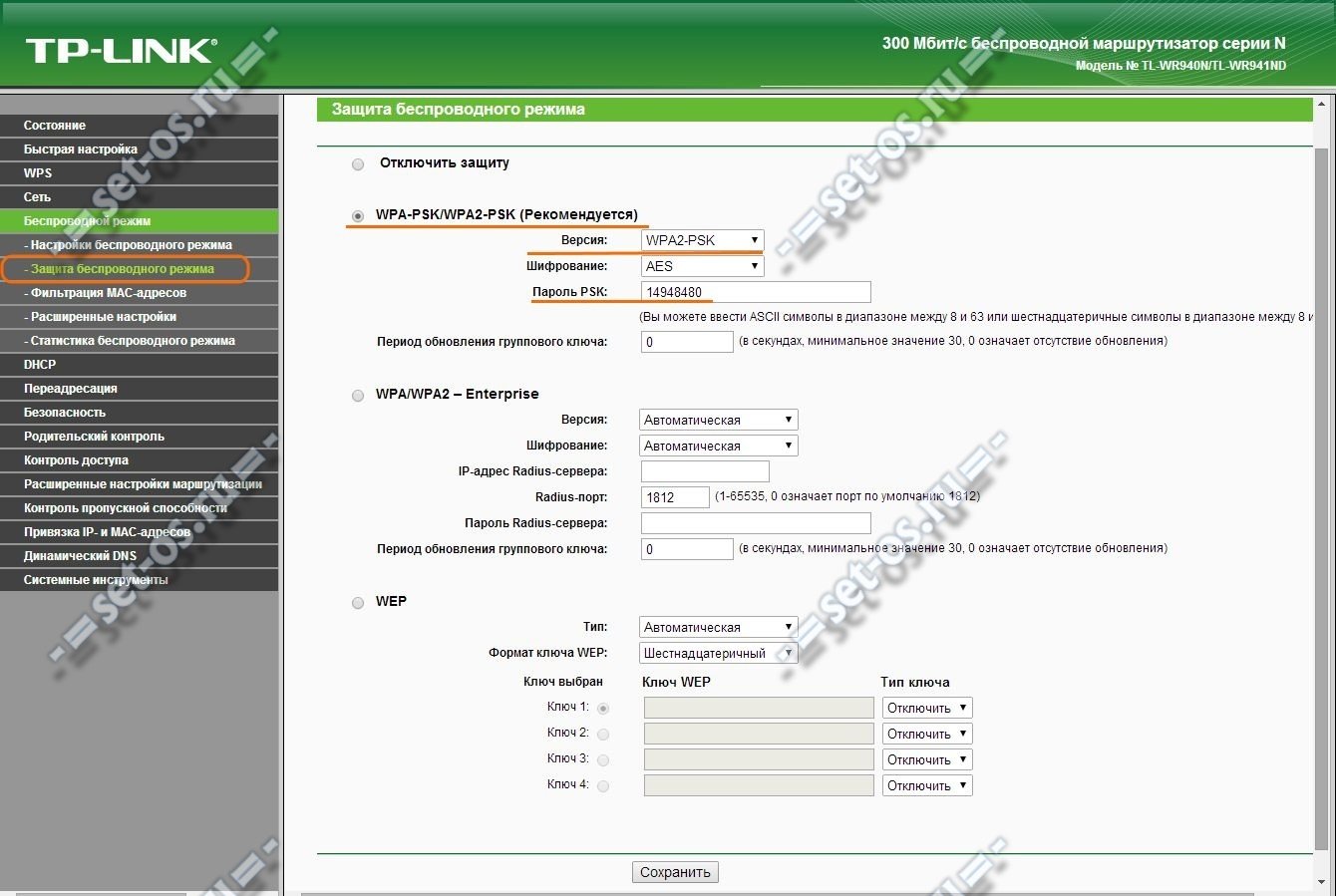
В англоязычном — Wireless => Wireless Security:
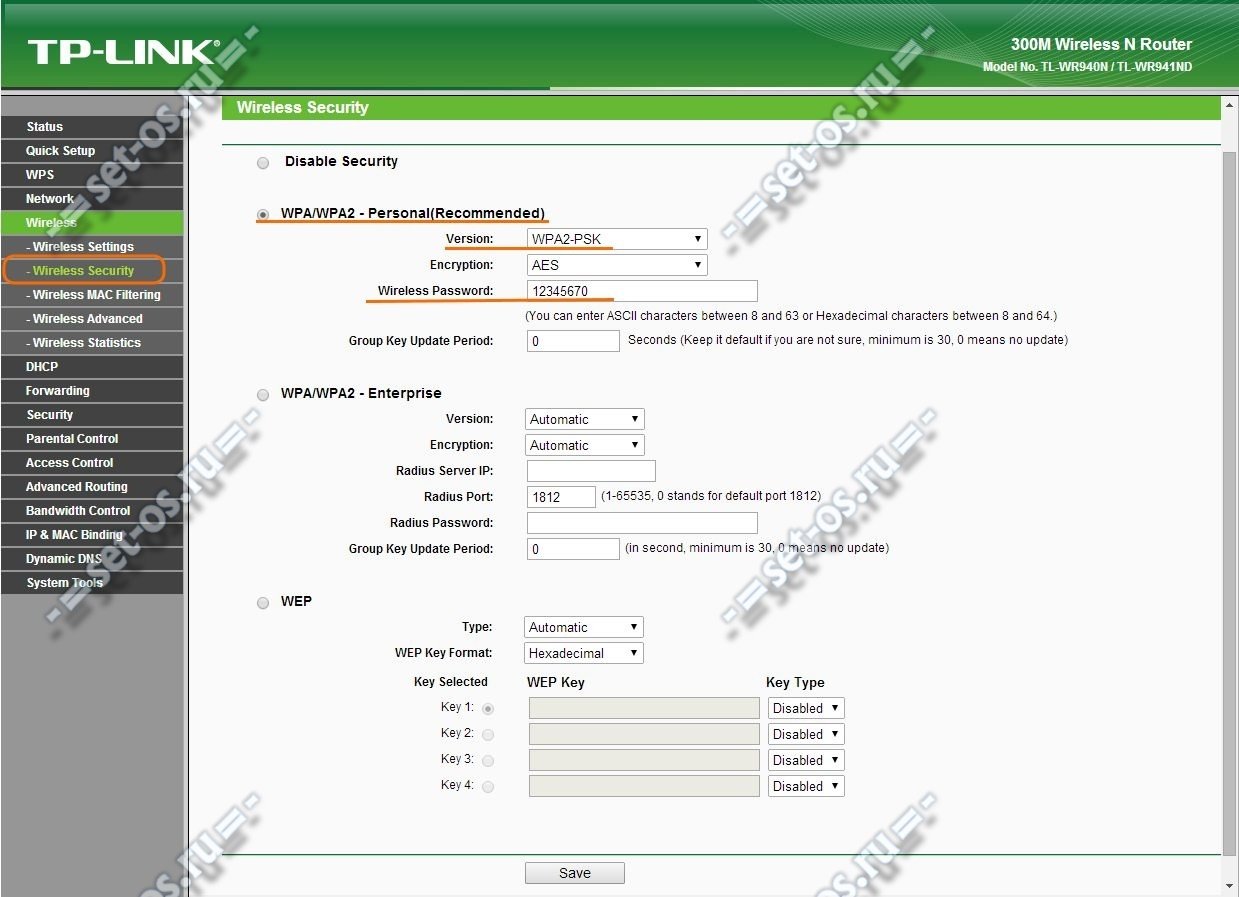
Ставим жирную точку в раздел WPA/WPA2-Personal. Затем, в списке Версия (Version) ставим WPA2-PSK и в поле Пароль PSK (Wireless Password) прописываем ключ сети.
Zyxel:
У роутеров Zyxel сейчас популярны модели семейства Keenetic.
У первой версии надо было в меню справа выбирать пункт Сеть Wi-Fi >>> Безопасность:
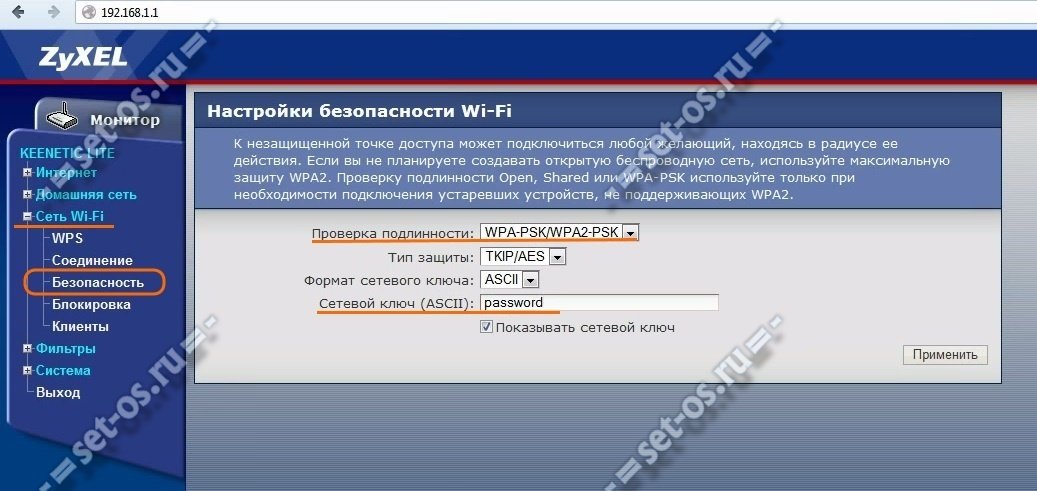
В поле «Проверка подлинности» выставляем WPA-PSK/WPA2-PSK, а в поле «Сетевой ключ(ASCII)» вписываем пароль сети.
В новых Keenetic II всё изменилось коренным образом. Теперь в нижнем меню надо щелкнуть на значок в виде индикатора беспроводной сети. Откроется раздел «Сеть Wi-Fi»:
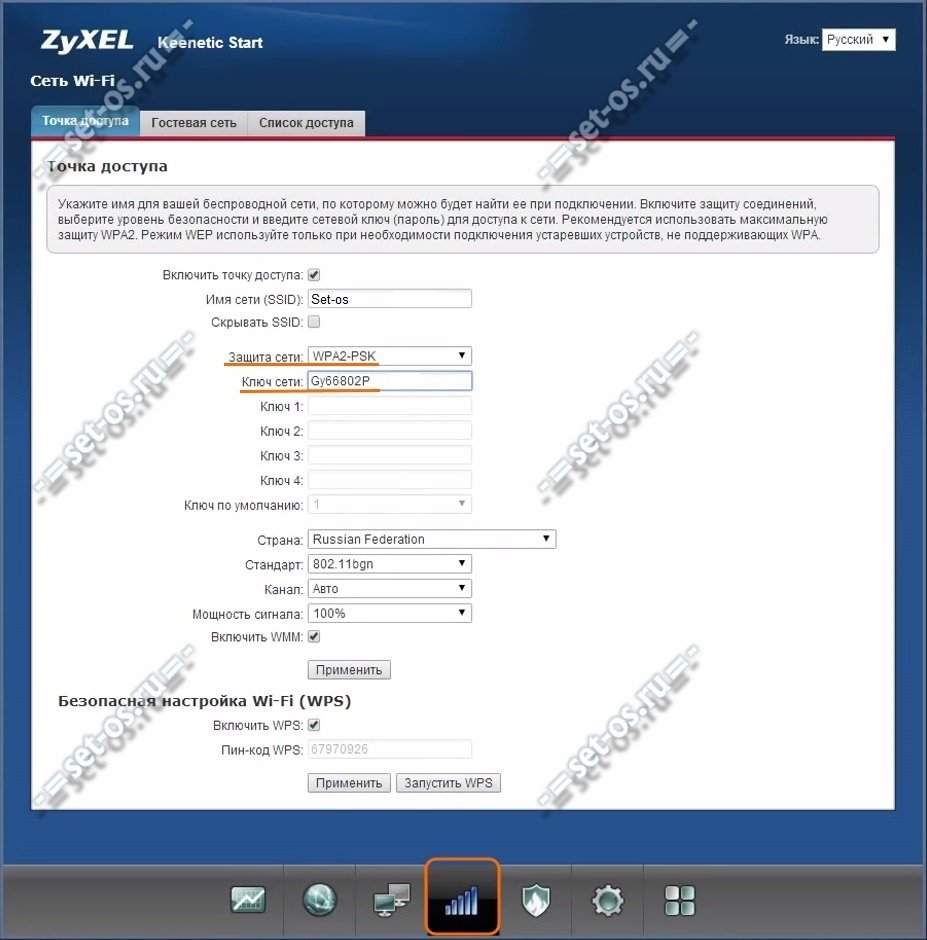
. На вкладке «Точка доступа» в списке «Защита сети» выставляем WPA2-PSK и в поле «Ключ сети» — вводим пароль. Нажимаем кнопку Применить. Готово!
sd
Как закрыть доступ к Wi-Fi
Многие люди, у которых есть дома вай-фай, сталкиваются с ситуациями, когда Internet начинает медленно работать. Чаще всего такое случается из-за того, что к маршрутизатору подключено большое количество пользователей. Такая серьезная нагрузка ухудшает работу сети и приводит к тому, что пользоваться интернетом становится просто невозможно.
Единственный эффективный способ решения данной проблемы — ограничение доступа к Wi-Fi. Для этого можно установить пароль для подключения. Делается это при помощи настроек роутера.
Стоит отметить, что есть и другие способы, с помощью которых можно закрыть доступ к беспроводному подключению:
- Отключение WPS. Если эта функция активна, пользователи могут подсоединяться к роутеру без введения пароля. Поэтому рекомендуется в параметрах устройства деактивировать WPS, чтобы посторонние не смоги воспользоваться беспроводным соединением.
- Создание гостевой подсети. Большинство современных моделей маршрутизаторов позволяют делать VLAN — гостевую подсеть. Устройства, которые будут к ней подсоединены, не смогут воспользоваться основной сетью. Это не только повысить защиту передаваемых данных, но и поможет уменьшить нагрузку на Wi-Fi. Чтобы активировать VLAN, придется перейти в настройки роутера.
- Скрыть домашний Wi-Fi. Этот способ поможет сделать так, чтобы посторонние люди не смогли найти сеть при поиске. Таким образом, они не смогут к ней подключиться.
Для чего нужен пароль при входе в WEB-интерфейс роутера
Для лучшей защиты роутера и личных данных необходим надежный пароль
Маршрутизатор (или роутер) — специализированное сетевое устройство, которое передает пакеты данных между обособленными частями сети на основе заданных правил и специальных таблиц маршрутизации. Эти самые правила (настройки) задает пользователь, чтобы получить доступ к интернету.
В домашних условиях роутеры обеспечивают подключение личных устройств (компьютеров, планшетов, смартфонов и т. д.) к каналу связи провайдера. Обычный среднестатистический маршрутизатор имеет следующие режимы работы и возможности:
- точка доступа Wi-Fi для подключения устройств, снабженных беспроводным адаптером, к сети «по воздуху»;
- режим ретранслятора, повторителя или моста для увеличения зоны покрытия Wi-Fi;
- межсетевой экран для контроля и фильтрации проходящего трафика;
- USB-порт для подключения модемов, сетевых хранилищ, принтеров;
- тот самый WEB-интерфейс, где пользователь устанавливает правила, то есть задает настройки.
Чтобы получить доступ ко всем возможностям роутера и попросту его сконфигурировать, необходимо знать имя пользователя (логин) и пароль. На всех маршрутизаторах есть наклейка на дне, где указаны стандартные данные. При желании, чтобы защитить домашнюю сеть от взлома, заводские параметры можно поменять на собственные.
Перевернув роутер, можно увидеть все данные, нужные для входа в настройки









