Вход в настройки на роутерах asus (192.168.1.1)
Содержание:
- Инструкция по настройке Asus RT-N18U
- Подключение маршрутизатора ASUS
- ASUS Router Login Steps
- Вход в админку
- Получаем доступ к настройкам маршрутизатора Asus
- Почему ASUSCOMM.COM не работает? Недопустимый IP адрес и Несанкционированный запрос на регистрацию
- Переход к web-интерфейсу роутера
- Как зайти в безопасный режим?
- Не подходит пароль admin при входе в настройки роутера
- Настройка Wi-Fi (сеть Вай-Фай)
- Устройства, необходимые для получения доступа к настройке роутера
- Как сбросить настройки роутера Asus
- Изменение параметров интернета
- Заходим в панель управления по Wi-Fi: с телефона, планшета, ноутбука
Инструкция по настройке Asus RT-N18U
Главное, что вы должны знать перед настройкой Wi-Fi роутера, это тип соединения с вашим интернет провайдером. Скорее всего, это Динамический IP, PPPoE, L2TP, или PPTP. Так же, нужно узнать необходимую информацию, такую как: имя пользователя, пароль, сервер, IP-адрес. Это уже зависит от того, какой тип соединения использует ваш интернет-провайдер.
Если у вас Динамический IP, или подключение через ADSL модем, то все настраивается очень просто. В любом случае, для настройки роутера нам нужно зайти в панель управления. На устройстве, которое вы подключили к Asus RT-N18U нужно открыть браузер и набрать в адресной строке адрес 192.168.1.1. Вот подробная инструкция по входу в настройки. Адрес для входа в настройки и другая информация (MAC-адрес, имя пользователя и пароль по умолчанию) указаны снизу вашего Asus RT-N18U.
Как только вы перейдете по адресу 192.168.1.1 откроется мастер быстрой настройки. Если у вас появится запрос логина и пароля, то сделайте сброс настроек как я писал выше, и зайдите в настройки заново.
В главном окне, нажмите на кнопку Настройка вручную. Если выбрать Перейти, то роутер попытается сам определить тип вашего подключения. Но, он не всегда успешно это делает. И что бы не запутаться, лучше настроим вручную.
Роутер сразу попросит нас установить пароль для защиты настроек. Стандартный admin, и нам его нужно сменить. Придумайте хороший пароль, и укажите его два раза. Этот пароль нужно будет указывать при входе в настройки роутера Asus RT-N18U. Нажмите кнопку Далее.
В окне выбора режима работы роутера оставляем Беспроводной роутер, и нажимаем Далее. Кстати, у нас есть инструкция по настройке роутера Asus в режиме репитера.
Дальше, самое главное. Настройка интернета. Нужно выбрать тип подключения, с паролем, или нет. Если для подключения к интернету ваш провайдер выдал вам логин и пароль, то выберите Да, и нажмите Далее. Это у вас подключение PPPoE, L2TP, или PPTP.
Если же у вас Динамический IP, Статический IP, или подключение через модем, то выберите Нет, и нажмите Далее.
Если вы выбрали Да, то нужно будет указать имя пользователя и пароль. Это обязательные настройки, их выдает провайдер. Возможно, если ваш провайдер делает привязку по MAC адресу, то нужно будет клонировать MAC-адрес (при этом, вы должны настраивать роутер с того компьютера, к которому был подключен интернет). Или же, задать еще какие-то параметры. Все зависит от вашего интернет-провайдера. Можно смело звонить в поддержку, и обо всем расспрашивать.
Если вы выбрали Нет (Динамический IP, статический, или подключение через модем), то нужно будет выбрать Автоматический IP (DHCP), или Статический IP. Если вам провадер не выдал никаких данных для подключения, то у вас Автоматический IP (DHCP). Выбираем, и нажимаем кнопку Далее.
После этого, роутер предложит нам настроить Wi-Fi сеть. Задать имя Wi-Fi сети и пароль. Придумайте, имя для своей сети, и ключ. Этот пароль нужно будет указывать при подключении к вашему Wi-Fi. Задайте их, и нажмите Применить.
Смотрим на все заданные нами параметры, записываем куда-то пароль от Wi-Fi сети и нажимаем кнопку Готово.
Появится новая Wi-Fi сеть, с именем, которое мы задали в процессе настройки. Подключитесь к ней используя установленный пароль. Роутер настроен. Если интернет уже работает, то все хорошо, можно пользоваться. Интернет мы настроили, пароль на Wi-Fi сеть поставили, и настройки так же защитили.
Если что-то не получилось, то можно попробовать сделать сброс настроек и начать сначала, или сменить настройки вручную в панели управления. Сейчас покажу как вручную настроить интернет, сменить настройки Wi-Fi сети и пароль.
Настройка интернета и Wi-Fi сети в панели управления Asus RT-N18U
Что бы снова зайти в настройки, нужно подключится к роутеру, открыть в браузере адрес 192.168.1.1 и указать имя пользователя и пароль. Имя пользователя скорее всего admin (если вы его не меняли), а пароль мы установили в процессе настройки.
Сменить название Wi-Fi сети, или пароль, можно прямо на главной странице настроек. Или, на вкладке Беспроводная сеть.
Ну а настроить интернет можно на вкладке Интернет. Там можно сменить тип подключения, и задать необходимы параметры.
Вот и все настройки маршрутизатора Asus. Это конечно же самые основные, на самом деле, настроек там очень много. Если в вашем роутере есть USB разъем, то возможно вам еще будет интересно почитать о подключении USB накопителей к роутерам Asus.
Ну и после настройки можно обновить прошивку маршрутизатора.
30
Сергей
Asus
Подключение маршрутизатора ASUS
Все модели современных роутеров могут быть подключены к ПК с помощью кабеля. Беспроводной модуль позволяет организовать Wi-Fi пространство.
Компания Asus выпускает несколько видов сетевого оборудования:
- кабельные маршрутизаторы;
- xDsl роутеры;
- 3G-роутеры.
Схема подключения каждой категории устройств имеет свои нюансы.
Кабельные роутеры классического типа
Для подключения такого устройства к сети оператора используют стандартную витую пару. Кабель провайдера подсоединяют к Ethernet порту, персональный компьютер к одному из портов LAN, а для подключения клиентских устройств используют Wi-Fi сеть.
xDSL роутеры
Эта разновидность сетевого оборудования представляет собой комбинацию ADSL модема и беспроводного маршрутизатора.
Подключение осуществляется по такому алгоритму:
- к телефонной розетке подключают сплиттер;
- через сплиттер выполняют подсоединение роутера проводным методом, используя ADSL порт;
- остальные устройства подсоединяют к сети способом, аналогичным предыдущему варианту.
3G роутеры
Эта категория сетевых устройств включает как специализированные девайсы со слотом для сим-карты, так и модели, оснащенные USB-портом. В последнем случае организация интернет-пространства осуществляется с помощью отдельного USB-модема, подключенного к соответствующему разъему маршрутизатора.
ASUS Router Login Steps
STEP 1: Make sure you are connected to the network
The device you want to use to login to your ASUS router
needs to be connected to the network. The connection can be either wired (using
a network cable) or wireless.
STEP 2: Open the ASUS default IP 192.168.1.1 in your browser
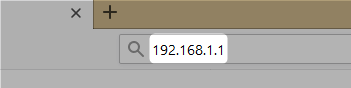
Type this IP (192.168.1.1) in the browser’s URL bar and press Enter on your keyboard. In case you don’t see the login page try with http://router.asus.com.
STEP
3: Enter the ASUS default username and password.
The default ASUS username is: admin
The default ASUS password is: admin
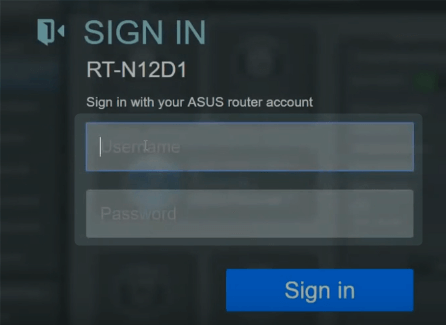
ASUS routers come with a default router username and
password. These login details allow us to login to the ASUS router and change
its settings if needed. In case you have changed the default username and
password before the default login details won’t work anymore.
Please note that the router password and ireless password
are two different things.
Вход в админку
Следующий этап – поиск адреса, по которому в локальной сети, созданной с помощью роутера, можно войти в настройки. Есть два способа это сделать – через компьютер и браузер или через телефон (планшет). Первый немного сложнее для новичка. Второй – по сути такой же, но благодаря формату устройства многое будет полуавтоматизировано. Например, ввод текста с подсказками, автогенерация паролей в веб-интерфейсе и т.д.
Через компьютер
Админка большинства современных устройств от Asus имеет один адрес по умолчанию: http://router.asus.com и не требует долгих поисков IP. Если этот адрес не работает, вот несколько возможных комбинаций:
- 192.168.1.1 – один из самых распространённых вариантов.
- 192.168.0.1 – встречается реже.
- 192.168.20.1 – только у старых моделей.
После отображения во вкладке браузера страницы приветствия с формой ввода логина и пароля, нужно её заполнить (как – будет рассказано ниже). После этого пользователь попадает в программу настройки – личный кабинет.
Для корректного отображения всех веб-элементов рекомендуется использовать современный веб-браузер – Chrome, Safari, Firefox или Opera. Подходит и недавно получивший крупное обновление движка Edge, встроенный в Windows 10. Пользователи Internet Explorer могут столкнуться с проблемами.
Читайте подробную статью о том, как настроить роутер Asus.
С телефона
Процесс входа в настройки роутера Asus практически идентичен первому, но с некоторыми отличиями. Алгоритм тот же – вход в браузер и набор адреса. Удобство заключается в том, что ввод с экранной клавиатуры сопровождается подсказками как в ней, так и в адресной строке.
К сожалению, собственного приложения для телефона у роутеров Asus нет, а потому невозможно настроить их через него.
Получаем доступ к настройкам маршрутизатора Asus
Если вы уже подключены к своему роутеру, то прокрутите страницу немного ниже. Процесс подключения можете пропустить. Если же нет, то нужно установить соединение по кабелю, или по Wi-Fi. Давайте сначала рассмотрим как подключится к роутеру Asus с помощью сетевого кабеля.
Все очень просто. Берем кабель, который идет в комплекте с роутером, и подключаем его к маршрутизатору в LAN разъем (смотрите внимательно, не подключите в WAN, они подписаны). А на компьютере, или ноутбуке, подключите кабель в сетевой разъем. Примерно так:

Включите питание роутера (если еще не включили) и можно продолжать. Если к роутеру подключен еще WAN кабель, то его можно не отключать, она нам мешать не будет.
Подключение по Wi-Fi
Если вы уже настраивали свой роутер, то подключитесь к свой беспроводной сети. Думаю, вы знаете как это сделать (если нет, смотрите эту статью). Если же роутер у вас новый, то сразу после подключения к нему питания, он начнет транслировать беспроводную сеть со стандартным названием. Скорее всего, она будет называться «Asus» и будет без пароля. Просто подключитесь к ней с того устройства, с которого будете заходить в панель управления.

Как зайти в настройки, если забыли пароль от Wi-Fi?
Если вы забыли пароль от беспроводной сети, и у вас нет подключенных устройств, с которых можно было бы зайти в панель управления и посмотреть пароль, то вы можете зайти в настройки по кабелю. А если такой возможности нет, то можно сделать сброс настроек вашего роутера Asus (на 10 секунд нажать кнопку RESET) и настроить его заново (wi-fi сеть будет без пароля).
Переходим по адресу 192.168.1.1
После того, как мы подключились к маршрутизатору, открываем браузер и в адресной строке набираем адрес 192.168.1.1. Перейдите по нему. Если роутер еще не настраивался, то скорее всего сразу откроется страница с настройками, там будет мастер быстрой настройки Asus-а. Если появится запрос логина и пароля, то стандартные — admin и admin. Если вы их еще не меняли. А если вы сменили пароль для входа в панель управления и забыли его, то придется делать сброс настроек.

Стандартные данные для доступа к настройкам указаны снизу самого роутера.

Что делать, если не заходит в настройки роутера Asus?
Все зависит от того, какая проблема (ошибка) и на каком этапе у вас появляется. У многих проблемы появляется еще на стадии подключения к маршрутизатора. Или, после подключения, в браузере просто не открываются настройки «Страница недоступна», невозможно перейти по адресу 192.168.1.1. Это самые популярные проблемы.
Попробуйте сделать следующее:
- Посмотрите статью по этой проблеме: что делать, если не заходит в настройки роутера на 192.168.0.1 или 192.168.1.1?
- Обязательно проверьте настройки получения IP при подключении по локальной сети и Wi-Fi.
- Если в настойках IP выставлено автоматическое получение, а проблема осталась, то проверьте, правильно ли вы подключили кабель к компьютеру и роутеру. Или, подключены ли вы к Wi-Fi сети роутера. Проверьте, включено ли питание на роутере (должен гореть индикатор питания).
- Попробуйте зайти в панель управления с другого устройства.
- Если не заходит в настройки маршрутизатора Asus при подключении по кабелю, то попробуйте подключится по Wi-Fi. И наоборот.
- Сделайте сброс настроек на роутереи попробуйте снова открыть адрес 192.168.1.1.
361
Сергей
Asus
Почему ASUSCOMM.COM не работает? Недопустимый IP адрес и Несанкционированный запрос на регистрацию
Регистрация в DDNS имеет смысл только в том случае, если у вас внешний белый IP адрес от провайдера — без разницы, статический или динамический. Подробнее про то, как это узнать, я написал в другом посте — прочитайте, если не знаете, что это такое.
Ваше мнение — WiFi вреден?
Да
22.94%
Нет
77.06%
Проголосовало: 33196
В ином случае будут появляться ошибки типа «Недопустимый IP адрес» или «Несанкционированный запрос на регистрацию». Если у вас серый внешний айпишник, то сервис DDNS от Asus функционировать не будет.
Если же asuscomm.com не работает после перезагрузки, это означает, что когда роутер подключился к интернету, то у него поменялся серый айпишник на другой, и все настройки сбились.
Переход к web-интерфейсу роутера
Ну вот, соединение с роутером установлено. Следующим шагом мы открываем любой браузер и в адресной строке указываем «192.168.1.1», кликаем и переходим по адресу. Для роутера Asus, настраиваемого впервые, откроется станица с мастером быстрой настройки. При возникновение проблем с открытием узла 192.168.1.1, читайте статью: 192.168.1.1 вход в роутер по admin-admin.
В окошке авторизации роутера, по умолчанию, логин — «admin» и пароль — «admin». Эту информацию можно прочитать этикетке внизу на корпусе роутера. Если вы по каким-либо причинам не знаете пароль (он ранее был кем-то изменен, может быть успешно был вами забыт), а стандартные не подходят, необходимо сбросить настройки роутера. Для сброса настроек маршрутизатора нажмите и удерживайте кнопку RESET в течение 10 секунд, кнопка расположена на корпусе роутера.Проблемы при доступе к панели управления роутера и способы их решения.
При попытке подключиться к панели управления роутером, у пользователей иногда возникают проблемы на разных этапах работы. У кого-то не получается установить соединение роутера с устройством, а у кого-то не открывается сама страница в браузере. Единого рецепта для решения всех проблем, возникающих у пользователей, не существует. Рассмотрим основные способы решения проблем доступа к панели управления роутером.
Во-первых, необходимо разобраться с подключением роутера к устройству. Для этого нужно проверить получение IP при подключении по кабелю или Wi-Fi соединению. Если установлено автоматическое получение IP, проверьте все ли в порядке с самим кабелем (попробуйте вытащить его из разъемов и снова вставить, замените на другой кабель) или проверьте подключение по wi-fi соединению. Иногда проблема кроется в просто отключенном питании роутера, смотрите индикатор на корпусе. Если у вас не получается соединиться по кабелю с роутером, то попробуйте сделать это по wi-fi подключению. А если пытались подключиться по wi-fi соединению, то попробуйте, наоборот, использовать кабель.
Если проблема после указанных выше манипуляций не решена, то возможно вам поможет один из способов из статьи ” Что делать, если не заходит в настройки роутера на 192.168.0.1 или 192.168.1.1?“. Можно попробовать подключится к роутеру с другого устройства. Еще один способ — сбросить настройки на роутере. После этого снова попробуйте пройти по адресу 192.168.1.1. Попробуйте использовать 192.168.0.1 для входа в роутер.
Автор
Сергей Ефимов
Дипломированный специалист по безопасности компьютерных сетей. Навыки маршрутизации, создание сложных схем покрытия сетью, в том числе бесшовный Wi-Fi.
Как зайти в безопасный режим?
Вход в админку через Вай Фай – самое предпочтительное решение, так как оно является простым и включает в себя все необходимые настройки. Этот способ позволяет открыть любую страницу с настройками и установить те данные, которые необходимы для использования модема. Как правило, личный кабинет настраивают на маршрутизаторе именно посредством вайфай подключения.
Быстрого Вам интернета!
- https://ok-wifi.com/asus/vhod-v-nastrojki-na-routerah-asus-192-168-1-1.html
- https://help-wifi.com/asus/vxod-v-nastrojki-na-routerax-asus-192-168-1-1/
- https://192-168-1-1.ru/nastrojka-routera-asus/
- https://wifigid.ru/asus/kak-zajti-v-nastrojki-routera-asus
- https://i-wifi.ru/nastrojka-routerov/asus/kak-zajti-v-nastrojki-routera-asus
Не подходит пароль admin при входе в настройки роутера
Указываете вы admin и admin, а в настройки не заходит. Ошибка «неверный пароль», или «неверное имя пользователя». Сейчас попробуем все исправить.
В основном, причины три:
- Вы, или мастер, который настраивал вам роутер сменил пароль с admin на какой-то другой. Может и имя пользователя тоже сменил. Вот они и не подходит.
- Какой-то сбой в работе маршрутизатора.
- Указываете неправильный пароль/логин, который используется по-умолчанию.
Решения:
- Первым делом уточняем, какие данные нужно указывать конкретно на вашем роутере. Для этого, ищем информацию на самом устройстве. Или, смотрите информацию по производителям в этой статье.
- Попробуйте зайти в настройки с другого браузера. В комментариях поделились информацией, что например через Chrome пароль admin не подходил, а в браузере Internet Explorer все заработало и настройки открылись.
- Дальше, постарайтесь вспомнить, может пароль вы где-то записывали. Возможно, вы его все еще помните:)
- Ну и самое надежное решение, это сброс настроек роутера. По идеи, после этой процедуры, настройки будут доступны по стандартному паролю и логину.
Сделать сброс параметров к заводским не сложно. Найдите на корпусе своего роутера кнопку RESET. Она может быть утоплена в корпус, в таком случае, на нее нужно нажимать чем-то острым.

Так же, RESET может быть на одной кнопке с WPS.

Нужно нажать на кнопку RESET и подержать секунд 10, возможно дольше. Роутер должен перезагрузится. После этого, попробуйте зайти в панель управления. Если что-то не получается, то у нас на сайте есть инструкции по сбросу настроек для всех популярных роутеров.
Стандартные имя пользователя и пароль для разных роутеров
Давайте выясним, какой именно пароль и логин используется по-умолчанию на вашем роутере. Как я уже писал выше, эту информацию можно найти на самом устройстве.
На роутерах Tp-Link: адрес — 192.168.1.1 (может быть и 192.168.0.1). Логин и пароль — admin и admin.

На D-Link: адрес — 192.168.0.1. Имя пользователя и пароль admin и admin. Или, поле пароль просто не заполняем. Или admin/admin1.

Устройства Zyxel: адрес 192.168.1.1 (или my.keenetic.net). Логин — admin. А пароль 1234. На ZyXEL Keenetic Start эта информация не указан. А по умолчанию, настройки не защищены. Роутер сам предложит вам задать пароль.
Роутеры Linksys: адрес — 192.168.1.1. Имя и пароль — admin. Почему-то они не указывают эту информацию на самом устройстве. Наверное потому, что хотят, что бы роутеры Linksys настраивали с помощью специальной программы, которая идет в комплекте, на диске.
Asus: адрес — 192.168.1.1. User Name — admin, Password — так же admin.

На Tenda: адрес — 192.168.0.1. Логин — admin. Пароль — оставляем поле не заполненным.
Если все сделаете по инструкции, то страница с настройками должна открыться.
257
Сергей
Ошибки и поломки
Настройка Wi-Fi (сеть Вай-Фай)
Для того, чтобы настроить обычную сеть WiFi в диапазоне 2.4 GHz на роутерах ASUS, надо в главном меню выбрать пункт «Беспроводная сеть» и вкладку «Общие»:
В поле SSID надо ввести название создаваемой сети Вай-Фай. В этом качестве можно использовать любое слово на английском. Затем надо выбрать метод проверки подлинности «WPA2-Personal» и ввести пароль в поле «Предварительный ключ WPA». Как правило, более ничего менять не нужно, так как по умолчанию выставлены самые оптимальные параметры.
Чтобы настроить WiFi 5 ГГц на роутерах АСУС (RT-AC51U, RT-AC52U, RT-AC55U,RT-N56U, RT-AC66AU и AC68U), надо в поле «Частотный диапазон» выставить значение 5 GHz:
А дальше всё точно так же, как обычно: прописываем «SSID»(желательно чтобы он немного отличался от того, который используется на 2,4 GHz), указываем метод проверки «WPA2-Personal» и пароль на WiFi, Нажимаем кнопку «Применить».
Старый веб-интерфейс
Если у Вас используется старая прошивка роутеров ASUS выполненная в сине-голубых тонах(RT-G32, WL-520GC и т.п.), то в этом случае просто действуйте по аналогии. Вот несколько видео-инструкций, которые Вам могут пригодится:
Как Вы можете заметить из видео — по обозначению ключевых параметров в разных версиях прошивки разницы нет.
Привет! Я уже писал здесь универсальные инструкции, но народ требует хлеба и конкретных зрелищ. Так что сегодня на повестке дня будет – как зайти в настройки роутера ASUS. Да! На любой роутер ASUS. Еще одна универсальная инструкция, но именно для этого вендора.
Устройства, необходимые для получения доступа к настройке роутера
Для того, чтобы получить доступ к управлению гаджетом необходимо использовать стандартную схему. Для этого необходимо подключить маршрутизатор при помощи сетевого кабеля, либо используя беспроводную Wi-Fi сеть, после чего воспользоваться любым установленным на гаджете браузером. Браузер нужно использовать для того, чтобы получить доступ к панели управления и пройти через процедуру login. Для этого нужно использовать любой удобный для вас гаджет, будь то стационарный компьютер, ноутбук, либо смартфон. Несмотря на большую вариативность доступных для произведения настроек устройств, лучше всего пользоваться стационарным компьютером или ноутбуком, поскольку с их помощью установить свои параметры роутера будет намного удобней. Также можно использовать Wi-Fi сеть, но не стоит прошивать роутер при помощи беспроводного доступа для избегания проблем в его работе.
Как сбросить настройки роутера Asus
Выше мы говорили, что при возникновении некоторых проблем можно осуществить сброс настроек до заводских. При этом все параметры, когда-либо установленные на устройстве, обнулятся.
Для сброса на корпусе есть кнопка RESET. Ее нужно удерживать в течение 10 секунд и подождать около минуты, пока устройство перезапустится.
Читайте далее:
Как зайти в роутер Ростелеком — вход в админку для всех моделей роутеров (TP-Link, D-Link, Asus, Zyxel Keenetic, Huawei, QTech, Sagemcom)
Настройка роутера D-Link — универсальная инструкция со скриншотами (подключение, вход в настройки, настройка интернета, создание wifi сети, обновление прошивки, IPTV)
Настройка роутера Tenda для Билайна, Ростелекома и Дом.ру — универсальное пошаговое руководство
Настройка роутера TP-Link TL-WR841ND – вход в роутер, настройка под Билайн, Ростелеком, Дом.ру, IPTV, создание сети WiFi
Что делать, если забыл пароль от роутера (4 способа решения этой проблемы)
Пойдет
Хорошо
Супер
Изменение параметров интернета
Если спустя некоторое время вы захотите что-либо поменять в своем роутере, то настройки интернета находятся в разделе «Интернет»
Здесь присутствуют все используемые в настоящий момент в России и странах СНГ типы подключения к провайдеру
Автоматический IP
Тип DHCP, или «автоматический IP», как он тут называется, не требует ввода каких-либо данных пользователем. Все настройки автоматически устанавливаются на стороне провайдера.
Если у вас динамический IP, то очень часто провайдеры привязывают один конкретный компьютер к личному профилю пользователя. В результате чего выходить в интернет можно только с него, и подключить роутер или другой ПК невозможно. Если у вас именно такой случай, то в настройках Asus необходимо отметить галочкой пункт «Клонирование MAC-адреса».
Тогда он скопирует соответствующее значение с подключенного ранее компьютера или ноутбука, и оборудование провайдера не заметит замены на маршрутизатор.
Статический IP
Все реже, но еще используется такой тип, когда за каждым абонентом закрепляется определенный неизменный статический IP. Для подключения к интернету в этом случае необходимо ввести другие значения — адрес шлюза, IP и DNS серверы
Конфигурации для Билайна (L2TP, PPTP)
Провайдер Билайн использует в своих подключениях к интернету тип L2TP или PPTP. Поэтому если вы являетесь именно их абонентом, то выбираем на роутере Asus именно этот тип.
И далее прописываем следующие значения:
- Имя пользователя
- Пароль
- VPN сервер
Подключение к интернету от Ростелеком (по PPPoE)
Ещё один популярный провайдер Ростелеком предоставляет услуги по протоколу PPPoE. Для подключения роутера Асус к нему нужно будет указать логин (PP имя пользователя) и пароль для входа
Ваше мнение — WiFi вреден?
Да
22.94%
Нет
77.06%
Проголосовало: 33197
Заходим в панель управления по Wi-Fi: с телефона, планшета, ноутбука
Если у вас например нет сетевого кабеля, или под рукой нет ни одного компьютера, а нужно зайти в настройки маршрутизатора, то можно использовать для этого подключение по Wi-Fi.
Один важный момент: при соединении по Wi-Fi, а не по сетевому кабелю, можно абсолютно так же внести какие-то настройки, или даже настроить новый маршрутизатор. Но, ни в коем случае не обновляйте программное обеспечение вашего маршрутизатора. Этим вы можете просто его сломать. Прошивайте только при подключении по кабелю. Инструкции для Tp-Link и для D-Link.
В принципе, все делаем так же как я описывал выше, начиная с момента, когда запускаем браузер, переходим по IP-адресу роутера и т. д. Отличие только в том, что подключаемся мы к Wi-Fi сети роутера, который нам нужно настроить, а не по кабелю. Берем наш телефон, ноутбук, или планшет, и подключаем его к Wi-Fi (если он не подключен). Если вы например хотите подключится к новому роутеру, то есть будет иметь стандартное название, и будет незащищенной.
Я покажу на примере входа в панель управления с планшета. Точно так же, как и на компьютере, открываем любой браузер и переходим по IP вашего рутера (192.168.0.1, или 192.168.1.1). Указываем данные для входа.

Должны открыться настройки.

Не заходит в настройки: возможные причины и решения
Более подробно об этой проблеме я писал в статье Что делать, если не заходит в настройки роутера на 192.168.0.1 или 192.168.1.1?. Но, так как проблема, когда настройки роутера не открываются и не получается зайти на адрес 192.168.0.1 и 192.168.1.1 очень популярная, то думаю, что эта информация лишней точно не будет. Давайте рассмотрим самые популярные проблемы:
При попытке перейти на IP-адрес 192.168.0.1, или 192.168.1.1 появляется ошибка страница не доступа, или не удалось открыть страницу.

Это значит, что компьютер не может соединится с роутером
Не важно, по кабелю, или по Wi-Fi. В первую очередь проверьте, есть ли подключение
Посмотрите на панель уведомлений (в правом нижнем углу), на статус соединения. Если вы подключены по кабелю, то там должен быть нарисован компьютер, он может быть с желтым значком, это нормально. Если подключаетесь по Wi-Fi, то там должна быть просто белая сеть (уровень сети). Она так же может быть с желтым восклицательным значком.
Способы решения:
- Нужно проверить сетевые настройки на компьютере. Возможно, у вас там в настройках локальной сети (при подключению по кабелю), или беспроводной (подключение по Wi-Fi), заданы какие-то статические настройки IP, или других параметров. Нужно выставить автоматическое получение IP и DNS. Об этом я уже подробно писал в статье проверка настроек локальной и беспроводной сети в Windows.
- Если подключение по кабелю, то нужно попробовать заменить его. Уже не раз встречал случаи, когда проблема была именно в кабеле. Или подключитесь по Wi-Fi.
- Если у вас на компьютере есть Wi-Fi, а вы соединяетесь по кабелю, то нужно полностью отключить Wi-Fi. И наоборот при подключении по беспроводной сети, кабель отключаем.
- В случае, если ничего не помогает, делайте сброс настроек роутера к заводским, возможно, в нем заданы каике-то нестандартные настройки соединения.
- Так же, не нужно исключать поломку самого маршрутизатора. Бывает и такое.
Неверный логин/пароль. Или ничего не происходит после нажатия кнопки Войти.
Может быть и такая проблема. Перешли по адресу, появилось окно с запросом данных, вы их указали, но появляется ошибка, что неверно указаны данные для входа, или страница просто перезагружается.
Способы решения:
- Попробуйте разные варианты пары логин/пароль. Admin и admin, попробуйте оставить оба поля пустыми, или только пароль. Попробует указать пароль 1234.
- Попробуйте зайти с другого браузера.
- Скорее всего придется делать сброс настроек маршрутизатора (ссылку давал выше).









