Как повернуть видео в проигрывателе windows media
Содержание:
- Часть 2. Поворот видео в KMPlayer
- Часть 1. Обратное видео с VLC Player
- Часть 3. Лучший медиа-проигрыватель Windows, альтернативный для поворота видео на компьютерах Mac и Windows
- Способ второй
- Как повернуть видео на 90-180 градусов в плеере
- Как повернуть видео в Windows Media Player
- Как повернуть видео в медиа проигрывателях
- Как перевернуть видео в MPC HC
- Как повернуть видео на 90-180 градусов в плеере
- Способ 2: Сторонние редакторы
- Первый способ
- Как перевернуть видео в Windows Media Player классическим способом?
- Перевернуть видео в ВидеоМОНТАЖе
- Как повернуть видео в медиа проигрывателях
- Как повернуть видео на 90-180 градусов в плеере
Часть 2. Поворот видео в KMPlayer
KMPlayer — еще один бесплатный медиаплеер с возможностью поворота видео. Этот медиаплеер Windows может поддерживать почти все медиаформаты, включая видеофайлы, аудиофайлы и изображения. Поэтому это идеальное решение для медиаплееров для многих пользователей. Когда вы поворачиваете медиа-плеер видеоокна, вы можете выполнить следующие шаги.
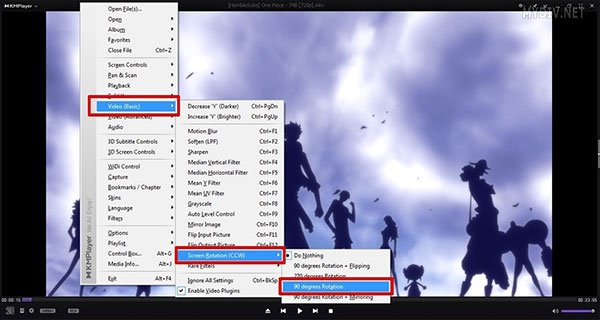
- 1. Запустите KMPlayer и откройте видео, чтобы повернуть Windows Media Player с помощью горячей клавиши Ctrl + O.
- 2. Щелкните правой кнопкой мыши по текущему видео, чтобы открыть меню редактирования.
- 3. Выберите «Видео» («Основные») и «Вращение экрана» (CCW). Затем вы получаете опции, связанные с вращением. Этот медиаплеер Windows позволяет пользователю поворачивать видео с помощью 90 и 270 градусов по часовой стрелке, 90 градусов с зеркалированием или 90 градусов плюс перелистывание.
- 4. Если вы хотите сохранить изменения, вы должны найти Блок управления в левом нижнем углу, который представляет собой значок шестеренки.
- 5. Откройте его и проверьте вариант Серьезные настройки для KMPCfg.ini в Настройки меню.
- 6. Повторно запустите видео и поверните медиа-плеер видеоокна. Затем исходное видео будет изменено. И в следующий раз, когда вы откроете видео, он будет играть в правильном направлении.
Часть 1. Обратное видео с VLC Player
VLC Media Player — бесплатный медиаплеер с кросс-платформой. Видеопроигрыватель поддерживает Windows, Mac, а также Linux, BeOS, BSD, Pocket PC и Solaris. Помимо воспроизведения видео, эта программа также предоставляет некоторые простые функции редактирования видео, такие как поворот видео, стабилизация видео и более. Он должен быть самым универсальным ротатором видео, чтобы соответствовать вашим требованиям. Давайте посмотрим, как повернуть видео с помощью этого проигрывателя Windows.
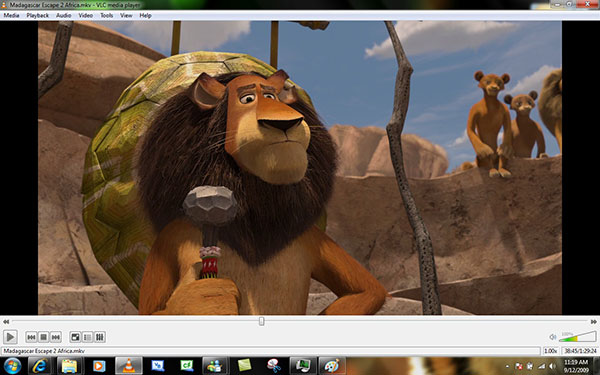
- 1. Откройте видео, чтобы повернуть медиаплеер Windows с возможностью Открыть файл…, Это принадлежит Медиа меню. Конечно, вы можете просто перетащить видео в этот медиаплеер Windows.
- 2. Найдите в верхней строке меню и выберите Сервис. Нажмите на Эффекты и фильтры в раскрывающемся меню, чтобы открыть Корректировки и эффекты окно.
- 3. Выбрать Video Effects Вкладка Корректировки и эффекты окна, а затем Геометрия Вкладка. Затем вы можете увидеть настройки, связанные с вращением видео.
- 4. В раскрывающемся списке есть несколько вариантов. Вы можете выбрать поворот видео в Windows Media Player с помощью 90, 180 или 270 градусов, перевернуть видео по горизонтали или по вертикали, или транспонировать или антитранспотировать его.
- 5. Затем вы можете получить видео в нужном направлении в этом медиаплеере Windows.
Часть 3. Лучший медиа-проигрыватель Windows, альтернативный для поворота видео на компьютерах Mac и Windows
Tipard Видео конвертер Ultimate позволяет пользователям вращать видео постоянно без потери качества. Это больше, чем видео ротатор, вы также можете использовать его другие функции редактирования для водяных знаков, обрезать, обрезать, объединять, фильтровать видео и многое другое. Поскольку качество видео смартфона может быть не таким хорошим, как у камер, в Tipard Video Converter Ultimate все учитывается. Просто узнайте больше о превосходных функциях программы, как показано ниже.
Как вращать видео с помощью Video Converter Ultimate
Когда вам нужно повернуть видеофайлы с помощью Video Converter Ultimate, вы можете узнать больше о процессе, как показано ниже. Что еще важнее, программа поддерживает большинство форматов видео. Помимо файла WMV проигрывателя Windows Media, вы также можете импортировать файлы MP4, MOV или AVI в программу, чтобы получить желаемые результаты.
Скачайте и установите Video Converter Ultimate на свой компьютер. Он совместим как с Windows, так и с Mac, и просто загружайте то, что вам нужно, на основе ваших устройств.

Запустите Video Converter Ultimate и нажмите кнопку «Добавить файлы», чтобы загрузить видео, которые вы хотите повернуть, в это программное обеспечение. Вы также можете нажать большую кнопку с плюсом, чтобы добавить видеофайлы для вращения.

Выберите видеофайл, который вы хотите повернуть, и щелкните значок редактирования в главном интерфейсе.
Тогда это пойдет в Обрезать и повернуть вкладка по умолчанию.
Затем нажмите опцию поворота, чтобы повернуть видео на 90 против часовой стрелки или по часовой стрелке или перевернуть видео по вертикали или горизонтали.

После этого нажмите OK чтобы сохранить внесенные изменения, он перейдет в основной интерфейс.
Нажмите раскрывающийся список выходного файла, нажав Конвертировать все в выбрать выход, который вы хотите.
Нажмите Конвертировать все начать применять вращающиеся функции.

Заключение
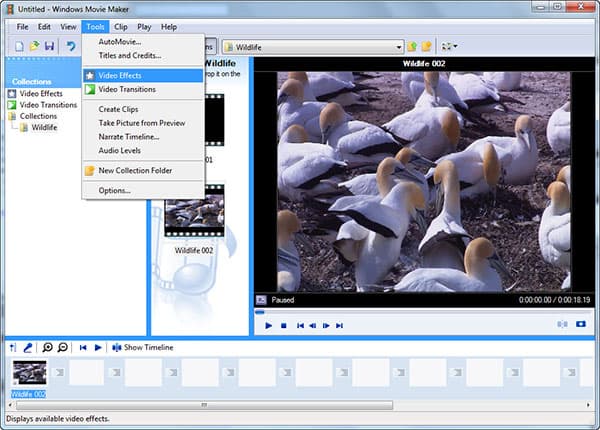
Хотите удалить загруженное видео YouTube? Вы можете узнать, как удалить видеоролик YouTube с вашего канала и как удалить список воспроизведения на YouTube в этом сообщении.
Когда вы хотите импортировать несколько видео AVCHD в Final Cut Pro, вы хотите найти простой способ импортировать файл Final Cut Pro AVCHD? Просто найдите программу Tipard Final Cut Pro AVCHD для вас.
Как импортировать файл AVCHD в iMovie? Это руководство расскажет вам самый простой способ конвертировать видеофайл MTS / M2TS и импортировать их в iMovie.
Если вы ищете решение для поворота видео на своем компьютере, вы можете выбрать из лучших методов 3, чтобы найти соответствующий ответ в этой статье.

Copyright 2021 Типард Студия. Все права защищены.
Как повернуть видео в проигрывателе Windows Media, загруженном с помощью смартфона
Способ второй
Этот метод потребует небольшой работы с видео, и подойдет тем, кому такая операция нужна для частого использования. Итак, нам потребуется стандартная программа Windows Movie Maker. Если ее у вас нет, то рекомендуется скачать. Софт распространяется свободно.
Немного о самой программе. Она предустановлена на всех версиях Windows, начиная с XP, и используется для обработки видео и наложения на него различных спецэффектов. Немного потренировавшись, можно научиться делать классные видеоролики. Но от слов к делу.
Во-первых, запустим программу. Она находится в Пуск->Все программы->Стандартные-> Windows Movie Maker. Затем загружаем необходимый нам видеоролик в программу. После появления ее в ленте, идем во вкладку «Главная», где находятся два треугольника: «Повернуть влево на 90 градусов» и «Повернуть вправо на 90 градусов». Нажимаем на необходимый пункт меню, ждем и сохраняем. Готово! Теперь вы можете спокойно просматривать ролик.
Как повернуть видео на 90-180 градусов в плеере
В жизни каждого человека наверняка возникали ситуации, когда при видеосъемке на смартфон или планшет, в поисках удачного ракурса устройство было перевернуто на 90° или вверх ногами. В результате видео записывается в неправильной ориентации.
На телефоне есть функция автоматического поворота изображений, и там все выглядит нормально. Но при просмотре на персональном компьютере или ноутбуке оказывается, что видео перевернуто на 180° или 90°. Смотреть, наклонив голову набок, неудобно, особенно если ролик длинный. Изображение следует повернуть. Это можно сделать в программах для обработки или просмотра видеороликов.
Как повернуть видео в Windows Media Player
Windows Media Player – стандартный проигрыватель для ОС Windows, который пользуется популярностью среди пользователей не только благодаря тому, что он установлен по умолчанию, но и потому, что он оснащен приятным и удобным интерфейсом, а также поддерживает работу с наиболее популярными форматами аудио- и видеофайлов. Однако, если ваше видео имеет неправильную ориентацию, его может потребоваться перевернуть. Более подробнее о процедуре поворота видео в программе WMP и пойдет речь далее.
Представим ситуацию – вы запустили через программу Windows Media Player видеозапись, но столкнулись с тем, что видеозапись имеет неправильную ориентацию, и ее, соответственно, требуется перевернуть. Но можно ли выполнить данную процедуру в стандартном проигрывателе для Windows?
Как повернуть видео в медиа проигрывателях
Для начала о том, как выполнить поворот видео во всех популярных медиа плеерах — Media Player Classic Home Cinema (MPC), VLC и в Windows Media Player.
При таком повороте вы только видите видео под другим углом, этот вариант подойдет для однократного просмотра неправильно снятого или закодированного фильма или записи, сам файл видео изменен и сохранен не будет.
Media Player Classic
Чтобы повернуть видео на 90 градусов или на любой другой угол в Media Player Classic и MPC Home Cinema, в проигрывателе должен использоваться кодек, который поддерживает поворот, а также назначены горячие клавиши для этого действия. По умолчанию так и есть, но на всякий случай о том, как это проверить.
- В проигрывателе зайдите в пункт меню «Вид» — «Настройки».
- В разделе «Воспроизведение» выберите пункт «Вывод» и посмотрите, поддерживается ли текущим кодеком поворот.
- В разделе «Проигрыватель» откройте пункт «Клавиши». Найдите пункты «Повернуть кадр по X», «Повернуть кадр по Y». И посмотрите, какими клавишами вы можете изменять поворот. По умолчанию это клавиши Alt + одна из цифр на цифровой клавиатуре (та, что отдельно находится в правой части клавиатуры). Если же цифровая клавиатура (NumPad) у вас отсутствует, здесь же вы можете назначить свои клавиши для изменения поворота, дважды кликнув по текущему сочетанию и нажав новое, например, Alt + одна из стрелок.
Вот и все, теперь вы знаете, как и можете вращать видео в Media Player Classic при воспроизведении. При этом поворот осуществляется не сразу на 90 градусов, а по одному градусу, плавно, пока вы удерживаете клавиши.
Проигрыватель VLC
Для поворота видео при просмотре в медиа проигрывателе VLC, в главном меню программы зайдите в «Инструменты» — «Эффекты и фильтры».
После этого, на вкладке «Видеоэффекты» — «Геометрия» отметьте пункт «Поворот» и укажите, как именно нужно повернуть видео, например, выберите «Поворот на 90 град.». Закройте настройки — при проигрывании видео будет повернуто нужным вам образом (также можно задать произвольный угол поворота в пункте «Вращение».
Windows Media Player
В стандартном проигрывателе Windows Media Player в Windows 10, 8 и Windows 7 отсутствует функция поворота видео при просмотре и обычно рекомендуется повернуть его на 90 или 180 градусов с помощью видеоредактора, а уже потом смотреть (такой вариант будет рассмотрен далее).
Однако, я могу предложить способ, который мне кажется более простым (но тоже не очень удобным): вы можете просто изменить поворот экрана на то время, пока смотрите это видео. Как это сделать (пишу долгий путь к нужным параметрам, чтобы в равной степени подходил для всех последних версий ОС Windows):
- Зайдите в панель управления (в поле «Просмотр» справа вверху поставьте «Значки»), выберите пункт «Экран».
- Слева выберите «Настройка разрешения экрана».
- В окне настройки разрешения экрана выберите в поле «Ориентация» нужную ориентацию и примените настройки, чтобы экран повернулся.
Также функции поворота экрана присутствуют в утилитах видеокарт NVidia GeForce и AMD Radeon. Кроме этого, на некоторых ноутбуках и компьютерах с интегрированным видео Intel HD Graphics для быстрого поворота экрана можно использовать клавиши Ctrl + Alt + одна из стрелок. Подробнее об этом я писал в статье Что делать, если перевернулся экран ноутбука.
Как перевернуть видео в MPC HC
Ниже будет рассмотрено несколько способов, которые расскажут, как поворачивать видео в популярном проигрывателе Медиа Классик. В первом случае вся работа будет выполнена непосредственно через сам MPC, а во втором — с использованием дополнительной программы.
Способ 1: Меню Media Player Classic
- Прежде всего, потребуется проверить, поддерживает ли кодек, встроенный в программу, функцию поворота. Для этого следует запустить окно проигрывателя, выбрать в верхней части вкладку «Вид», а затем перейти к пункту «Настройки».
- В левой области окна следует перейти ко вкладке «Вывод». В правой следует убедиться, что около пункта «Вращение» стоит галочка. Если она присутствует, значит, все в порядке.
- Далее в левой части нужно открыть вкладку «Клавиши». В основной части экрана отобразятся все горячие клавиши, установленные для каких-либо действий, совершаемых в видеопроигрывателе. За поворот видео отвечают параметры «Вращение кадра X», «Вращение кадра Y» и «Вращение кадра Z».
- По умолчанию для них выставлены сочетания клавиш Alt и одной цифровой кнопки, расположенной в правой части клавиатуры. Поскольку сегодня зачастую у пользователей цифровая клавиатура отсутствует, при необходимости, комбинацию клавиш можно изменить, например, на Alt и цифру из верхнего ряда клавиатуры. Для этого потребуется выделить интересующую комбинацию двойным щелчком мыши, а затем набрать на клавиатуре новую комбинацию. Для сохранения изменений следует нажать мышкой в любой другой области окна настроек. Подобным образом следует поступить и с другими горячими клавишами.
- Чтобы внести новые изменения в работу программы, в нижней части окна потребуется нажать кнопку «Применить», а затем «ОК».
- Теперь можно запускать видео. Чтобы выполнить переворот фильма, остается нужное количество раз нажать требуемую комбинацию:
- Чтобы повернуть видео 90 градусов против часовой стрелки следует использовать комбинацию «Вращение кадра Z-»;
- Слегка повернуть видео против часовой стрелки можно, если воспользоваться сочетанием «Вращение кадра Z+»;
- Перевернуть видео сразу на 180 градусов позволит комбинация от пункта «Вращение кадра X-»;
- Наклон кадра назад выполняется при нажатии комбинации «Вращение кадра X+»;
- Развернуть кадр вправо позволит «Вращение кадра Y+»;
- Зеркальное отражение выполнит комбинация «Вращение кадра Y-».
Настройки будут применены для текущего воспроизведения. Если видеофайл будет закрыт — все установленные параметры поворота и наклона будут сброшены.
Способ 2: Использование видеоредактора
Несмотря на то, что в Media Player Classic предусмотрена возможность вращения видео, к сожалению, программа не позволяет сохранить получившийся результат. Поэтому, чтобы видео оставалось повернутым даже после закрытия проигрывателя, с ним потребуется поработать в любом видеоредакторе, например, в Киностудии Windows Live.
Если Киностудия Windows Live отсутствует на компьютере, ее потребуется скачать, а затем произвести установку.
После запуска Киностудии потребуется добавить видео, с которым будет осуществляться работа. Для этого в верхней правой части следует выбрать параметр «Добавить видео и фотографии»
Когда видеозапись будет добавлена, следует обратить внимание на верхнюю правую область окна программы, где располагаются две иконки, одна из которых отвечает за переворот изображения на 90 градусов влево, а вторая, соответственно, на 90 градусов вправо. Повернув фильм в нужное положение, его остается экспортировать на компьютер
Для этого в верхней левой области следует выбрать кнопку «Файл», а затем навести курсор мыши на пункт «Сохранить фильм». Появится дополнительное меню, в котором нужно кликнуть по кнопке «Компьютер».
Когда экспорт фильма будет завершен, его остается лишь запустить в Медиа Плеер Классик.
Данные рекомендации позволят выполнить поворот видео в МедиаПлеер Классик для комфортного просмотра.
голоса
Рейтинг статьи
Как повернуть видео на 90-180 градусов в плеере
В жизни каждого человека наверняка возникали ситуации, когда при видеосъемке на смартфон или планшет, в поисках удачного ракурса устройство было перевернуто на 90° или вверх ногами. В результате видео записывается в неправильной ориентации.
На телефоне есть функция автоматического поворота изображений, и там все выглядит нормально. Но при просмотре на персональном компьютере или ноутбуке оказывается, что видео перевернуто на 180° или 90°. Смотреть, наклонив голову набок, неудобно, особенно если ролик длинный. Изображение следует повернуть. Это можно сделать в программах для обработки или просмотра видеороликов.
Способ 2: Сторонние редакторы
При использовании компьютера или смартфона, не предоставляющего стандартных инструментов для обработки, можно воспользоваться сторонними программами. В качестве примера рассмотрим выполнение процедуры на разных платформах, тогда как альтернативные решения можете найти самостоятельно в зависимости от требований к прочим возможностям.
Вариант 1: Приложение для смартфона
Одним из универсальных мобильных редакторов видео, предоставляющих нужные возможности без видимых ограничений на условно-бесплатной основе, является InShot. Единственный ощутимый недостаток программы при этом заключается в рекламных объявлениях, что, однако, вполне компенсируется стабильностью и высокой скоростью работы.
- На главной странице приложения в рамках блока «Создать новое» нажмите кнопку «Видео» и во всплывающем окне, если требуется, подтвердите предоставление дополнительных прав доступа. После этого на вкладке со списком проектов воспользуйтесь опцией «Новый» для перехода к выбору медиафайлов из галереи.

Через меню на верхней панели перейдите на вкладку «Видео» и выберите записи, которые требуется обработать. Так как в нашем случае основная задача в переворачивании, необходимо ограничиться одним единственным роликом, чтобы избежать автоматической склейки, и нажать по значку галочки.

Оказавшись на главной странице редактора, на нижней панели с инструментами найдите и коснитесь кнопки с подписью «Вращение». Здесь, в свою очередь, нет каких-то дополнительных параметров – запись автоматически вращается на 90 градусов по часовой стрелке при каждом нажатии кнопки, как показано ниже.

Так как данный редактор не ограничен одним лишь вращением, повернуть видео также можно путем отражения. Для этого используйте кнопку «ФЛИП» на той же панели с инструментами, учитывая, что работает опция исключительно по горизонтали.

Завершите внесение изменений с помощью любых других функций и в правом верхнем углу экрана нажмите кнопку «Сохранить» для выхода из редактора. В зависимости от используемой вами версии приложения, во всплывающем окне перед повторным нажатием «Сохранить» можете выставить настройки на свое усмотрение.
Процедура обработки может занимать разное время, где роль играет как мощность смартфона, так и выставленные вами настройки качества и частоты кадров. Дождитесь окончания конвертации ролика и на том же экране тапните по значку Инстаграма.
Во всплывающем окне «Поделиться» выберите формат публикации, в котором требуется выложить видео. После этого подготовьте запись и произведите размещение.

Если вы захотите после обработки добавить в Instagram видео IGTV, делать это следует через приложение или сайт, вручную выбрав нужный медиафайл из памяти устройства. Связано это с тем, что такой формат публикаций не поддерживает импорт из внешних редакторов.
Вариант 2: Софт для компьютера
Достаточно качественной и, что немаловажно в конкретном случае, небольшой по размерам программой для поворота видео с компьютера является ВидеоМОНТАЖ. Здесь предусмотрены лишь базовые инструменты для обработки и склейки, однако для выполнения поставленной задачи большего и не нужно
Первый способ
Итак, вы включили видео и обнаружили, что оно проигрывается на боку или вверх тормашками. Чтобы привести к виду, доступному для просмотра, можно поступить самым простым и банальным образом – перевернуть экран.
Нет, не пугайтесь – трогать монитор не нужно. Для этого в самой системе Windows предусмотрено несколько способов. Мы же разберем самый простой – это горячие клавиши. Многие именно так решают проблему, как перевернуть видео в Windows Media Player Classic. Вот список стандартных сочетаний с теми ролями, которые они выполняют:
- Alt+Ctrl+стрелочка вверх – переворот экрана вверх ногами;
- Alt+Ctrl+стрелочка влево – переворот экрана по часовой стрелке;
- Alt+Ctrl+стрелочка вправо – переворот экрана против часовой стрелки.
К сожалению, недостаток такого метода состоит в том, что вам придется каждый раз осуществлять такие операции. Но зато работает это просто и безотказно.
Как перевернуть видео в Windows Media Player классическим способом?
Начнем с того, что в любой операционной системе Windows для воспроизведения аудио и видео используется встроенный плеер, активированный в качестве основного инструмента по умолчанию.
Ранее в системах таких проигрывателей было два, но затем разработчики Windows от одного из них предпочли отказаться, что было явно не самым лучшим решением. Тем не менее даже в системах, где классический проигрыватель присутствовал, он был спрятан так глубоко, что рядовой пользователь добраться до него не мог. В меню «Пуск» его не было, а вызывать проигрыватель приходилось исключительно из «Проводника» или консоли «Выполнить».
Но даже оставшийся плеер Windows Media Player перевернуть видео позволяет совершенно элементарно. Самое главное, что должен понимать любой пользователь, состоит в том, что поворот изображения в любую сторону может производиться исключительно на угол, кратный девяноста градусам.
Способов поворота изображения можно предложить два. В первом случае предполагается вызов контекстного меню на проигрываемом ролике через ПКМ с выбором соответствующего действия. Второй вариант – использование сочетаний стрелочных клавиш с другими кнопками (в зависимости от версии самого плеера, могут использовать клавиши Ctrl, Alt или Shift) или установку эффектов и фильтров, о чем многие просто не знают.
При использовании ноутбуков вопрос того, как перевернуть видео в Windows Media Player, решается еще проще, особенно если у пользователя в наличии имеется специализированная мультимедийная система. Кнопки поворота могут быть вынесены на главную клавиатурную панель, не считая использования комбинаций с клавишей Fn.
Перевернуть видео в ВидеоМОНТАЖе
ВидеоМОНТАЖ – простой и понятный редактор, который поможет разобраться, как развернуть видео за пару кликов. Эта программа отлично подойдет для пользователей с любыми навыками, так что вы легко и быстро освоите его, даже если впервые пытаетесь обработать ролик. Кроме этого, видеоредактор обладает рядом преимуществ:
- Интуитивно-понятный и стильный интерфейс на русском языке;
- Поддержка всех современных видеоформатов, а также видео HD;
- Несколько вариантов экспорта: в выбранный формат, для переносных девайсов, запись на диск, создание HD-фильма, оптимизация для загрузки в интернет;
- Коллекция фильтров и эффектов для быстрого улучшения видеоклипа;
- Автоматические функции улучшения и стабилизация кадра;
- Наложение и запись аудио и обработка звука;
- Добавление неограниченного количества файлов;
- Небольшая нагрузка на системные ресурсы и поддержка всех версий Windows.
Посмотрите видеообзор программы:

Шаг 2. Добавьте и отредактируйте видео
Нажмите «Добавить видео и фото» в рабочем окне и загрузите клип. Над монтажной шкалой находится дополнительная панель с инструментами. Найдите на ней иконку в виде закругленной стрелки и нажмите, чтобы развернуть кадр на 90 градусов. Кликните еще раз, если вам нужно перевернуть видео на 180 градусов.
 Нажимайте на кнопку до тех пор, пока видеоролик не примет нужное положение
Нажимайте на кнопку до тех пор, пока видеоролик не примет нужное положение
Шаг 3. Сохраните клип
Нажмите кнопку «Сохранить видео» под окном предпросмотра. Подберите, какой вариант вам подходит: экспорт на жесткий диск, оптимизация для просмотра на карманных девайсах, запись на DVD или отправка в сеть.
 В редакторе можно выбрать вариант экспорта под любые требования
В редакторе можно выбрать вариант экспорта под любые требования
Как повернуть видео в медиа проигрывателях
Для начала о том, как выполнить поворот видео во всех популярных медиа плеерах — Media Player Classic Home Cinema (MPC), VLC и в Windows Media Player.
При таком повороте вы только видите видео под другим углом, этот вариант подойдет для однократного просмотра неправильно снятого или закодированного фильма или записи, сам файл видео изменен и сохранен не будет.
Media Player Classic
Чтобы повернуть видео на 90 градусов или на любой другой угол в Media Player Classic и MPC Home Cinema, в проигрывателе должен использоваться кодек, который поддерживает поворот, а также назначены горячие клавиши для этого действия. По умолчанию так и есть, но на всякий случай о том, как это проверить.
- В проигрывателе зайдите в пункт меню «Вид» — «Настройки».
- В разделе «Воспроизведение» выберите пункт «Вывод» и посмотрите, поддерживается ли текущим кодеком поворот.
- В разделе «Проигрыватель» откройте пункт «Клавиши». Найдите пункты «Повернуть кадр по X», «Повернуть кадр по Y». И посмотрите, какими клавишами вы можете изменять поворот. По умолчанию это клавиши Alt + одна из цифр на цифровой клавиатуре (та, что отдельно находится в правой части клавиатуры). Если же цифровая клавиатура (NumPad) у вас отсутствует, здесь же вы можете назначить свои клавиши для изменения поворота, дважды кликнув по текущему сочетанию и нажав новое, например, Alt + одна из стрелок. alt=»Клавиши поворота видео в Media Player Classic» width=»646″ height=»488″ />
Вот и все, теперь вы знаете, как и можете вращать видео в Media Player Classic при воспроизведении. При этом поворот осуществляется не сразу на 90 градусов, а по одному градусу, плавно, пока вы удерживаете клавиши.
Проигрыватель VLC
Для поворота видео при просмотре в медиа проигрывателе VLC, в главном меню программы зайдите в «Инструменты» — «Эффекты и фильтры».
После этого, на вкладке «Видеоэффекты» — «Геометрия» отметьте пункт «Поворот» и укажите, как именно нужно повернуть видео, например, выберите «Поворот на 90 град.». Закройте настройки — при проигрывании видео будет повернуто нужным вам образом (также можно задать произвольный угол поворота в пункте «Вращение».
Windows Media Player
В стандартном проигрывателе Windows Media Player в Windows 10, 8 и Windows 7 отсутствует функция поворота видео при просмотре и обычно рекомендуется повернуть его на 90 или 180 градусов с помощью видеоредактора, а уже потом смотреть (такой вариант будет рассмотрен далее).
Однако, я могу предложить способ, который мне кажется более простым (но тоже не очень удобным): вы можете просто изменить поворот экрана на то время, пока смотрите это видео. Как это сделать (пишу долгий путь к нужным параметрам, чтобы в равной степени подходил для всех последних версий ОС Windows):
- Зайдите в панель управления (в поле «Просмотр» справа вверху поставьте «Значки»), выберите пункт «Экран».
- Слева выберите «Настройка разрешения экрана».
- В окне настройки разрешения экрана выберите в поле «Ориентация» нужную ориентацию и примените настройки, чтобы экран повернулся.
Также функции поворота экрана присутствуют в утилитах видеокарт NVidia GeForce и AMD Radeon. Кроме этого, на некоторых ноутбуках и компьютерах с интегрированным видео Intel HD Graphics для быстрого поворота экрана можно использовать клавиши Ctrl + Alt + одна из стрелок .
Как повернуть видео на 90-180 градусов в плеере
В жизни каждого человека наверняка возникали ситуации, когда при видеосъемке на смартфон или планшет, в поисках удачного ракурса устройство было перевернуто на 90° или вверх ногами. В результате видео записывается в неправильной ориентации.
На телефоне есть функция автоматического поворота изображений, и там все выглядит нормально. Но при просмотре на персональном компьютере или ноутбуке оказывается, что видео перевернуто на 180° или 90°. Смотреть, наклонив голову набок, неудобно, особенно если ролик длинный. Изображение следует повернуть. Это можно сделать в программах для обработки или просмотра видеороликов.









