4 способа сделать скриншот на компьютере
Содержание:
- Как распечатать документ в виде брошюры?
- Как распечатать страницу из интернета на принтере
- Онлайн сервисы для создания скринов
- Какая процедура калибровки подходит вам
- Печать постера
- Как сделать снимок экрана в windows XP или 7
- Как печатать с двух сторон листа
- Используем компьютер
- Печать экрана монитора сразу на принтер
- Если печатающее устройство не установлено
- Правильная последовательность установки и настройки принтера на печать
- Как настроить общий доступ к сетевому принтеру?
- Как сделать скриншот с помощью сторонних программ
- Встроенные программы
- Как сделать снимок экрана в Windows 10 с помощью приложения Snip & Sketch
Как распечатать документ в виде брошюры?
Печать документа в виде брошюры сэкономит вам много бумаги за счет использования в 4 раза меньшего количества листов. Описанным способом вы можете распечатать книгу, журнал или любой документ объемом более 2 страниц.
Итак, не будем философствовать и сразу перейдем к практической части. Для успешной печати брошюры из файла PDF необходимо установить Adobe Acrobat Reader. О том, как скачать и установить его на свой компьютер, рассказано в статье: «Как скачать и установить Adobe Acrobat Reader?». И, конечно же, вам понадобится принтер, подключенный к вашему компьютеру.
1. Включите принтер
2. Откройте файл, который хотите распечатать
3. Откройте окно печати командой «Файл -> Печать» или горячими клавишами Ctrl + P.
Файл — Печать
Файл — Печать
4. Укажите диапазон печати (1) — я указал все страницы и перехожу к настройкам печати буклета, нажав кнопку «Буклет» (2)
Окно настроек печати
Окно настроек печати
5. В раскрывающемся списке выберите диапазон буклетов: (1) — Используется только для двусторонних принтеров, (2) — Отпечатки на лицевой стороне, (3) — Отпечатки на оборотной стороне.
Подборка брошюр
Подборка брошюр
6. Теперь вам нужно выбрать диапазон страниц для печати. По умолчанию установлен диапазон для печати всего документа. (1) Затем выберите, где будет размещен корешок (т.е сгиб буклета). Обычно это слева. (2)
Параметры печати буклета
Параметры печати буклета
7. Если принтер не поддерживает двустороннюю печать, пропустите этот шаг и перейдите к следующему. Если ваш принтер поддерживает двустороннюю печать, вы уже можете нажать кнопку «Печать» в правом нижнем углу окна печати. Теперь вам просто нужно дождаться завершения печати и расположить страницы в правильном порядке, если они вышли из строя.
8. Тем, кто не может печатать на обеих сторонах принтера, бумагу необходимо повторно вставить в принтер дважды. Итак, сначала в настройках печати для «Гамма брошюры» выберите пункт «Односторонний» (1), а затем нажмите кнопку «Печать» (2).
Распечатать лицевую сторону брошюры
Распечатать лицевую сторону брошюры
9. Дождитесь завершения печати и запомните, какая сторона бумаги обращена вверх, чтобы вы могли подавать эти листы снова таким же образом. В зависимости от вашего принтера вам может потребоваться переставить листы так, чтобы первый был сверху. Просто поместите стопку бумаг на стол и по очереди перекладывайте их в новую стопку. Если необходимо переставить листы, вы поймете это только экспериментально. Если у вас большой документ, я рекомендую вам сначала потренироваться с маленьким, от 6 до 8 листов. Например, на принтере Canon серии LBP 6000 мне пришлось повернуть страницы для правильной печати, но на принтере Brother MFC-L2700 в этом больше нет необходимости. Здесь просто нужно поэкспериментировать. Итак, мы напечатали одну сторону, теперь снова откройте окно печати, как описано в шаге 3, измените «Диапазон буклета» на «Только обратная сторона» (1) и нажмите кнопку «Печать» (2)
Распечатать на обратной стороне брошюры
Распечатать на обратной стороне брошюры
10. Если у вас очень большой документ, лучше всего разделить его на несколько брошюр. Сшивать большое количество листов проблематично. Они также не будут хорошо складываться и будут постоянно раскладываться.
Как распечатать страницу из интернета на принтере
Примечание: в конце страницы будет вывод, который поможет выбрать нужный способ для печати.
В этой публикации мы будем обсуждать самые популярные браузеры, которые помогут решить данный вопрос:
- Google Chrome
- Mozilla Firefox
- Opera
- Internet Explorer
- Яндекс Браузер
- Microsoft Edge
Как распечатать веб-страницу без рекламы, в Google Chrome
Существует много способов напечатать веб-страницу из Google Chrome без рекламы. Один из самых быстрых включает сначала установку расширения Reader View . Нажмите « Добавить в Chrome» и подтвердите свой выбор.
После того, как расширение Reader View добавлено в Google Chrome, загрузите любую веб-страницу, которую хотите распечатать. Прокрутите вниз до конца, чтобы убедиться, что любые ленивые алгоритмы загрузки изображений и другого мультимедийного контента не оказывают негативного влияния на вашу печать. Затем нажмите или коснитесь значка Reader View в правой части адресной строки.
Эта же веб-страница загружается снова, в представлении Reader , на этот раз без рекламы и других отвлекающих элементов, которые не являются частью содержимого просматриваемой страницы.
Распечатайте веб-страницу из Google Chrome View
Чтобы начать процесс печати, нажмите клавиши CTRL + P на клавиатуре или используйте кнопку печати на боковой панели окна Reader View .
Как это работает
Функция печати в обозревателе, («горячие» клавиши «Ctr+P») активирует режим предварительного просмотра. Кроме нужного контента будут напечатана шапка сайта, ссылки на другие статьи. Может нарушиться форматирование. Что предпринять? Установите инструмент режим чтения. Он уберет рекламу, оптимизирует документ для печати в книжном формате. Рассмотрим, как напечатать страницу из интернета в популярных браузерах.
Как распечатать веб-страницу без рекламы, в Mozilla Firefox
В Mozilla Firefox встроено представление Reader View . Сначала загрузите веб-страницу, которую вы хотите распечатать, и прокрутите до конца, чтобы загрузить все изображения и контент. Затем нажмите yf кнопку просмотра переключателя в адресной строке или клавишу F9 на клавиатуре.
Та же веб-страница загружается в представлении Reader, и исключает рекламу и другие отвлекающие факторы.
Чтобы начать процесс печати, нажмите клавиши CTRL + P на клавиатуре и выберите параметры печати, которые вы хотите использовать. Веб-страница будет напечатана так же, как в представлении Reader.
Как выбрать текст, который надо распечатать
Первым делом вы должны выбрать текст, который хотите распечатать на своем принтере. Но на этой странице помимо самой статьи могут быть еще посторонние материалы, которые возможно вам не нужны: ссылки на похожие страницы, комментарии, оглавление сайта, реклама и т. д. Вы можете оставить, например, комментарии в качестве дополнительной информации, а можете их убрать – решать вам.
Чтобы выбрать текст, который будет распечатан на принтере, нужно выделить текст левой кнопкой мыши. Нажимаем левой кнопкой мыши в начале текста и не отпуская ее двигаете мышь к последнему слову в этом документе. Таким образом, у вас должен выделиться текст, который вы хотите распечатать.
Примечание: вы можете не выделять текст, а сделать настройки в браузере. Про них мы поговорим дальше.
Mozilla Firefox
Когда выделите нужный текст и нажмете сочетания клавиш, о которых мы говорили выше, у вас откроется следующее окно:
Здесь самая важная настройка – это чекбокс «Выделенный фрагмент». В браузере Firefox этот флажок может быть неактивным, если вы не сделали выделения. Когда укажите диапазон печати, нажмите «ОК». Далее браузер отправит этот документ на печать.
Как печатать без рекламы
Чтобы распечатать страницу без рекламы в браузерах вам надо установить AdBlock или AdBlock Plus. Данное расширение позволяет убрать рекламу с вашего браузера не только во время печати, но и в дальнейшем вы больше не будете видеть рекламу.
Этот плагин устанавливается одним кликом в любом современном браузере, после чего он будет работать в фоновом режиме и блокировать всю рекламу на сайтах (для некоторых сайтов плагин можно отключать). Благодаря этому плагину вы сможете очистить статью для печати прямо в браузере. Но, лучше использовать Google Chrome или Opera. И вам не надо будет устанавливать дополнительных приложений в свой браузер.
Как можно распечатать страницу в Firefox
В обозревателе режим чтения установлен по умолчанию. Откройте сайт, активируйте функцию.
-
Как пополнить карту белинвестбанка с другого банка
-
Как найти свою семью в симс 4
-
Как в майнкрафт играть в прятки в
-
Escape from tarkov лампа накаливания где искать
- Как сделать ник с пробелом в майнкрафт
Онлайн сервисы для создания скринов
В интернете есть сервисы, которые помогают делать скриншоты. При помощи них можно не только сфотографировать экран и сохранить снимок, но и отредактировать его. Нарисовать стрелки и рамки, добавить текст, повернуть, обрезать и сделать многое другое.
PasteNow
- Нажмите клавишу Print Screen на клавиатуре.
- Нажмите сочетание клавиш Ctrl + V для вставки изображения на сайт.
- Для редактирования снимка нажмите кнопку «Редактировать скриншот».
- Скачайте скрин. Для этого нажмите правой клавишей мышки по изображению, выберите пункт «Сохранить картинку как» и .

Обзор инструментов сервиса PasteNow
Инструменты + и – на панели справа позволяют увеличивать и уменьшать снимок. Кнопка «Центрировать изображение» выравнивает по центру.
Кнопки со значками в виде стрелочек на левой панели сохраняют или отменяют действия при редактировании.
Обрезать изображение. Обрезает выделенную область. Нажмите на кнопку и выделите область, которую нужно оставить.

Выделенная область подсветилась, и слева появилась зеленая кнопка с птичкой. После нажатия на нее изменения применятся – останется только вырезанная часть.
Повернуть изображение. Развернет изображение согласно вашим требованиям. Можно развернуть на 90° по и против часовой стрелки и на 180° против часовой стрелки.
Закрашенный прямоугольник. Позволит нарисовать цветной прямоугольник прямо на скриншоте. Нажмите на инструмент, после чего вы увидите цветной прямоугольник в нижнем углу. Через него можно выбрать цвет.
Удерживайте левую клавишу мышки для начала рисования. Отпустите, когда прямоугольник будет готов.
Рамка. Выделяет в рамку текст или изображение. Принцип рисования такой же, как у инструмента «Закрашенный прямоугольник».
Карандаш. Позволяет рисовать на снимке.
Линия и Стрелка. Рисует линии и стрелки.
Текст. Позволяет писать текст. Для этого нажмите на инструмент, кликните на пустом месте и начните вводить текст.
Цензура. Размывает информацию. Нажмите на инструмент, после удерживайте левую клавишу мышки и выделите тот фрагмент, который хотите закрасить.
MakeScreen
- Нажмите клавишу Print Screen.
- Нажмите сочетание клавиш Ctrl + V на клавиатуре для загрузки изображения на сайт.
- Если нужно, отредактируйте снимок и сохраните на компьютер.

Как сохранить. Выберите формат JPG или PNG и нажмите на кнопку «Сохранить».

После откроется окошко с параметрами сохранения. Нажмите «Скачать скриншот» и он окажется в папке «Загрузки» на компьютере.

Обзор инструментов сервиса MakeScreen
Обрезать. Позволяет обрезать изображение. Нажмите на инструмент и, удерживая левую клавишу мышки, выделите нужную область. Для изменения области перетаскивайте белые кнопки по бокам. После нажатия на «Применить» на экране останется только выделенная часть.

Размер. Меняет размер изображения. Нажмите на инструмент и вверху появится окно с выбором ширины и высоты снимка. Введите необходимые параметры и нажмите «Применить».

Ориент. Позволит повернуть изображение.

Фокус. Выделяет часть изображения и размывает фон. Пример:

Цвет. Меняет цвет снимка. Пример:

Кисть. Позволяет рисовать на скриншоте.
Резинка. Удаляет нарисованные фигуры.
Текст. Добавляет текст.

Размытие. Размазывает информацию.
snipboard.io
- Чтобы сделать скриншот, нажмите сочетание клавиш Alt + Print Screen.
- После нажмите Ctrl + V для вставки снимка на сайт.
- Отредактируйте изображение и сохраните на компьютер.

Как сохранить. Нажмите на кнопку «Save your changes» вверху. Затем нажмите на ссылку чуть левее.

Откроется готовый снимок. Щелкните по нему правой клавишей мышки, выберите пункт «Сохранить картинку как» и .

Обзор инструментов:
- Crop – обрезает изображение.
- Pencil Tool – позволяет рисовать на снимке.
- Text Tool – добавляет текст.
- View the Image in Full size – отображает скриншот в полном размере.
- Move – двигает изображение.
Какая процедура калибровки подходит вам
Я уже говорил, что если вы профессионал, чей уровень жизни зависит от точности и качества вашей работы, вам следует выбрать один из нескольких вариантов колориметрического оборудования. Вот ещё одна причина: когда я попытался запустить калибратор Windows на 30-дюймовом графическом мониторе, сразу после нажатия первой кнопки «Далее» я получил предупреждение о том, что дисплей уже имеет цветовой профиль «с широкой гаммой» и что использование на нём калибровки цвета создаст обычную гамму, которая будет плохо соответствовать дисплею и приведет к искажению цвета.
Это не звучит многообещающе, не так ли? Моя точка зрения, хотя это может показаться очевидным, заключается в том, что если вы уже потратили деньги на высококлассное оборудование, разработанное для того, чтобы помочь вам добиться успеха в своих творческих начинаниях, потратьте немного больше на калибровочное оборудование, чтобы обеспечить точное отображение и печать цветов. Это мудро!
Системные инструменты калибровки, особенно в Windows, больше предназначены для дисплеев начального уровня, среднего уровня и ноутбуков, как и некоторые сторонние программные решения.
Хорошей новостью является то, что настройка параметров вашего монитора ничего не испортит; всё можно вернуть к заводским настройкам. Ещё одна хорошая новость заключается в том, что производители графических и фотографических мониторов, а также эксперты по настольным публикациям рекомендуют калибровать монитор каждые две-четыре недели, а в критически важных средах – еженедельно и даже ежедневно.
Печать постера
Чтобы распечатать изображение большого формата, например постер, плакат, выкройки, карту на стену или игровое поле для игры, можно воспользоваться разбивкой на формат А4 и сделать это на стандартном принтере. Для этой операции не нужно устанавливать дополнительное программное или аппаратное оборудование. Установленного на обычный компьютер/принтер программного обеспечения в рамках ОС Windows достаточно.
Подготовка к печати
При печати крупного формата (даже с разбивкой на участки) к картинке предъявляются более строгие требования. Разрешение (качество) должно быть таким, чтобы при многократном увеличении не были видны пиксели. Чем больше размер распечатки, тем выше нужно качество исходника.
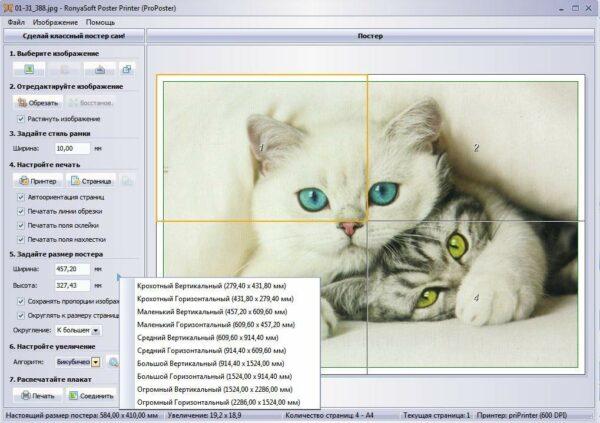
Чтобы соединить фрагменты изображения в крупную картинку легко и быстро, печать надо проводить без белых полей. Не все печатные устройства поддерживают такую опцию. На некоторых принтерах придется обрезать поля. Итоговое изображение выйдет меньшего размера или нужного, но из большего числа фрагментов. Информацию о функции печати без полей, а также инструкцию по ее использованию можно найти в руководстве пользователя для каждой конкретной модели принтера.
Как напечатать плакат на принтере
Для печати большого формата секторами, необходимо установить определенные настройки на принтер. Действовать надо следующим образом.
- В открытом графическом документе кликнуть кнопку «печать» (или дать команду с клавиатуры Ctrl+P).
- В окне печати войти в раздел «свойства», там перейти на пункт «страница».
- Далее надо найти меню «макет страницы», где в списке назначить «печать постера».
- С помощью кнопки «задать» определить, какой способ разбивки изображения на фрагменты подходит лучше: 3 на 3 или 4 на 4.
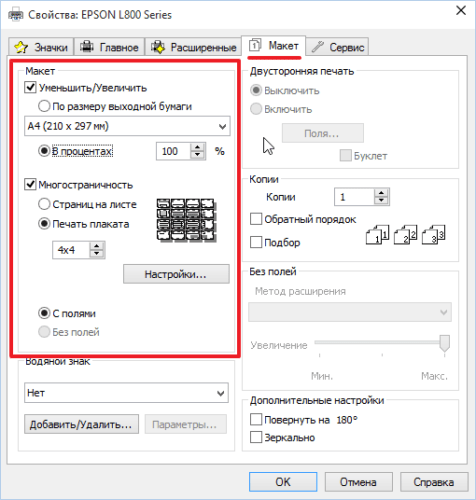
Этот алгоритм позволяет напечатать изображение большого формата без дополнительного программного обеспечения на тех печатных устройствах, где предусмотрена такая возможность. Если на принтере нет указанных выше опций, для печати крупного формата придется использовать дополнительное ПО.
Печать постера с помощью Paint
Данная программа входит в стандартный пакет Windows, ее не надо докупать и устанавливать. Она позволяет делать постеры с поэлементной разбивкой при обычных настройках принтера.
- Откройте изображение через меню «открыть с помощью…» и «Paint».
- В главном меню надо нажать кнопку «файл», в выплывающем меню выбрать пункт «печать», далее «параметры страницы».
- В результате появится окно, в котором надо выбрать расположение картинки: горизонтальное или вертикальное (альбомная/книжная). Далее надо поставить флажок около «уместить», где вручную задается количество страниц по горизонтали и вертикали. Так, если надо распечатать картинку на 4-х листах А4, надо указать 2 на 2.
- Желательно сделать предварительный просмотр подготовленного к печати документа, чтобы убедиться, что разделение постера на фрагменты прошло правильно. Далее надо просто запустить документ на печать.
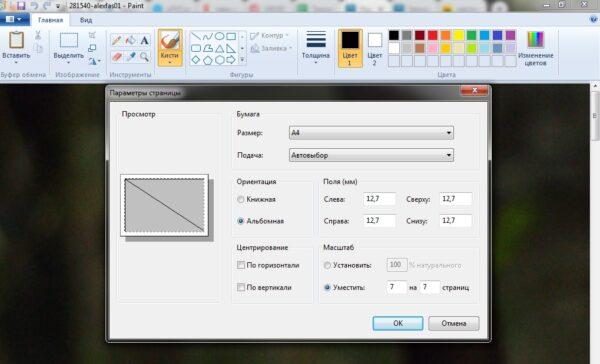
Paint позволяет быстро и просто напечатать большой плакат без дополнительной подготовки и нудной обрезки. Это проще, чем искать нужные настройки печатающего устройства (не факт, что они вообще есть).
Печать постера посредством Excel
Необычное, но эффективное решение – распечатать постер с помощью электронной таблицы Excel, которая также входит в стандартный пакет программ Windows.
- Для этого надо создать новый пустой документ Excel. В нем выбрать пункт основного меню «вставка», где в выплывающем меню перейти на пункт «рисунок». Далее необходимо найти изображение для печати в своем компьютере.
- Выйти в меню «вид», в котором надо выбрать действие «разметка страницы». Далее надо растянуть исходное изображение, выводя его границы на маркеры. Менять размер картинки можно в любом направлении. Чтобы видеть все происходящее у себя на экране, можно уменьшить масштаб (шкала масштаба находится в правом нижнем углу основного окна Excel).
- После того, как изображение заняло нужное число листов, его можно печатать.
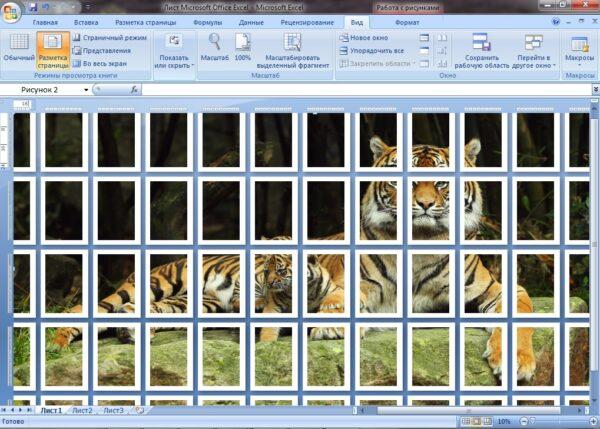
Перед печатью лучше сделать предварительный просмотр. На нем будет видно, корректно ли прошла разбивка изображения на фрагменты.
Другие способы распечатать постер
Для печати постеров можно воспользоваться сервисами, которые можно найти на просторах интернета. Среди них стоит присмотреться к Posteriza, Rasterbator и Poster Printer. Каждое приложение или программа имеет свои плюсы, в частности в Постер Принтер можно редактировать изображение, добавляя фон, надпись или красивую рамку. В зависимости от того, что именно надо сделать: только печать или нужны дополнительные опции, и выбирается онлайн сервис.
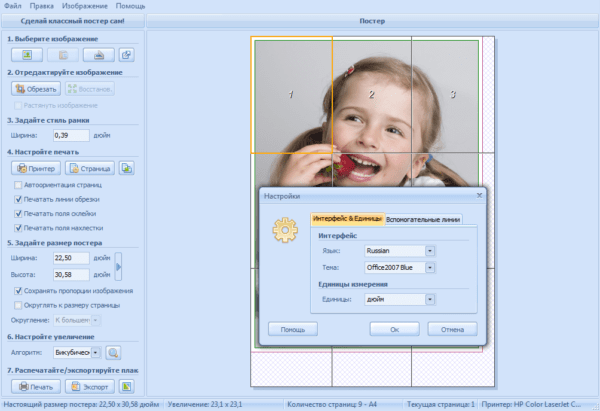
Как сделать снимок экрана в windows XP или 7
Итак, независимо от того, какая версия операционки у вас стоит, во всех версиях в создании снимка экрана принимает участие клавиша Print Screen.
Расположение клавиши print screen.
Если у вас стоит Windows XP или Windows 7, то действия, для получения фото, будут одинаковыми. Надо нажать на клавиатуре на клавишу Print Screen, часто на ней нанесено сокращённое название, например PrtSc. Находится она, как правило, в правом верхнем углу клавиатуры, нажимаем на неё, и скриншот копируется в буфер обмена.
Если вам просто надо его куда-то вставить, например в соцсеть, или в документ, то просто вставьте. Правой кнопкой мыши кликните куда надо, выберите команду “вставить”, или одновременно нажмите “горячие клавиши” ctrl+v. И картинка из буфера обмена вставляется куда вам надо.
Как сохранить скрин.
Если же вам необходимо сохранить скрин на компьютере, или ноутбуке, то в этом случае после нажатия на Print Screen идите в меню “пуск”. И далее по порядку: нажимаем на кнопку “пуск” в левом нижнем углу — выбираем “все программы” или “программы” — “стандартные” — “Paint”, открывается графический редактор Paint, слева вверху в меню редактора нажимаете кнопку “вставить”, она должна быть активна в это время, или просто нажимаете горячие клавиши Ctrl+V.”
Скрин вставлен в программу, и вы можете изменить его, обрезать, если нужно, сделать надписи и многое другое. Чтобы сохранить картинку, нажимаем в меню редактора кнопку “файл” — “сохранить как” — выбираем формат картинки PNG или JPEG, смотрим в какую папку сохраняется картинка, чтобы потом найти её, сохраняем. Или сохраняем картинку на рабочий стол. Или создаём другую папку для изображений. Всё. На бумаге получается долгое описание, на самом деле всё просто и быстро, когда освоишь.
Ножницы
Для Виндовс 7 подойдёт и другой простой способ сделать скриншот. Через инструмент “Ножницы”. Идём в меню “пуск”, набираем в поисковом окне в самом низу слово “ножницы”, если у вас в программах такой инструмент есть, он отобразится в списке, кликаете на него, инструмент откроется. Далее выбираете через меню “создать” что вам нужно:
- произвольная форма
- прямоугольник
- окно
- весь экран
И сохраняете получившийся скрин. В версии ХР ножниц нет.
Как печатать с двух сторон листа
Не каждый принтер поддерживает функцию автоматической печати с двух сторон, но в некоторых моделях эта услуга доступна. Если ваше устройство обладает такой возможностью, то просто устанавливаете перед печатью галочку напротив опции Двусторонняя печать.
Двусторонняя печать в MS Word 2010
В случае когда принтер не предполагает печать с двух сторон, приходится переворачивать листы руками
Здесь важно не ошибиться и правильно расположить бумагу, чтобы не нанести текст поверх той из сторон, где он уже имеется
Если вам потребуется распечатать большое количество страниц с двух сторон, переворачивать каждый листок будет проблематично. Тогда воспользуйтесь настройками печати, где укажите сначала печать нечётных страниц, затем переверните стопку листов и распечатайте чётные. Лучше сначала проверить, напечатав пару страниц, правильно ли вы вставляете бумагу, потому как будет печально увидеть, как принтер начал не печатать с двух сторон, а накладывать текст поверх предыдущего. На экране монитора вы увидите инструкцию, какое положение бумаги будет правильным.
Используем компьютер
В зависимости от версии операционной системы распечатать можно несколькими способами. Так, на Windows XP и 7 достаточно перейти в окно «Устройства и принтеры». Для этого сначала открываете окно выполнения системных команд через одновременное нажатие клавиш «Windows+R».
Затем выполняете команду «control printers».
Далее кликаете правкой кнопкой мышки по устройству и выбираете пункт «Свойства принтера».
На вкладке «Общие» снизу нажимаете «Пробная печать».
Инструкция для Windows 10:
- Нажмите на значок «Пуск», далее кликните по значку шестеренки, которые открывает окно «Параметры».
- Перейдите в меню «Устройства».
- Слева в меню выберите «Принтеры и сканеры», а справа сразу кликните по тестируемому устройству и нажмите «Управление».
- На следующей странице будет ряд ссылок, которые отвечают за управление принтером. Там же находится ссылка «Печать пробной страницы».
Печать образца на технике Canon
Официальное программное обеспечение от компании Canon позволяет при необходимости проверять качества ч/б и цветного оттиска.
Перейдите в «Настройки печати» и на вкладке «Обслуживание» запустите функцию «Проверка сопел».
Проверка на принтерах Epson
Аналогично с Canon на печатающей технике Epson распечатать тест возможно через настройки. В окне настроек устройства на вкладке «Сервис» воспользуйтесь опцией «Проверка дюз».
Печать экрана монитора сразу на принтер
Сделать и распечатать скриншот с экрана компьютера на принтере потребуется, когда нужно наглядно показать, как правильно пользоваться какой-либо программой, это хороший способ указать сотруднику на ошибки в документе или на сайте. А если Вы проводите вебинары, то такие снимки станут хорошим подспорьем в объяснении сложных тем.
Чтобы захватить изображение с дисплея, можно воспользоваться клавишей PrtScr, штатной утилитой “Ножницы” или сторонними приложениями, например: Clip2Net, LightShot, Monosnap, PickPick. Для печати используйте штатный «Paint» или более продвинутый «Фотошоп».
Если печатающее устройство не установлено
Ранее мы рассматривали ситуацию, при которой принтер уже был соединен с «компом», настроен и готов к печати. Но так бывает не всегда. В некоторых случаях эти действия нужно выполнить самостоятельно. Первым делом аппарат следует подключить, установить на него программное обеспечение, а потом настроить.
Подключение
Если принтер новый и будет использован только на одном компьютере, то подключение логично произвести через USB кабель. В комплекте с техникой его может не оказаться, потому не удивляйтесь. Не составит проблем купить шнур отдельно в любом магазине. Воткните один конец провода в гнездо на корпусе устройства, а второй — в USB разъем на задней крышке компьютера или ноутбука.
А также возможны такие способы подключения:
- Через Wi-Fi сеть при наличии ее поддержки самим принтером.
- Через Ethernet (сетевую) розетку, что больше характерно для офисов, где обустроена локальная сеть.
Все способы подключить принтер к ПКДетальная инструкция по установке печатающей техники.
Установка драйвера
Вторым действием будет установка специального программного обеспечения, что позволит компьютеру «общаться» с принтером на понятном им языке. Больше известно название «драйвера». Их инсталляция может быть простой и даже незаметной или долгой и проблемной.
Если Вы используете ЮСБ подключение, а на «компе» есть Интернет, то шансы на успех очень высоки. Операционная система Виндовс вполне способна выполнить все что нужно самостоятельно. Подождите 5–10 минут пока пройдет процесс (о его начале и конце будет уведомление в нижнем правом углу). По завершении ОС должна сообщить пользователю о результате. Но можно и самому проверить наличие новых установленных устройств.
- Зайдите в панель управления.
- Оттуда в раздел «Устройства и принтеры».
- Найдите в списке свою модель.
- Если автоматическая установка завершилась неудачно, то стоит воспользоваться установочным диском. Именно такими комплектуется вся новая техника.
- Если диска нет или принтер старый, то примените инструкцию по установке принтера без установочного диска.
Настройка
- Последним этапом будет настройка устройства для правильной печати. Первым делом стоит назначить его главным по умолчанию. Если этого не сделать, то выбирать свою модель придется при каждом распечатывании. Это попросту неудобно и отнимает немало времени.Способы установить принтер по умолчаниюВсе варианты сделать это быстро и гарантировано.
- А также есть возможность незначительно настроить качество печати и другие параметры. Для этого нужно зайти в настройки техники. Первым делом откройте раздел панели управления с принтерами. Найдите свой и в контекстном меню пункт «Настройка печати». В открывшемся окне можно изменять нужные в данный момент параметры. Для отмены к заводским установкам используйте кнопку «По умолчанию».
Правильная последовательность установки и настройки принтера на печать
Последние версии Windows предлагают сканировать новое оборудование, подключенное к компьютеру, и автоматически настраивать принтер для печати. Но иногда после автонастройки принтер не печатает и Epson CX4300 MFP не копирует документы. Почему не работает автоматическая настройка компьютера на печать и из-за этого устройство перестало нормально работать? Попробуйте самостоятельно настроить Epson CX4300 для печати.
- С помощью кабеля USB подключите принтер Epson к компьютеру.
- Подключите оба устройства к сети. На принтере Epson нажмите кнопку питания, запустите компьютер и дождитесь полной загрузки W
- Если Windows распознала новое оборудование и начала автоматическую установку, дождитесь завершения процесса и попробуйте распечатать текст или фотографию. Но что делать, если устройство отказывается печатать? Не спешите обращаться в службу технической поддержки, а сначала попробуйте настроить Windows для печати.
- Установочный компакт-диск поставляется с принтером Epson. Вставьте его в дисковод компьютера и дождитесь автозапуска.
Если диск потерян или через некоторое время он просто перестал считываться, вам необходимо скачать драйверы с официального сайта Epson, выбрав из списка необходимый принтер или модель МФУ, а также версию и разрядность установленной Windows.
- В открывшемся «Мастере установки» выполните все шаги настройки, следуя системным инструкциям.
- После завершения процесса попробуйте отправить текст или фотографию на печать, выполнив указанные выше действия.
Иногда вы можете столкнуться с проблемой печати на принтере Brother, когда текст и фотографии печатались неоднократно, но после сбоя или переустановки Windows печатающее устройство перестало работать.
Как настроить общий доступ к сетевому принтеру?
Чтобы настроить общий доступ к сетевому принтеру, необходимо вернуться в «Панель управления» и перейти в «Устройства и принтеры». Далее, кликнуть правой кнопкой мыши по иконке нужного принтера и в выпадающем меню выбрать «Свойства принтера», затем открыть вкладку «Доступ».
Вам необходимо включить опцию «Общий доступ к данному принтеру» и в поле ниже ввести имя ресурса (принтера). Желательно чтобы имя не содержало пробелы, а также было лаконичным, так как вам придется вводите данное имя при настройке сетевого принтера на других компьютерах локальной сети. Не забудьте нажать кнопки «Применить» и «ОK».
Всё, общий доступ к принтеру открыт и его можно смело называть «сетевой принтер».
Подключиться к принтеру с любого компьютера в этой же сети.
а) Если принтер подключен к компьютеру и вы настроили общий доступ с помощью домашней группы, единственное, что нужно чтобы настроить печать на данный принтер из других устройств — это подключить данные устройства к домашней группе. То есть, в строке поиска вводим «Домашняя группа» => выбираем ее из найденных результатов => присоединяемся к уже существующей группе => заходим в «Устройства и принтеры» и видим, что там есть тот принтер, который подключен к другому компьютеру.
Помните, что если выключить или перевести в сон компьютер к которому напрямую подключен принтер — печатать вы не сможете!
б)Если вы настроили общий доступ к принтеру без использования домашней группы — вам нужно в строке поиска написать Устройства и принтеры =>выбрать их из найденных результатов.
Нажмите на «Добавление принтера».
В следующем окне система будет искать общие принтера в сети, если найдет — вам просто нужно выбрать нужный принтер и нажать «Далее». Если не найдет — нужно нажать на «Необходимый принтер отсутствует в списке».
Удостоверьтесь, что принтер подключен к сети и на него настроен общий доступ. Вам предложит различные варианты подключения принтера, самые работающие — это «Выбрать общий принтер по имени» и «Добавить принтер по его TCPIP адресу или имени узла».
Если принтер на который вы хотите настроить печать, подключен напрямую к каком-то компьютеру — нужно узнать имя этого компьютера, сев за него и зайдя в свойства системы.
К примеру, имя компьютера к которому подключен принтер d1, в строке «Выбрать общий принтер по имени» пишем \d1 когда вы поставите последний слеш доступный принтер должен появиться для выбора.
Выберите свой принтер и нажмите «Далее».
Примечание: если компьютер в которому подключен принтер имеет одну версию Windows, а другой компьютер, который хочет печатать на данный принтер, имеет другую версию — система может не найти нужных драйверов. В таких случаях рекомендовано установить на компьютер драйвера данного принтера, после чего повторить подключение к принтеру.
Также, если принтер подключен напрямую к сети или напрямую к каком-то компьютеру, можно подключиться к нему зная IP адрес самого принтера (если он подключен напрямую к сети) или IP адрес компьютера к которому он напрямую подключен.
Если принтер подключен напрямую к сети, то скорее всего его IP адрес можно найти на дисплее самого принтера. Если принтер подключен к компьютеру и нужно узнать IP адрес компьютера — в строке поиска или в меню «Выполнить» (выполнить вызывается клавишами Win+r) введите команду control.
exe /name Microsoft.NetworkAndSharingCenter
и нажмите клавишу Enter.
Возле «Подключения» (смотрите рисунок) вы увидите подключение которое используется в данный момент, нажмите на него левой клавишей мыши.
В следующем окне нажмите на «Сведения».
Напротив Адрес IPv4: вы увидите нужный вам адрес, который нужно ввести при подключении принтера на другом компьютере.
Теперь когда у нас есть IP адрес компьютера, к которому напрямую подключен принтер, или IP адрес самого принтера — выберите на том компьютере где вы подключаетесь «Добавить принтер по его TCPIP адресу или имени узла»
В поле «Имя или IP адрес» введите IP адрес и нажмите «Далее».
Начнется поиск, выберите найденный принтер и нажмете «Далее».
Написал данную инструкцию и ужаснулся на сколько она большая, на самом деле при подключении принтера вы используете один из способов и читать всё не является обязательным, также изображения служат для быстрого поиска нужного ответа. На сегодня всё, надеюсь данная инструкция была вам полезна и вы смогли настроить печать с нескольких устройств на один принтер. Если у вас есть дополнения или вы знаете способы проще — пишите комментарии! Удачи Вам
Как сделать скриншот с помощью сторонних программ
Приложение OK Screenshot
Сфоткать экран можно и сторонним ПО. К этому методу прибегают, если кнопки на гаджете перестали нормально работать или не устраивают доступные способы. Популярные программы, доступные для установки в Google Play:
- Захват экрана;
- OK Screenshot.
Пользуясь первой, снимки можно делать как стандартными методами — клавишами, так и путем встряхивания гаджета.
Утилита простая, позволяет редактировать готовые скриншоты. Одна из ее особенностей – работает без root-доступа (права суперпользователя, которые аннулируют гарантию на устройство).
Второе приложение идентично первому, только в нем больше функций. Но, чтобы им пользоваться, необходим root телефона.
Встроенные программы
Снимок экрана (macOS)
Где найти. Через поиск, или нажмите Shift+Command+5.
Что умеет. Делает скриншот всего экрана, выделенной области, окна браузера или меню экрана. По умолчанию сохраняет снимки на рабочий стол.
Есть таймер, который задерживает снимок на 5 или 10 секунд. Такая функция полезна, когда нужно снять выпадающие меню и системные сообщения.
Утилита позволяет отредактировать изображение: перевернуть, добавить надписи и выделить главное.
Ножницы (Windows 10)
Где найти. Через поиск или в меню «Пуск» — «Стандартные Windows».
Что умеет. Делает снимок экрана, активного окна или выбранной области. Из особенностей — позволяет выделить как прямоугольную область, так и область произвольной формы.
У инструмента «Ножницы» есть таймер для задержки снимка до 5 секунд.
Полученный снимок открывается в редакторе, где есть перо и маркер для выделений. Отменить изменения нельзя, что неудобно. Поэтому если нужно отредактировать скрин, лучше открыть его в Paint (это делается прямо из меню «Ножниц»).
Готовое изображение сохраняется в JPG или PNG.
Команда Windows 10 грозится в одном из следующих обновлений заменить инструмент «Ножницы» на утилиту «Набросок на фрагменте экрана». Чтобы получить к ней доступ, нажмите Win+Shift+S. Здесь нет таймера и возможности снять активное окно, зато есть отмена в редакторе.
Как сделать снимок экрана в Windows 10 с помощью приложения Snip & Sketch
Windows 10 включает Snip & Sketch, приложение, которое вы можете использовать для создания снимков экрана и изменения (зарисовки) сделанных вами. Его больше нет в Windows 11, поскольку Microsoft решила полностью заменить его на Snipping Tool. Если вы используете ОС Windows 10, запуск Снип и эскиз, а затем нажмите кнопку New кнопку или использовать сочетание клавиш Ctrl + N. Затем выберите один из четырех вариантов, чтобы сделать снимок экрана — прямоугольный, произвольной формы, окно или полноэкранный режим — и Snip & Sketch откроет окно редактирования, готовое для дальнейшей обработки снимка экрана.

Затем вы можете изменить снимок экрана по своему усмотрению.









