3 способа + 3 лайфхака сделать скриншот экрана на айфоне
Содержание:
- Как на Айфоне с iOS 11-13 сделать скриншот всей страницы
- Как редактировать скриншоты на iPhone
- Создание скриншотов на iPhone
- Варианты создания скриншота на iPad
- Как сделать длинный скриншот на Айфоне (снимок всей страницы сразу)
- Как сделать скриншот на Айфоне 11
- Как сделать скрин на 11 Айфоне через Assistive Touch
- Способ 1. Как делать скриншоты на iPhone при помощи виртуальной кнопки AssistiveTouch
- Через специальные программы
- Как сделать скрин на 11 Айфоне через Assistive Touch
- Как сделать скриншот на iPhone через компьютер
- Заключение
Как на Айфоне с iOS 11-13 сделать скриншот всей страницы
Да, способов сделать скриншот всей страницы на айфоне хватает. Их выбор зависит от размера необходимого изображения.
Простой скрин экрана
С функцией Face ID простой скриншот делается так: одновременно зажимаются две кнопки: боковая (питание) и увеличения громкости. Готовый снимок можно сохранить либо тут же удалить, просто смахнув его с экрана.
В случае с Touch ID зажимать следует боковую и «Домой». Действия с миниатюрой те же – можно сохранить или смахнуть с экрана. Если на устройстве есть верхняя кнопка, то для создания скриншота требуется зажать ее, одновременно нажимая кнопку «Домой».
Сохраненные скрины будут отображаться в папке «Снимки с экрана». А чтобы туда, попасть нужно зайти в «Фото» и провалиться в раздел «Альбомы».
Снимок всей страницы с прокруткой
В этом случае вариантов тоже несколько. Начнем с Safari.
Для того, чтобы получить сложный скриншот с экрана Айфона, придется выполнить следующие действия:
- Зайти в браузер Safari, свернуть окно и перейти на страницу, снимок которой требуется выполнить.
- Сделать простой скриншот (способы подробно описаны выше).
- Нажать на кнопку «Предпросмотр».
- Вверху выбрать строку «Вся страница».
- Нажать «Готово».
И если закскринить нужно что-то другое, то в ход следует пускать сторонние приложения, вроде «Tailor».
А для этого нужно:
- Скачать «Tailor» в AppStor.
- Разрешить приложению доступ к фото.
- Путем выполнения простых скриншотов заскринить всю необходимую область экрана таким образом, чтобы часть предыдущего снимка накладывалась на новый. То есть, окончание скриншота № 1 обязательно должно дублироваться в самом начале скриншота №2. Приложение само «поймет», что нужно обрезать и «слепит» части в одно целое.
- Зайти непосредственно в «Tailor». При этом выделять ничего не нужно – программа самостоятельно распознает свежие скрины.
- Нажать на кнопки «Share» и «Save image», чтобы экспортировать скриншот в папку «Фото.
В данном случае скриншот определится айфоном, как панорама.
Экранная запись
В самых свежих моделях с ОС iOS 11 и выше уже есть опция видеозахвата. Эта функция позволяет снимать все, что происходит на экране айфона с последующим сохранением записи в галерее устройства. По сути, это и есть видеоскриншот.
Для того чтобы добавить данную опцию в быстрое меню, нужно:
- Зайти в «Настройки».
- Перейти в раздел «Пункт управления».
- Выбрать строку «Настроить элементы управления».
- В появившемся списке найти «Запись с экрана».
- Нажать на зеленый «плюсик» напротив.
Теперь о том, как сделать непосредственно запись с экрана:
- Вызовите экспресс-меню (смахивание экрана снизу вверх либо свайп вниз из верхнего правого угла).
- Нажмите «Запись с экрана».
- Для окончания процесса записи нужно коснуться статусной строки либо часов.
Как редактировать скриншоты на iPhone
После того, как вы сделали снимок экрана, можно нажать на его миниатюру в углу, чтобы быстро внести какие-то правки
Например, обвести какую-то область на скриншоте карандашом или добавить указатель на то или иное место, чтобы акцентировать на нем внимание. Инструментов для редактирования не очень много, но, что интересно, прямо здесь можно добавить подпись или даже открыть лупу
Быстрое редактирование скриншота в iOS
Для расширенного редактирования снимков экрана лучше воспользоваться встроенным приложением «Фото». Ранее для редактирования скриншотов нужно было использовать сторонние приложения, которые занимают много места, но используются даже не на половину из возможностей. Последние версии iOS имеют продвинутые меню для изменения снимков экрана и обычных фотографий. После того, как вы выберете меню редактирования, вам откроются дополнительные инструменты: фильтры, яркость, контрастность и прочее. Мне очень понравилась возможность кадрирования и изменения наклона скриншота.
Чтобы получить доступ к фильтрам и другим меню, нужно открыть приложение «Фото»
Есть как минимум 3 функции приложения «Фото», которые могут упростить вам жизнь.
Создание скриншотов на iPhone
Для создания экранных снимков предусмотрено несколько простых способов. Причем такое изображение может быть создано как непосредственно на самом устройстве, так и через компьютер.
Способ 1: Стандартный способ
Сегодня абсолютно любой смартфон позволяет моментально создавать скриншоты и автоматически сохранять их в галерею. Подобная возможность появилась на Айфон в самых ранних релизах iOS и оставалась неизменной на протяжении многих лет.
iPhone 6S и младше
Итак, для начала рассмотрим принцип создания экранных снимков на яблочных устройствах, наделенных физической кнопкой «Домой».
- Нажмите одновременно клавиши питания и «Домой», а затем сразу же отпустите их.
В том случае, если действие будет выполнено верно, на экране произойдет вспышка, сопровождаемая звуком затвора фотокамеры. Это означает, что изображение было создано и автоматически сохранено в фотопленку.
В 11 версии iOS был добавлен специальный редактор скриншотов. Получить к нему доступ можно сразу после создания снимка с экрана – в левом нижнем углу появится миниатюра созданного изображения, которую и необходимо выбрать.
Чтобы сохранить изменения, кликните в левом верхнем углу по кнопке «Готово».
Дополнительно в этом же окне скриншот может быть экспортирован в приложение, например, WhatsApp. Для этого кликните в левом нижнем углу по кнопке экспорта, а затем выберите приложение, куда и будет перемещено изображение.
iPhone 7 и старше
Поскольку последние модели Айфон лишились физической кнопки «Домой», то и описанный выше способ к ним неприменим.
А сфотографировать экран iPhone 7, 7 Plus, 8, 8 Plus и iPhone X можно следующим образом: одновременно зажмите и сразу отпустите клавиши увеличения громкости и блокировки. Вспышка экрана и характерный звук дадут вам понять, что скрин создан и сохранен в приложение «Фото». Далее, как и в случае с остальными моделями Айфон, работающими под управлением iOS 11 и выше, вам доступна обработка изображения во встроенном редакторе.
Способ 2: AssastiveTouch
AssastiveTouch – специальное меню быстрого доступа к системным функциям смартфона. Эту функцию можно использовать и для создания скриншота.
- Откройте настройки и перейдите к разделу «Основные». Следом выберите меню «Универсальный доступ».
В новом окне выберите пункт «AssastiveTouch», а затем переведите ползунок около данного пункта в активное положение.
На экране появится полупрозрачная кнопка, нажатие по которой открывает меню. Чтобы сделать скриншот через данное меню, выберите раздел «Аппарат».
Тапните по кнопке «Еще», а затем выберите «Снимок экрана». Сразу за этим произойдет создание скриншота.
Процесс создания скриншотов через AssastiveTouch можно заметно упростить. Для этого вернитесь к настройкам данного раздела и обратите внимание на блок «Настройка действий». Выберите желаемый пункт, например, «Одно касание».
Выберите действие, непосредственно нас интересует «Снимок экрана». С этого момента после единичного клика по кнопке AssastiveTouch система сразу сделает скриншот, который может быть просмотрен в приложении «Фото».
Способ 3: iTools
Легко и просто скриншоты можно создать через компьютер, но для этого необходимо использовать специальное программное обеспечение – в данном случае мы обратимся к помощи iTools.
- Подключите iPhone к компьютеру и запустите iTools. Убедитесь, что у вас открыта вкладка «Устройство». Сразу под изображением гаджета имеется кнопка «Скриншот». Правее от нее располагается миниатюрная стрелка, нажатие по которой отображает дополнительное меню, где вы можете установить, куда будет сохранен скриншот: в буфер обмена или сразу в файл.
Выбрав, например, пункт «В файл», кликните по кнопке «Скриншот».
На экране отобразится окно Проводника Windows, в котором вам остается лишь указать конечную папку, куда будет сохранен созданный скриншот.
Каждый из представленных способов позволит быстро создать снимок экрана. А каким методом пользуетесь вы?
Опишите, что у вас не получилось.
Наши специалисты постараются ответить максимально быстро.
Варианты создания скриншота на iPad
Хочется отметить, что по сути планшет в этом плане мало чем отличается от iPhone. Функция создания и редактирования скриншотов реализована в виде стандартной функции iOS.
Стандартные функции Айпад
Владельцам планшетов нет необходимости отправляться в Апп Сторе. Создать скриншот можно путём использования физических кнопок устройства – «Питание» и «Домой». Для создания скриншота необходимо нажать комбинацию этих кнопок. Снимок экрана будет автоматически сохранён в Медиатеке планшета:
Созданный скриншот можно отредактировать. Для этого необходимо перейти в раздел «Фото» и нажать на гиперссылку «Править», расположенную в правом верхнем углу экрана:
Сфотографировать экран можно также с помощью комбинаций кнопок, затем нажать на миниатюру изображения для перехода в режим редактирования. Для внесения дополнений к скриншоту можно использовать набор инструментов: для рисования, добавления автофигур и фрагментов текстов.
В данном режиме нельзя «поиграть» с настройкой яркости изображения, добавить какие-то эффекты или кадрировать картинку, поэтому, если пользователю необходимо это сделать, то нужно стандартно перейти в раздел «Фото» и использовать уже знакомую кнопку «Править». Для сохранения изменений необходимо использовать кнопку «Готово». Кнопка «Поделиться» позволяет пользователю выполнить сразу два действия: сохранить и отправить скриншот своим контактам по почте, в социальные сети, себе – в виде заметки или же на печать.
Если описанный алгоритм создания скриншота в Айфоне по каким-то причинам не работает, то стоит изучить следующий раздел.
Использование виртуальной кнопки для создания скриншота
Если на Айпаде сломаны кнопки, либо для создания скриншотов пользователь не хочет задействовать физические кнопки устройства, есть другой вариант. Кнопку создания скриншотов можно активировать. По сути кнопка Assistive Touch предназначена для управления устройством с помощью жестов, но частным случаем использования является создание скриншотов.
Для настройки кнопки необходимо открыть настройки Айпада:
Внутри настроек нужно перейти в раздел «Основные» и в нём выбрать строку «AssistiveTouch»:
Для активации функции необходимо передвинуть переключатель вправо до упора
Также необходимо обратить внимание на то, чтобы в настройке «Одно касание» было установлено значение «Открыть меню». Этого достаточно, чтобы в правой части появилась ещё одна кнопка
После нажатия на неё загрузится меню, в котором нужно выбрать пункт «Аппарат»:
Следующий шаг – переход в раздел «Ещё»:
В данном разделе необходимо выбрать пункт «Снимок экрана». Если нажать на него, то произойдёт автоматический захват экрана, раздастся характерный звук, говорящий об успешности операции. В левом нижнем углу отобразится миниатюра изображения. По нему можно кликнуть для перехода в режим редактирования. Более подробно об этом написано в предыдущем разделе инструкции.
Скриншот с помощью iTools
Владельцы гаджетов от Apple могут похвастать своим преимуществом по сравнению с владельцами устройств с Android. Только у них для создания скриншота есть возможность использовать файловый менеджер iTools. Такие скриншоты отличаются качественным изображением и сохраняются в формате png.
Для начала нужно скачать на компьютер и открыть iTools, подключить через USB-кабель к компьютеру Айпад. После этого на мониторе компьютера отобразится экран подключенного к ПК Айпада. Для создания скриншота в интерфейсе программы на ПК нужно нажать на кнопку «Скриншот». Если у пользователя нет задачи сохранять скриншот на компьютере, а нужно только содержимое буфера обмена для использования на планшете, то нужно выбрать соответствующий параметр в пункте меню правее кнопки «Скриншот».
В открывшемся окне нужно выбрать путь к папке сохранения файла и нажать на «Сохранить». По умолчанию файл сохраняется в формате png.
Оба метода создания скриншотов с Айпада довольно легко освоить, они откроют перед пользователем новые возможности. Надеюсь эта статья помогла вам разобраться с тем, как на Айпаде сделать скриншот.
Как сделать длинный скриншот на Айфоне (снимок всей страницы сразу)
В версии iOS 13 появилась новая функция – пролистывание экрана и создание длинных скриншотов. Такие изображения создаются не в стандартном формате PNG, а как документ PDF. Особенностью данной функции является то, что телефон может отобразить на фото не только видимую область, но также скрытые участки экрана.
Если вы не знаете, как сделать скрин на айфон 11 таким способом, не волнуйтесь — этот метод мало отличается от стандартного. При этом создавать такие снимки можно не только в браузере, но также в любом приложении, например, в мессенджере или инстаграм.
Созданный файл сохраняется в стандарте PDF, но доступен для редактирования
- Сначала нужно сделать скриншот стандартным образом, то есть при помощи боковых клавиш громкости и блокировки или Home.
- В левом нижнем углу экрана отобразится небольшое превью созданного снимка. Быстро тапните по нему, пока он не исчез.
- В верхней части экрана переключитесь на режим просмотра из «Экран» на «Вся страница».
- После этого сбоку справа появится длинная область прокрутки всего экрана. Теперь вы можете выбрать участок, который нужно заскринить.
- Сохраните выбранную область, нажав «Обрезка», отрегулировав длину скрина и кликнув «Готово».
Еще один способ получить скрин полной страницы веб-сайта — скачать ее на ваше устройство используя встроенные функции браузера. Этот вариант действует только на Safari.
- Откройте нужный сайт в браузере и нажмите кнопку экспорта.
- Среди вариантов сохранения найдите «Создать PDF».
- Если в списке нет этого пункта, попытайтесь найти его в разделе «Еще».
В данном случае вы получите PDF-файл, а не картинку, и хотя вы сможете просмотреть ее встроенным обозревателем и отправить в мессенджере, для редактирования потребуется специальное приложение.
Как сделать скриншот на Айфоне 11
Когда возникнет необходимость создать скриншот Айфоне 11, необходимо точно знать, что для этого нужно сделать. Далее рассмотрены пошаговые процедуры, которые позволят получить копию экрана в нужный момент времени.
Разработчики предоставляют возможность делать скриншоты Айфоне 11 встроенными средствами. Это позволяет обойтись без использования специализированных утилит.
iPhone 11 pro впервые поступил в продажу в 2019 году. В нём были сделаны нововведения, изменившие в некоторых случаях интерфейс. Те, кто перешли на новый гаджет с iPhone 6s или других моделей, должны освоить произошедшие изменения и привыкнуть ими пользоваться.
Посмотрев этот видеоролик, можно увидеть, как получить скриншот на Айфоне 11
В этом Айфоне отсутствует кнопка «Домой». Раньше именно она использовалась для одного из способов создания скриншота на Айфоне 11. Вместо прежнего способа, в новой модели предложен другой вариант получения скриншота.
Чтобы получить снимок экрана, нужно выполнить такие действия:
- Необходимо нажать и держать кнопку для блокировки. Она расположена на боковой стороне Айфона.
- Нужно также сделать нажатие на кнопку увеличения громкости. В этот момент будет выполнен снимок экрана. Он должен сопровождаться характерным звуком. При этом на короткое время изображение на экране станет белесым.
Готовый скрин будет показан в виде миниатюры в нижней левой части экрана. Она продержится несколько секунд и затем исчезнет. Если нажать на неё, то появится меню. Здесь имеется опция iPhone, при выборе которой, изображение откроется в графическом редакторе. Другие варианты предусматривают удаление, сохранение или просмотр скриншота. При этом в изображение экрана можно будет внести нужные коррективы. При выполнении сохранения будут оставлены оба изображения — оригинальное и отредактированное.
После создания скриншота на Айфоне 11 в левом верхнем углу экрана iPhone появится кнопка «Готово». В нём будет предложено только два варианта: сохранить или удалить картинку. Если не нажимать на эту кнопку или на миниатюру в нижней части экрана, то сохранение фото произойдёт в автоматическом режиме.
На устройстве Apple опускается выполнение нескольких скриншотов подряд. Для этого не требуется ждать, пока исчезнет миниатюра ранее сделанного изображения. Каждый раз эта миниатюра будет относиться только к последнему снимку.
Как сделать скрин на 11 Айфоне через Assistive Touch
Эта утилита имеется на всех последних моделях iPhone. Чтобы ей воспользоваться, сначала указанную возможность нужно активировать. Для этого требуется предпринять такие шаги:
- Перейти в настройки iPhone.
- Просмотреть блок «Основные» и выбрать раздел «Универсальный доступ».
- В нём нужно активировать Assistive Touch. Для этого ползунок рядом с надписью сдвигают вправо. После этого переключатель приобретает зелёный цвет.
Теперь функция активирована. При этом на экране появится белый кружок. Чтобы сделать скриншот на Айфоне 11, нужно будет тапнуть по нему. Использование экранной кнопки позволяет избегнуть создания снимка с использованием аппаратных кнопок.
Далее делают следующее:
- Нужно перейти на ту страницу, которую необходимо зафиксировать.
- Нажимают на экранную кнопку Assistive Touch.
- Когда на экране отобразится меню, нужно выбрать «Аппарат».
- Кликают по «Ещё».
- Затем нажимают на «Снимок экрана».
После этого скриншот на Айфоне 11 с помощью Assistivetouch будет создан. При этом прозвучит характерный звук, а затем в нижнем левом углу экрана появится миниатюрное изображение сделанного снимка.
Виртуальную кнопку можно переместить в панель быстрого доступа. Это сделает её использование более комфортным. При этом не потребуется открыть экранное меню, чтобы искать в нём нужную опцию.
Чтобы это выполнить, необходимо сделать следующие шаги:
- Переходят в настройки смартфона.
- В блоке «Общие» выбирают раздел Assistive Touch.
- Переходят в «Меню верхнего уровня».
- Теперь откроется список все команд, которые входят в меню быстрого доступа. Если какие-то из них не являются достаточно нужными. Их можно убрать из этого меню. Например, так можно поступить с иконкой «Уведомления».
- На освободившееся место ставят иконку «Сделать скриншот». После этого выходят из настроек. Также имеется возможность не заменять иконки, а добавлять новые.
Теперь в меню быстрого доступа можно увидеть иконку, нажав на которую создают снимок экрана. Также имеется возможность не заменять иконки, а добавлять новые. Для этого требуется сделать следующее:
- Для этого в процессе настроек нажимают на плюс, который находится в центральной части экрана. Таким способом будет увеличено max количество иконок в быстром меню.
- Затем выбирают пустую иконку и устанавливают ту команду, которая нужна пользователю.
Способ 1. Как делать скриншоты на iPhone при помощи виртуальной кнопки AssistiveTouch
Чтобы сделать снимок экрана без использования каких-либо аппаратных кнопок на вашем iPhone, вам сначала нужно включить виртуальную кнопку AssistiveTouch. Эта функция уже давно используется на iPhone и iPad, и она очень полезна. Вы можете использовать AssistiveTouch для выполнения некоторых действий, для которых в противном случае потребовалась бы аппаратная кнопка. На главном экране iPhone отображается программное меню, с помощью которого можно осуществлять навигацию и выполнять основные требуемые действия. Вот как можно включить AssistiveTouch на iPhone или iPad.
1. Откройте приложение «Настройки» и перейдите по пути: «Универсальный доступ» → Касание → AssistiveTouch.
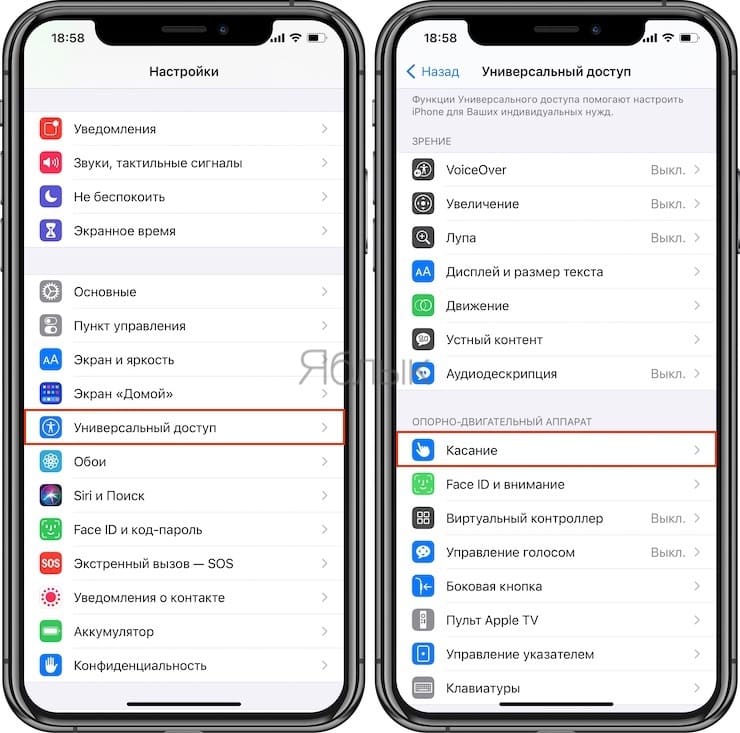
2. Установите переключатель AssistiveTouch в положение Включено.
Теперь вы должны увидеть непрозрачную кнопку для AssistiveTouch, появившуюся на экране.

3. Снова вернитесь в главное меню AssistiveTouch в «Настройках» и нажмите «Настроить меню верхнего уровня».
4. Здесь вы должны увидеть не менее 6 значков, соответствующих различным ярлыкам и действиям. Также должен быть значок Пользователь для собственного действия. Если его нет, то вы можете добавить нужный элемент, нажав кнопку «+» внизу.

5. Теперь прокрутите список доступных действий и выберите «Снимок экрана». Нажмите «Готово».

Теперь надо просто нажать кнопку AssistiveTouch, чтобы открыть опцию «Снимок экрана». Осталось выбрать ее, чтобы сделать скриншот на своем iPhone, не используя вообще никаких аппаратных кнопок.

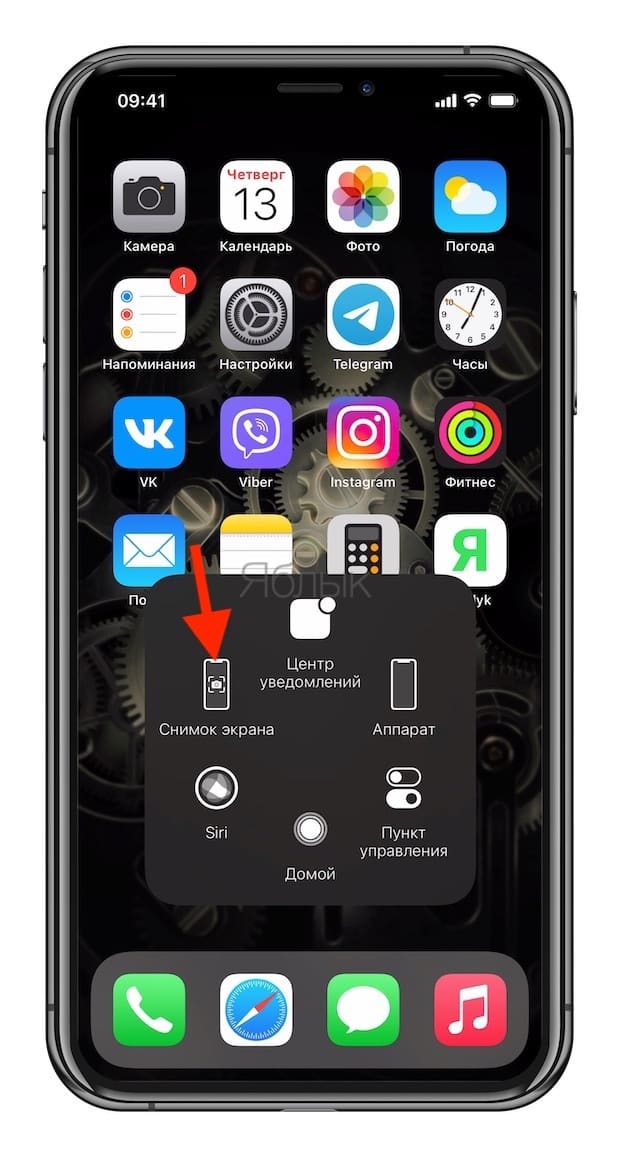
Вы также можете настроить создание скриншота, например, по двойному касанию виртуальной кнопки AssistiveTouch. Для этого:
1. Перейдите в меню AssistiveTouch в приложении «Настройки».
2. Выберите любой из параметров, доступных в разделе «Настройка действий» – Одно касание, Двойное касание или Долгое нажатие. Например, вы можете назначить действие «Двойное касание» для создания снимков экрана.
3. Нажмите на опцию «Двойное касание» и выберите «Снимок экрана» из доступных действий.
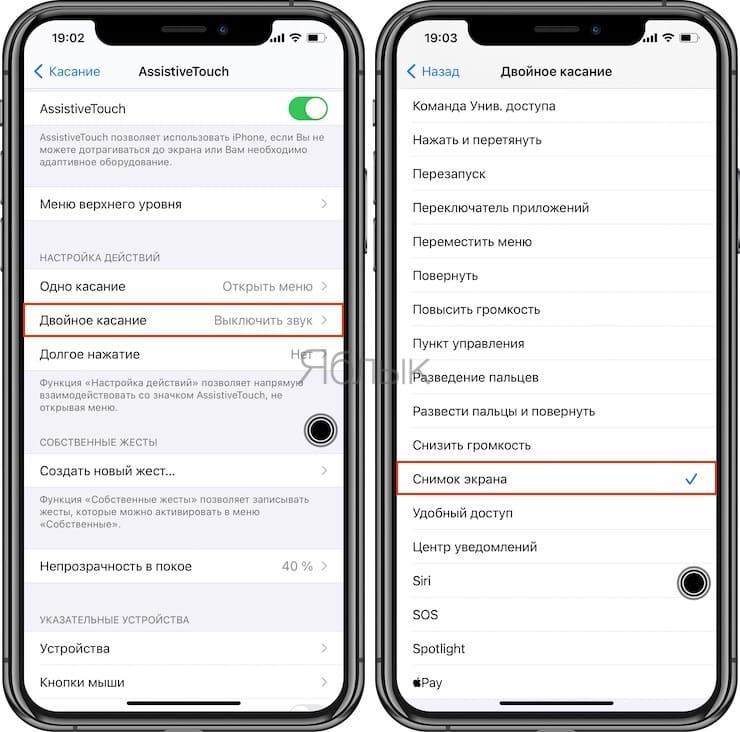
И снова инструкция оказывается короткой и простой. Теперь, когда вы будете дважды коснетесь экранной кнопки AssistiveTouch, система создаст скриншот. Если вам интересно, появится ли кнопка ассистента на скриншоте, то ответ будет отрицательным.

Через специальные программы
Ещё один вариант создания скриншотов предполагает использование стороннего софта, который можно установить на смартфон или планшет с официального магазина приложений App Store.
Awesome Screenshot
Бесплатное приложение, старожил среди скриншотеров, отлично справляющийся со своей задачей создания скринов (в том числе полностраничных), их редактирования и обработки. Софт являет собой функциональное расширение для браузера Safari на iOS 8 и отлично подойдёт для старого смартфона 4S, 5/5S, iPad или iPad мини под управлением 8 версии операционной системы. Поддержка последующих версий ОС разработчиком софта не заявлена.
Как сделать снимок экрана с его помощью просто:
- Загружаем Awesome Screenshot из App Store.
- Открываем страницу в обозревателе Сафари и идём в меню.
- Выбираем вкладку «Action» (прямоугольник со стрелкой) и жмём «Ещё».
- Напротив пункта Screenshot активируем переключатель.
- Манипуляции обеспечивают появление иконки Screenshot, позволяющей работать с Awesome Screenshot.
- В приложение отправится текущая ссылка и можно будет сделать скрин видимой части экрана или страницы целиком.
- В открывшемся окне редактирования можно обрезать, выделить отдельные участки, добавить стрелки, текс и т. д. По окончании работы со снимком его можно сохранить в медиатеку девайса или отправить в популярные сервисы.
ScreenshotMaker Pro
Отличное приложение (есть бесплатная версия) с интересными опциями, поддержкой различных форматов для хранения (JPG, GIF, PNG, BMP) и возможностью хранить снимки в любой указанной при сохранении директории. Приложение позволяет делать скрины в различных режимах (всего экрана, активного окна или выбранной части), а также сериями с заданным интервалом (функция Auto Screenshot). Фрагмент можно вырезать, снимок увеличить, добавить к нему пометки и комментарии. Для удобства взаимодействия в приложении можно назначить горячие клавиши на отдельные действия.
Joxi Screenshoter
Для устройств на Mac OS рекомендуем хороший скриншотер — Joxi Screenshoter (можно также скачать и на планшет или смартфон). Сервис позволяет больше, чем просто сделать скриншот экрана или фрагмента. С Joxi можно хранить скрины в облачном хранилище и делиться ими через Интернет. Снимок делается мгновенно, при этом его легко можно редактировать — добавлять заметки, выделить важную информацию и т. д.
Screenshot Frame Maker
Ещё одна хорошая программка, позволяющая делать полноценные снимки экрана или активную часть рабочего окна и сохранять файлы в заранее выбранную директорию сразу в трёх форматах. Софт предлагает, в том числе опцию автоматического создания скринов каждые 15 секунд, но главной особенностью его является возможность использования большого количества рамок для готового снимка, которыми также можно оформлять и скриншоты, выполненные через иные приложения.
Как сделать скрин на 11 Айфоне через Assistive Touch
Эта утилита имеется на всех последних моделях iPhone. Чтобы ей воспользоваться, сначала указанную возможность нужно активировать. Для этого требуется предпринять такие шаги:
- Перейти в настройки iPhone.
- Просмотреть блок «Основные» и выбрать раздел «Универсальный доступ».
- В нём нужно активировать Assistive Touch. Для этого ползунок рядом с надписью сдвигают вправо. После этого переключатель приобретает зелёный цвет.
Теперь функция активирована. При этом на экране появится белый кружок. Чтобы сделать скриншот на Айфоне 11, нужно будет тапнуть по нему. Использование экранной кнопки позволяет избегнуть создания снимка с использованием аппаратных кнопок.
Далее делают следующее:
- Нужно перейти на ту страницу, которую необходимо зафиксировать.
- Нажимают на экранную кнопку Assistive Touch.
- Когда на экране отобразится меню, нужно выбрать «Аппарат».
- Кликают по «Ещё».
- Затем нажимают на «Снимок экрана».
После этого скриншот на Айфоне 11 с помощью Assistivetouch будет создан. При этом прозвучит характерный звук, а затем в нижнем левом углу экрана появится миниатюрное изображение сделанного снимка.
Виртуальную кнопку можно переместить в панель быстрого доступа. Это сделает её использование более комфортным. При этом не потребуется открыть экранное меню, чтобы искать в нём нужную опцию.
Чтобы это выполнить, необходимо сделать следующие шаги:
- Переходят в настройки смартфона.
- В блоке «Общие» выбирают раздел Assistive Touch.
- Переходят в «Меню верхнего уровня».
- Теперь откроется список все команд, которые входят в меню быстрого доступа. Если какие-то из них не являются достаточно нужными. Их можно убрать из этого меню. Например, так можно поступить с иконкой «Уведомления».
- На освободившееся место ставят иконку «Сделать скриншот». После этого выходят из настроек. Также имеется возможность не заменять иконки, а добавлять новые.
Теперь в меню быстрого доступа можно увидеть иконку, нажав на которую создают снимок экрана. Также имеется возможность не заменять иконки, а добавлять новые. Для этого требуется сделать следующее:
- Для этого в процессе настроек нажимают на плюс, который находится в центральной части экрана. Таким способом будет увеличено max количество иконок в быстром меню.
- Затем выбирают пустую иконку и устанавливают ту команду, которая нужна пользователю.
Как сделать скриншот на iPhone через компьютер
Вы уже знаете, что существуют приложения, которые способны захватывать картинку дисплея мобильного устройства и выводить его на экран компьютера. В прошлой статье вы познакомились с таким приложением для Android. Сегодня — очередь яблочных гаджетов, а программа, о которой пойдет речь, называется Reflector .
Reflector использует стандартную технологию Apple — AirPlay, которая обеспечивает беспроводную потоковую передачу мультимедиа с одного устройства на другое. Например, с «яблокофона» или «яблокопланшета» на экран ПК. Он попросту эмулирует приемник AirPlay, причем даже на тех девайсах, которые эту технологию не поддерживают.
Функция, позволяющая нам получить скриншот с айфона или айпэда, называется «видеоповтор» — динамическое повторение всего, что происходит на дисплее гаджета, в отдельном окошке на ПК.
Итак, чтобы «заскриншотить» iPhone через Reflector, сделайте следующее:
- Установите приложение на компьютер.
- Убедитесь, что мобильный девайс и ПК подключены к одной сети Wi-Fi.
- На айфоне (айпэде) зайдите в «Центр управления», откройте раздел «AirPlay» и в качестве приемника сигнала выберите компьютер. Здесь же активируйте видеоповтор (сдвиньте ползунок в положение «On»).
- После этих манипуляций на экране ПК откроется окошко в виде iPhone или iPad, внутри которого будет отображаться все, что происходит на дисплее гаджета.
- Reflector имеет встроенную функцию записи видео с мобильного устройства (команда «Start recording» в контекстном меню), а чтобы сделать скриншот, достаточно остановить кадр и воспользоваться любым инструментом, который есть на ПК (например, приложением «Ножницы» в Windows или горячими клавишами Alt+PrintScreen).
Reflector совместим со всеми выпусками iOS, начиная с пятой (это iPhone 3GS, iPhone 4 и 4с, iPad первого поколения, iPod Touch третьего поколения и более современные устройства).
Установщик Reflector выпускается в четырех вариантах — для Mac OS X, iOS, Windows и Android. Приложение платное, но недорогое. Стоимость одной лицензии составляет $14.99 (для ПК) и около 500 рублей для мобильных устройств. Бесплатная пробная версия работает в течение 7 дней, но и в этот короткий период попользоваться ею не удастся. При записи видео с экрана программа отображает на его фоне свой логотип, убрать который без активации невозможно. Поэтому тем, кто настроен ее использовать, предстоят некоторые траты или поиски старых версий, где подобного безобразия еще не было.
Снимок экрана, как и фото, сделанное на камеру, предназначается для быстрой фиксации и сохранения происходящего события. Разница между ними лишь в том, где оно происходит. Вполне логично сохранить информацию с экрана в виде фото, а не переписывать ее на бумагу. Сегодня мы разберемся, как сделать скриншот на Айфоне 7 или любой другой модели «яблочного» смартфона.
Во многих вопросах Apple твердо придерживается традиций. В результате пользователи получают привычный набор функций в каждом устройстве.
- Снимок экрана на iPhone 7, 8 и более ранних моделях делается одинаково. Нужно одновременно нажать на кнопки «Домой» и выключения питания. До 5S включительно она располагалась на верхнем торце устройства, но с увеличением диагонали экрана «переехала» на правую грань.
Последний моделью, которая позволяет делать принтскрин таким способом, стала 8 Plus. В iPhone X кнопка «Домой» отсутствует. Его владельцам нужно запомнить другое сочетание. Фото с дисплея выполняется одновременным нажатием кнопки выключения и повышения громкости.
Заключение
Теперь вы знаете, как сделать скрин экрана на айфоне 11 или любой другой модели. Рассмотренные варианты помогут снимать на фото все, что происходит на вашем телефоне, будь то кадр из видео, действие в игровом приложении или страница веб-сайта. Таким образом вы сможете создавать заставки для видеороликов, делиться с друзьями фотографиями забавных переписок, отправлять фото в службу техподдержки. А чтобы быстро скринить экран ПК, советуем установить удобное и простое приложение ФотоСКРИН. Этот вариант подойдёт как геймерам (например, если нужно сделать скриншот в ГТА 5 или другой игре), так и в обычном повседневном использовании.
Cохраните себе статью, чтобы не потерять:









