Как размыть фон на фото и избежать нечетких краев
Содержание:
- Настройки Photoshop
- Фильтры для работы с шумом (Noise)
- Способ второй
- Края изображений
- Растушевка резких краев
- Как сделать размытый фон в фоторедакторе PhotoDiva
- Фильтры увеличения резкости (Sharpen)
- Линзовая размывка
- Другие инструменты для обработки краёв
- Засвеченный снимок
- Новые фильтры
- Фильтры, имитирующие различную технику рисования кистью (Brush Strokes)
- Ручные размывающие»Фотошоп-инструменты». Как пользоваться пальцем для размазывания фотографий
- Удаление синего или зеленого блика
Настройки Photoshop
1. Создайте новый квадратный документ со сторонами от 20 до 100 пикселей (в зависимости от того, насколько большой спрайт ). Я буду работать с холстом 50 на 50 пикселей:
- Ширина: 50 пикселей;
- Высота: 50 пикселей;
- Разрешение: 72 точек / дюйм;
- Цветовой режим: RGB (8-бит );
- Содержимое фона: Прозрачный.
Рисунок 1: Новый файл в Photoshop 50 на 50 пикселей
Рисунок 2: Новый пустой холст в Photoshop 50 на 50 пикселей
2. Продолжим наш урок пиксельной графики. Выберите инструмент «Карандаш » (в выпадающем меню инструмента «Кисть» ) и установите размер кисти в 1 пиксель. Выберите инструмент «Ластик » и задайте для него размер — 1 пиксель, Режим — Карандаш :
Рисунок 3: Инструмент «Карандаш» находится в выпадающем меню инструмента «Кисть»
Рисунок 4: Измените размер инструмента «Карандаш» на 1 пиксель
Рисунок 5: Измените параметры инструмента «Ластик»
3. Чтобы показать, где на холсте будут располагаться пиксели графики, мы включим сетку. В разделе Редактирование> Установки> Направляющие , сетка и фрагменты настройте параметры сетки. Задайте для сетки отображение каждого пикселя (деление — 1 пиксель ). Нажмите кнопку «ОК », а затем включите сетку, чтобы вы могли ее видеть. Перейдите в Показать > Показать> Сетка :

Рисунок 6: Настройте установки сетки
Рисунок 7: Задайте для сетки отображение каждого пикселя

Рисунок 8: Включите сетку
4. Еще одно изменение, вернитесь в Настройки > Общие и измените интерполяцию изображения на «По соседним пикселям (сохраняет четкие края) »:
Рисунок 9: Изменение интерполяции изображения на «По соседним пикселям»
Теперь все готово, чтобы мы могли приступить к созданию пиксельной графики!
Создание персонажа
Мы начнем с создания спрайта одиночного персонажа.
1. Начнем с файла размером 50 на 50 пикселей, который мы создали. Я добавлю фоновый слой со сплошным цветом. После этого мы сможем видеть сетку.
В нижней части палитры слоев нажмите на иконку, которая выглядит как наполовину заполненная окружность. Выберите параметр «Цвет » и задайте для нового слоя нейтральный цвет заливки:
Рисунок 10: Ярлык для добавления нового однородного слоя находится в меню в нижней части палитры слоев
2. Добавьте новый прозрачный слой поверх этого слоя заливки цветом. Перейдите в Слой> Новый> Слой или просто нажмите иконку с загнутым листом в меню в нижней части палитры слоев.
3. Давайте создадим тело нашего персонажа. Выберем основной цвет кожи. Я использую цвет #f2cb9f :
Рисунок 11: Выбор основного цвета кожи
4. С помощью инструмента «Карандаш » нарисуйте тело персонажа игры с пиксельной графикой. Я хочу сделать тело как можно более простым, а затем в конце подкорректировать его. Мы добавим больше деталей, когда создадим основную форму.
Подсказка: Для каждого нового элемента добавляйте дополнительный слой, чтобы иметь возможность вернуться позже и откорректировать.
Подсказка: Если хотите создать прямую линию, кликните один раз в том месте, где вы хотите ее начать, а затем, удерживая нажатой клавишу Shift , кликните в месте, где хотите завершить линию. Photoshop автоматически создаст прямую линию между двумя точками.
Вы можете создавать тело, как вам нравится. Вот, как это сделала я:
- Нажмите один раз на холсте карандашом размером 15 пикселей, чтобы создать голову;
- Создайте треугольник (направленный вниз ), это будет грудь, и нарисуйте сверху от него шею (с помощью карандаша с размером 3 пикселя );
- Создайте туловище с помощью другого треугольника (направленного вверх ) снизу от треугольника груди;
- Нарисуйте ноги из нижней части треугольника туловища;
- Поставьте «точки » в тех местах, где будут заканчиваться руки. Одна рука у персонажа будет поднята вверх, а другая опущена. Удерживая нажатой клавишу Shift , кликните мышью по краю плеча, чтобы соединить плечо и конец руки;
- Добавьте кисти рук и ступни ног персонажа игры с пиксельной графикой;
- Теперь можете добавить или стереть некоторые пиксели, чтобы скорректировать форму тела. Я добавила немного больше объема в ногах, чтобы сделать шею и тело толще и немного округлила плечи.
Рисунок 12: Порядок создания частей тела, начиная с головы
5. Теперь мы добавим одежду, волосы и лицо. Используйте базовую форму тела как шаблон, чтобы создать одежду. Я хочу добавить шесть новых слоев для рубашки, брюк, обуви, волос, лица и мелких деталей:
Рисунок 13: Добавление деталей персонажа, начиная с рубашки
Рисунок 14: У меня получился один слой заливки цветом, один слой тела и шесть слоев деталей
6. Файл Photoshop так, как он есть на текущий момент.
7. На данном этапе урока пиксельной графики нашего парня уже можно было бы назвать завершенным, но я хочу добавить больше глубины с помощью света и тени.
Фильтры для работы с шумом (Noise)
Фильтры этой группы служат одной цели – добавить или убрать шум на изображении.
Add Noise (Добавить шум).
Как ясно из названия, просто добавляет шум поверх изображения:
Позволяет установить величину шума и тип. Галочка Monochromatic делает шум чёрно-белым (в противном случае вы получите цветной шум).
Despeckle (Очистить от мусора).
У этого фильтра нет настроек. Этот фильтр предназначен для устранения шума путём размытия изображения. Однако в настоящий момент почти не используется, т.к. морально устарел и не позволяет регулировать величину размытия.
Dust&Scratches (Пыль и царапины).
Фильтр призван устранить пыль и царапины с изображения:

Делается это путём установки радиуса и порога для сглаживания. Для каждого изображения эти параметры подбираются индивидуально.
Median (Медиана).
Борется с шумом посредством подбора оптимального, по мнению фотошопа, уровня размытия. На мой взгляд бесполезный фильтр, т.к. уровень такое размытия почти всегда убивает абсолютно все детали изображения.
Reduce Noise (Убрать шум).
Самый полезный фильтр данной группы. Предназначен для борьбы с цифровым шумом:
Strength (Сила). Определяет силу действия фильтра.
Preserve Details (Схоранить детали). Указывает, сколько процентов деталей нужно сохранить. Тут палка о двух концах, чем меньше деталей сохранится – тем больше шума будет убрано, чем больше деталей останется – тем менее эффективен окажется фильтр.
Reduce Color Noise (Убрать цветовой шум). Убирает оттенки, сильно отличающиеся от общей гаммы изображения.
Sharpen Details (Резкость деталей).
Remove JPEG Artefact (Убрать артефакты JPG). Борется с дефектами формата.jpg
Если отметить опцию Advanced (Расширенное), появится возможность делать всё тоже самое, только для каждого канала в отдельности.
Способ второй
Есть еще один способ создать размытые края в Фотошопе, для многих он предпочтительнее и удобнее первого. В данном случае используется инструмент «Быстрая маска», который можно найти практически в самом низу вертикальной панели программы, с левой стороны. Кстати, есть альтернативный вариант попасть в режим быстрой маски: нажмите на своей клавиатуре букву Q.

После этого откройте раздел «Фильтр» на панели инструментов и выберите там строку «Размытие» – . Откроется окошко, в котором, с помощью ползунка, вы можете регулировать степень размытия краев. Таким образом, видно преимущество данного способа над первым: здесь вы действуете не по наитию, а четко видите, какой должен быть задан радиус. Нажмите «ОК».

Теперь, чтобы увидеть результат своей работы, на клавиатуре одновременно выберите клавиши ++l. Далее удаляем выделенную область посредством кнопки . И последнее – избавляемся от бегущей линии, для чего следует нажать +D.
Как видите, способы совсем несложные, однако они обеспечивают такой эффект, как размытие краев в Photoshop.
Хотите сделать акцент на объекте в кадре? Размойте края снимка в «Домашней Фотостудии»!
Всего три простых шага отделяют вас от идеального результата:
- Выберите фотографию
- Обработайте края снимка
- Сохраните результат
Просто скачайте:
РАЗМЫВАЙТЕ КРАЯ ФОТО ЗА 3 ШАГА С ПОМОЩЬЮ УДОБНОГО ФОТОРЕДАКТОРА НА РУССКОМ ЯЗЫКЕ!
В портретной или предметной съемке важно привлечь внимание к центру композиции. Если задний план однотонный, никаких проблем не возникнет. Но когда фон яркий, изобилующий деталями, он начинает перетягивать взгляд на себя
Избежать этого позволяет размытие краёв – несложная процедура, благодаря которой только центральный объект сохраняет чёткость. Из статьи вы узнаете, как создать подобный эффект в фоторедакторе «Домашняя Фотостудия»
Но когда фон яркий, изобилующий деталями, он начинает перетягивать взгляд на себя. Избежать этого позволяет размытие краёв – несложная процедура, благодаря которой только центральный объект сохраняет чёткость. Из статьи вы узнаете, как создать подобный эффект в фоторедакторе «Домашняя Фотостудия».
Края изображений
Работаю я в фотошопе CC, но насколько знаю, он мало чем отличается от CS6. В нем больше специальных возможностей и функций, но откровенно говоря, я в них не залезал. Что касается дизайна, то тут программы идентичны, расхождений возникнуть не должно.
Итак, первое что нужно сделать – открыть фото.

Для многих новичков проблема найти тот или иной инструмент. Сам с этим сталкивался и пришлось лезть и искать информацию
После этого случая в каждой свой статье я уделяю внимание этому вопросу. Итак, если вы не можете отыскать инструмент в панели слева, то возможно он прячется под другим
Как его найти?
Удерживаете на несколько секунд левую кнопку мыши на кнопках правой панели и открывается дополнительное меню. Под обычным лассо может находиться магнитное и прямолинейное, под прямоугольником вообще куча всего, а под прямоугольной областью – овальная. Используйте ее, чтобы в результате у вас получилось соответствующее изображение.

Сейчас нужно выделить ту часть фотографии, которая в итоге останется незамутненной. Кстати, пока выделяете, нажмите на клавиатуре Shift. Это сделает фигуру – ровной. Прямоугольник превратится в квадрат, а овала в круг
Обращайте также внимание на появляющиеся красные линии, они помогают сделать рисунок ровным

После того как вы закончите, найдите в верхней панели «Выделение», а затем «Инверсия». Хотя, я рекомендую вам учить сочетания клавиш. В данном случае: Shift+Ctrl+I.
Выписывайте их на листочек и применяйте почаще, чтобы быстрее запомнить. Кстати, у меня одно время много подобных стикеров валялось. Первым делом я лез не в панели или инет за подсказками, а за своими листочками. Так и отложилось в памяти. Казалось бы, доли секунды, а существенно экономит время и придает уверенности в собственных знаниях.

Если бы вы не применили инверсию, то изменения бы происходили в центральной части вашей картинки, но нас сейчас интересует как сделать размытыми только края.
Теперь переходим в фильтры. На самом деле не обязательно использовать размытие, попробуйте шум, стилизацию, искажению. Может не все они будут красивы или даже нормально отобразятся, но ничего страшного. Тут куча всего, вдруг что-то понравится. Поэкспериментируйте на досуге.
Не могу объяснить причину, но почему-то среди дизайнеров в почете применять именно размытие по Гауссу. Давайте и мы не будем выделяться.
Растушевка резких краев
Также растушевка пригодится, чтобы сгладить эффект резких краев у изображения. Это особенно актуально, когда работа идет над коллажем.
Добавляя новые объекты к коллажу, очень заметен эффект не естественного перехода границ одного объекта к другому. Для примера разберем создание мини-коллажа.
Шаг 1
Создайте папку на компьютере и скачайте в нее исходные материалы: текстура и клипарт львов .
Шаг 3

Шаг 12
Добавим маленькую тень в стилях слоя со львами. Повторите такие же настройки:

Шаг 13
Финальный аккорд — добавим насыщенности и глубины для композиции. Создадим корректирующий слой Кривые
и подвигаем ее немного:

Результат:

Заметили ошибку в тексте — выделите ее и нажмите Ctrl
+ Enter
. Спасибо!
Как сделать размытый фон в фоторедакторе PhotoDiva
Если благодаря технике «заблюрить» задний план не удалось, то не все потеряно. Исправьте ситуацию, воспользовавшись профильным софтом. PhotoDiva — программа для размытия заднего фона на снимках. С ее помощью вы сможете за пару действий превратить обычную фотографию в произведение искусства.
Рассмотрим пошаговый алгоритм действий, как размыть фон на фото:
1. Скачайте редактора PhotoDiva и установите его на свой ноутбук или стационарный ПК.
2. Загрузите фотографию, нуждающуюся в обработке. Можно открыть снимок через меню «Файл» или с помощью соответствующей кнопки, находящейся в центре рабочего поля. Также легко просто перетащить изображение в программу из любой папки или с рабочего стола ПК.
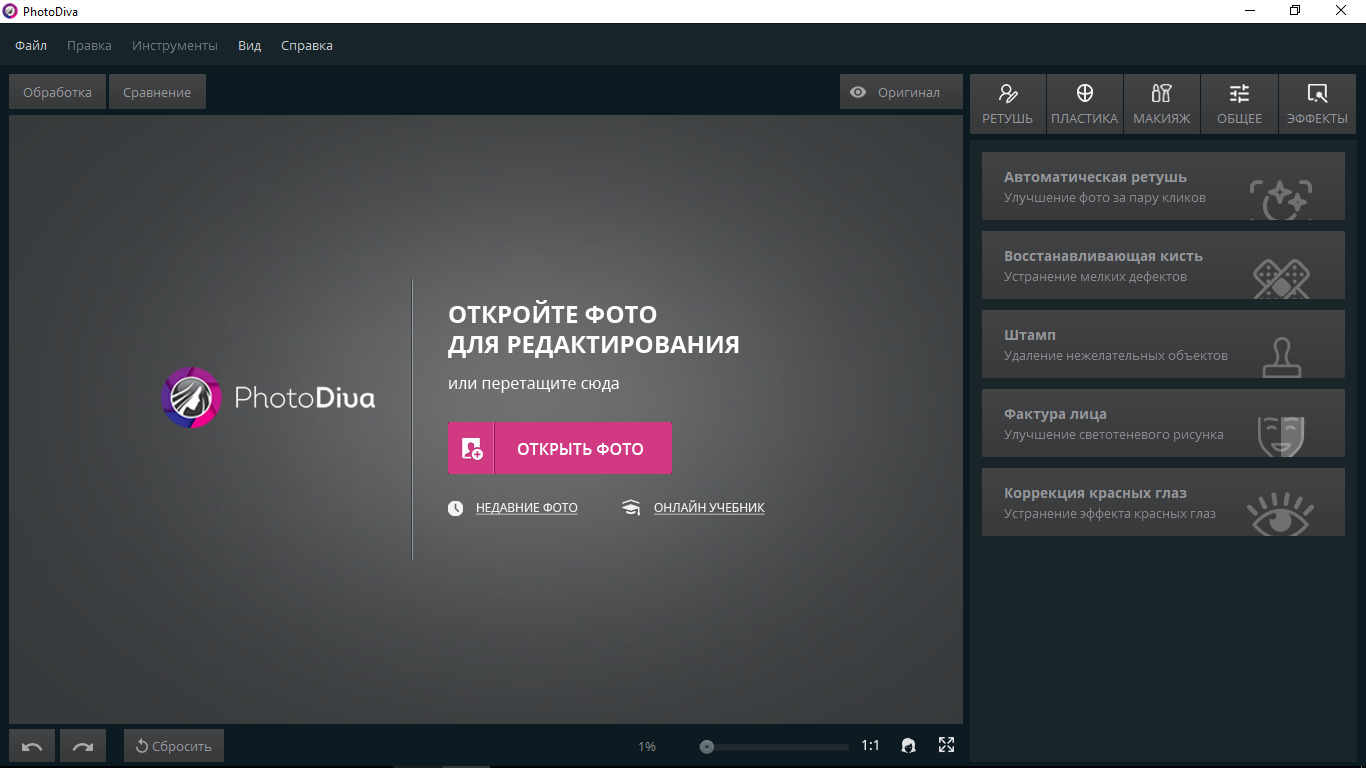
Откройте фотографию для обработки в редакторе
3. Если снимок нуждается в другой обработке, стоит сделать ее на этом этапе. Например, можно убрать красные глаза или изменить цвет волос на фотографии.
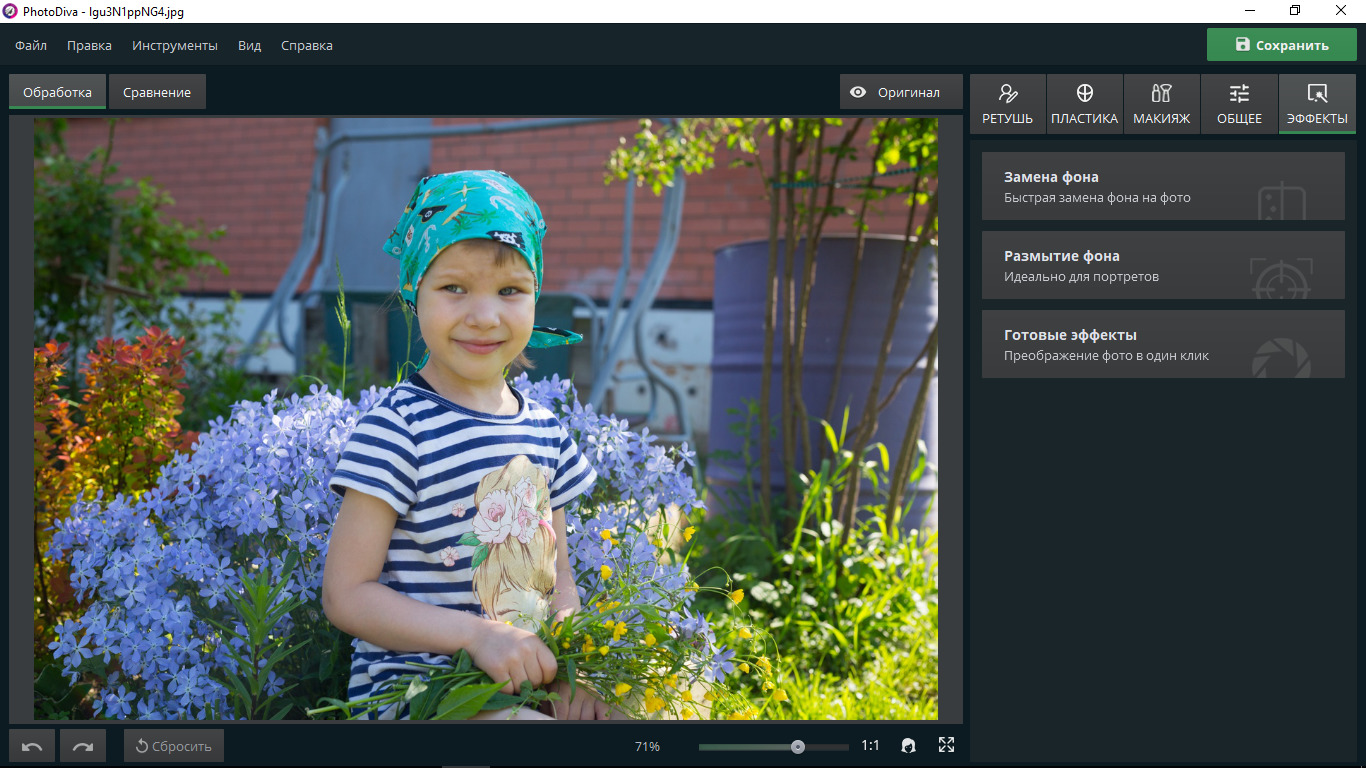
Устраните мелкие недостатки на фото
4. Убрать лишнее с фотографии: людей, объекты и т.д, если все это находится на заднем плане, можно с помощью размытия фона. Найдите во вкладке «Эффекты» такую опцию и переходите к настройкам. Они представлены на двух вкладках — «Основные» и «Резкость».
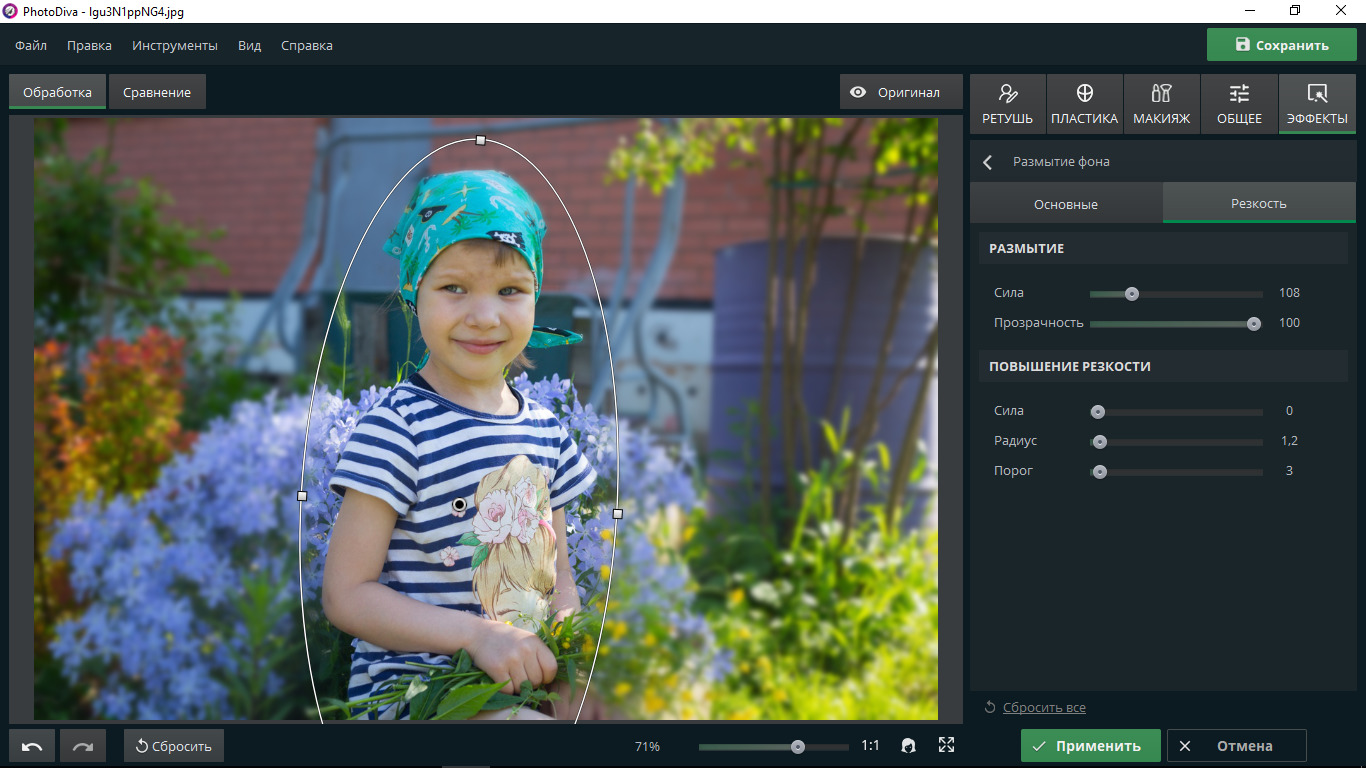
Нарисуйте овал и поместите туда главные объекты
5. Сила размытия корректируется благодаря соответствующему ползунку, как и прозрачность фона. Попробуйте разные варианты «замыленности», чтобы найти самый красивый. Также стоит поэкспериментировать с резкостью, двигая ползунки, которые за нее отвечают.
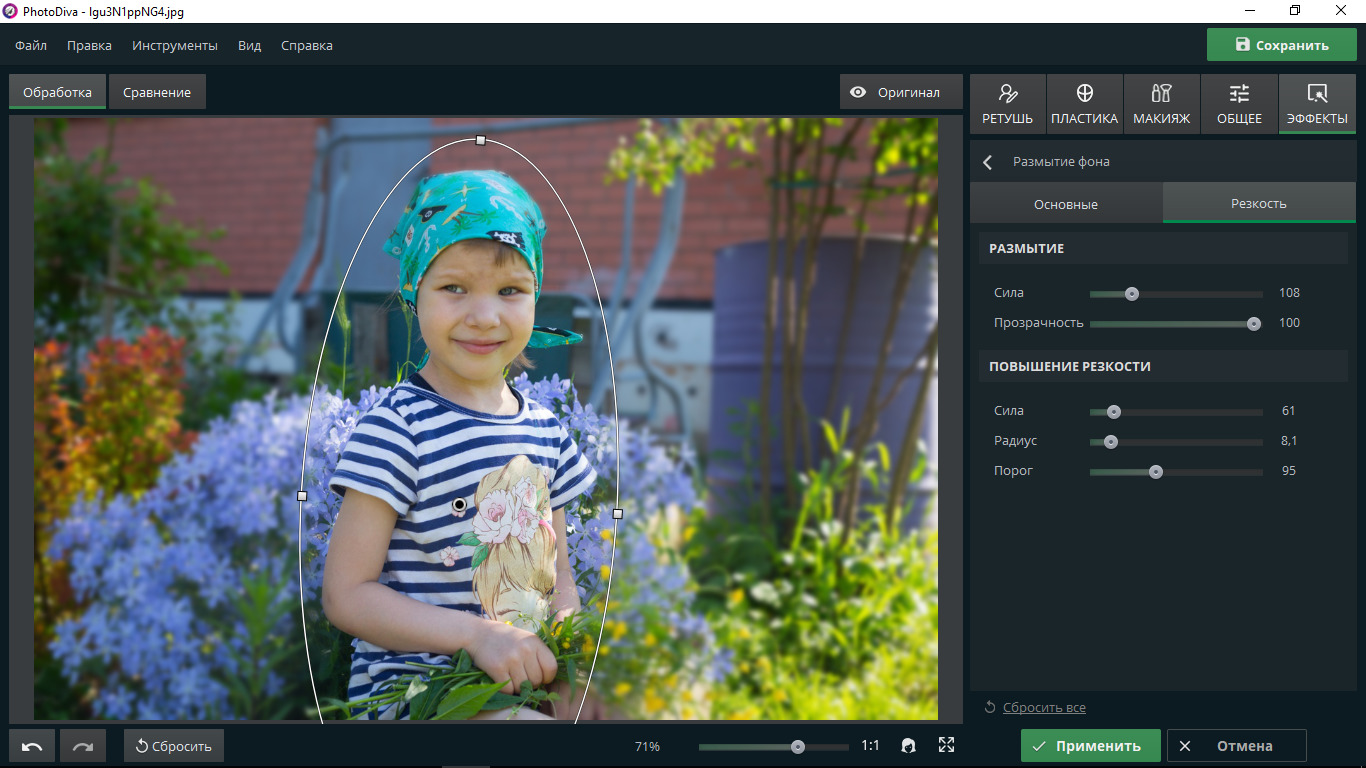
Определите силу размытия
6. В качестве завершающего штриха поработайте с основными настройками — например, скорректируйте цветовой тон, добавьте насыщенности и повысьте температуру
Обратите внимание, что маркером можно указывать, что подвергается обработке: область снаружи овала или внутри
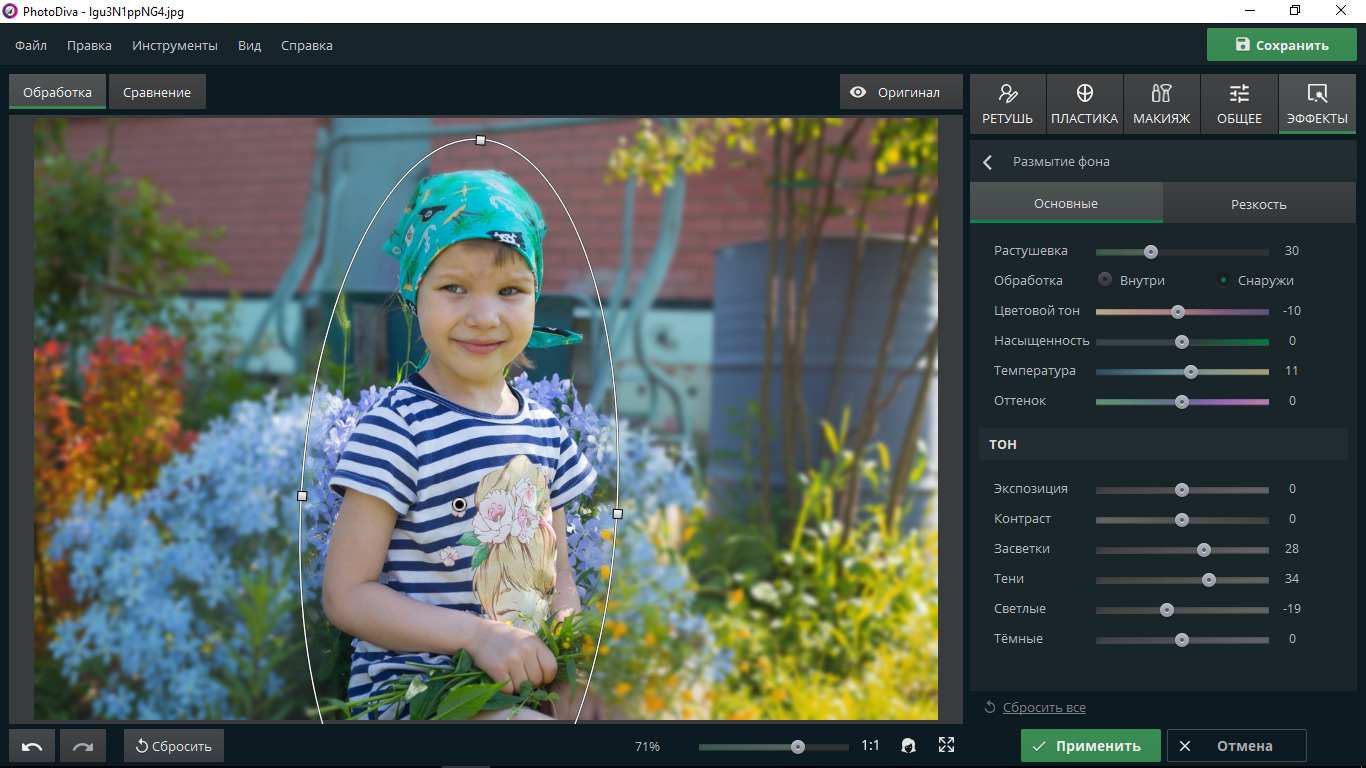
Обработайте фон — настройте экспозицию, контраст и т.д.
Фильтры увеличения резкости (Sharpen)
Эти фильтры увеличивают резкость изображения. Эта группа представлена всего 5 фильтрами.
Sharpen (Резкость).
Автоматически увеличивает резкость. Практически не используется в виду отсутствия настроек.
Sharpen Edges (Резкость по контуру).
Аналогичен фильтру Sharpen, но работает более тонко: увеличивает резкость контуров, а не всего изображения. Также не имеет настроек.
Sharpen More (Сильная резкость).
Тоже, что Sharpen, но сильнее в 2 раза.
Smart Sharpen (Умная резкость).
Один из самых полезных фильтров. Позволяет вручную настроить резкость:
Резкость регулируется двумя значениями – Amount и Radius. Также можно указать тип, по которому радиус будет размываться.
Опция Advanced открывает доступ к расширенным настройкам резкости в тенях и на свету.
Unsharp Mask
(Нерезкая маска). Ещё один отличный инструмент для повышения резкости. Параметры те же самые, что и у Smart Sharpen, только здесь можно ещё и указать порог (Threshold), выше которого значение резкости не поднимется. Это нужно для избавления от “перешарпленных” областей.
Фильтры эскиза в фотошопе (Sketch)
Довольно большая группа фильтров (14 штук), предназначенных для имитации различных эффектов. Настраиваются все эти фильтры точно также, как и фильтры групп Brush Strokes и Artistic, так что подробно на них останавливаться мы не станем, посмотрим лишь визуальный эффект от каждого фильтра:

Такая же ситуация и с фильтрами группы Stylize (Стилизация):

Линзовая размывка
Так дословно переводится английское название фильтра Lens Blur, который в русскоязычных версиях программы «Фотошоп» называется «Размытие при малой Это размытие в «Фотошопе» используется в тех случаях, когда идеальная резкость на всей фотографии не устраивает по композиционным или каким-нибудь иным соображениям, то есть когда в фокусе должна остаться только определенная область или объект. От нас требуется лишь указать фильтру, что на снимке должно быть ближе, а что дальше, создав так называемую карту глубины, в качестве которой может послужить, например, построенный в альфа-канале линейный или круговой градиент от черного к белому.
Смекалистый фильтр, рассчитывая алгоритм размывки, сразу поймёт, что черные области — это те, что ближе всего расположены к фотоаппарату. За ними по мере удаления следуют все оттенки серого. Ну а белые области максимально удалены от камеры, и здесь нужно выполнить интенсивное размытие фона. Все остальное фильтр исполнит в лучшем виде, повинуясь параметрам настроек, которые мы ему укажем.
Альфа-канал (пустой) создают в палитре каналов соответствующей кнопкой и, открыв глазик в строке RGB, чтобы видеть и саму фотографию, заливают его черно-белым градиентом, проведя от самой близкой точки к самой дальней линию, которая должна соответствовать желаемому углу зрения.
Затем надо закрыть видимость альфа-канала, вернутся на канал RGB и включить фильтр Lens Blur. Далее, в списке «Источник» выбираем наш альфа-канал и щелкаем мышкой в той области изображения, которая должна быть в фокусе (или задаём расстояние до точки фокуса движком «Фокусное расстояние размытие»). Ну а ползунком «Радиус» подбираем силу размытия (степень расфокусировки). Остальные настройки представляют собой очень тонкие эффекты, которые редко применяются для обычных фотографий, поэтому жмем ОК и с удовлетворением отмечаем, насколько реалистично размытие в «Фотошопе». Оно может имитировать глубину резкости изображаемого пространства.
Другие инструменты для обработки краёв
«Домашняя Фотостудия» предлагает и другие опции, с помощью которых можно , поставив акцент на центральном объекте снимка.
1. Маски.
В верхнем меню программы выберите пункт «Оформление». В выпадающем списке найдите «Маски». Программа предложит целый каталог разнообразных вариантов для обработки краёв. Выберите подходящую форму, тип фона (однотонный, полупрозрачный, тонирование), цвет. Примените маску и оцените результат.

2
Виньетирование.
Мягко оформить края, чтобы всё внимание зрителя было приковано к главным объектам на снимке, поможет инструмент виньетирования. Это лёгкое затемнение по контуру, которое направляет взгляд к центру кадра
Особенно удачно эффект смотрится на портретных снимках.
В верхнем меню выберите «Оформление», найдите пункт «Виньетирование». Настройте форму, интенсивность затемнения, глубину и силу размытия краёв. Примените эффект.

Вы познакомились с основными инструментами, которые помогут сделать края фото размытыми. Применяйте тот вариант, который более всего будет соответствовать задумке. С «Домашней Фотостудией» сделать это очень просто и удобно. Теперь снимки станут ещё глубже, привлекательнее и профессиональнее!
Д
ля размытия края изображения в русскоязычной версии программы Фотошоп воспользуйтесь простой инструкцией.
Засвеченный снимок
Очень часто бывает, что фотограф обратил внимание при редактировании только на красные глаза. Но это не самое главное
Чтобы конечный результат был отличным, нужно посмотреть, нет ли на снимке других дефектов. Например, размытый кадр или засвеченное лицо практически невозможно исправить. Лучше не тратить время на исправления красных глаз на таком изображении.
«Фотошоп» отлично справляется с недостатками, причем, сделать это можно разными способами очень быстро. Чаще всего вместе с красными глазами появляется неестественный и некрасивый блеск. Именно с такими проблемами лучше всего бороться в первую очередь.
Новые фильтры
В версии Photoshop CS6 «в полку» фильтров размывки прибыло. В подменю «Размытие» новички расположились особняком в самом верху, демонстративно оградившись от старых фильтров чертой. Этих «выскочек» зовут Field Blur/Размытие поля, Iris Blur/Размытие диафрагмы и Tilt-Shift/Наклон-смещение, и они, обладая особым интерфейсом, умеют создавать на фото реалистичную глубину резкости.
В отличие от старших «коллег» предыдущих версий (в том числе и Photoshop CS5), алгоритмы новых фильтров разработаны таким образом, чтобы позволить пользователю выполнять выборочную фокусировку, работая с элементами управления непосредственно на изображении.
Фильтры, имитирующие различную технику рисования кистью (Brush Strokes)
Здесь представлено 8 фильтров:

Accented Edges (Акцентированные края).
Создаёт вокруг каждого контура цветную каёмку:
Edge Width (Ширина ребра). Устанавливает ширину каёмки вокруг контура.
Edge Brightness (Яркость ребра). Чем выше это значение, тем более разноцветными будут края.
Smoothness (Сглаживание). “Заблюривает” контуры.
Angled Strokes (Мазки по контурам).
Имитация рисования мазками по контурам объектов:
Direction Balance (Баланс направления). Устанавливает соотношение количества мазков по разным направлением. Крайние значения соответствуют мазкам в одном направлении.
Stroke Length (Длина мазков).
Sharpness (Резкость).
Crosshatch (Перекрестная диагональная штриховка).
Имитирует технику рисования перекрестными штрихами:
Как видите, все параметры этого фильтра нам уже знакомы: можно задать длину штриха, резкость и силу.
Dark Strokes (Тёмные штрихи).
Рисование тёмными штрихами:
Balance (Баланс). Регулирует чёткость штрихов.
Black Intensity (Интенсивность чёрного). Интенсивность чёрных цветов.
Black Intensity (Интенсивность белого). Интенсивность белых цветов.
Ink Outlines (Чернильные очертания), Splatter (Разбрызгивание), Sprayed Strokes (Распылённые штрихи), Sumi-e (Суми-е). Каждый из этих фильтров имитирует какой-либо эффект. Все они похожи на предыдущие, поэтому подробно на каждом мы не станем останавливаться:
Ручные размывающие»Фотошоп-инструменты». Как пользоваться пальцем для размазывания фотографий
Наряду с фильтрами (плагинами) для размывки, которые всю «черную работу» делаю за нас, в «Фотошоп» для тех же целей предусмотрены инструменты и для ручной работы, которыми можно сделать почти все, что умеют фильтры, и даже немножко больше, а может и лучше (все-таки ручная работа). Речь идет о двух из трех обделенной горячими клавишами и возглавляемой инструментом «Размытие» (Blur Tool).
По конструкции это кисть, у которой в настройках функцию нажима выполняет параметр «Интенсивность». В зависимости от размера и жесткости выбранной кисти Blur Tool может размыть сразу все изображение или детали в определённой области. Заменяя резкие границы плавными переходами, инструмент искусно смягчает контуры, а если кнопку мыши подержать нажатой, то он будет работать как кисть в режиме распылителя, усиливая эффект. Этот инструмент в хороших руках может сделать почти все, во всяком случае с такой задачей, как сделать размытый фон, Blur Tool справится легко.
Инструмент «Палец», он же Smudge Tool (размазывать, пачкать), действительно размазывает рисунок, как будто вы провели пальцем по свежеокрашенной картине. Силу эффекта тоже регулирует параметр «Интенсивность», но в отличие от соседнего инструмента здесь еще есть функция выбрав которую (галочкой в квадратике), мы будем размазывать первым цветом. Практическое применение «Палец» находит, например, в подрисовках тончайших деталей при выделении таких сложных объектов, как волосы, шерсть, мех и так далее, а также в своеобразной имитации живописи.
Удаление синего или зеленого блика
Если цвет отражения от вспышки отличен от красного, то инструмент Красные глаза
(Red Eye) не сработает. Вместо него необходимо использовать инструментыГубка (Sponge) иЗатемнитель (Burn), которые находятся в одной группе и вызываются клавишей «O». Для перехода между ними применяется комбинация клавиш Shift+O. Первым инструментом блик обесцвечивается, а вторым — затемняется.
Данные инструменты работают по одному принципу: чем больше инструмент применяется, то есть чем чаще вы отпускаете и нажимаете кнопку мыши, тем сильнее выражается его действие. Если за одно нажатие мыши вы не достигли требуемого результата, пройдитесь по этому месту еще раз.
Для обесцвечивания цветного блика в настройках инструмента Губка
(Sponge) необходимо установить режимСнизить насыщенность (Desaturate). Интенсивность действия инструмента, задаваемую параметромНажим (Flow), можно оставить заданной по умолчанию 100%. Обработку зрачка лучше выполнять при увеличенном масштабе, установив предварительно размер кисти. На рис. 2а представлено исходное изображение кошки, снятое с помощью вспышки. Как видите, блик получился зеленого цвета.
a b c
Рис. 2. Изображение кошки: а — исходное, с зелеными бликами в глазах; б — после применения инструмента Губка, в — после использования инструмента Затемнитель
На рис. 2б
показан результат обработки зрачков инструментомГубка (Sponge), выполнялась двукратная обработка.
По причине того, что зрачки получились серого цвета, в настройках инструмента Затемнитель
(Burn) необходимо указать область действия инструментаСредние тона (Midtones), выбрав этот пункт из спискаДиапазон (Range) на панели свойств инструмента. Остальные параметры можно оставить заданными по умолчанию. На рис. 2в представлен результат трехкратной обработки зрачков данным инструментом.









