Как размыть задний фон на фото?
Содержание:
- Критикуйте свой имидж
- Обрезать
- Отрегулируйте контрастность и тени
- Затемнить
- Другие полезные программы
- Ретушь лица
- Замена фона с помощью быстрой маски с дорисовкой кистями Photoshop
- Затемнение невыразительного неба в пейзаже
- Приложения для обработки фото на телефоне для Инстаграма
- фотоколлаж — это не фотография
- Лучшие онлайн сервисы
- Приложения для обработки селфи
- Второй вариант — коррекции изображения
- Как редактировать фото в белых тонах для Инстаграма
- Затемнение страницы в Instagram
- Как обработать для Инстаграма в Facetune
- Каналы
Критикуйте свой имидж
Когда вы решите, что хотите отредактировать изображение, первое, что вам следует сделать, это расслабиться и критиковать его. Как вы хотите, чтобы это выглядело? Зачем вообще его нужно редактировать? Вы не просто хотите начинать слепо редактировать фотографии с подходом «посмотрим, что произойдет». Это приведет к тому, что изображения будут выглядеть обработанными и преувеличенными. Это не должно быть вашей целью. (Примечание: у такого образа есть свое место, но это не то, на чем мы собираемся сосредоточиться, и его тоже нужно спланировать и обдумать).
Когда я смотрю на свое исходное изображение, я вижу много недостатков. Во-первых, неправильная ориентация
Чтобы привлечь внимание зрителя к пламени, моему предполагаемому объекту, его лучше обрезать либо по горизонтали, либо в виде квадрата. Обратите внимание, что я сказал, что мой объект — это пламя, а не свеча
Это важно. Знайте свой предмет
Во-вторых, в кадре много отвлекающих элементов, особенно людей и воздушных шаров. Заметьте, однако, что я намеренно скомпоновал кадр так, чтобы за пламенем не было человека.
Обрезать
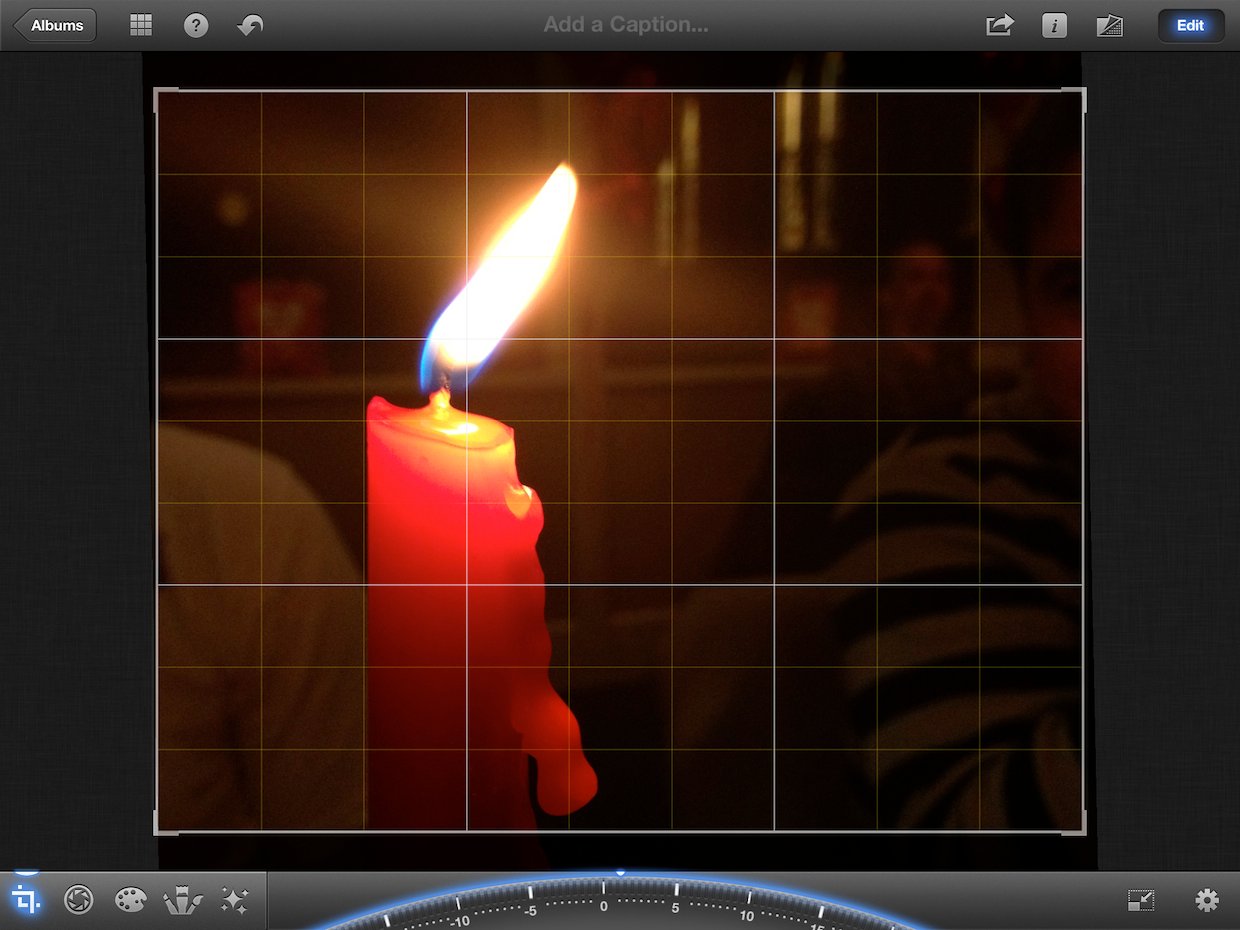
Мы собираемся начать с обрезки фотографии так, чтобы она имела горизонтальную ориентацию
Есть много различных соотношений на выбор, и для этого изображения важно убедиться, что выбранное вами соотношение не срезает капающий воск, поскольку это интересный элемент фотографии. Лучшим выбором для этого изображения было 10×8
Чтобы обрезать изображение, коснитесь значка кадрирования в нижнем левом углу. Затем нажмите значок настроек в правом нижнем углу и проведите по 2-й странице, чтобы выбрать 10×8. Чтобы изображение получилось ровным, отрегулируйте циферблат внизу так, чтобы линии сетки идеально совпадали со свечой. Я пошел примерно на два градуса в положительном направлении.
Отрегулируйте контрастность и тени
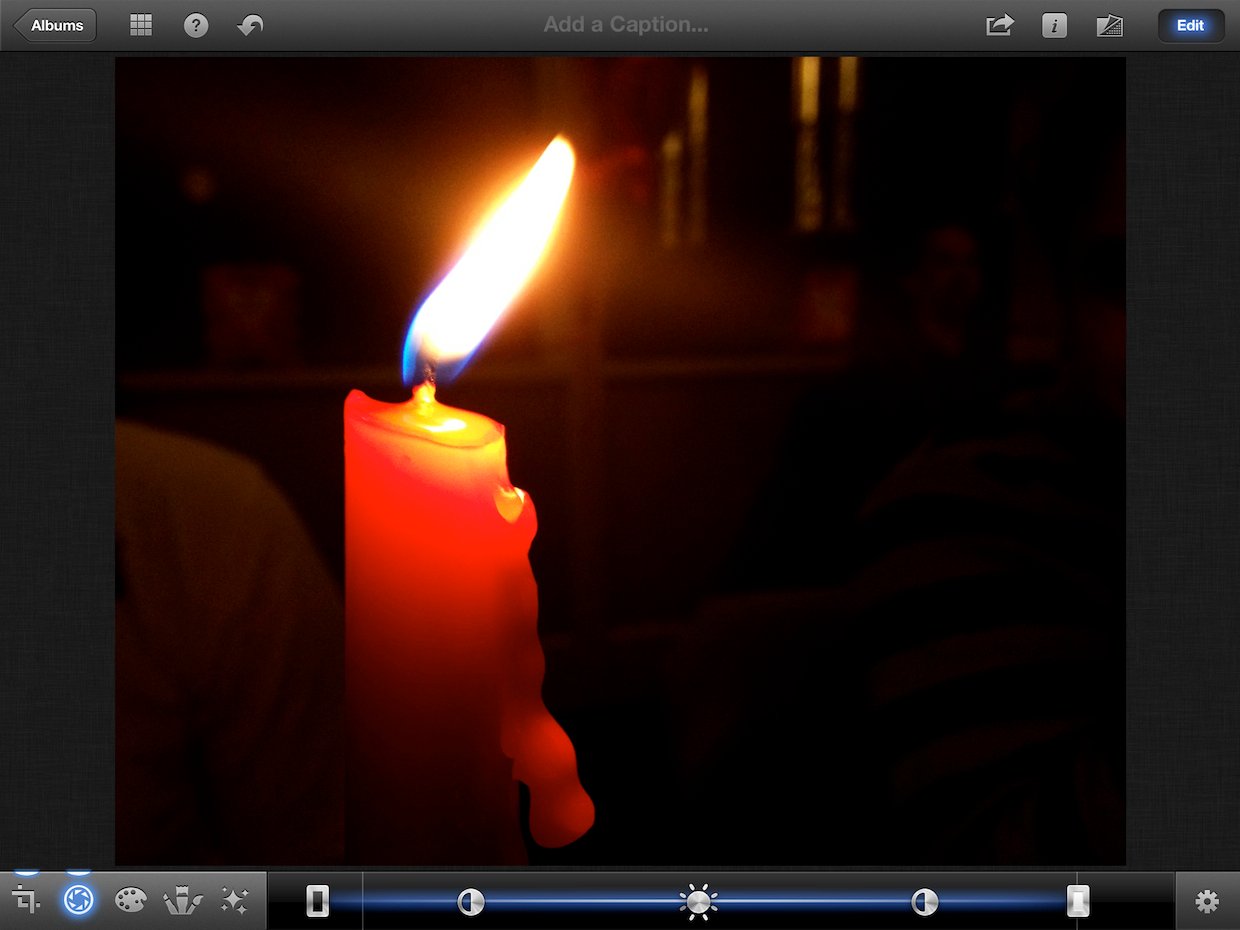
Далее мы собираемся настроить контраст и тени. Это немного затемнит фон, прежде чем мы перейдем к использованию инструмента затемнения.
Чтобы настроить контраст, коснитесь значка экспозиции. Это тот, который находится прямо справа от значка обрезки. Это покажет вам линию с некоторыми значками в нижней части экрана. Первый и последний значки регулируют тени и блики, средний значок регулирует экспозицию, а два других настраивают контраст.
Теперь давайте сделаем настройку. Коснитесь любого из значков контрастности и сдвиньте его от центра. Это увеличит контраст. Вы заметите, что это затемняет фон и заставляет пламя и свечу немного «вспыхивать». Отрегулируйте по вкусу. Я прошел примерно треть пути между значком тени и значком экспозиции. Я рекомендую переместить его туда, где, по вашему мнению, он выглядит хорошо, а затем немного поменьше.
Наконец, мы настроим тени. Опять же, приспосабливайтесь к тому месту, где, по вашему мнению, он выглядит хорошо. Я прошел примерно на полпути между зоной слева. Это редактирование сделало мой фон еще темнее.
На данный момент наш имидж уже значительно улучшился. Нажмите кнопку рядом с Редактировать в правом верхнем углу для сравнения с оригиналом. Уже большое улучшение! Но мы можем сделать даже лучше. В частности, я хочу избавиться от оставшихся доказательств того, что кто-то сидит справа, и затемнить эту белую рубашку слева, насколько это возможно.
Затемнить
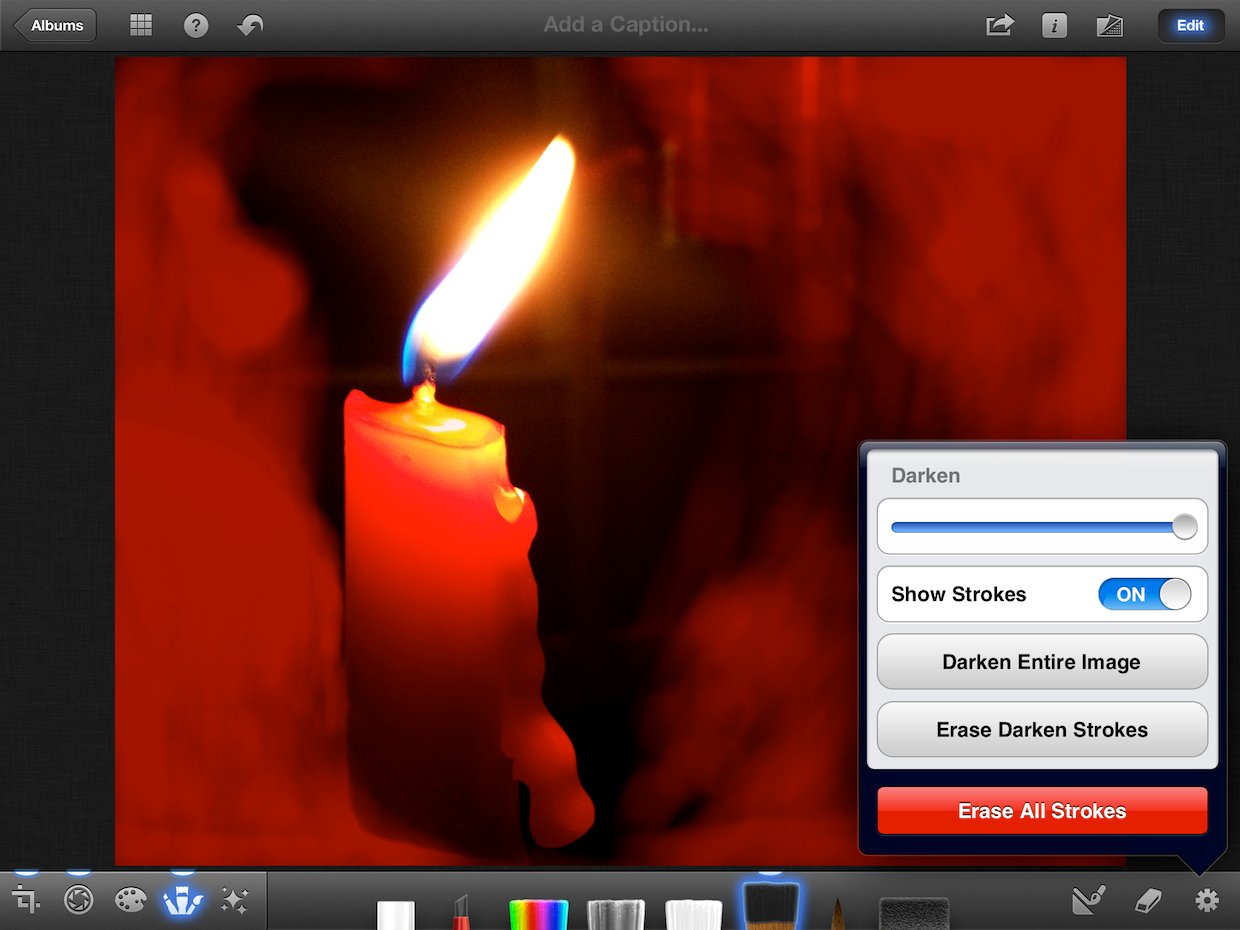
Теперь мы собираемся устранить оставшиеся отвлекающие элементы, затемнив эти области фотографии. Для этого выберите Затемнить кисть из меню Кисти (4-й значок в нижнем левом углу). Затем коснитесь значка настроек в правом нижнем углу и переключите Показать штрихи к НА. Это позволит вам точно увидеть, где вы наносите кисть.
Начните прокрашивать пальцем области вокруг пламени. Ваши штрихи будут отображаться красным цветом, и вы заметите, что непрозрачность увеличивается с увеличением количества проходов по области. Убедитесь, что вы проходите по участкам, находящимся как можно дальше от свечи. Также постарайтесь растушевать уровень непрозрачности ваших мазков по мере приближения к свече. В противном случае будет явная линия, на которой вы перестали наносить кисть. Потерпи. Не торопись. Если вы ошиблись, нажмите кнопку отмены. Вы также можете использовать ластик, чтобы стереть штрихи.
Обратите особое внимание на область слева от свечи и ущипните, чтобы увеличить фотографию, чтобы убедиться в точности. Также убедитесь, что вы хорошо закрываете место с рубашкой, так как она такая легкая
Когда вы закончите, активируйте Показать штрихи выключить и взглянуть на свои результаты. Затем поверните ползунок до упора вправо, чтобы сделать окрашенную область еще темнее. Если вы заметили какие-либо участки, которые необходимо исправить, поверните Показать Стокса снова включите и внесите свои коррективы. Снова выключите сток и снова сравните с исходным фото.
Выглядит намного лучше! Но обратите внимание, что вы все еще можете оставить рубашку на левой стороне свечи, и окна также немного отвлекают. К сожалению, инструмент Darken не смог полностью с этим справиться
Вот почему мы собираемся посмотреть, есть ли фильтр, который нам поможет.
Другие полезные программы
Приложения также могут облегчить процесс работы в Инстаграме. Разберем еще несколько полезных программ.
В официальном приложении Инстаграм нельзя скачивать фото и видео из чужих аккаунтов, что иногда мешает работе. Выгрузить важные для вас изображения можно с помощью ReShare Story.
FolowMeter
Приложение анализирует поведение аудитории и показывает количество отписок, наиболее активных пользователей на странице, число не подписавшихся в ответ.
Фотосканер
Эта программа от Google нужна для оцифровки старых аналоговых снимков. Она копирует фотографии через сканер в камере телефона и сохраняет в галерею или в формате PDF.
Ретушь лица
Ретушь лица, пожалуй, одна из самых сложных задач. Помню очень долгое время раньше приложения на телефоне, все, что могли предложить по ретушированию — это супер размытую кожу лица. Но AI эволюционировал и теперь делает настоящее чудо. Я очень мнонго перепробовал приложений и остановился на FaceApp.
FaceApp — одно из самых популярных приложений для редактирования фотографий в мире и лучшее приложение 2019 года в мире, которое предлагает большой набор толковых фильтров AI, фонов, эффектов и других инструментов для превращения селфи фотографий в профессиональный портрет. Единственный минус — функции в приложении платные. Но стоит подписка недорого и результат оправдывает плату.
- Скачиваем FaceApp
- Загружаем нужную фотографию и выбираем Impression
3. Выбираете подходящий фильтр для ретуширования фотографии. Какой-то делает очень легкую и незаметную ретушь, какой-то выделяет глаза и осветляет лицо, третий подтягивает кожу и убирает морщины. Все зависит от того, какой результат вы хотите получить.
4. На выходе получаете классный и чистый портрет, где подтянута кожа, нет синяков под глазами, гладкое лицо, нет прыщей, выразительные глаза и многое другое. На примере я использовал нейтральный фильтр. Можно было еще отбелить зубы и другие мелочи, но мне хотелось сохранить натуральность.
sign
Пару кликов и результат на лицо. FaceApp значительно упрощает работу с фотографиями и позволяет за пару минут делать классную ретушь. Кроме этого в ней есть много встроенных инструментов: поменять возраст, цвет волос, стиль и прочее. Но это все баловство на пару раз. Основная ценность — это качественная AI ретушь.
Купить рекламу Отключить
Вот так все просто. Попробуйте сами.
Другие примеры:
Тут использовалась более агрессивная ретушь с мейкапом. Выглядит менее натуральным, но кто будет видеть оригинал? ))) https://www.flickr.com/photos/120995714@N05/14795369243/

Тут есть небольшая пластика носа и более открытые глаза. https://www.flickr.com/photos/120995714@N05/13922624795/
Замена фона с помощью быстрой маски с дорисовкой кистями Photoshop
Используем фото на сложном фоне.
Выделите с помощью волшебной палочки любой фрагмент изображения девушки. Перейдите в режим быстрой маски (для перехода в этот режим используйте клавишу Q или кнопку внизу панели инструментов Photoshop Edit in Standard Mode (Редактировать в стандартном режиме)) и, используя черную кисть для добавления участков к маске и белую кисть для того, чтобы удалить ошибочно выделенные фрагменты, создайте маску для выделения. Сначала белой кистью большого диаметра прорисуйте человека в общих чертах, не пропуская внутренних областей, а затем, чередуя белую и черную кисть меньшего диаметра, пройдите по сложным участкам и подправьте маску. Крупные пряди волос включите в изображение, а всякие пушинки и ворсинки оставьте в покое. Не следует тратить много времени на это.
Все должно выглядеть примерно так:
Нажмите клавишу Q для перехода в обычный режим. Изображение девушки выделено.
На этом этапе можно инвертировать выделение и удалить фон, но лучше использовать маску слоя, — если не будете довольны результатом, сможете все исправить. На палитре Layers (Слои) нажмите кнопку Add Vector Mask (Добавить векторную маску):
Фон скрыт, результат примерно такой.
Пришло время дорисовать тонкие волосы для придания естественности. Для этого используют специальные кисти для фотошопа. Скачайте и загрузите подходящие Кисти Волосы из коллекции кистей.
Инструментом Eyedropped (Пипетка) щелкните на волосах девушки и выберите цвет для рисования волос. Создайте новый слой под слоем с изображением. В новом слое щелкните кистью в некоторых местах так, чтобы из-под вырезанных волос были видны кончики или отдельные пряди нарисованных. Смените цвет кисти на более светлый или более темный или добавьте еще несколько прядей.
Внимание! Для получения хорошего качества лучше каждую отдельную прядь волос делать в новом слое. Слои с прядями можно дублировать и использовать трансформацию, если нужно увеличить, уменьшить или отразить горизонтально отпечаток кисти
В результате этой работы должно получиться следующее:
А это отдельно слои с нарисованными волосами (слой с девушкой выключен).
Осталось объединить слои с нарисованными волосами и под ними добавить красивый фон.
Затемнение невыразительного неба в пейзаже
Ореолы вокруг деревьев портят пейзаж
Очень часто в Сети можно встретить пейзажи с ореолами над лесом или вокруг дерева. Это следствие некачественного затемнения неба в процессе постобработки. Многие фотографы не знают как это можно сделать качественно, и просто-напросто рисуют кистью или градиентом по небу, оставляя жуткие ореолы вокруг деревьев и прочих объектов на уровне горизонта.
В большинстве случаев, фотографы пытаются в пейзаже не заменить родное, унылое небо, а только лишь немного затемнить, придавая ему большей выразительности. И здесь выше описанный метод поможет справиться с этой задачей очень качественно, не оставляя разного рода ореолов вокруг веток деревьев или элементов в районе линии горизонта. Естественно, что вырезать ничего не нужно, а всего лишь затемнить объекты в выделенной области.
Приложения для обработки фото на телефоне для Инстаграма
Блогеры для обработки фотографий также используют мобильные приложения или программы на компьютер. У каждого свой список инструментов. Ниже мы приведем все редакторы, которые позволяют привести почти любую фотографию в порядок.
- Lightroom CC. Доступные платформы: iOS, Android. Бесплатное приложение от Adobe. Основное преимущество приложения — цветокоррекция. С ее помощью можно легко изменить оттенки на более удачные. Работает с экспозицией, контрастностью, светлыми и темными участками. Умеет добавлять эффекты: четкость, избавление от дымки, виньетки, растушевку, скругление, зернистость и многое другое. Работает с деталями, уменьшает шум.
- VSCO. Популярное приложение с огромным количеством фильтров, которые используют даже блогеры. Цветовые настройки применяются после удаления всех дефектов или добавления предметов, когда основная часть обработки закончена.
- Adobe Photoshop Express. Еще одно полностью бесплатное предложение от Adobe для мобильных устройств на iOS и Android. Дополнительные инструменты можно получить при входе в личный кабинет. Интуитивно понятный интерфейс. Есть функции, не включенные в другие редакторы. Содержит около полсотни фильтров, умеет кадрировать, корректировать четкость и резкость, устраняет туман. Работает с оттенками и температурой. Далеко не весь список инструментов, однако уступает компьютерной версии.
- Adobe Photoshop Mix. Поддерживаемые платформы: iOS, Android. Открывает PSD-файлы и работает со слоями. Доступны: коррекция, экспозиция, насыщенность. Далеко до компьютерной версии, но некоторые инструменты взяты с нее: исправление архитектуры, уменьшение дрожания, заливка с учетом содержимого.
- Adobe Photoshop Fix. Бесплатное приложение от Adobe. Основная фишка — инструмент «Пластика», позволяющий «подтянуть» улыбку, изменить размер глаз и многое-многое другое. Приложение сканирует лицо и выделяет области. Инструменты: рамка, коррекция, восстановление, сглаживание, свет, цвет, краска, расфокусировка, виньетка. Фильтров нет.
- Handy Photo. Поддерживает тональные корректировки, удаляет с фотографии лишние объекты. Функционал: общая и выборочная настройка тона и цвета, ретуширование, перемещение объектов между снимков, выборочное применение фильтров, добавление текстур и многое другое. Стоит 189 рублей.
- Facetune. Приложение работает с портретами. Инструмент «Отбелить» для белых и ярких зубов, «Смягчить» — для выборочного легкого размытия. «Детали» увеличивают контрастность выбранных областей, таким образом выделяя детали, текстуру. С помощью «Контур» можно сделать улыбку, добавить объема волосам, а «Заплатка» пригодится, если нужно убрать лишние пятна на лице. И даже объекты.
- Snapseed. Бесплатное мощное приложение от Google без рекламы и всплывающих окон. В разделе «Стили» можно подобрать фильтр, а в «Инструментах» представлено большее количество функций. Общая коррекция по яркости, контрастности, насыщенности. С помощью кривых можно менять основные цвета, а в балансе белого исправить плохое освещение.Умеет выборочно обрабатывать область, работать с зернистостью, эффектом HRD. Меняет неправильную перспективу и расширяет фотографии, автоматически заполняя пустые области. Имеет четыре вида кистей: затемнение и высветление, экспозицию, температуру, насыщенность. Силу их действия можно контролировать. Содержит шаблоны с красивыми подписями.
- Canva. Приложение собрало множество дизайнов для разных соцсетей. Отличный инструмент, если нужно нанести текст на картинку, облачко с надписью. Настройки с прозрачностью для создания приглушенности. Умеет размывать фото, накладывать виньетку для создания атмосферы ретро и многое другое.
- Spring Effects. Простое приложение для корректировки фигуры. В Facetune не получится редактировать фото с узорами на фоне. Например, если он в полоску, то любые попытки уменьшить фигуру сразу же отобразятся неправильными очертаниями. Spring Effects легко решает эту проблему. В приложении всего два режима: для похудения и для увеличения роста. После выбора на экране появятся две линии: ими нужно обозначить границы растягиваемой или сжимаемой области. Нажмите на зеленую кнопку и по шкале приведите фотографию к необходимому виду. В разделе «Slim» в кружок нужно заключить голову, чтобы избежать ее растяжения.
- Zoetropuc-free. Приложения для движущихся фотографий. Отметьте статичные области (земля, люди, горы) и участки в движении (вода, волосы, листок). С помощью стрелок вы легко создадите эффект живого снимка.
фотоколлаж — это не фотография
Изображение, которое видите выше, — это не фотография, а фотоколлаж (фотоманипуляция, фотообман). Ибо, в моем понимании, да и не только моем, фотография — это изображение, которое было проэкспонировано на каком-то светочувствительном материале (фотопластине, фотопленке, матрице и пр.). В нашем случае, мы имеем дело с изображением, которое создано в графическом редакторе. И невзирая на то, что изначально это были две фотографии, теперь это коллаж из фотографий, но никак не фотография.
Грубо говоря, фотография — это исходник, например, сырой файл с расширением RAW или JPG, который содержит весь спектр неизмененных exif данных. Фотография естественно может быть отредактирована в графическом редакторе, например, цветокоррекция, ретушь, кадрирование и прочие подобные вмешательства, кроме замены родных объектов чужеродными.
Почему я акцентирую ваше внимание на статусе изображений
Дело в том, если вы захотите отправить свою безумно красивую работу на какой-нибудь пейзажный фотоконкурс, в случае победы, вас вежливо попросят предоставить исходный файл этого фото (обычно организаторы просят у претендентов RAW-ку, то есть сырой необработанный файл).
И если вы им не сможете отправить этот заветный файл, скорей всего, денежный или ценный приз достанется кому-то другому
Однако, если вам плевать на всякие фотоконкурсы, и вы хотите сделать красивые фотографии для других целей, тогда не буду злоупотреблять вашим вниманием, и перехожу непосредственно к процессу творения фотошедевров =). Усаживаемся поудобней, начинаем..
Лучшие онлайн сервисы
Здесь будет представлена выборка лучших вариантов, позволяющих редактировать фотографии онлайн. Они характеризуются расширенным функционалом, способным решить задачу за несколько кликов мыши, и простотой интерфейса.
piZap
Этот фоторедактор является лучшим для тех, кто предпочитает выставлять свои фото в различные социальные сети и делать интересные коллажи. Иногда его сравнивают с Фотошопом, у которого, к сожалению, нет онлайн версии. Функций у piZap достаточно много, что делает его наиболее предпочтительным среди пользователей.
Процесс редактирования:
- для старта программы нажимаем кнопку «Edit»;
- в окне «Select a Photo», из предложенных вариантов выбираем нужный;
- ищем в верхней части панели инструментов иконку «Cut Out Tool»;
- в всплывающем окне кликаем «Get Photo», появится окно выбора файла;
- после выбора изображения в правой части панели инструментов щелкаем «Custom»;
- выделяем зеленным маркером область, которую необходимо вырезать, кликаем «Finish»;
- выделенный объект перемещаем на новый, заранее созданный белый, черный или любой другой фон.
Использование онлайн библиотеки:
- в левой части открываем меню и пункт «Change Photo»;
- в открывшимся окне «piZap Background», выбираем понравившийся фон;
- редактируем фотографию «Cut Out Tool»;
- сохраняем получившиеся изображение.
Все достаточно просто, не смотря на то, что интерфейс англоязычный. На сайте дополнительно можно найти видео инструкции.
PhotoFlexer
Эта онлайн программа обработки фотографий позволяет использовать лучшие инструменты редактирования. Основными отличительными функциями PhotoFlexer являются работа со слоями и с несколькими типами выделений.
Чтобы изменить фон на фото онлайн бесплатно, необходимо выполнить ряд действи:
- переход в редактор, в окне открываем вкладку «Upload photo»;
- в всплывающем окне импорта выбираем нужный файл, ждем его загрузки на сервер;
- на панели инструментов переходим «Load Another Photo», в проводнике ищем фото для фона;
- щелкаем «Geek» и «Smart Scissors», выделяем искомый объект;
- удаление краев выполняем с помощью «Create Cutout»;
- вырезанное изображение переносим на нужный фон и сохраняем полученный результат.
Важно знать, что для успешной работы ПО потребуется использование последней версии Adobe Flash Player. Иначе возможна некорректная работа или полное отсутствие нормальной загрузки приложения
Pixlr
Среди онлайн инструментов для редактирования Pixlr отличается наиболее широким функционалом. Он сочетает в себе профессиональные возможности обработки фотографий и интуитивно понятный интерфейс, хотя рабочая оболочка имеет сходство с Photoshop.
Чтобы поменять фон на фото онлайн делаем следующее:
- переходим в программу, кликаем «Загрузить изображение с компьютера»;
- для импорта используем обе фотографии с объектом и фоном;
- на панели инструментов щелкаем «Лассо», выбираем «Многоугольное лассо»;
- с помощью него выделяем контур нужного объекта;
- после того, как объект выделен при помощи вкладки «Редактировать», копируем изображение;
- на панели вкладок выбираем нужное, кликаем «Редактировать» затем «Вставить»;
- сохраняем полученный результат сочетанием клавиш «Ctrl+S».
Не смотря на кажущуюся сложность, все предельно понятно, русскоязычный интерфейс делает процесс достаточно простым.
Photostreet
Фоторедактор с заменой заднего фона фотографий. Простой и понятный интерфейс Photostreet не создаст проблем с выполнением задачи. Каких-то особенных навыков и умений здесь не требуется.
Чтобы заменить фон онлайн, воспользуемся пошаговой инструкцией:
- переходим в программу, открываем вкладку «Добавить»
- выбираем понравившуюся категорию, загружаем на рабочую область задний фон;
- сворачиваем панель категорий, кликаем вкладку «Загрузить фото»;
- щелкаем «Ластик», убираем ненужные детали. Можно нажать на добавить эффект и затемнить фон при необходимости;
- после, сохраняем полученное изображение.
Приложения для обработки селфи
Специфика селфи подразумевает, что приложения имеют специализированный набор инструментов для совершенствования лица.
YouCam Makeup
Программа добавляет макияж и прическу к портрету, дарит свободу экспериментам с внешностью. Макияж можно создать на всем лице и на отдельных частях (губах, глазах).
AirBrush
Предназначен для профессиональной обработки портретов. В приложении есть коррекция размеров отдельных частей лица, устранение морщин и прыщей, наложение макияжа, изменение тона кожи, создание эффекта гладкости.
FaceApp
FaceApp используют не столько для цветокоррекции, сколько для модернизации лица: добавления улыбки, бороды, морщин и макияжа. Из классических функций приложение оставило фильтры и замену фона.
Adobe Photoshop Fix
Еще один вариант из группы Photoshop, необходимый для профессиональной работы с портретной съемкой. Здесь есть коррекция цвета, яркости, тени, устранение деформации и кожных дефектов, сглаживание и создание расфокуса.
Второй вариант — коррекции изображения
Одним из вариантов как сделать фото светлее в Фотошопе является применение функции Тень/Свет или Shadows/Highlights. Для его использования необходимо создать слой-дубликат при помощи клавиш Ctrl+J. Далее новосозданный слой необходимо конвертировать в смарт-объект. Для этого кликаем правой кнопкой мышки по верхнему слою и выбираем команду «Преобразовать в смарт-объект». В английской версии программы команда звучит как Convert to Smart-Object.
Преобразование слоя необходимо сделать для изменения настроек коррекции в любой момент, то есть, таким образом, вы создаёте основу системы неразрушаемого редактирования. Теперь к преобразованному объекту можно применить команду Тень/Свет. В итоге вы получите заметно осветлённое изображение. При желании вы всегда можете поменять настройки осветления.
Но возникают ситуации, когда в одну команду изменить фото не получается. В таком случае необходимо продублировать слой, на котором расположен смарт-объект, затем изменить режим наложения на Экран.
Теперь можно заняться настройкой контраста, поскольку после «принудительного» осветления изображение — это вялые, неяркие цвета, например, одежды. И это можно сделать.
Для начала необходимо создать слой Уровни/Levels. Настройки слоя подбираются индивидуально для каждого фото. Теперь можно исправлять цвета. Создавать ещё один корректирующий слой Вибрация/Vibrance. Либо, при использовании старой версии программы — Цветовой тон — Насыщенность/Hue — Saturation. Настройки также определяются согласно изображению индивидуально «на глаз».
После применения изменений вы можете заметить, что качество изображения заметно улучшилось, цвета стали более насыщенными. В заключение можно применить корректирующий слой Кривые/Curves с режимом наложения Умножение/Multiplay. Задать фото небольшой параметр по непрозрачности, примерно 20–30%. Теперь можете сравнить оригинал изображения и готовый, исправленный вариант и убедиться, как осветлить фотографию в Фотошопе легко.
Как редактировать фото в белых тонах для Инстаграма
Фотографии в светлых и белых оттенках смотрятся неописуемо благородно и эстетично, поэтому необходимым является рассказать об красивой обработке таких снимков.
Далее последует пошаговая инструкция к применению:
Приложение «Snapseed»:
- Выберите фото из галереи
- Откройте вкладку коррекция
- Яркость: +40
- Светлые участки: +36
- Световой баланс: + 18
- Откройте вкладку резкость
- Структура: +14
- Сохраните фото как копию.
Теперь работаем с «Facetune 2»:
- Выберите сохраненное фото из галереи
- Откройте вкладку отбелить
- Осветлите желтые/оранжевые/серые зоны
- Сохраните фото
Сейчас используем «Priime»:
- Выберите сохраненное фото из галереи
- Откройте вкладку с фильтрами
- Примените фильтр Cathedral
- Выберите раздел Adjust
- Настройте насыщенность фильтра на +7,6
- Сохраните фото.
Словом, среди этих приложений невозможно не создать интересную Инстаграм-картинку. Поэтому, надеемся, у Вас получилось создать идеал!
Затемнение страницы в Instagram
Все мы привыкли к тому, что инста оформлена в светлых тонах. Поэтому появление в соцсети затемненного дизайна многих ввело в заблуждение. Черный Инстаграм для Андроид 10 и iOS 13 станет доступным через функционал телефона. Это не конкретный пункт в пользовательском меню софта, а синхронизация фотохостинга с особенностями работы смартфона.
Владельцы Айфонов должны перейти в меню «Экран» и свайпнуть «Темная тема». На Андроидах схема практически не отличается, только вместо «Темной темы» нужно нажать «Дополнительно» и выбрать формат дизайна. При затемнении инсты таким методом следует приготовиться к тому, что изменится интерфейс гаджета. Для отключения функции необходимо убрать установленный ранее показатель.
Установить DarkMode смогут владельцы смартфонов с новой рабочей платформой (операционкой). Темная тема Инстаграм на Андроид и iOS функционирует в бета-версии. Существует несколько методов, с помощью которых можно активировать черное оформление:
- использовать утилиты/расширения;
- сделать инверсию картинки.
Если вы посещаете Инстаграмм со своего персонального компьютера, понадобится установка расширения в браузере. Темный фон в приложении предназначен для того, чтобы человек мог листать новостную ленту при отсутствии освещения. Это снижает нагрузку на зрение. Такая функция уже есть в Твитере, Телеграмме, а теперь ее добавили и для Instagram.
Активация на Андроиде
Dark Mode на Android доступна через утилиты, которые можно скачать из официального магазина Play Market. Существенный недостаток приложений — это то, что с их помощью можно работать только с версиями в браузере. Иными словами, сделать черный Инстаграм в официальном приложении фотохостинга не выйдет.
Чтобы дизайн социальной сети стал темным, нужно зайти в Play Market и найти приложение Dark Theme For Instagram. После скачивания и установки утилиты зайти, прочесть правила пользования, поставить галочку. Пройти авторизацию через свою учетную запись в инсте, подождать 10-15 секунд, пока система прогрузится.
После всех выполненных действий браузерная версия откроется в затемненном режиме. Эксплуатация утилиты Dark Theme For Instagram делает невозможным просмотр статистики и переключение на другие бизнес-услуги. Здесь можно только публиковать фотографии, размещать сториз. Но, несмотря на это, программа решает вопрос о том, как сделать Инстаграм черным на Андроид.
Активация DarkMode на iPhone
Черная тема на Айфоне доступна через функции смартфона. Поменять оттенки дисплея на противоположные можно с помощью инверсии цвета. Если Ваш мобильный телефон имеет 10-ую версию iOS, то в нем должен быть дополнительный параметр: инверсия цвета только в программах и в отдельных закладках. Для его включения нужно следовать такой схеме:
- зайти в основные настройки гаджета;
- нажать на «Универсальный доступ»;
- выбрать «Инверсию цвета» — «Смарт» и переместить ползунок.
Функция классической инверсии позволяет менять не только оттенок клавиш и надписей, но и картинок. Поэтому «Смарт» отлично подходит для эксплуатации в инсте: меняет только новостную ленту, страницу профиля и вкладки.
Чтобы не ломать голову над тем, как убрать темную тему в Инстаграме, нужно просто деактивировать инверсию. Снова зайти в раздел с настройками и переместить ползунок из активного состояния. При неудачной попытке гаджет можно перезагрузить.
Затемненный режим для браузера
Чтобы режим Инстаграмма в браузере стал темным, нужно скачать расширение. Google Маркет предоставляет множество плагинов на выбор. Наиболее удобные среди них — это Темная тема для Instagram и Night Mode for Instagram. Программы работают с фотохостингом, меняя фон и текст на вкладках.
Чтобы воспользоваться плагинами, нужно перейти в браузер Google Chrome. Далее нажать на строку «Настройки» — Дополнительные инструменты. В поисковую строку Google-магазина ввести Dark Mode for Instagram. Кликнуть «Получить» и подождать, пока программа полностью установится.
Чтобы окончательно выяснить, как поставить темную тему в Инстаграме с ПК, следует зайти в соцсеть с браузера. После нажатия на появившийся символ на панели инструментов, цвет страницы станет темным. Деактивировать функцию можно нажатием по символу или с помощью удаления расширения из Google Chrome.
Как обработать для Инстаграма в Facetune
«Facetune 2» — платформа с наиболее разной и интересной вариацией фильтров для портретной обработки Instagram-публикации.
В нем предоставлены возможности отбелить зубы, скорректировать морщинки или родинки, добавить объема прическе, изменить цвет глаз или волос. Можно даже немного отредактировать свою фигуру на снимке в полный рост, уменьшив талию или же придав груди пышности.
Всё это предоставляется в бесплатной версии «Facetune 2». Если же Вы решите преобрести платную – то Вам выпадет возможность пользоваться еще большим спектром опций для обработки публикаций в Инстаграм.
Отметим, что перечисленные программы были подобраны из расчета на то, какой спектр Инстаграм-постов в них можно редактировать. Например, слишком затемненные снимки или засвеченные, яркие, разноцветные или тусклые.
Также вам будет итересно: приложения для планирования ленты в Инстаграме.
Каналы
Чтобы убрать фон с картинки при помощи Каналов/Channels, вам нужно перейти в соответствующую вкладку рядом со Слоями/Layers, выбрать самый контрастный из них, продублировать его и вызвать инструмент Кривые (Ctrl + M). При помощи кривой можно сделать объект еще более контрастным, создать выделение, щелкнув по каналу с зажатым Ctrl, включить обратно все каналы и создать маску, инвертировав выделение при необходимости.
Как вырезать объект с помощью Каналов/Channels
Так же, как Выделение и маска, инструменты затемнения и осветления применяются в качестве средства улучшения уже готового выделения. Например, если вы выделили сложный объект с помощью Каналов, он может оказаться частично прозрачным — из-за того, что оттенки самой картинки передались на маску оттенками серого.
Исправить это просто: нужно перейти в режим редактирования маски — кликните по значку маски рядом со слоем с зажатым Alt, а затем осветлите или затемните нужные области с помощью инструмента Осветлитель/Dodge и Затемнитель/Burn.
Как улучшить готовую маску









