Как сделать гиф из видео: 15 лучших способов
Содержание:
- Содержание
- На компьютере
- Создание промежуточных кадров Photoshop
- Преобразование картинок в гифку
- Instagiffer – как быстро делать GIF из видео
- Giphy GIF Maker
- Делаем GIF в Photoshop из фотографий
- Gifovina
- Как сделать гифку из видео с YouTube
- Instagiffer – как быстро делать GIF из видео
- Как и где можно использовать гифки
- Как найти и отправить
- Как сжать гифку до нужного размера и веса
- Как конвертировать видео в GIF
- KickMyGrapihcs – как делать GIF-анимацию из видео
- Создать gif онлайн быстрее, чем оффлайн.
- Создаем gif на телефоне
- Выводы
Содержание
GIF-анимация остается одним из самых удобных форматов для выкладвания коротких видео в интернете. Для него не требуется специального хостинга. GIF легко интегрируется практически в любую веб-страницу, его можно выложить на форуме и в большинстве социальных сетей. Создание GIF из видео – процесс простой. В Сети немало программ, которые позволяют конвертировать видео любого формата в анимированный GIF буквально за пару кликов. И это не считая онлайн-сервисов конвертации. В нашей подборке программ для конвертации видео в анимированный GIF решения на любой вкус, простые и компактные, продвинутые и бесплатные.
Мы решили сделать не просто обзор программ для GIF из видео, но и протестировать каждую, чтобы можно было оценить их качество работы. Для тестирования использовались два ролика, снятые на смартфон. Один разрешением 1920х1080 в формате 3GP, второй — 1280×720 в формате MP4.
C помощью конвертеров видео в GIF мы попытались вырезать из роликов, продолжительностью в несколько минут, первые 4 секунды и конвертировать их в GIF шириной не более 500 пикселей. Согласитесь, задача вполне реальная: человек снял забавный ролик на телефон, хочет его быстро уменьшить, конвертировать в анимированный GIF и выложить в интернете.
На компьютере
Хотя сделать гифку из видео позволяет большинство современных программ для работы с клипами, наилучшего результата можно достичь, используя специальное приложение — QGifer. Распространяется оно совершенно бесплатно; главный минус программы — лёгкое устаревание.
Чтобы создать гифку из видео с помощью QGifer, пользователь должен:
Скачать (ссылка — sourceforge.net), установить и запустить приложение. С целью облегчения работы — открыть меню View.
И выбрать в подменю Language русский язык.
В разделе «Меню» найти пункт «Открыть видео».
На вкладке «Предпросмотр» панели «Инструменты» установить количество кадров в секунду — рекомендуется оставить значение по умолчанию.
Определить масштаб воспроизведения.
И задать способ зацикливания видео — лучше всего остановиться на варианте «Полностью» или «Выбранный участок».
На вкладке «Границы» — указать, должна ли программа добавить чёрные поля вокруг картинки и какой именно толщины.
На вкладке «Фильтры» — включить отображение вносимых изменений при предварительном просмотре.
А затем — настроить «теплоту» видео.
Его насыщенность.
И яркость.
Чтобы вернуть значения по умолчанию, достаточно воспользоваться кнопкой «Сброс».
Кроме того, здесь пользователь может установить степень размытия — результат мгновенно отобразится в поле предпросмотра.
Теперь нужно сделать главное. На нижней временной шкале пользователь, перетягивая начальный и конечный ползунки, определяет крайние точки фрагмента видео, из которого требуется сделать гифку.
Если требуется, сделать это можно покадрово — на вкладке «Выходной файл».
Здесь же юзер легко установит размер кадра гиф-анимации (рекомендуется отметить галочкой чекбокс «Сохранять пропорции»).
И задать битность рисунка — чем она выше, тем лучше будет качество на выходе, но и больше размер GIF.
С помощью меню «Редактировать», выбрав опцию «Вставить объект».
Юзер сможет добавить к создаваемой гифке любую картинку — например, свой логотип.
Опция «Вставить текст» позволяет.
Добавить к гифке любую надпись.
Настроить её можно так же, как было описано в предыдущем разделе.
Почти всё. Пользователю остаётся нажать на кнопку «Извлечь GIF».
И подождать, пока программа обработает видеофайл — в зависимости от его размера, скорости потока, характеристик компьютера и других деталей процесс может занимать от нескольких минут до пары-другой часов.
Если в окошке с результатом присутствуют лишние детали (например, ранее добавленные изображения), их можно убрать, сняв галочку «Объединить объекты» на вкладке «Фильтры» и удалив каждый элемент по отдельности.
В заключение пользователю остаётся выбрать пропуск кадров — это поможет оптимизировать гифку для показа в Интернете.
Рекомендуется оставлять в гиф-анимации от каждого второго до каждого пятнадцатого кадра. Вот и всё — теперь нужно нажать на кнопку «Сохранить».
И определить каталог выгрузки гифки.
Результат представлен на рисунке ниже; как можно видеть, полученная GIF качественно отображается и лишена главного недостатка предыдущей — стороннего логотипа.
Создание промежуточных кадров Photoshop
Но скрывать и отображать слои – это не всё, что он может сделать! В каждом кадре можно сохранить три свойства:
- Position (Положение)
- Opacity (Непрозрачность)
- Effects (Эффекты)
Это означает, что вы можете сохранить эти свойства на одном слое в одном кадре, а в другом кадре на этом же слое никаких изменений не произойдёт (опять повторюсь, убедитесь, что вы начинаете с первого кадра, чтобы избежать каких-либо «сюрпризов»). Самое интересное в этом то, что Photoshop способен создать автоматический переход между этими состояниями одного слоя. Позвольте мне продемонстрировать вам этот трюк в наиболее эффективном из доступных состояний – эффекты.
Сделайте все слои видимые на обеих кадрах снова, а затем выберите второй кадр и кликните по слою с глазами. Двойным кликом левой кнопкой мыши вызовите окно «Параметры наложения», нас интересует стиль Наложение цвета.
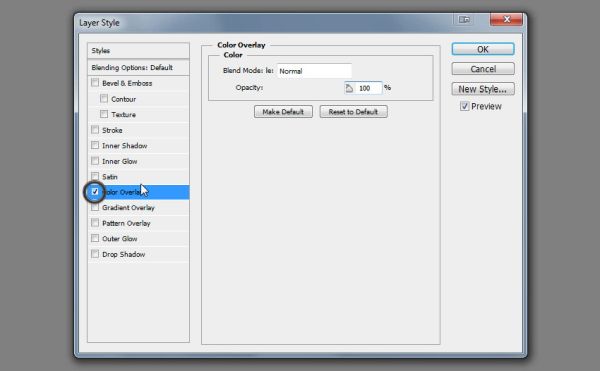

Кликните по серому прямоугольнику и измените цвет на ярко-красный.
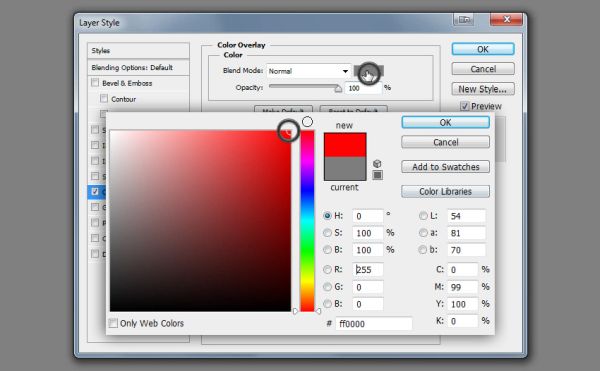

Режим смените на Экран, чтобы глаза не просто были закрашены ярко-красным, а смотрелись реалистично.
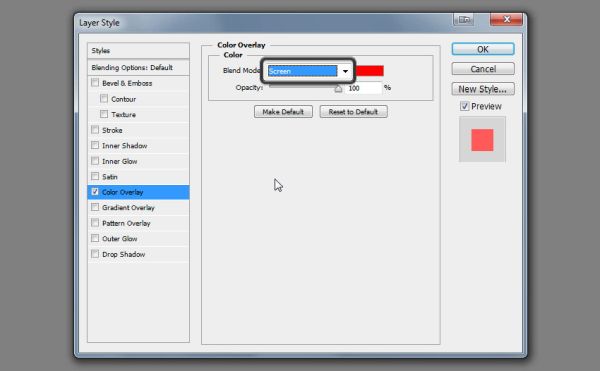

После этого примените стиль Внешнее свечение.
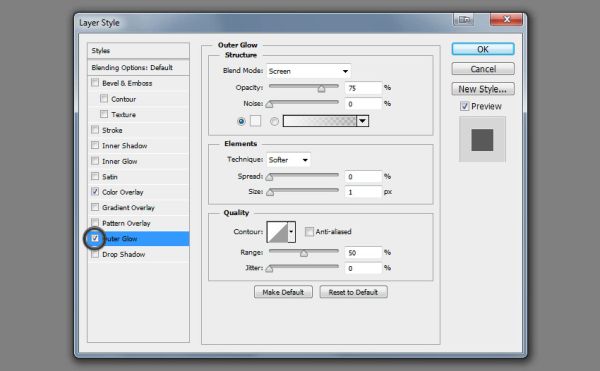

Установите здесь такой же яркий оттенок красного.
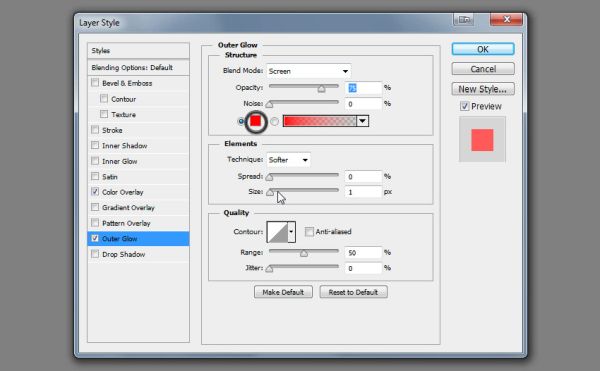

Сделайте свечение глаз сильнее, играя с параметрами Spread (Размах) и Size (Размер).
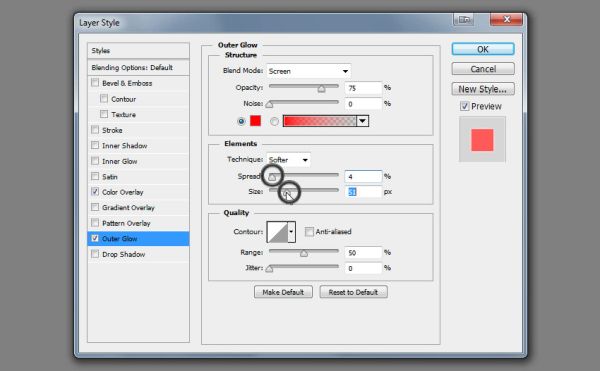

У нас получилась простая анимация, воспроизведите её, нажав клавишу пробела.
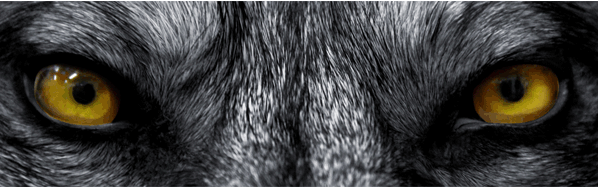
Согласитесь, получился не очень убедительный эффект? Было бы намного лучше и естественнее, если бы глаза загорались медленнее. Вот где реальная сила этого инструмента. Зажмите Ctrl и выделите два кадра. Кликните по значку меню в правом верхнем углу панели «Шкала времени» и выберите Tween (Промежуточные кадры).
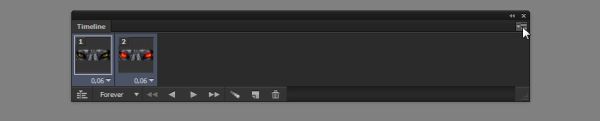
Чем больше кадров вы добавите, тем более плавным будет переход и тем длиннее будет анимация. Я установил значение 10.
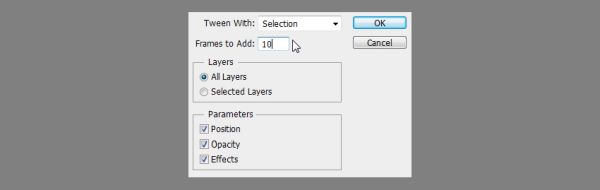
Нажмите OK и вы увидите, что на панели добавился целый ряд новых кадров между выбранными первоначальными кадрами. Воспроизведите анимацию, нажав клавишу пробела. Гораздо лучше, не так ли?
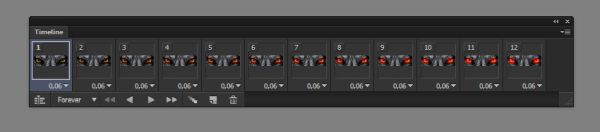
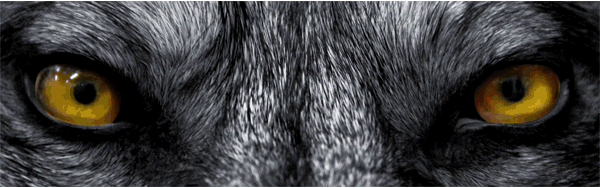
Ещё один недостаток созданной анимации – свечение глаз исчезает слишком резко. Исправим это, создав ещё один переход. Выделите первый и последний кадры, снова перейдите в меню, выберите Tween (Промежуточные кадры) и так же установите значение 10.
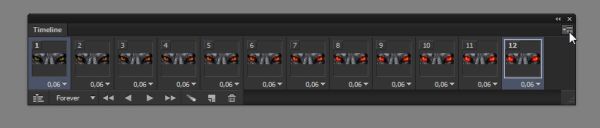
И в завершении найдите кадр с ярким свечением глаз и измените его продолжительность на большее число. Тем самым на данном этапе глаза буду гореть дольше.
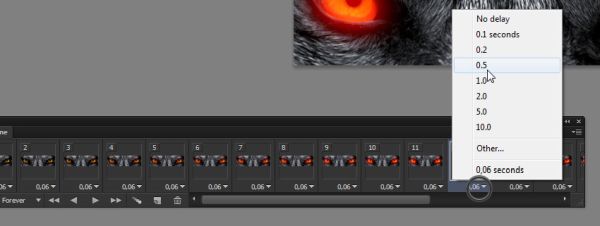
Получилось неплохо!
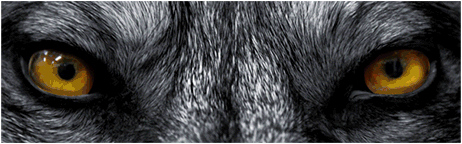
Теперь нужно сохранить нашу анимацию, чтобы показать её всему миру. Откройте File > Save For Web (Файл – Сохранить для веб). Из списка форматов выберите GIF, а также оптимизируйте анимацию под необходимый размер.
Бонусный трюк: Если вы хотите, чтобы ваша анимация была лучше чем то, что может предложить формат GIF, вы можете записать воспроизводящуюся анимацию с помощью какого-либо программного обеспечения (или экспортировать как видео) и сохранить её как видео.
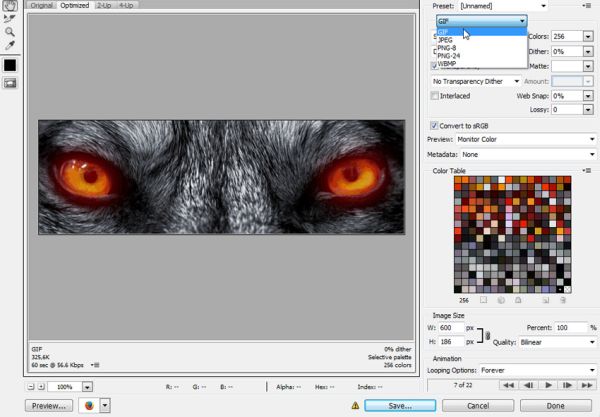
Преобразование картинок в гифку
Изображения также могут стать полезным расходником для создания GIF-картинки. Сервисов, обеспечивающих подобное преобразование, также более чем достаточно. Подробно рассмотрим наиболее эффективные.
Brush Ninja
Многофункциональный, но при этом практичный и простой сервис, созданный для конвертации собственных рисунков в гифки. Минимализм остается в тренде на протяжении длительного отрезка времени, поэтому Brush Ninja также никогда не утратит своей актуальности. Для начала просто что-то нарисуйте. Помните, что одна картинка – это один экран.
Чтобы добавить новый экран, воспользуйтесь опцией «New Frame».
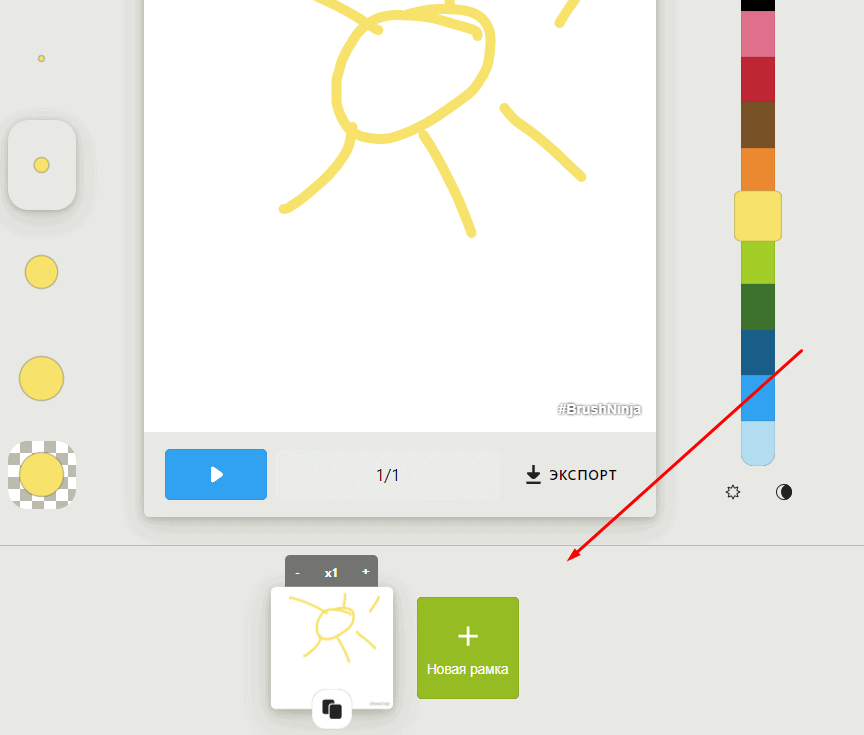
Опять нарисуйте какое-либо изображение. Продолжайте в таком духе, пока не создадите достаточное количество сцен для своей гифки. Программа не ограничивает пользователей в создании экранов. В настройках программы можно поменять цвет экрана, настроить скорость изменения слайдов, а также воспользоваться готовыми изображениями, которых предостаточно в галереи Brush Ninja.
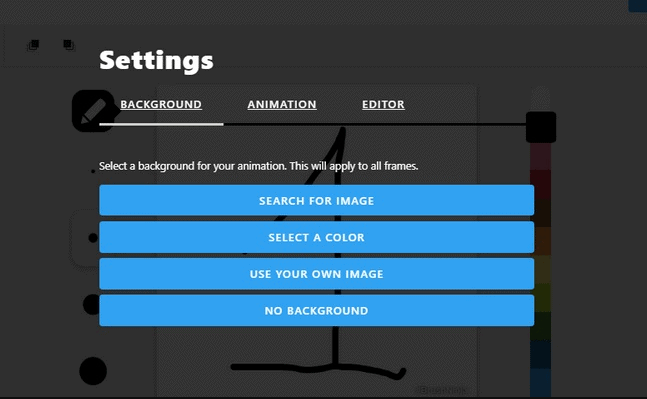
Для использования собственных изображений, нужно заплатить разработчикам сервиса. Изначально этот проект имел некоммерческий статус. Однако в дальнейшем было принято решение сделать доступ к полному функционалу платным, чтобы поощрить спонсоров сервиса. Разработчики запустили систему донатов через платформу Patreon. Альтернативный способ – приобретение фирменной футболки Brush Ninja.
Для сохранения GIF-изображения, воспользуйтесь функцией Export. Откроется диалоговое окно, в котором можно выбрать формат сохранения. Например, можно сделать выбор в пользу «Animated GIF».
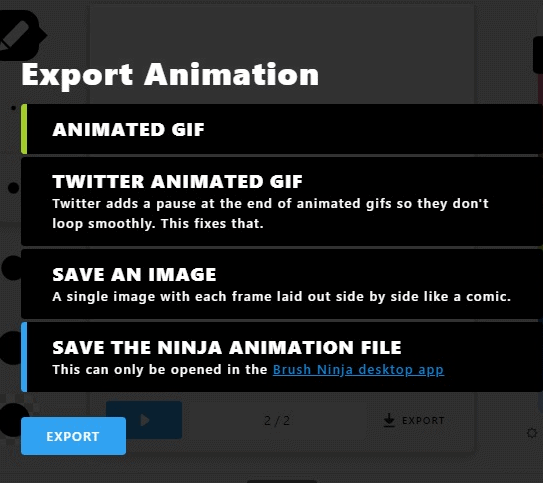
Недостатки сервиса:
адаптирован под использованием изображений, нарисованных собственноручно. Единственный альтернативный вариант – это картинки из встроенной библиотеки. Однако все эти ограничения касаются только бесплатной версии.
Во всем остальном сервис отлично подходит для преобразования картинок в гифки.
Ezgif
Еще один ресурс, предназначенный для преобразования изображений в GIF-картинки. Интерфейс сервиса, довольно простой и доступный. Ezgif имеет гибкую систему персонализации, можно нанести текст или визуальные эффекты. Водяные знаки на гифках не оставляет.
Gifovina
Это еще один аналог, описанного выше ресурса, однако разработчики Gifovina предлагают куда больше всевозможных визуальных дополнений. Например, можно нанести на GIF-картинку диалоговые пузыри, видеоэффекты, как в «Киностудии» или Windows Movie Maker.
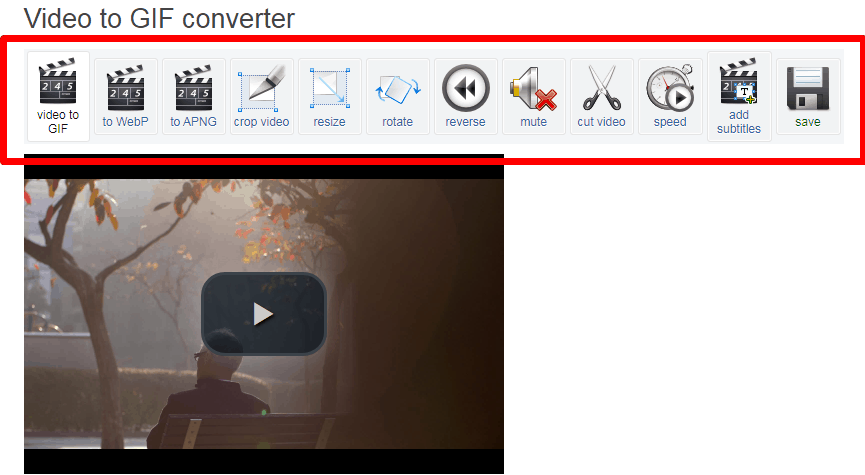
Instagiffer – как быстро делать GIF из видео
Instagiffer оставил достаточно неплохое впечатление. Программа поддерживает все основные форматы видео, позволяет не только перегонять его в анимированный GIF, но и захватывать отдельные кадры.
Загружаем видео, программа индексирует его. В окне превью в правой части окна можно визуально кадрировать ролик. Это очень удобно. В левой части находятся настройки. Выбираем время начала отрезка для конвертации. Устанавливаем его продолжительность. Затем выбираем количество кадров в секунду в анимированном GIF. Его размер выставляется в процентах от размера оригинального видео. Размер целевого GIF в абсолютных цифрах при этом можно проконтролировать под окном превью. Также можно выбрать качество сжатия, увеличить или уменьшить яркость, наложить эффекты.
Программа работает быстро. Правда, стоит отметить не очень удачную визуализацию процесса обработки: прогресс проходит раза три и четыре, так что не понятно на какой реально стадии находится конвертация.
После ее окончания, программа предупреждает, если GIF получился слишком большим и не соответствует требованиями Tumblr или Imgur. А так в итоге вы получите примерно это:
Нажмите для картинку для просмотра видео
Giphy GIF Maker
Создавать гифки с этим инструментом удобно. Для преобразования видео с ютуб или любой иной онлайн соцсети вставьте на главной странице сайта прямую ссылку на ролик. Ограничение по продолжительности — 15 мин. Несколько секунд сервис потратит на загрузку контента, а после откроет доступ к редактированию:
- с помощью ползунков Start Time (точка начала) и Duration (длина) нужно выбрать и обрезать требуемый эпизод;
- ознакомьтесь в предпросмотре, как будет выглядеть готовая работа;
- кнопка Continue to Decorate позволит опробовать различные фотофильтры, изменить скорость, добавить на гифки наклейки и статичную или анимированную надпись;
- кнопка Continue to Upload открывает поля для внесения тегов и имени;
- жмите Upload to GIPHY и получите доступ к скачиванию и расширению в соцсетях и на сайтах.
Сделать гифку на Giphy GIF Maker действительно просто и быстро. Преобразовать можно и ролик с жесткого диска ПК. Только его длина не должна превышать 1 мин. Есть опция преобразования статичных картинок в гиф-изображение. Из минусов бесплатной версии Giphy GIF Maker выделяют ограничение в виде одной надписи на ролик, отсутствие выбора финального размера и англоязычный интерфейс ресурса.
Делаем GIF в Photoshop из фотографий
Вы также можете использовать Photoshop для создания GIF из неподвижных изображений. Вам нужно использовать инструмент временной шкалы фотошоп для анимации ряда слоев. Убедитесь, что вы собрали свои фото заранее и объединили их в одну папку на вашем компьютере. Вот как сделать гиф в фотошопе из фотографий.
Шаг 1: Нажмите «Файл ⇒ Сценарии ⇒ Загрузить файлы в стек» в Photoshop. Нажмите «Обзор», чтобы выбрать картинки, которые вы хотите превратить в гифку, и нажмите «ок».
Шаг 2: Расположите ваши изображения в нужном вам порядке. Первый кадр с картинкой должен быть нижним слоем.
Шаг 3: Нажмите «Создать анимацию кадра» в раскрывающемся меню окна «Таймлайн». Затем щелкните значок меню в окне временной шкалы и выберите «Создать кадры из слоев».
Шаг 4: Переключите продолжительность каждого кадра и решите, как долго вы хотите, чтобы ваш GIF проигрывался.
Шаг 5: Сохраните свой гиф и поделитесь. Нажмите «Файл ⇒ Сохранить».
Создание гифки онлайн
Сделать гифку бесплатно
Как сделать анимированную гифку
Смотреть все
Как сделать и скачать гифку
Анимационный формат гифки
Gifovina
Более функциональный сервис по отношению работы с изображениями.Загрузите изображения
На данном ресурсе можно сделать гиф-анимацию только из картинок. Для этого добавляете нужное количество кадров и начинаете работать с ними.
Вы можете добавить 9 различных фигур, от прямоугольной вывески до взрыва, в котором будет находится текст, его, кстати, вы тоже можете отформатировать. Сделаете его жирным, курсивным, измените размер, цвет шрифта, цвет заливки.Настройте текст
Поработав с текстом, вы можете настроить длительности фиксации каждой картинки в отдельности.
Приятной возможностью является наличие эффектов, которых здесь 19 штук. Хотели бы настроить с какой стороны появится следующий кадр? Легко, можно сделать сдвиг с любой стороны, наезд с любой стороны. Есть интересные эффекты, например как пикселизация, жалюзи и прочее. Скорость их также можно “подкрутить”.Настройте анимацию
Почитайте нашу статью о том, как сохранить скриншот онлайн.
Как сделать гифку из видео с YouTube
YouTube to GIF
Наиболее простой и быстрый способ создания гифки. При этом Вам не придется скачивать программы или утилиты. Необходимо только зайти на YouTube и выбрать ролик, по которому будет создаваться анимированное изображение. В адресную строку, расположенную в верхней части браузера, следует добавить «gif» (сразу после www.). После нажать на ENTER.
Сделав эти действия, Вы автоматически попадете на страницу с видео на зарубежном сервисе. После этого следует:
- выбрать отрезок видео;
- добавить эффекты при необходимости (расположены в левой части);
- нажать Create Gif;
- добавить дополнительные настройки, который включают название, приватность, водяной знак, теги и т.д.
Однако существует и более широкий перечень возможностей. Чтобы его использовать, Вам необходимо приобрести платную версию. Если желания произвести оплату нет, то можно отказаться и продолжить.
Чтобы скачать готовую гифку есть два пути. Первый предполагает регистрацию. Второй использование браузера. Выбор остается за Вами. Однако проще использовать второй вариант. Для этого откройте ссылку с помощью «Direct Link».
Еще один вариант создания gif изображения предполагает введение в адресную строку вместо слова «gif» название сервера«conv».
Несмотря на то, что упомянутый способ помогает быстро и легко создать гифку, он имеет один весомый недостаток — наличие водяного знака. Убрать его можно только при оплате платного тарифа.
Giphy GIF Maker
Еще один популярный сервис, который поможет Вам в создании гифок. Чтобы его использовать необходимо:
- скопировать ссылку на видео с YouTube;
- вставить ее в поле на главной странице сервиса;
- выбрать отрезок, который в будущем станет анимированным изображением;
- добавить надписи, стикеры, фильтры и другие параметры (с помощью кнопки «Continue to Decorate»);
- добавить теги (кнопка «Continue to Upload»);
- сохранить гифку с помощью блока «Upload to GIPHY».
Путь создания анимации с помощью этого сервиса более длительный. Однако это не единственный недостаток сервиса. В перечень минусов входит возможность добавления только одной подписи и отсутствие варианта выбора размеров итогового изображения.
Instagiffer – как быстро делать GIF из видео
Instagiffer оставил достаточно неплохое впечатление. Программа поддерживает все основные форматы видео, позволяет не только перегонять его в анимированный GIF, но и захватывать отдельные кадры.
Загружаем видео, программа индексирует его. В окне превью в правой части окна можно визуально кадрировать ролик. Это очень удобно. В левой части находятся настройки. Выбираем время начала отрезка для конвертации. Устанавливаем его продолжительность. Затем выбираем количество кадров в секунду в анимированном GIF. Его размер выставляется в процентах от размера оригинального видео. Размер целевого GIF в абсолютных цифрах при этом можно проконтролировать под окном превью. Также можно выбрать качество сжатия, увеличить или уменьшить яркость, наложить эффекты.
Программа работает быстро. Правда, стоит отметить не очень удачную визуализацию процесса обработки: прогресс проходит раза три и четыре, так что не понятно на какой реально стадии находится конвертация.
После ее окончания, программа предупреждает, если GIF получился слишком большим и не соответствует требованиями Tumblr или Imgur. А так в итоге вы получите примерно это:
Нажмите для картинку для просмотра видео
Как и где можно использовать гифки
После создания гифки, вы захотите её разместить в социальные сети. Одной из таких сетей будет Инстаграм. При попытке поделиться гифкой из библиотеки GIFY вы увидите окошко с извещением, что Инстаграм не поддерживает такую функцию из веба. Но сервис попросит ваш мейл, для того, чтобы отправить вам эту гифку в .mp4 формате. Если у вас на телефоне стоит приложение «Почта», вы можете просто сохранить этот файл прямо на телефон с этого письма. А дальше опубликовать в Историях, добавив к нему все, что пожелаете. Опубликовать gif-файл на главной, новостной странице у вас не получится. Инстаграм позволяет своим пользователям свободно делиться фотографиями и видеозаписями в ленте. Но гифки при публикации будут размещены как стандартные, статичные изображения и потеряют всю свою привлекательность.
Если сейчас вы подумали, что зря проделывали весь этот путь «от новичка до мастера Джедая гифок», то «выше нос, гардемарины». На этот случай существует ряд сторонних сервисов и приложений, которые предлагают преобразовать гиф в видеоролик, который вы легко можете опубликовать в ленте Инстаграма. Уииии.
Сконвертировать онлайн файлы любого формата можно при помощи бесплатного, онлайн сервиса Convertio. Использовать его очень легко. Загружаете нужный вам файл, указываете в какой формат конвертировать и скачиваете файл на комп. Далее публикуете этот файл в Инстаграм с компьютера или с телефона.
Как найти и отправить
В каталоге мессенджера представлено огромное количество GIF для Telegram – вы удивитесь доступному выбору. Каждый пользователь найдет изображение на свой вкус, они делятся на определенные тематические категории и загружаются по конкретному поисковому слову.
Давайте разбираться, как искать гифки в Телеграмме. Пользователям доступны несколько способов – просто выбирайте удобный вариант. Первый алгоритм заключается в следующем:
- Войдите в мессенджер Telegram и перейдите к окну с чатами;
- Откройте нужный диалог;
- Поставьте палец в поле для ввода текста и впишите туда «@gif» (без кавычек);
- После введенного текста отступите пробел – появится иконка поиска;
- Начните писать искомое слово – на русском или английском языке.
Если у вас возникают какие-либо проблемы с мессенджером, обратитесь в техподдержку Телеграмм!
- Например, если вы хотите найти гифки в Телеграмме с собаками, необходимо ввести следующий текст:
- Готово, первый способ разобрали! Давайте обсудим второй вариант – вы можете искать и находить гифки для Телеграмм следующим образом:
- Откройте мессенджер Telegram и перейдите к беседам;
- Войдите в нужный чат и нажмите на окно ввода текста;
- Нажмите на значок стикера – это круглый квадрат с отогнутым краем справа;
- На появившейся панели слева есть небольшая иконка GIF;
- Нажмите на нее – появятся картинки, использованные вами недавно;
Сделайте короткий свайп по экрану вниз, чтобы открыть поисковую строку;
Начинайте вписывать искомое слово – на русском или английском языке.
Вы нашли нужное анимированное изображение, поздравляем! Как отправить гифку в Телеграмме выбранному пользователю:
- Пролистайте экран в поисках подходящего файла;
- Нажмите на изображение – оно будет перемещено в чат автоматически.
Вот и все, разобрались в тонкостях процесса – теперь вы можете в любой момент скидывать документы из обширной коллекции.
Как сохранить гиф
Стоит обсудить, как сохранить гифку из Телеграмма:
Если вы хотите перенести документ в галерею смартфона, нажмите пальцем на три точки в правом верхнем углу гифки, а в выпадающем меню выберите пункт «Сохранить»;
Если вы хотите сохранить файл GIF в память мессенджера Telegram, ничего делать не придется, он будет перенесен в хранилище автоматически после отправки другому пользователю.
Вы познакомились с доступной коллекцией файлов в Telegram! Не менее интересными являются стикеры — анимированные или нет картинки, которые разбавят ваш диалог. Как добавлять стикеры в Телеграмме мы рассказывали в другой статье! Давайте поговорим, как сделать короткий видео-ролик самостоятельно!
Делаем GIF своими руками
Если вы хотите персонализировать видео, обязательно изучите, как сделать гифку в Телеграмме!
- Откройте мессенджер Telegram и перейдите к диалогам;
- Войдите в нужную беседу и кликните на скрепку слева от поля для ввода текста;
- Выберите из галереи нужный видеоролик;
- На верхней панели можно установить нужную раскадровку;
- Снизу ищите инструменты для обрезки, повышения качества видео или внесения дополнительных изменений – текст и рисунки;
- Также можно поставить таймер самоуничтожения;
- Кликните на значок громкости в верхнем левом углу – ролик закольцуется и станет GIF анимацией;
Нажмите на синюю стрелочку в нижнем правом углу, чтобы отправить созданное видео в Telegram!
Мы подробно обсудили, как добавлять гифки в Телеграмме, отправлять их и сохранять – теперь вы сможете разнообразить диалоги веселыми картинками! Собирайте свою коллекцию, чтобы развлекать или удивлять людей или придумывайте новые изображения.
Как сжать гифку до нужного размера и веса
После загрузки ролика у вас появится окно настройки. В верхнем сайд-баре можно настроить масштабирование, скорость, наложить текст или порезать хронометраж. Это полезно, если вам нужно использовать только определенную часть для гифки/видео.
Я взяла стоковое видео в разрешении 1920×1080, которое весило около 50 мегабайт. Цель – сжать до 3-5 мегабайт для размещения в этой статье.
До начала конвертации в гифку выберите нужный размер итогового файла: чем меньше ширина, тем меньше вес. Укажите количество кадров в секунду: чем больше кадров, тем короче гифка. Метод сжатия можно не трогать, но если после всех манипуляций у вас не получится снизить вес – поиграйте с его настройками.
Я выбрала ширину в 400 пикселей, указала 10 кадров в секунду и включила оптимизацию заднего фона.
В результате получилась гифка весом 6,5 МБ. Чтобы снизить вес нажимаем на кнопку Optimize. Также вы можете наложить эффекты, изменять скорость, кадрировать и вырезать лишнее.
В настройках оптимизации можно уменьшить гифку разными методами. Например, порезать количество цветов, кадров или скомпрессовать.
Я выбрала компрессию, выставив в ползунке средний уровень сжатия.
Вы можете по-разному настраивать размеры и вес гифки: где-то оставлять большое разрешение и жертвовать количеством кадров и цветов, а где-то уменьшать размер, чтобы сохранить максимум визуальной информации. Все зависит от поставленных задач.
Вот вариант с шириной 800 пикселей, где я сократила количество кадров, оптимизировала компрессию и ускорила время воспроизведения.
Как конвертировать видео в GIF
Шаг 1. Установите программу
Чтобы приложение всегда было под рукой, не забудьте сразу же перекинуть ярлык ВидеоМАСТЕРА на рабочий стол. Редактор действительно многофункционален, так что будет гораздо удобнее, если вам не придется подолгу искать его в дебрях вашего ПК. После окончания установки запустите программу двойным щелчком и переходите к следующему шагу данной инструкции.
Шаг 2. Добавьте своё видео
Запустите конвертер видео в ГИФ и загрузите в него файл, который хотите перевести в анимацию. Функционал ВидеоМАСТЕРА позволяет загружать как отдельные ролики, так и целые альбомы или папки с видео как с вашего компьютера. Также вы сможете переделывать форматы у целых DVD-дисков или интернет-видео, причём сжатие произойдёт без потери качества. Просмотреть добавленные записи можно в окне встроенного видеопроигрывателя. Если ролик слишком длинный — его лучше разбить на несколько коротких. Подробнее об этом вы можете узнать из нашей статьи «Как нарезать видео».
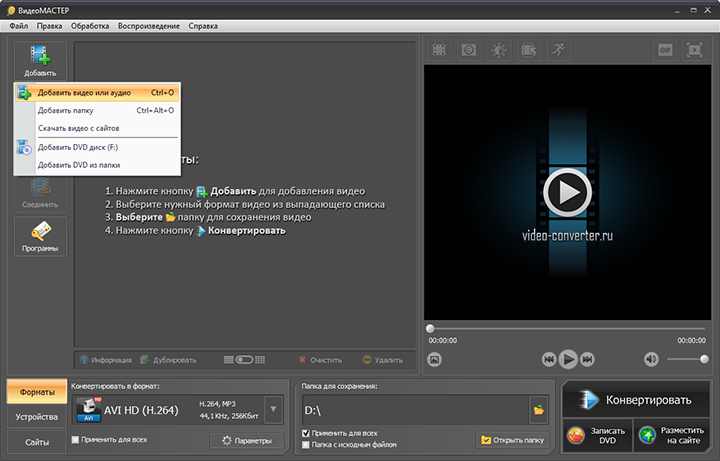
Нажмите «Добавить» и укажите путь к нужному вам видеофайлу
Шаг 3. Редактируйте ролик
Перед тем как сделать gif (гиф) из видео, можно улучшить качество исходного изображения или просто разнообразить видео спецэффектами, надписями, а также при необходимости развернуть видеозапись. Чтобы всё это сделать перейдите в меню «Эффекты». Скорректировать основные параметры изображения, т.е. контраст, яркость, цветовой тон и насыщенность можно вручную или воспользовавшись автоматической настройкой.
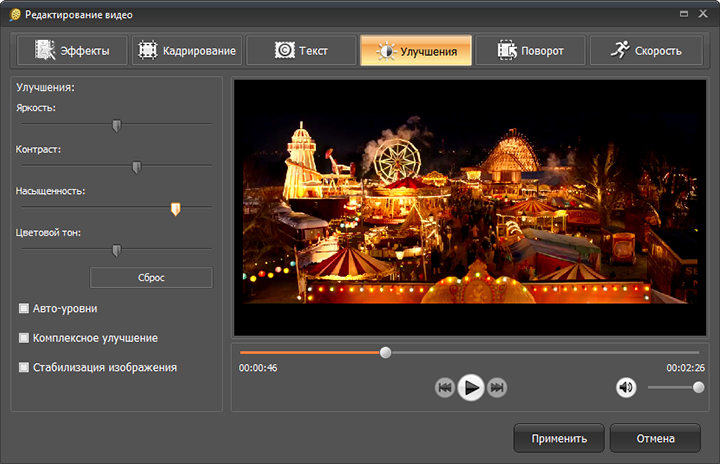
Настраивайте качество видео вручную и тут же оценивайте преображение в плеере!
Благодаря встроенной библиотеке эффектов у вас есть огромное поле для креативных идей. Вы сможете делать изображение ярче с помощью увеличения насыщенности или превратить видео в шедевр чёрно-белого кино. Также вы сможете добавить в видео уточняющий комментарий или водяной знак. И, конечно, вам доступна опция для поворота видео на 90°, 180° и 270°.
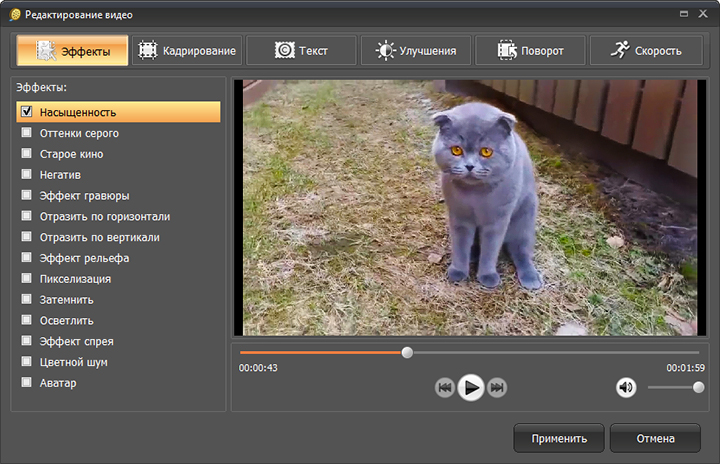
Применяйте к видео оригинальные эффекты
Шаг 4. Как сделать гиф из видео
Кликните по иконке GIF, расположенной в верхнем углу справа, или выберите опцию «GIF-анимация» в каталоге форматов. Еще один вариант – выбрать функцию «Создать GIF» в меню «Обработка». Затем обозначьте границы обрезки видео с помощью черных маркеров. Они находятся по краям полосы прокрутки.
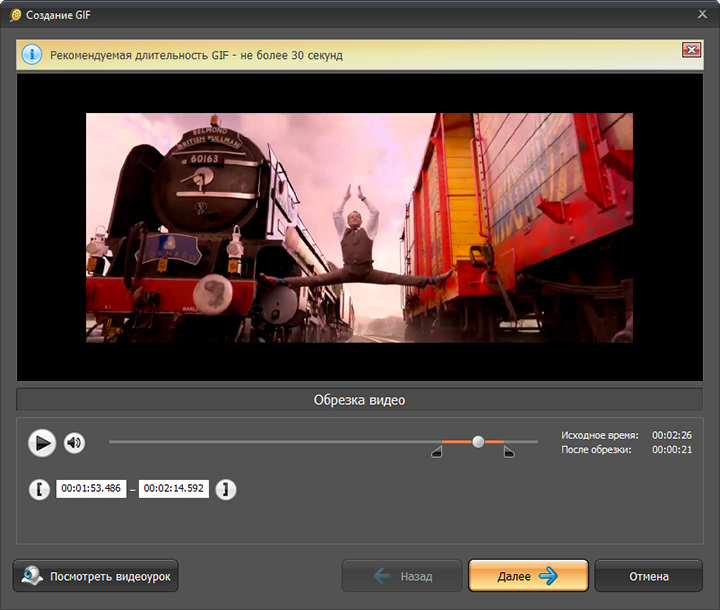
Укажите ту часть видео, которую хотите превратить в яркую GIF-картинку!
Теперь укажите размер изображения. Чтобы ваш кусочек видео полностью вошел в кадр, воспользуйтесь опцией «Уместить видео». Кроме того, область кадрирования вы сможете задать самостоятельно, вручную. Просто выберите необходимый пресет из коллекции программы и жмите кнопку «Далее».
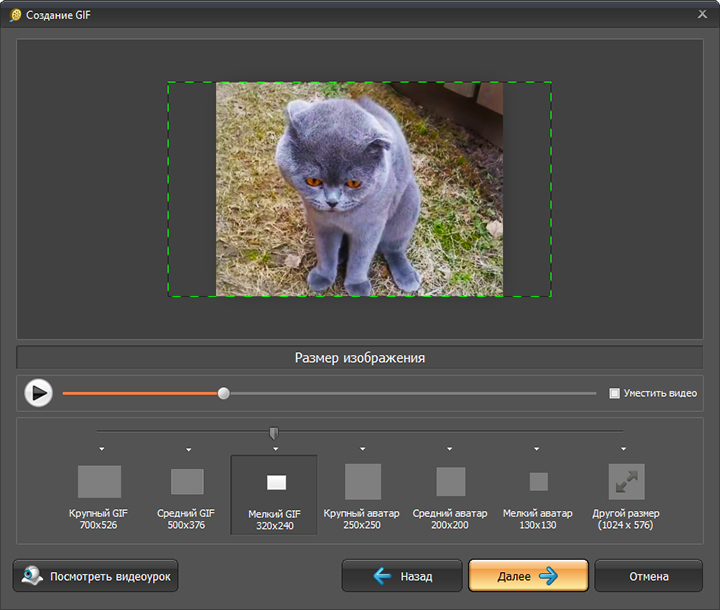
Настраивайте параметры будущей GIF-картинки
Шаг 5. Как сохранить GIF
Можно приступать к завершающему этапу создания гифки из видео – настройке параметров. Выберите частоту кадров и количество повторов. На этом этапе вы также можете уменьшить или увеличить скорость воспроизведения. Когда все параметры будут выбраны, рекомендуем просмотреть результат еще раз. Если все получилось именно так, как вы хотели, нажмите кнопку «Создать GIF». Не забудьте указать папку, в которой сохранится ваш файл.
Вот вы и узнали, как сделать гифку из видео используя программу ВидеоМАСТЕР. Теперь у вас в руках есть инструмент, с помощью которого вы сможете удивить друзей, создавая уникальные, веселые и эксклюзивные анимированные картинки. Для этого нужен только исходный материал – любимый фильм, клип или видео из личного видеоархива. Гиф используют многие компании для рекламных баннеров. Формат GIF наиболее удобен для хранения и передачи данных, ведь он занимает гораздо меньше места, чем объемные видеофайлы.
KickMyGrapihcs – как делать GIF-анимацию из видео
Программа скорее для работы с анимированным GIF, чем для их конвертации. Однако и эту задачу с ее помощью можно решить. Она поддерживает различные форматы видео, в том числе AVI, MPG, ASF и MP4.
Интерфейс KickMyGrapihcs оставляет желать лучшего. Цвета настолько яркие и пестрые, что впору беспокоиться за людей с эпилепсией — с таким интерфейсом можно и приступ спровоцировать.
При загрузке видео для конвертации программа запускает окно cmd.exe и начинает покадрово индексировать ролик. Так что, если у вас достаточно большое видео, например, несколько минут, то можно собраться и сходить в магазин, или сделать пробежку — процесс занимает немало времени.
После индексации можно выбрать настройки целевого GIF и конвертировать в него. Также здесь можно поворачивать изображение, растягивать его, панорамировать, пропускать кадры и т.д. Одним словом – неплохой редактор, который, конечно же, лучше подойдет для записи экранного видео в формате GIF и последующей работы с ним.
К сожалению, с нашими видео программа не справилась.
Создать gif онлайн быстрее, чем оффлайн.
Когда человек задается вопросом «как создать gif анимацию», то он, как правило, находит в Интернете множество вариантов программ, которые надо скачивать на компьютер, устанавливать, разбираться в них и так далее. В результате, через пару часов он все-таки получает не только нужную анимацию, но и головную боль, красные глаза и плохое настроение.
В прежние времена, когда бесплатные онлайн сервисы не могли предоставить качественные услуги конструтора анимации, выбора особенно не было. Но теперь все изменилось. В данный момент на этой странице находится онлайн приложение, которое не просто работает без установки и регистрации, но еще и намного удобнее любого стационарного софта.
Создаем gif на телефоне
Если видеоклип лежит в памяти смартфона, для корректировки можно использовать мобильные приложения. Вы можете загрузить софт для гаджетов с Android и iOS и быстро оформить анимацию и применить эффекты.
Google Фото

Чтобы преобразовать видеозапись, проделайте несколько действий:
- Откройте ПО и перейдите во вкладку «Библиотека» — «Инструменты». Создайте новый объект «Анимация». Выделите медиа из памяти и подтвердите выбор.
- Тапните на раскрывающееся меню на верхней панели и добавьте контент в альбом.
️ Плюсы:
- систематизация фотоизображений;
- обработка снимков;
- объединение фотокарточек в слайдшоу.
Минусы:
Выводы
Как мы выяснили, есть много решений для создания гифок. Попробуйте разные и выберите подходящие — надеюсь, в этом вам как раз поможет моя подборка.
Если у вас есть профессиональные программы вроде Adobe Photoshop или Camtasia Studio, не забывайте, что в них вы можете создавать GIF практически любой сложности. Но не покупайте их, если собираетесь использовать только для этих целей, — получится дорого. В таком случае рекомендую выбрать другие инструменты, на освоение которых вы потратите гораздо меньше времени и сэкономите деньги. По личному опыту, в большинстве случаев достаточно простых функций бесплатных сервисов.









