Изменение разрешения экрана в windows 10
Содержание:
- . Настройки игры
- Что такое «разрешение»?
- Программы для настройки монитора
- Масштаб старого приложения или игры
- Решаем проблему с разрешением экрана в Виндовс 10
- Настройки системных шрифтов
- Программа PowerStrip
- Изменить разрешение с помощью Android Studio
- Способ 3. Перед установкой драйвера.
- Сторонние приложения
- Почему нельзя изменить разрешение экрана?
- Как правильно изменить разрешение экрана в Windows 10
- Для системы
- Какое соотношение сторон лучше
. Настройки игры
Некоторые игры на современных ОС, например, на Windows 8 позволяют устанавливать полноэкранный или оконный режим в своих графических настройках.
Эту возможность можно обнаружить, запустив игру, которая по какой-то причине запускается в окне, то есть не на весь экран.
Решение проблемы:
Зайти в настройки;
Найти пункт, отвечающий за запуск в оконном или полноэкранном режиме;
Включить режим или поставить галочку.
Иногда после изменения настроек игру приходится перезапускать
При этом обычно неважно, ни какая стоит операционная система, ни разрешение экрана
Установка полноэкранного режима для игры Minecraft
Что такое «разрешение»?
Одной из основных характеристик монитора является его разрешающая способность. Это максимальное количество пикселей, которое вы можете увидеть по вертикали и горизонтали. Соответственно, один пиксель — минимальный элемент, из которого формируется изображение. Для современных компьютерных матриц эталон количества пикселей — это 1920×1080, минимум — 1366×1768. Новая техника поддерживает и более высокие значения. Узнать это значение для своего монитора можно в руководстве пользователя (а иногда прямо на коробке).
ВАЖНО.
Надо не только приобрести качественный дисплей, но и включить его полноценную поддержку в вашей версии Windows. Неправильное разрешение — это неудобства для любого пользователя
Его значение в ОС Windows может измениться из-за очередного обновления, неправильно установленных драйверов или программ. Но вернуть корректную работу дисплея достаточно просто.
Программы для настройки монитора
Вместо того, чтобы разбираться в запутанных настройках самой Виндовс, можно воспользоваться сторонними программами для этих целей. Их предоставляет разработчик установленной видеокарты.
Таких программ три:
- Control Center для карточек AMD;
- Панель управления Intel для встроенного видео (особенно распространена в бюджетных ноутбуках);
- Аналогичное ПО от NVIDIA.
Найти программы можно на сайте производителя видеокарты или ноутбука в разделе загрузки драйверов, зачастую они устанавливаются вместе с ними автоматически при выборе полной установки.
Интерфейсы программ для настройки монитора отличаются, но интуитивно понятны и включают все необходимые средства для регулировки яркости, цвета, контрастности и других параметров.
Масштаб старого приложения или игры
Все новые программы по умолчанию поддерживают эффект масштабирования. Но вот старые программы и игры, запущенные в Windows 10 или 8, могут некорректно отображаться. Из-за чего текст или некоторые элементы могут быть смазанными. Заходим в «Свойства» exe-файла, который запускает программу или игру.
Давайте пройдемся по параметрам, которое нам могут помочь. Если есть проблемы с масштабированием, то попробуйте отключить или, наоборот, включить параметр «Оптимизации во весь экран». Если приложение очень старое, то можно использовать разрешение 640 х 480. После изменения настроек не забываем нажать на кнопку «Применить».
ПРИМЕЧАНИЕ! Если программа вообще не запускается, попробуйте изменить режим совместимости, установив XP, 7 или даже 98. Мне таким образом получилось оживить старую игрушку, в которую я играл еще на 95 винде.
Решаем проблему с разрешением экрана в Виндовс 10
Неисправность, связанную с разрешением экрана, обычно вызывает сбой в работе видеодрайверов или их отсутствие. Другая причина – провода, адаптеры, переходники и разъемы, используемые при подключении монитора.
Способ 1: Чистая установка драйверов
Если стандартным методом разрешение экрана не изменить, стоит попробовать сделать это через панели управления NVIDIA и графической системы Intel или AMD Catalyst Control Center. Они служат для управления мультимедийным контентом, выводом изображения на экран и глубокой настройки параметров видеокарт.
Подробнее:Запуск Панели управления NvidiaИзменение разрешения экрана в Windows 10
Если функция везде заблокирована, нужно проверить, установлены ли видеодрайверы.
- Правой кнопкой мыши щелкаем по иконке «Пуск» и выбираем «Диспетчер устройств».
Раскрываем вкладку «Видеоадаптеры» и смотрим информацию о видеокарте. Если название устройства определяется, драйвер установлен. Если его нет, видеокарта будет обозначена как «Базовый видеоадаптер» или «Видеоконтроллер (VGA-совместимый)».</li>
Читать также: Открываем «Диспетчер устройств» в Windows 10
Даже при наличии видеодрайвера есть риск, что он работает некорректно. Обновить его можно с помощью того же «Диспетчера устройств», при этом поиск будет ограничен серверами Microsoft и системой Windows. Куда эффективнее установить новое ПО, предварительно удалив старое. Стереть драйвера полностью можно программой Display Driver Uninstaller. Дополнительные способы – «Панель инструментов» или «Диспетчер устройств», но в этом случае некоторые компоненты могут остаться в системе.
Подробнее:Удаляем драйвера видеокартыСпособы обновления драйверов видеокарты на Windows 10
Для отдельной графической платы ПО можно скачать с официальных сайтов Нвидиа и АМД или установить с помощью их софта, для встроенной – найти на сайте производителя материнской платы. Другие варианты – воспользоваться сторонними программами или стандартным средством Windows 10.
Подробнее: Установка драйверов на видеокарту</ol>
Способ 2: Перезагрузка драйвера
В Microsoft предусмотрена функция перезапуска видеодрайверов, которую можно активировать комбинацией клавиш Win+Ctrl+Shift+B. Она применима только к Виндовс 10 и помогает устранить неполадки в работе дисплея, а также решить проблему с обновлением ПО графической карты. После нажатия кнопок поступит однократный сигнал, а экран моргнет. Как только это произойдет, попробуйте изменить разрешение экрана. Если изображение вдруг останется черным, принудительно перезагрузите компьютер.
Способ 3: Проверка подключения оборудования
Если обновление и переустановка драйверов не помогла, причиной могут быть поврежденные кабеля, адаптеры или некачественные переходники, через которые подключен монитор. Чтобы проверить это, нужно заменить их другими, заведомо работоспособными. По возможности стоит также подключить другой монитор или видеокарту, так как иногда дело в самих разъемах.
Заключение
С подобной проблемой иногда сталкиваются пользователи, которые только обновили систему до десятой версии. Некоторые видеокарты прошлых поколений могут не поддерживаться Виндовс 10. Им устанавливают стандартный видеодрайвер, который обеспечивает минимальные настройки цвета и базовое разрешение экрана, т.е. не дает графическому ускорителю работать в полную силу. В этом случае можно попробовать скачать и установить драйвера, которые были выпущены до «десятки».
Мы рады, что смогли помочь Вам в решении проблемы.
Опишите, что у вас не получилось.
Помогла ли вам эта статья?
- https://ustanovkaos.ru/poleznye-sovety/kak-izmenit-razreshenie-ekrana-v-windows-10.html
- https://windowsprofi.ru/win10/posle-ustanovki-windows-10-izmenilos-razreshenie-ekrana.html
- https://lumpics.ru/windows-10-screen-resolution-does-not-change/
Настройки системных шрифтов
Помимо изменения параметров экрана, в Windows доступна настройка системных шрифтов и некоторых графических элементов. Так, вы можете изменить гарнитуру и размер шрифта для отдельных элементов Проводника, а также поменять масштаб всех связанных между собою элементов. Как увеличить масштаб экрана на компьютере, будет показано ниже. Наиболее полный набор опций изменения графического окружения рабочего стола имеется в ныне устаревшей Windows 7. В Windows 8.1 и 10 возможности настройки окружения ограничены разработчиками, поэтому для изменения более недоступных через интерфейс параметров придется использовать сторонние утилиты.
Через настройки самой ОС
Чтобы открыть соответствующие настройки в Windows 8.1 и 10, вызовите окошко Win + R и выполните в нем команду . В Windows 8.1 при этом будет открыт интерфейс классического апплета «Экран», в котором вам будут доступны изменение размера элементов десктопа и изменение размера только шрифта для конкретных элементов. Допустим, вы хотите увеличить размер текста значков Проводника. Выберите в выпадающем списке «Значки», а в расположенном рядом с ним списке укажите желаемый размер и нажмите «Применить». Дополнительно поддерживается изменение пользовательских параметров размера — масштабирование всех элементов десктопа до 500% путем растягивания процентной шкалы.
Изменение параметров шрифта в Windows 10
В Windows 10 команда откроет раздел «Дисплей», в котором вам будет доступна только настройка масштабирования. Чтобы иметь возможность изменять размер шрифта для конкретных элементов, используйте программу System Font Size Changer. Запустив ее, отметьте включением соответствующей радиокнопки нужный вам элемент, измените его размер с помощью ползунка и нажмите «Apply». Для применения изменений потребуется выход из учетной записи.
Программа PowerStrip
Знаменитая программа PowerStrip – настоящий монстр в мире видеокарт. С ее помощью видеокарту можно превратить в реактивный турбодвигатель, который обеспечит вашему системному блоку плавный и стабильный полет.
Если серьезно, то программа PowerStrip дает возможность изменять сотни параметров большинства видеокарт. Фактически, PowerStrip является программой уникальной, поскольку обеспечивает доступ к более чем 600 разнообразных параметрам основных видеокарт (ATI и Nvidia), таким как свойства цветокоррекции, выбор параметров экранной геометрии, частота GPU/памяти и многое, многое другое.
Чаще всего PowerStrip выбирают для разгона – программа позволяет осуществить отличный низкоуровневый разгон видеокарты до невиданных высот (без фанатизма, разумеется).
С ее же помощью можно выбрать и пользовательское разрешение экрана. Там нет ничего сложного, программа поддерживает русский язык. Однако, поскольку параметров целая уйма, не лезьте туда, куда не следует.
Единственное осложнение – программа платная, но…когда это, собственно, доставляло проблем Запрос “скачать PowerStrip бесплатно” либо “скачать Screen Resolution Manager бесплатно” в поисковых системах дает нужные результаты.
Изменить разрешение с помощью Android Studio
Чтобы изменить разрешение экрана на Андроид через командную строку, нужна программа Android Studio. Установить ее можно на одноименном сайте. После окончания загрузки надо запустить программу и принять условия соглашения. Затем следует просто нажимать «далее» до тех пор, пока не произойдет распаковка файлов, нажать «готово» и закрыть программу. После этого необходимо следовать таким пунктам:
- подключить через USB Android к компьютеру;
- открыть командную строку;
- ввести команду «adb shell dumpsys display | grep mBaseDisplayInfo»;
- нажать Enter.
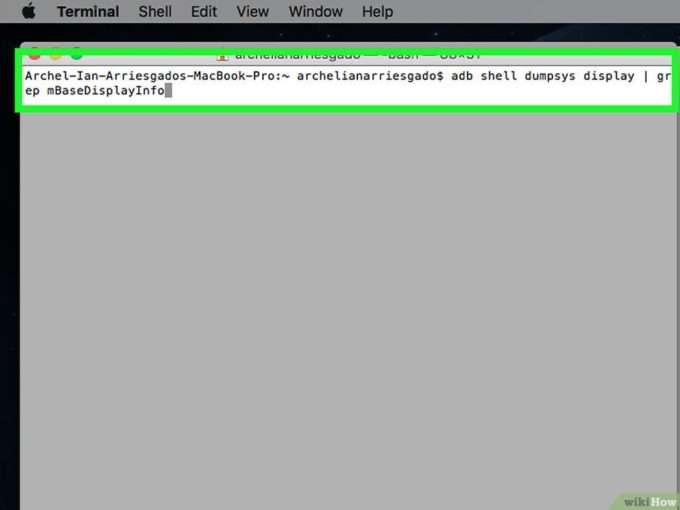
На экране монитора можно будет увидеть характеристики смартфона или планшета. Справа от слова «Density» находится цифра с расширением экрана. Необходимо вписать желаемое число, ввести команду «adb shell wm density DPI && adb reboot» и нажать Enter. Новое расширение экрана появится после перезагрузки устройства.
Несмотря на то что изменять разрешение экрана на андроиде можно разными способами, невозможно поменять его в большую сторону.
Увеличить количество пикселей нельзя из-за физических параметров дисплея.
Способ 3. Перед установкой драйвера.
Откройте файл «nv_disp.inf» в папке C:NVIDIAWin7xxx.xx (где ххх.хх версия Вашего драйвера) и найдите значение
Под ним в NV_Modes будут все доступные разрешения экрана, добавьте туда свое.
Но бывает что даже после указанных выше манипуляций, новое разрешение не добавляется. В таком случае, для принудительного добавления пользовательского разрешения Вам придется использовать специальные программы.
Рекомендуем использовать:
PowerStrip — Программа управления параметрами видеоподсистемы вашего компьютера, поддерживается огромное разнообразие видеокарт. Программа которая поддерживает видеокарты из многочисленного набора чипсетов и поставщиков, одновременно, под любой операционной системой. Программа обеспечивает доступ к более 500 элементов управления над вашими дисплейными аппаратными средствами, включая цветные инструментальные средства коррекции, установки уровня периода экранной геометрии, и драйверо-независимыми элементами управления часов.
Screen Resolution Manager — Программа, позволяющая каждому пользователю компьютера устанавливать свое разрешение экрана. Помимо разрешения можно настроить глубину цвета, частоту, яркость и контрастность, цветовую гамму и другие настройки, которые автоматически вступят в силу после загрузки профиля определенного пользователя.
Последнее изменение это страницы 15.10.2018 15:21
Начало›Windows 7›Настройки разрешения экрана в Windows 7
Вопрос изменения разрешения дисплея и подбор его оптимального значения стоит достаточно остро перед начинающими пользователями Windows. Сегодня коснемся его решения, рассмотрев несколько разнообразных вариантов выхода из ситуации.
Сторонние приложения
Помимо предложенных вариантов, которые принято считать классическими, существует возможность изменения разрешения посредством специальных программ. Это утилиты для настройки монитора, разгона и конфигурирования видеокарты.
Рассмотрим, как это сделать в приложении для разгона видеоадаптера под названием PowerStrip и программе, предназначенной для задания рабочих характеристик дисплея.
- Запускаем программу PowerStrip в Windows.
- Перетаскиваем ползунок, расположенный в фрейме «Разрешение».
- Кликаем «Сохранить» для применения параметров.
На примере приложения SmartControl 2, приведем алгоритм замены разрешения экрана в Windows для вашего монитора.
- Запускаем приложение, если оно не функционирует.
- Открываем его окно через контекстное меню рабочего стола или иконку в трее.
Кликаем «Настроить», в выпавшем меню выбираем «Разрешение».
К сожалению, в этой программе можно установить только рекомендуемое разработчиком разрешение экрана для четкого отображения текста и цветов. Возможно, в фирменной утилите к вашему дисплею будет присутствовать список стандартных разрешений на выбор.
Посмотрите ещё: Установка Apache на Windows 7(Visited 38 176 times, 4 visits today) Опубликовано в Windows 7
Разрешение экрана определяет, сколько информации отображается на дисплее. Оно измеряется горизонтально и вертикально в пикселях. При низких показателях, например 640×480, на экране отразится меньше элементов, но они будут больше. Когда разрешение 1920×1080, монитор отображает больше элементов, но они меньшего размера. Режимы разрешения для каждого дисплея отличаются и зависят от видеокарты, размера монитора и видео драйвера.
Как сделать разрешение 1920×1080
По умолчанию система выбирает наилучшие параметры отображения для компьютера, основываясь на его мониторе.
Сравнение качества разрешений экрана Full HD, 4K и 8K
По желанию вы можете вручную изменить разрешение экрана на Full HD для каждого рабочего стола.
- изменение в настройках разрешения экрана применяется ко всем пользователям компьютера независимо от того, администратор это или нет;
- мониторы способны поддерживать разрешения меньшие, чем их собственные, при этом текст потеряет резкость, дисплей уменьшится, центр экрана немного сместится, станет черным или вытянутым. Рекомендуется установить разрешение монитора на соответствующее (рекомендуемое), чтобы качество картинки было на высоком уровне;
- чтобы иметь доступ к магазину Windows, а также скачивать и запускать приложения, вам необходимо подключение к Интернету, разрешение экрана не менее 1024×768 и учетная запись Microsoft;
- чтобы одновременно запускать несколько окон и приложений на экране его разрешение должно быть не менее 1024×768. Сравнение разрешения Full HD с другими разрешениями
Почему нельзя изменить разрешение экрана?
Настройка экрана выполняется в меню «Параметры», где предусмотрен пункт «Дисплей». Но владельцы компьютеров могут столкнуться с проблемой, когда выбор параметров не активен или в списке присутствует только один вариант настройки режима.
Опытные пользователи отмечают несколько причин, по которым невозможно выполнить описываемую настройку экрана в «десятке»:
- отсутствует необходимый драйвер видеокарты;
- неправильная работа драйверов;
- используются поврежденные кабели, адаптеры, переходники, подключенные между ПК и монитором.
Это основные проблемы, которые ограничивают режимы экрана. Существуют и другие причины неполадки, например, несовместимость драйверов. Здесь компоненты для работы выбирают более низкое разрешение, чтобы оставаться в безопасности. Решить проблему настройки параметров экрана можно несколькими методами.
Как правильно изменить разрешение экрана в Windows 10
В данной статье мы подробно рассмотрим вопрос – как изменить разрешение экрана в Windows 10, также обратим внимание на проблемы, которые могут возникнуть в связи с этим: отсутствует нужного нам значения, изображение выглядит мелким, размытые шрифты и т. п. Для наглядности, в самом низу странички есть видеоролик, в котором дублируется написанное
Для наглядности, в самом низу странички есть видеоролик, в котором дублируется написанное.
Разрешение экрана — это совокупность двух величин, которые отождествляют ширину изображения по горизонтали и вертикали в пикселах (точки из которых состоит картинка). При более высоких значениях картинка выглядит маленькой.
Для современных мониторов, основанных на жидкокристаллической матрице, нужно указывать разрешение, которое точно соответствует физическому значению экрана. Другими словами, количество пикселов картинки по горизонтали и вертикали должно равняться числу точек матрицы.
Как настроить разрешение экрана на Windows 10 в параметрах системы
Проще всего попасть в настройки, в которых можно сменить разрешение экрана, сделав правый клик по пустому месту рабочего стола и выбрав пункт «Параметры экрана».
Во вкладке «Экран» (левая часть открывшегося окошка) находится поле для установки разрешения. Значения, которые мы можем применить чаще всего зависят от поддержки таковых монитором. Иначе говоря, установить можно только такое значение, которое поддерживает матрица экрана. Исключением является редкие случаи, когда система не может опознать нестандартное устройство или пользователь включает неподдерживаемый режим принудительно.
Узнать максимальное разрешение, которое поддерживает ваш монитор можно из инструкции по его эксплуатации или на сайте производителе. Выберите нужное значение из выпадающего списка, экран погаснет и вновь засветится. Для того чтобы применить изменения, кликните по обозначенной на скриншоте кнопке.
Если выбранное разрешение вам не подходит, вы увидите его некорректное отображение на мониторе и сможете отменить изменения. Если этого не сделать, то по прошествии определенного времени, это произойдет автоматически.
Нет нужного разрешения экрана – что делать?
В Windows 10 по умолчанию поддерживаются нестандартные 4K и 8K-разрешения, система подбирает наиболее подходящее вам значение в автоматическом режиме. Но при подключении монитора, этот алгоритм срабатывает не всегда корректно, и тогда пользователь спрашивает – что делать если нет моего разрешения? В таком случае люди пытаются настроить его вручную и, к своему удивлению, не видят в списке доступных параметров нужное значение.
Для того чтобы исправить ситуацию делаем следующие шаги:
- Точно так же, как и в способе, описанном выше, кликаем правой кнопкой по рабочему столу, запускаем параметры экрана и выбираем пункт «Свойства графического адаптера».
- Далее, жмем по кнопке, которую мы обвели на скриншоте красной рамкой.
- В открывшемся окошке попробуйте найти разрешение и частоту (можно посмотреть в документах к устройству) которые поддерживает ваш монитор, например, 1366×768 для ноутбука или 1920×1080 для ПК.
Также следует проверить установлены ли на компьютере последние драйвера для видеокарты. Дело в том, что после обновления до Windows 10, если таковое имело место, старые драйвера от «Семерки» уже могут не подходить, и тогда случается так что разрешение сбилось или стало маленьким.
Заметка: для некоторых мониторов тоже может понадобиться драйвер. Такое случается редко, но все же бывает. Перестрахуйтесь и загрузите ПО с сайта производителя.
Если ничего не помогло, попробуйте проверить соединение монитора с компьютером, а конкретно сам кабель, переходник или штекер. В некоторых случаях к отсутствию нужного разрешения приводили некачественные китайские HDMI-шнуры.
Еще одной причиной некачественного изображения может стать установка неверного разрешения. В таких случаях картинка искажается или расплывается. Чаще всего пользователи переключают параметр в меньшую сторону для того, чтобы увеличить контент на экране. Так масштаб не меняется, делать это нужно немного иначе.
- Чтобы увеличить шрифты (уменьшить их разрешение) на мониторе кликните по пустому месту рабочего стола правой кнопкой манипулятора и вызовите параметры экрана. Во вкладке «Экран» измените значение поля, обозначенного красной рамкой, например, со 100% на 125% или более.
После этого шрифты увеличатся, а система уведомит нас о том, что для полного применения изменений некоторые программы требуют перезагрузки.
Для системы
Правда, данный вопрос не отнимет у вас много времени. Ведь в операционной системе упрощены до максимума. Если вдруг вам понадобилось изменить разрешение экрана вашего монитора, то достаточно просто кликнуть мышкой по свободному пространству на рабочем столе. Делайте это при помощи правой кнопки.
Перед вами появится длинный список осуществляемых функций. Найдите в нем «разрешение экрана» и выберите данный пункт. В появившемся окне следует найти одноименный параметр, а потом просто двигать ползунок вверх или вниз, в зависимости от желаемого результата. Хотите уменьшить размер иконок? Тогда придется двигать ползунок вверх. Увеличить? Подойдет движение вниз. Сохраняете изменения, подтверждаете их — и все проблемы решены. Теперь вам известно, каким образом изменяется масштаб на Windows 7 во всех смыслах.
Разрешение экрана определяет, сколько информации отображается на дисплее. Оно измеряется горизонтально и вертикально в пикселях. При низких показателях, например 640×480, на экране отразится меньше элементов, но они будут больше. Когда разрешение 1920×1080, монитор отображает больше элементов, но они меньшего размера. Режимы разрешения для каждого дисплея отличаются и зависят от видеокарты, размера монитора и видео драйвера.
Как сделать разрешение 1920×1080
По умолчанию система выбирает наилучшие параметры отображения для компьютера, основываясь на его мониторе.

По желанию вы можете вручную изменить разрешение экрана на Full HD для каждого рабочего стола.

Какое соотношение сторон лучше
На данный момент в CS:GO есть несколько вариантов выбора соотношения сторон:
- 16:9. Дает широкий обзор игроку, что очень удобно, например, для снайперов. К тому же, при таком соотношении, если оно является родным для экрана, качество графики будет намного выше, модельки будут детализированнее. Но есть и один минус – все это будет нагружать ПК, то есть будет страдать производительность. Поэтому владельцам слабых компьютеров выставлять 16:9 не рекомендуется.
- 4:3. При этом соотношении модельки становятся несколько шире, из-за чего прицелиться в них куда проще. Еще один позитивный момент – при таком разрешении наблюдается лучший FPS, благодаря чему его спокойно можно выставлять на слабых устройствах. Но есть у 4:3 и негативные стороны. Например, модельки хоть и становятся шире, но они начинают быстрее бегать, что, наоборот, усложняет процесс прицеливания. Кроме того, изменяется скорость ведения мыши по горизонтали, при этом по вертикали она остается неизменной. Если игрок никогда до этого не играл с 4:3, то ему нужно будет некоторое время на адаптацию, так как рефлекторно он будет уводить прицел несколько дальше, чем нужно.
- 16:10. Это нечто среднее между двумя предыдущими значениями. Такое соотношение сторон предлагает оптимальный вариант для слабых компьютеров, когда модельки не слишком широкие, но при этом и не слишком узкие, а нагрузка на видеокарту значительно ниже, чем при 16:9.
Чтобы игроку было легче определиться, вот соотношение сторон и разрешение экрана у профессиональных игроков и популярных стримеров:
- s1mple — 4:3; 1280×960;
- fer — 4:3; 1152х864;
- Zeus – 4:3; 1152×864;
- Niko – 4:3; 1024:768;
- shroud – 6:9; 1920×1080;
- AdreN – 4:3; 1024:768;
- swag — 16:9; 1920×1080.
Сразу стоит сказать, что многие профессиональные игроки играли в Counter-Strike еще задолго до CS:GO, поэтому соотношение 4:3 для них привычнее, ведь оно использовалось в версии 1.6. Несмотря на то, что другие варианты дают реалистичную графику и плавные движения, им не хочется переучивать рефлекторный аппарат, который был отточен на протяжении 10 и более лет игры.
Выбирать соотношение и разрешение экрана необходимо только с учетом собственных пожеланий и параметров монитора. Тем более, новичкам намного легче адаптироваться и подстроиться под новые настройки. Большинство обычных игроков считает оптимальным вариант 16:10 и 1920х1080, если это позволяет сделать компьютер. Ведь главное – комфортная игра и получение удовольствия от самого процесса, а не подражание профессионалам, пытаясь подстроить параметры под своего кумира.









