Разгоняем монитор — скачать custom resolution utility
Содержание:
- Введение
- Введение
- Carroll
- Как узнать и поменять разрешение экрана
- Изменение конфигурационных файлов игры
- Как увеличить частоту монитора в Windows 7
- Способ 4: Откат последнего обновления Windows
- Какие проблемы могут возникнуть при настройке разрешения экрана
- Корректируем игровые файлы
- Узнайте разрешение Вашего экрана с помощью вкладки «Разрешение экрана» в Панели Управления (Windows 7 и Windows 8.1)
- Память смартфона
- Программное обеспечение NVIDIA
- Как пользоваться утилитой Custom Resolution Utility
- Выставляем правильное разрешение с помощью драйвера графического адаптера
- С помощью настройки видеокарты
- Проблемы при выборе разрешения
- Функциональные клавиши для изменения яркости
- Способ 3: Проверка системных обновлений
Введение
Что же это за программы и для чего они нужны? Такой софт предполагает быстрый доступ ко всем возможным настройкам и параметрам экрана компьютера. С помощью него вы можете настроить любой параметр монитора оптимально точно «под себя».
Конечно, доступ к большинству функций, предоставляемых такой программой, могут обеспечить и собственные ресурсы компьютера, например, к ним можно получить доступ через Панель Управления.
Тем не менее, сделать это через специальную программу, фактически, одним щелчком мыши, гораздо удобнее.
Функционал таких программ достаточно широк – они помогают изменить цветность, яркость, разрешение экрана, управление им, настроить положение кнопок, панелей и ярлыков и т. д. То есть в таком софте «собраны» все возможности изменений параметров экрана для упрощения получения доступа к ним.
Кроме того, некоторый софт помогает настроить и более сложные параметры, которые невозможно изменить с помощью собственных ресурсов компьютера.
Почему же проводить тщательную тонкую подстройку параметров монитора так важно? Это связано с тем, что основная нагрузка при работе за компьютером приходится на глаза, и ее создает именно экран. Таким образом, при тщательной подстройке монитора такую нагрузку можно снизить, что потенциально способно даже помочь сохранить хорошее зрение
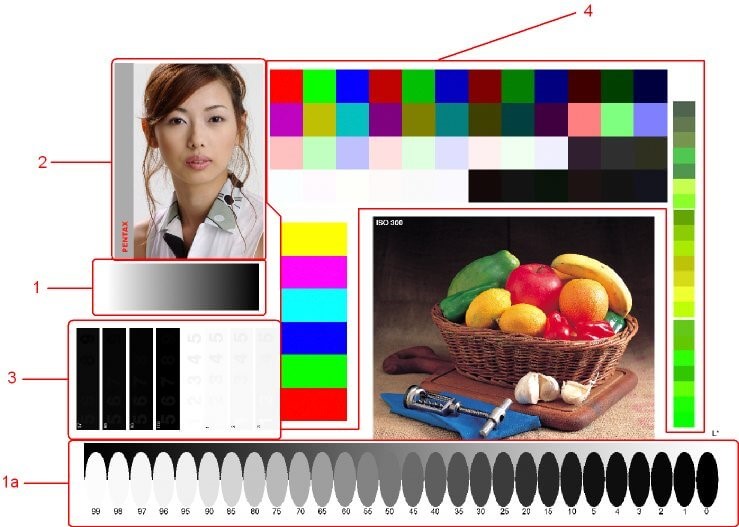
<Рис. 1 Проверка экрана>
Введение
Что же это за программы и для чего они нужны? Такой софт предполагает быстрый доступ ко всем возможным настройкам и параметрам экрана компьютера. С помощью него вы можете настроить любой параметр монитора оптимально точно «под себя».
Конечно, доступ к большинству функций, предоставляемых такой программой, могут обеспечить и собственные ресурсы компьютера, например, к ним можно получить доступ через Панель Управления.
Тем не менее, сделать это через специальную программу, фактически, одним щелчком мыши, гораздо удобнее.
Функционал таких программ достаточно широк – они помогают изменить цветность, яркость, разрешение экрана, управление им, настроить положение кнопок, панелей и ярлыков и т. д. То есть в таком софте «собраны» все возможности изменений параметров экрана для упрощения получения доступа к ним.
Кроме того, некоторый софт помогает настроить и более сложные параметры, которые невозможно изменить с помощью собственных ресурсов компьютера.
Почему же проводить тщательную тонкую подстройку параметров монитора так важно? Это связано с тем, что основная нагрузка при работе за компьютером приходится на глаза, и ее создает именно экран. Таким образом, при тщательной подстройке монитора такую нагрузку можно снизить, что потенциально способно даже помочь сохранить хорошее зрение
Carroll
Кэрол – маленькая и довольно лёгкая в работе программа, основной функцией которой является возможность установки определённого разрешения экрана для каждой учётной записи пользователя Windows. Программа Carroll – идеальное решение, когда несколько пользователей используют один компьютер, и каждый из них предпочитает работать с другим разрешением (для уменьшения или увеличения).
ОС Windows в учётной записи имеет возможность хранить несколько основных параметров пользователей, но здесь не предоставляется функции установить одно разрешение экрана. Проблема возникает, когда пользователи предпочитают работать с различными параметрами дисплеев, среди которых их разрешение – основная настройка. Поэтому каждый раз, когда они запускают свою учётную запись, они должны менять его вручную.
Решение этого недочёта Windows – инструмент Carroll для переключения расширений в Виндовс 7 и других. Программа позволяет каждому пользователю определять предпочтительное разрешение экрана и, кроме того, при входе в свою учётную запись инструмент автоматически применит указанное разрешение.
Как узнать и поменять разрешение экрана
Как изменить разрешение экрана в Windows 10
Кликните по рабочему столу правой кнопкой мыши и выберите пункт «Параметры экрана». Прокрутите немного страницу вниз до масштаба с разметкой, там увидите желаемый пункт. Если кликнуть по нему — отроется выбор различных вариантов. Измените на свое усмотрение, или оставьте значение по умолчанию.
Как изменить разрешение экрана в Windows 10
По свободному месту рабочего стола кликните правой кнопкой мышки и выберите соответствующий пункт. Можете также поменять настройки вручную, если они выставлены неправильно. Но не в остальных случаях, т.к. четкость потеряется.
Изменение конфигурационных файлов игры
Следующий способ изменения разрешения не является универсальным. А для каждой игры конфигурационные файлы вам придётся искать самостоятельно. Ведь для их названия нет каких-либо стандартов. И каждый разработчик может именовать их по своему усмотрению. Поэтому включайте свою интуицию и открывайте папку с игрой, куда вы её устанавливали.
Если вы не знаете, где находится папка:
- Наверняка есть иконка на рабочем столе или в меню «Пуск». Выберите её ПКМ;
- Выберите пункт «Расположение файла»;
Расположение файла игры
И в следующем окне вы увидите файлы игры, то есть открытую папку с игрой.
Папка с файлами игры
Итак, папку мы нашли. Теперь необходимо в ней отыскать файл, в котором мы сможем вручную указать разрешение:
- Вам нужно искать файлы с расширением .cfg или .ini;
- Полное имя может быть следующими: systemConfig.cfg, config.ini и другие в том же духе;
- Выберите такой файл ПКМ и нажмите «Открыть с помощью»;
Пункт контекстного меню «Открыть с помощью»
В предложенных программах вам нужно выбрать «Блокнот»;
Список программ, предлагаемых системой для открытия файла
Затем найдите в текстовом файле значения разрешения игры. В блокноте часто эти параметры стоят напротив слова «Resolution»;
Укажите нужное вам разрешение и сохраните файл. Но не меняйте его расширение.
Попробуйте запустить игру с новыми параметрами. Если вы сделали всё правильно — она будет отображена в установленных вами значениях ширины и высоты экрана.
Как увеличить частоту монитора в Windows 7
Если вы пользуетесь операционной системой Windows 7, то вы можете изменить частоту монитора через настройки драйвера видеокарты или через специальные программы. Ниже мы рассмотрим все эти варианты.
Драйвер NVIDIA
Если у вас видеокарта от NVIDIA, то вы можете изменить частоту монитора с помощью программы «Панель управления NVIDIA». Данная программа устанавливается вместе с драйверами и ее можно запустить правым кликом мышки по рабочему столу.
После открытия «Панели управления NVIDIA» нужно перейти в раздел «Дисплей – Изменение разрешения», выбрать монитор и нажать на кнопку «Настройка».

Дальше нажимаем на кнопку «Создать пользовательское разрешение» и переходим к следующему шагу.

После этого появится окно «Создать пользовательское разрешение». Здесь доступно множество параметров, которые касаются работы дисплея. Например, здесь можно создать собственное разрешение, указать глубину цвета, а также частоту обновления.
Для изменения частоты монитора установите нужное значение в поле «Частота обновления (Гц)» и нажмите на кнопку «Тест». Драйвер NVIDIA попытается применить выбранные настройки и если монитор заработает нормально, то вы увидите предложение сохранить данное разрешение.

После сохранения вы вернетесь в окно «Панели управления NVIDIA». Здесь, в списке доступных разрешений, появится новое пользовательское разрешение.

Выберите данное разрешение, нажмите на кнопку «Применить» и подтвердите сохранение изменений.
Драйвер AMD
Если у вас видеокарта от AMD, то изменить частоту монитора будет даже проще. Для этого нужно открыть панель управления видеокартой AMD, перейти в раздел «Дисплей» и кликнуть на кнопку «Создать».

После этого появится экран создания пользовательского разрешения. Здесь нужно изменить частоту обновления монитора и кликнуть на кнопку «Сохранить». Таким образом вы создадите новое пользовательское разрешение с нужными вам настройками.

Дальше нужно просто применить созданное разрешение и монитор должен заработать на указанной частоте.
Программа CRU
Данную программу нужно скачать, распаковать в любую папку и запустить с правами администратора. После запуска программы, в первую очередь нужно выбрать монитор.

Дальше нужно нажать на кнопку «ADD» и создать новое разрешение экрана, которое будет использовать нужную вам частоту обновления монитора.

После этого созданное разрешение следует переместить на первую позицию и применить настройки с помощью кнопки «ОК».

Чтобы новое разрешение стало доступно нужно перезагрузить драйвер видеокарты. Для этого запустите с правами администратора программу «restart.exe», которая лежит в папке CRU.

После перезагрузки драйвера вы сможете изменить частоту монитора в его настройках. Для этого кликните правой кнопкой мыши по рабочему столу и выберите «Разрешение экрана».
Дальше откройте «Дополнительные параметры» и перейдите на вкладку «Мониитор».


Если вы делаете это на Windows 10, то вам нужно кликнуть правой кнопкой мышки по рабочему столу, выбрать «Параметры экрана» и перейти по пути «Дополнительные параметры дисплея – Свойства видеоадаптера».


Здесь нужно указать частоту и применить настройки. После этого монитор должен заработать на новой частоте.
Способ 4: Откат последнего обновления Windows
В некоторых ситуациях рассматриваемая сегодня проблема, наоборот, появляется после недавнего обновления операционной системы. Связано это с тем, что не всегда у разработчиков имеется возможность полностью проверить корректность функционирования нововведений, из-за чего после релиза появляются неожиданные неполадки, которые нужно исправить. Если вы недавно инсталлировали актуальные апдейты и как раз после этого начало появляться уведомление «Не удалось запустить драйвер экрана», рекомендуем откатить его.



Теперь остается только следовать отобразившимся на экране инструкциям, чтобы завершить откат. Однако после этого обновление все равно может установиться, поскольку это в Windows происходит автоматически. Если вы убедились, что проблема пропала после восстановления предыдущей версии, на время отключите автоматический поиск и инсталляцию обновлений, чтобы дождаться выхода исправлений.
Если по неким причинам возврат до предыдущей версии не удался, имеется альтернативный вариант, который заключается в восстановлении сохраненных резервных копий, но для этого данная опция должна быть заранее включена. В случае, когда на компьютере активировано резервное копирование по расписанию, вернуться к предыдущему состоянию не составит труда.
Какие проблемы могут возникнуть при настройке разрешения экрана
Существует два типа проблем, связанных с разрешением экрана, которые встречаются чаще остальных:
- разрешение меняется при каждой перезагрузке компьютера;
- разрешение экрана нельзя поменять вообще.
- Нажмите комбинацию клавиш Win + R, введите команду msconfig и запустите её в действие кнопкой «OK».
- В окне конфигурации перейдите во вкладку «Загрузка» и снимите галочку с пункта «Базовое видео». Примите изменения кнопкой «OK».
- Перезагрузите компьютер.
Проблема с запретом на изменение размеров расширения экрана чуть сложнее. За включение и отключение настроек Windows отвечает «Редактор групповой политики». В этой службе и нужно произвести некоторые изменения.
- Нажмите комбинацию клавиш Win + R, введите команду gpedit.msc и нажмите «OK».
- В колонке слева откройте вкладки по пути «Конфигурация пользователя» — «Административные шаблоны» — «Панель управления» — «Окно свойств экрана».
- Дважды щёлкните по настройке «Отключить окно свойств экрана…», в открывшемся окне поменяйте параметр на «Не задано» и сохраните изменения кнопкой «OK».
- Перезагрузите компьютера для активации настроек.
Расширение экрана — количество пикселей, которое содержит вертикаль и горизонталь монитора. От него зависит качество и размер изображений, а также их влияние на зрение пользователя
Поэтому так важно уметь изменять и исправлять размеры экрана в Windows 10
Корректируем игровые файлы
Любая игра в своих директориях содержит такие файлы: .ini и .cfg. Указаны только окончания, а не название полностью. Игроку нужно самому пролистать все папки для нахождения нужных форматов: одного места их размещения нет. Чтобы поменять разрешение уже найденным .ini/.cfg переводим их в блокнот – открываем текстовым форматом.
Снова пролистываем текст до тех пор, пока не промелькнет нынешнее разрешение: 1920, 1080 и т. д. Иногда они помечены символами iSize W или H. Вычислив нужные данные, меняем их согласно новым требованиям. Вписав параметры, сохраните полученный текст.
Обезопасить себя от ошибки поможет дублирование файла. Перед внесением изменений сохраните его. Если допустите ошибку, новый документ удаляете, заменяя старым.
Пример файла с прописанными параметрами разрешения
Узнайте разрешение Вашего экрана с помощью вкладки «Разрешение экрана» в Панели Управления (Windows 7 и Windows 8.1)
В ОС Windows 7 и Windows 8.1 можно узнать разрешение своего экрана в пикселях, например, на ноуте с помощью опции «Разрешение экрана» в Панели Управления. Для начала откройте Панель Управления – для этого нажмите на его иконку в меню «Пуск» (в Windows 7) или на Начальном экране (в Windows 8.1).
Кнопка «Панель Управления» в меню «Пуск» Windows 7Меню «Устройства и звук» в Панели управленияСсылка на опцию «Изменить разрешение экрана» в Панели Управления
На странице «Разрешение экрана» есть опция «Разрешение». Выбранное там значение является текущим разрешением Вашего экрана.
На примере ниже, экран нашего ноутбука имеет разрешение 1366×768 пикселей.
Опция «Разрешение экрана» в Панели Управления
Следует отметить, что есть более быстрый способ узнать разрешение экрана монитора на Windows 7 — открыть данную вкладку в Панели Управления: на пустом участке Рабочего стола зажмите тап или нажмите правую кнопку мыши, после чего нажмите на опцию «Разрешение экрана» в контекстном меню.
Контекстное меню на Рабочем столе Windows 7
Память смартфона
Функционирование любого мобильного гаджета основано на обработке и хранении информации. Чем больше память, тем больше задач выполнит смартфон. Память девайса бывает оперативная и встроенная
Оперативная память
Оперативная память для чтения, необходимая для выполнения любого действия: от запуска приложения до скачивания файла из интернета.
Чем больше «оперативки», тем больше данных может одновременно открывать смартфон. Например, вы открыли страницу в Википедии, почитали, свернули браузер, посмотрели фильм, а потом вернулись на веб-сайт. И вам не нужно заново загружать страницу, ведь она уже хранится в кэше.
Сейчас комфортным объемом оперативной памяти для Android-смартфонов стало 3 ГБ. Устройствами с 1 или 2 ГБ RAM можно пользоваться только совсем нетребовательным пользователям.
Встроенная память
Это память, которая предназначена для хранения файлов. Фотографии из отпуска, видеоролики с выпускного или корпоратива, электронные книги, фильмы и музыка – все это хранится в постоянной памяти смартфона. Кроме того, довольно много памяти занимают приложения — даже базовый софт из мессенджеров и соцсетей занимает несколько гигабайт. В 2018 году стоит выбирать устройства хотя бы с 32 ГБ.
Программное обеспечение NVIDIA
Как узнать нужное разрешение для вашего дисплея? Сделать это можно на официальном сайте компании-производителя или же в инструкции, которая прилагается к устройству.
На коробках мониторов и ноутбуков от компании Самсунг есть информация о том, как установить правильное разрешение и что делать, если реальное не соответствует заявленному.
С помощью специальной программы, которая предустановлена на всех компьютерах, оснащенных видеокартой семейства Nvidia, также можно регулировать разрешение пользовательского монитора.
Следуйте инструкции:
Откройте главное окно настроек графики Nvidia, нажав правой кнопкой мышки на рабочем столе, как показано на рисунке;
Открытие панели управление графикой видеокарты
В открывшемся окне отрегулируйте все необходимые настройки;
Главное окно утилиты
Как пользоваться утилитой Custom Resolution Utility
Мы уже отмечали, что слишком большое значение Refresh rate может привести к тому, что видеокарта не сможет отправлять данные на монитор с такой частотой, в результате чего он останется чёрным. Но даже если вы подобрали максимальное значение, при котором изображение видно, это не означает, что вы добились желаемого: работу графической подсистемы необходимо протестировать, поскольку при завышенной частоте возможно появление артефактов, и тогда Refresh rate нужно будет уменьшать.
В принципе описанный выше алгоритм, как поменять разрешение и частоту обновления с помощью Custom Resolution Utility, достаточен для того, чтобы внесённые изменения заработали после запуска restart.exe или её 64-битной версии. Функция этих двух микропрограмм единственная – перезапустить драйвер видеоадаптера, и обычно так и происходит. Теперь, когда вы зайдёте в панель управления видеокартой стандартными средствами Windows, вы увидите, что в списке доступных разрешений и частот обновления экрана появились новые значения – те, которое вы вводили во время наращивания Refresh rate. Они будут доступны до момента переустановки операционной системы, после чего всю процедуру нужно будет повторять заново.
Желательно протестировать работу графической подсистемы после внесённых изменений с помощью стороннего софта или даже в режиме онлайн, например, на сайте TestUFO.
Добавление поддержки AMD FreeSync
В главном окне утилиты Custom Resolution Utility внизу имеется раздел Extension Block. Если он пустой, нужно кликнуть кнопку Add, если нет, то выберите режим CEA-861 и нажмите Edit. Откроется новое окно, в котором в нижнем блоке (Data Blocks) нужно нажать кнопку Add и в появившемся списке выбрать значение FreeSync range. Затем нужно выбрать значение частоты развертки в диапазоне 50-60 Гц и нажать ОК. Затем – перезапустить драйвер видеокарты любым из описанных способов. Если графическая подсистема будет работать стабильно, можно попытаться повысить герцовку монитора и продолжать итерации до получения оптимального значения.
Включение HDR на мониторах без поддержки этого режима
Процедура аналогична включению FreeSync – снова идём в Data Blocks, жмём Add, но в появившемся списке выбираем пункт HDR static metadata. После нажатия ОК необходимо в окне HDR Static Metadata выбрать пункт Traditional gamma — HDR. Впрочем, режим High Dynamic Range может и не включиться – всё зависит от конкретной модели монитора. Отметим, что данная функция не имеет никакого отношения к железу – она эмулирует работу HDR, и разница со стандартным изображением будет не всегда заметной.
Выставляем правильное разрешение с помощью драйвера графического адаптера
В этой главе мы рассмотрим способы изменения разрешения монитора с помощью драйверов видеокарт. Драйверное изменение настроек монитора особенно актуально, когда Windows 10 не видит такие сверхвысокие форматы разрешений, как «Full HD (1920х1080) и Ultra HD 4K (3840х2160)». Первым мы рассмотрим драйвер видеокарты Radeon
от компании AMD. Для всех актуальных графических адаптеров от компании AMD сейчас доступны новые пакеты драйверов под названием Radeon Software Crimson Edition
. Чтобы перейти к настройкам монитора, в этом пакете нужно перейти к контекстному меню рабочего стола и выбрать в нем пункт «».

После этого действия мы попадем на основную панель настроек, в которой нас интересует вкладка «Дисплей
».


В расширенных настройках перейдем в пункт «Свойства (VGA-экран)
», который откроет такое окно.

В этом окне нас интересует блок «Свойства монитора
». В этом блоке нам нужно снять галочку с «Используйте EDID». После этого действия мы сможем выставлять самостоятельно размер от низкого до сверхвысокого разрешения экрана.
Теперь рассмотрим настройку монитора с помощью драйвера графического адаптера NVIDIA
. Для открытия панели NVIDIA, так же как и в случае с Radeon, перейдем к контекстному меню рабочего стола. В контекстном меню выберем пункт «».

После этого откроется панель Nvidia, где нас интересует пункт «Change resolution
».

В открывшемся окне пункта «Change Resolution
» наглядно можно узнать, какое разрешение для данной модели монитора мы можем выставить. Если вы хотите произвести более тонкую настройку разрешения монитора, то воспользуетесь клавишей Customize…
.

В этой главе мы рассмотрели настройку для основных видеокарт, выпускаемых сейчас на рынке. Из примеров видно, что осуществить настройку разрешения монитора с помощью драйверов совсем несложно.
С помощью настройки видеокарты
У читателей может возникнуть закономерный вопрос: «Для чего использовать свойства видеоадаптера, если есть «Параметры»»? Этот способ дает больше возможностей настройки не только разрешения, но и других параметров монитора. Если знать, что и как делать, можно существенно повысить удобство работы, изменив свойства экрана.
В этом случае есть несколько способов, так что рассмотрим каждый элемент по отдельности.
Дополнительные параметры дисплея
Наиболее простой метод, хорошо подходящий для начинающих пользователей. Выполняем действия, описанные выше (Пуск-Параметры-Система-Дисплей). Снова начинаем прокручивать правую часть. Чуть ниже «Разрешения экрана» находится ссылка «Дополнительные параметры дисплея». Щелкаем по нему.
Откроется новое окно, в котором нас интересует ссылка «Свойства видеоадаптера». Кликаем по ней, после чего, в другом рабочем окне, нажимаем на «Список всех режимов», находящийся в левой нижней части.
Видим большой список всех доступных режимов. Чтобы выбрать нужный, кликаем по нему и жмем на «ОК».
Проблемы при выборе разрешения
В Windows 10 имеется встроенная поддержка разрешений 4K и 8K, а по умолчанию система выбирает оптимальное разрешение для вашего экрана (соответствующие его характеристикам). Однако, при некоторых типах подключения и для некоторых мониторов автоматическое определение может и не сработать, а в списке доступных разрешений вы можете не увидеть нужного.
В этом случае попробуйте следующие варианты:
- В окне дополнительных параметров экрана (в новом интерфейсе настроек) внизу выберите пункт «Свойства графического адаптера», а затем нажмите кнопку «Список всех режимов». И посмотрите, имеется ли в списке необходимое разрешение. В свойства адаптера также можно попасть через «Дополнительные параметры» в окне изменения разрешения экрана панели управления из второго способа.
- Проверьте, а установлены ли у вас последние официальные драйвера видеокарты. Кроме этого, при обновлении до Windows 10 даже они могут работать неправильно. Возможно, вам стоит выполнить их чистую установку, см. Установка драйверов NVidia в Windows 10 (подойдет для AMD и Intel).
- Для некоторых нестандартных мониторов могут потребоваться собственные драйвера. Проверьте, нет ли таковых на сайте производителя для вашей модели.
- Проблемы с установкой разрешения также могут возникать при использовании переходников, адаптеров и китайских HDMI кабелей для подключения монитора. Стоит попробовать другой вариант подключения, если возможно.
Еще одна типичная проблема при изменении разрешения — некачественное изображение на экране (в этом контексте может пригодиться: Плохое качество изображения по HDMI на мониторе). Обычно это вызвано тем, что устанавливается изображение, не соответствующее физическому разрешению монитора. А делается это, как правило, потому, что изображение слишком мелкое. В этом случае лучше вернуть рекомендованное разрешение, после чего увеличить масштаб (правый клик по рабочему столу — параметры экрана — изменение размера текста, приложений и других элементов) и перезагрузить компьютер.
Как вы могли заметить, операционная система Windows 10 позволяет установить самые популярные разрешения экранов, например, 1366х768 пикселей для ноутбуков или 1920×1080 для станционарных компьютеров.
Для этого нужно нажать правой кнопкой на рабочем столе и выбрать «Параметры экрана». Дальше открыть раздел «Экран» и нажать на «Дополнительные параметры экрана». После этого выберите разрешение, которое подходит для вашего экрана.
Но что делать, если вам не подходит предлагаемое разрешение экрана в Windows 10? Как самостоятельно выбрать и установить разрешение экрана?
К счастью, у нас есть отличный инструмент для этого. Утилита под названием Custom Resolution Utility позволяет выбрать монитор (даже если у вас несколько) и изменить его разрешение на такое, какое вы хотите. Серьезно, абсолютно любое!
Основной список на экране утилиты предлагает стандартные разрешения, но, если вы нажмете на кнопку «Добавить» (Add) и прокрутите вниз до «Другое разрешение» (Other resolution), вы сможете самостоятельно установить разрешение X, Y и частоту обновления.
После этого запустите файл restart.exe, который расположен в папке с утилитой, чтобы перезагрузить драйвера видеокарты.
Обратите внимание, вам следует придерживаться разрешений 4:3, 5:4, 16:9 или 16:10 для достижения наилучших результатов. В против случае у вас может возникнуть ошибки или глюки
Запустите файл reset—all.exe, чтобы вернуть первоначальные настройки.
Скачать — Custom Resolution Utility (бесплатно)
- https://pc-consultant.ru/rabota-na-komp-yutere/kak-sdelat-razreshenie-1920×1080/
- https://remontka.pro/screen-resolution-windows-10/
- https://ocompah.ru/kak-ustanovit-lyuboe-razreshenie-ekrana-windows-10.html
Функциональные клавиши для изменения яркости
Вне зависимости от производителя и характеристик видеокарты, яркость и контрастность (четкость) можно настроить, используя меню самого монитора. Пользователям ноутбуков доступны функциональные клавиши. В этих случаях все индивидуально, но все же ряд общих советов мы дадим.
Об изменении яркости через «Центр уведомлений» мы уже писали. Сейчас же поговорим о функциональных клавишах. Ниже – типичная клавиатура ноутбука (для примера использован Acer TravelMate)
Обратите внимание на клавиши, располагающиеся неподалеку от цифрового блока и кнопку Fn
Зажимая Fn, и одновременно нажимая «стрелочку влево», яркость можно понизить. При одновременном нажатии на Fn и «стрелочку вправо» она увеличивается.
Также есть и другие клавиши на клавиатуре, где изображено солнышко разных размеров. С помощью этих клавиш можно как поднять, так и понизить яркость экрана.
Фото: mac-ua.com
Функциональных клавиш очень много, их полезно знать для более быстрой работы, поэтому предлагаем познакомиться со статьей горячие клавиши Windows 10.
Способ 3: Проверка системных обновлений
Выше мы уже говорили о том, что рассматриваемая сегодня проблема могла быть вызвана конфликтами драйверов и обновлений Виндовс. Если ни один из двух перечисленных выше методов не принес должного результата и на экране до сих пор появляется сообщение «Не удалось запустить драйвер экрана», следует проверить наличие системных апдейтов, что происходит так:



Остается только дождаться завершения операции. Если обновления будут найдены, инсталлируйте их и перезагрузите операционную систему, чтобы все изменения вступили в силу. Мы предлагаем ознакомиться с представленными далее руководствами по теме апдейтов Windows 10, если вдруг возникли дополнительные вопросы или проблемы с инсталляцией.









