Реестр windows 10: копия и восстановление
Содержание:
- Как сделать резервную копию и восстановить реестр Windows?
- Загрузка и выгрузка куста¶
- Как сделать копию операционной системы Windows 10
- Почему Microsoft вдруг озаботилась экономией места
- Ручное резервное копирование файлов реестра
- Архивация в Windows 7
- Как Windows создает резервную копию реестра
- Как восстановить реестр с помощью восстановления системы
- Как отредактировать реестр
- Что делать в случае удаления, повреждения реестра Windows 10:
Как сделать резервную копию и восстановить реестр Windows?
Windows 8 и 10 включают функцию восстановления системы, позволяющую пользователю создавать резервные копии своей операционной системы Windows и создавать точки восстановления для восстановления системных файлов до более ранней даты. По умолчанию System Restore автоматически создает резервную копию файлов операционной системы при внесении изменений (например, установка программного обеспечения или обновление Windows). Однако вы можете в любое время вручную создать точку восстановления, выполнив следующие действия.
- Для Windows 8 введите restore во время запуска. Для Windows 10 нажмите Пуск и введите восстановление .
- В результатах поиска выберите опцию Создать точку восстановления .
- В открывшемся окне «Свойства системы» нажмите кнопку « Создать» .
- Введите краткое описание создаваемой точки восстановления и нажмите « Создать» .
Восстановление реестра Windows 10 и 8
Чтобы восстановить систему до более ранней точки, выполните следующие действия.
- Для Windows 8 введите restore во время запуска. Для Windows 10 нажмите Пуск и введите восстановление .
- В результатах поиска выберите опцию Создать точку восстановления .
- В открывшемся окне « Свойства системы» нажмите кнопку « Восстановление системы . » .
- Выберите параметр « Рекомендуемое восстановление» или « Выбор другой точки восстановления» и нажмите « Далее» .
- Выполните оставшиеся шаги, чтобы активировать выбранную точку восстановления.
Загрузка и выгрузка куста¶
Допустим, имеется жесткий диск с нерабочего компьютера. Чтобы получить доступ к определенным веткам реестра, который хранится на этом жестком диске, необходимо:
- Подключить жесткий диск к рабочему компьютеру;
- Открыть реестр на рабочем компьютере;
- Выбрать необходимую ветку реестра;
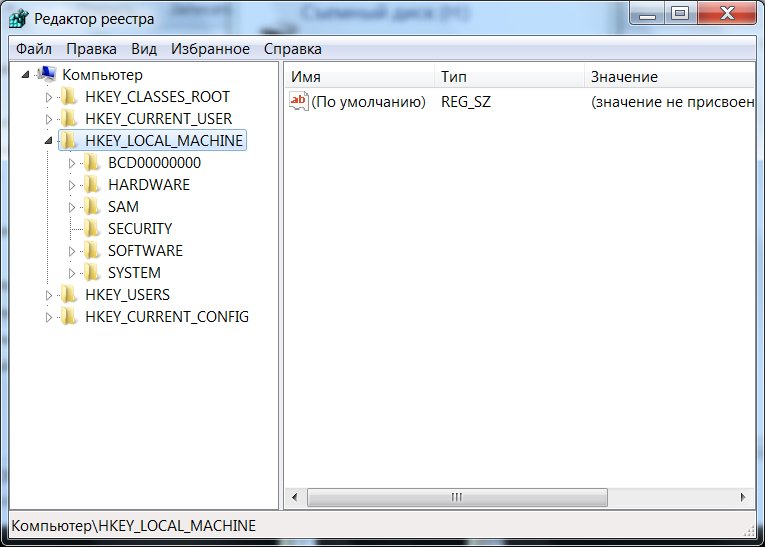
Рис. 6 – Выбор ветки
- Перейти в меню «Файл → Загрузить куст»;
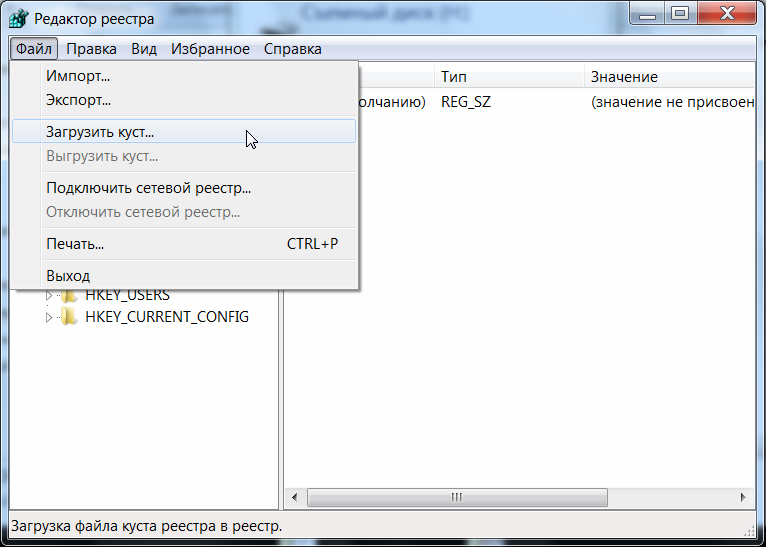
Рис. 7 – Выбор ветки
- В файловом менеджере выбрать соответствующий файл куста с нерабочего компьютера;
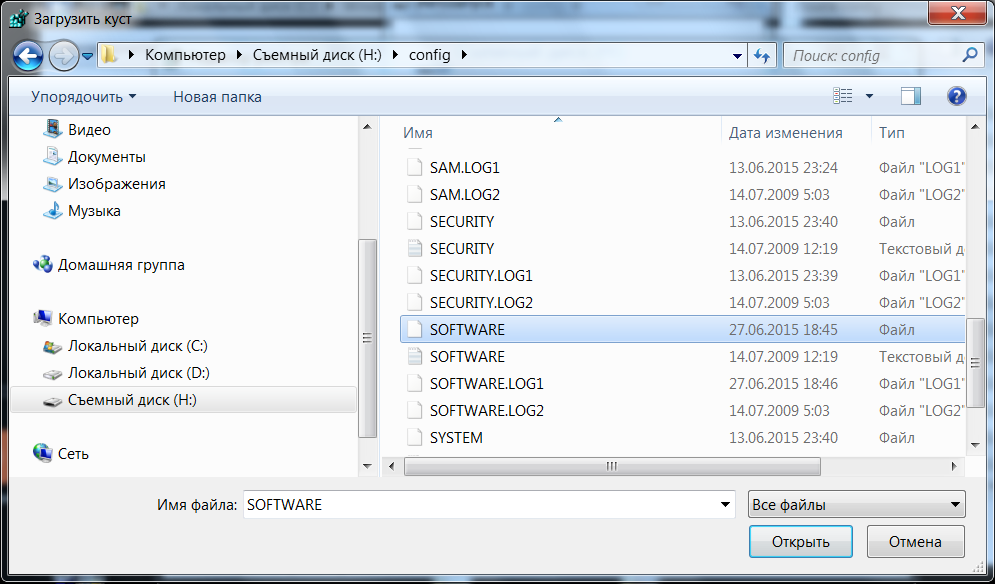
Рис. 8 – Выбор ветки
- Задать произвольное имя загруженному кусту.
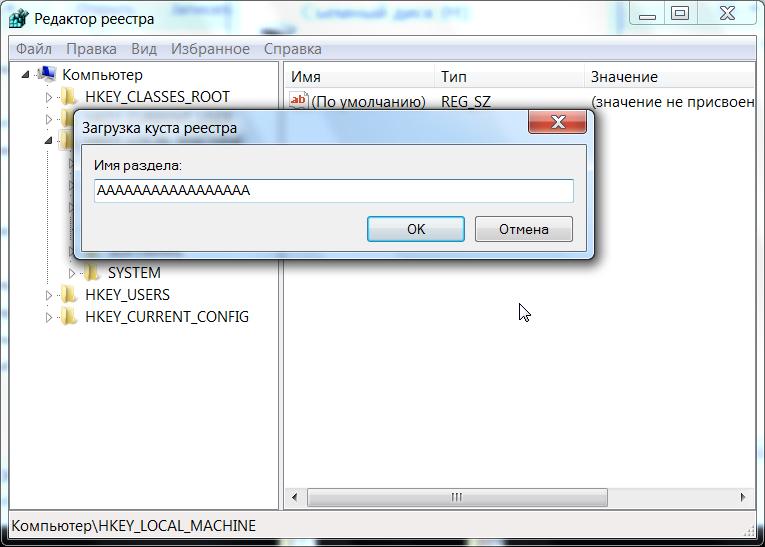
Рис. 9 – Присвоение произвольного имени разделу
В соответсвии с примером, в ветку работающего компьютера была загружена ветка с неработающего компьютера.
Для загрузки других веток реестра, необходимо выбирать соответствующие файлы на жестком диске. Таблица соответсвия веток реестра и файлов на жестком диске приведена в главе данного руководства.
Примечание
Также допустимо скопировать папку на обыкновенную флешку и загружать требуемые кусты с нее.
Совет
При работе с загруженными кустами есть нюанс, который заключается в разрешениях (правах) на доступ к тем или иным разделам. Подробнее о разрешениях написано в разделе данной главы.
Более простой способо обойти подводные камни с разрешениями на ветки заключается в использовании утилиты , работа с которой описана в разделе .
Как сделать копию операционной системы Windows 10
Резервное копирование файлов – это одно, совсем другое – архивация всей системы, когда в копию сохраняется всё. Это перемещение механизма с сотнями элементов, каждый из которых играет свою роль. Занимает больше времени, чем добавление нескольких файлов с фотографиями в папку синхронизации с облачным сервисом.
Как и в случае файлов, создать резервную копию системы можно с помощью встроенных инструментов Windows 10. Самый известный – это точка восстановления системы.
Используйте точку восстановления системы
В Windows 10 известный инструмент изменился настолько, что люди, которые к нему привыкли, могут иметь несколько проблем. Прежде всего, его перенесли в Панель управления. Теперь до него проще добраться с помощью функции поиска – введите «создание точки» и выберите опцию Создать точку восстановления.
В окне вы увидите вкладку Защита системы. По умолчанию она отключена, так что выберите опцию Настроить → Включить защиту системы, а затем подтвердите, нажав Применить.
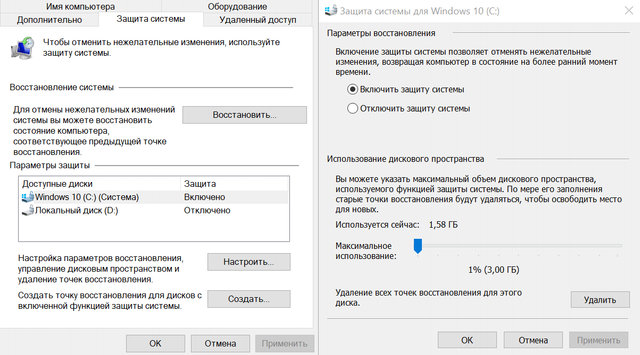
Каждая из точек восстановления системы имеет в названии дату и время создания. Это позволит Вам не запутаться и всегда знать, когда копия была создана. Копия содержит системные файлы Windows, установленные программы, а также драйверы.
Что интересно – Windows автоматически создает точку восстановления, всякий раз, когда вы устанавливаете новую программу или драйвер в вашей системе. Благодаря этому решению, когда после установки что-то случится с системой, вы всегда можете вернуть её в прежнее состояние.
Помните, что вместе с восстановлением могут быть удалены приложения
Что важно – создание резервной копии Windows не создаст копию ваших личных файлов (фото, документы и т.д.)
Создание образа системы
Основным вариантом для создания резервной копии Windows 10 является образ системы. Его использование может быть немного громоздким, потому что его трудно найти. Откройте Панель управления и в разделе «Система и безопасность» выберите параметр Резервное копирование и восстановление (Windows 7). Да, Windows 7 – нас это тоже удивляет. Это произошло потому, что механизм был перенесен непосредственно из старой версии Windows, и пользователи, которые перешли с неё на Windows 10, всё ещё могут использовать свои копии.
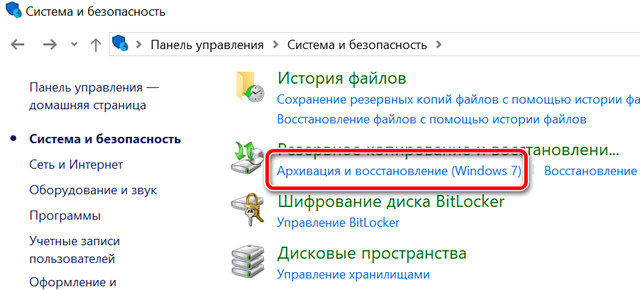
Затем нажмите Создать образ системы. Инструмент создаст подробную копию, поэтому операцию иногда называют клонированием системы. Образ будет сохранён на вашем жестком диске, откуда его можно скопировать на внешний или даже отправить в облако (что займёт много времени).
Если система начинает работать неправильно, просто используйте образ, чтобы восстановить её в прежнее состояние. Как? Откройте Настройки → Обновление и безопасность → и выберите Восстановление. (Альтернативой является загрузка ПК из раздела восстановления – во время этой операции система предложит использовать образ).
Восстановление системы с помощью образа – это очень удобное решение, которое спасает, когда больше ничего не помогает. Однако, и здесь нет возможности сохранить личные файлы. Поэтому, сначала сохраните свои собственные файлы из папки «Документы», а затем восстановите систему.
Почему Microsoft вдруг озаботилась экономией места
Отключение бэкапа реестра – не единичный случай. В 1809 драйверы принтеров и сканеров перенесли в Windows Update с той же целью, сэкономив около 120MB. (К этому решению у меня претензий нет, хотя в каких-то организациях они и могут возникнуть.) Возможно, есть и другие примеры, не анонсированные или просто прошедшие мимо меня.
Вообще, создатели Windows время от времени предпринимают массовые действия по оптимизации ОС, в том числе сокращению занимаемого ей места. Так, на ум приходит времен Windows 8.1.
Я думаю, что в данном случае вся эта экономия связана с расходами в версии 1903 – выделением 7GB зарезервированного пространства для обеспечения беспроблемной установки обновлений и новых версий ОС. Там не все так прямолинейно, и в итоге я рассказал об этом отдельно.
Ручное резервное копирование файлов реестра
Сделать копию реестра в Windows 10 вручную можно как посредством редактора реестра методом экспортирования всех его файлов, так и путём переноса отдельных элементов. Экспорт данных выполняется следующим образом:
- В окне «Выполнить» (Win+R) прописываем команду regedit, жмём Enter.
- В редакторе нажимаем «Файл» – «Экспорт…» (или ПКМ на «Компьютер» – «Экспортировать»).
- В открывшемся окне указываем имя файла и жмём кнопку «Сохранить».
Теперь при необходимости восстановления реестра нужно дважды нажать мышью на созданный элемент с расширением «.reg» и применить изменения. При этом созданная копия не годится для использования при полном отказе системы, способ работает только в ОС, которая запускается. Кроме того, все изменения затронут только элементы, сохранённые в reg-файле, тогда как данные, появившиеся уже после экспорта, останутся прежними. Ещё один минус способа – копирование тех параметров, которые использовались в момент процедуры экспорта, возможно с ошибками.
Экспорт копии реестра «вручную»
Альтернативный вариант предполагает копирование файлов из директории config, а также скрытого NTUSER.DAT (чтобы увидеть его, нужно включить в проводнике отображение скрытых элементов), который находится на системном диске в папке с именем пользователя в отдельный каталог или на съёмный накопитель. Этими файлами, когда понадобиться восстановить реестр можно будет заменить имеющиеся элементы, в т. ч. в среде восстановления, если операционка не загружается.
Архивация в Windows 7
Теперь перейдем к настройкам архивации и резервного копирования. В окне «Архивация и восстановление файлов» нужно нажать на пункт «Настроить резервное копирование».
Далее открывается окно «Настройка архивации». Вам придется подождать некоторое время, пока производится запуск архивации данных. Вы увидите в окне надпись «Запуск архивации данных», при этом сама архивация еще не происходит.
Затем открывается окно «Настройка архивации». В этом окне необходимо выбрать место для хранения резервной копии архива.
Лучшим вариантом для хранения создаваемой резервной копии системы будет внешний жесткий диск. Потому что, если вы резервные копии на другом разделе жесткого диска вашего компьютера, то в том случае, если выйдет из строя жесткий диск, то тогда будут навсегда потеряны операционная система, ваши данные и созданные резервные копии для восстановления. Данные, при этом, физически находятся на одном жестком диске, они только расположены на разных логических дисках.
На этом изображении видно, что система сама подсказала мне место для хранения — внешний жесткий диск, с достаточным местом для создания резервной копии.
В окне «Настройки архивации» вам нужно будет выбрать, что следует архивировать.
В случае предоставления выбора Windows, операционная система выполнит архивацию файлов, сохраненных в стандартных папках, в библиотеках, на Рабочем столе, а также создаст образ системы, который позволит восстановить компьютер в случае неполадок. Все ваши данные и настройки будут архивированы, и вы сможете при необходимости восстановить систему из резервной копии.
В этом случае можно будет выбрать конкретные диски, выбрать отдельные папки, находящиеся на выбранном диске. Обязательно поставьте флажок напротив пункта «Включить образ системы дисков: (С:)», для того, чтобы у вас была возможность в случае необходимости восстановить систему из созданной резервной копии.
Вам также может быть интересно:
- Создание резервной копии Windows 10
- Восстановление Windows 10 из резервного образа системы
Выбранные вами данные будут архивироваться по расписанию, если вы не будете запускать архивацию вручную. После завершения выбора объектов для архивации, следует нажать на кнопку «Далее».
В окне настройка архивации вам еще раз нужно проверить настройки архивации, а затем нажать на кнопку «Сохранить параметры и запустить архивацию».
Перед запуском начала архивации, вы можете нажать на ссылку «Изменить расписание», для выбора своего расписания или выполнять резервное копирование по требованию.
Если вы будете выполнять архивацию не по расписанию, а вручную, когда это вам необходимо, то тогда вам нужно будет снять флажок напротив пункта «Выполнять архивацию по расписанию (рекомендуется)», а затем нажать на кнопку «ОК».
Далее вам необходимо будет запустить начало архивации. Время создания резервной копии будет зависеть от объема дисков и файлов, которые будут архивированы, а также от мощности вашего компьютера. Резервное копирование запускаемое повторно будет происходить быстрее, потому что будут перезаписываться только измененные файлы после предыдущего резервного копирования.
Следует помнить, что в случае настройки резервного копирования по расписанию, внешний жесткий диск должен быть в это время подключен к вашему компьютеру. Если вы будете делать резервное копирование без определенного расписания, то оптимальным вариантом будет проведение архивации примерно раз месяц. В этом случае у вас будут сохраняться настройки системы, которые вы сделали относительно недавно.
Важные данные, которые вы часто изменяете, архивировать потребуется чаще, чем раз в месяц, чтобы всегда иметь актуальную резервную версию для восстановления.
Как Windows создает резервную копию реестра
Через пару минут я успешно вошел в учетную запись, что давало нам основание считать дело закрытым.
— Все отлично работает, Холмс! Но откуда взялись файлы в папке RegBack? Ведь восстановление системы было отключено.— Это элементарно, Ватсон! Планировщик заданий отвечает не только за создание точек восстановления по расписанию, но и делает резервную копию разделов реестра каждые 10 дней.
Увеличить рисунокЯ не смог удержаться от вопроса, как бы мы решали проблему при отключенном планировщике или этом задании.
«Это была бы другая история, друг мой», — пожал плечами детектив. «Возможно, в этом случае сэру Брайбанту пришлось бы лечь в психиатрическую клинику, как он и гарантировал», — с усмешкой добавил он и закрыл крышку ноутбука.
Холмс отключил флэшку и небрежно бросил ее в ящик стола.
«В Windows 7 заложены хорошие инструменты восстановления, не правда ли, Ватсон? Но все-таки этот инструмент мне намного приятнее держать в руках!», — подмигнул он, бережно доставая из футляра скрипку.
После выхода первой истории о Шерлоке Холмсе вы просили продолжения. Поэтому я решил облечь в эту форму рассказ о том, как восстановить реестр, если система не загружается, выделив три способа:
Возможно, кое-кто предпочел бы видеть в таком случае обычные сухие пошаговые инструкции, без лирики. Из ваших комментариев я надеюсь узнать, в правильном ли направлении я двигаюсь 🙂
Важно! Описанная в рассказе функция резервного копирования реестра перестала работать в Windows 10 начиная с версии 1803. Ее можно включить вручную, но я предпочитаю и рекомендую более надежный путь↓. Обходной путь — создание запланированного задания для копирования в заданную папку
В командной строке от имени администратора эта команда создает задание MyRegIdleBackup, которое еженедельно копирует кусты реестра в папку (можете заменить папку на любую другую в коде — OneDrive как вариант, но не внутри Windows, иначе после обновления до новой версии папку придется пересоздавать вручную)
Обходной путь — создание запланированного задания для копирования в заданную папку. В командной строке от имени администратора эта команда создает задание MyRegIdleBackup, которое еженедельно копирует кусты реестра в папку (можете заменить папку на любую другую в коде — OneDrive как вариант, но не внутри Windows, иначе после обновления до новой версии папку придется пересоздавать вручную).
Как восстановить реестр с помощью восстановления системы
Если у вас возникнут проблемы, вы можете восстановить реестр с рабочего стола и через среду расширенного запуска, когда ваше устройство не загружается.
Восстановление реестра на рабочем столе
Чтобы восстановить полную резервную копию реестра, вы также можете использовать утилиту восстановления системы на рабочем столе Windows 10, выполнив следующие действия:
- Откройте Пуск.
- Введите Создание точки восстановления и нажмите на верхний результат, чтобы открыть утилиту.
- Нажмите кнопку Восстановить .
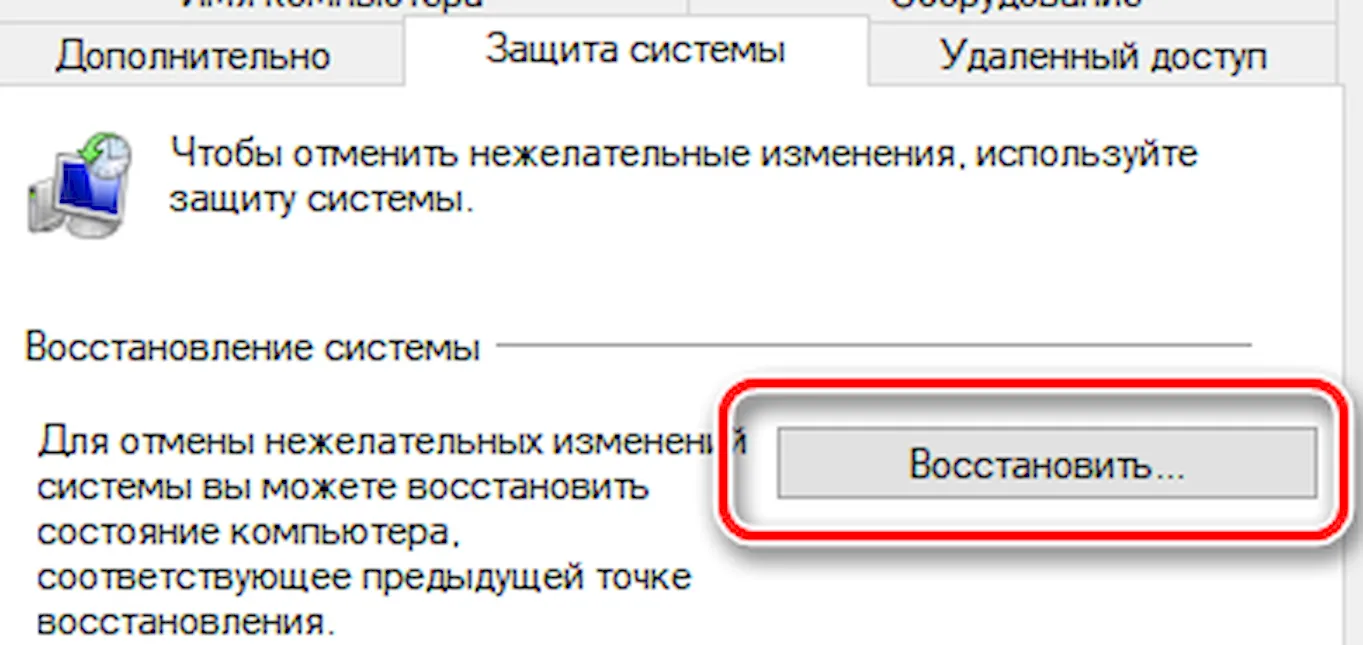
Используйте «Рекомендуемое восстановление», если оно совпадает с созданным вами, или отметьте «Выбрать другую точку восстановления», нажмите кнопку Далее .
Выберите точку восстановления, которая включает в себя резервную копию реестра.
Нажмите кнопку Далее .
Нажмите кнопку Готово .
После того как вы выполните эти шаги, ваш компьютер должен будет перезагрузиться, чтобы завершить восстановление предыдущей версии реестра, не затрагивая ваши файлы.
Восстановление реестра через рекавери
Если вы не можете загрузиться в Windows 10, вам нужно получить доступ к расширенной среде запуска, чтобы использовать восстановление системы для восстановления реестра, что можно сделать по крайней мере двумя различными способами.
Доступ к восстановлению без загрузочного носителя
Чтобы получить доступ к среде расширенного запуска без загрузочного носителя, выполните следующие действия:
- Включите свой компьютер.
- Как только на экране появится логотип Windows, нажмите кнопку питания (это немедленно прервет процесс загрузки.)
- Повторите шаги 1 и 2 ещё два раза. После третьего обрыва Windows откроется в среде расширенного запуска.
- Нажмите вариант Устранение неполадок.
- Нажмите «Восстановление системы».
- Выберите целевую ОС, в данном случае «Windows 10».
- Нажмите кнопку Далее .
- Выберите точку восстановления с созданной вами резервной копией реестра.
Совет. Если с момента создания точки восстановления прошло некоторое время, а система имеет более новую резервную копию, лучше всего выбрать последнюю точку восстановления.
Нажмите кнопку Далее и Готово .
После выполнения этих шагов весь реестр будет восстановлен из резервной копии, и теперь вы сможете нормально запускать Windows 10.
Доступ к восстановлению с загрузочного носителя
Чтобы получить доступ к настройкам расширенного запуска с помощью загрузочного носителя, подключите USB-накопитель с установочными файлами Windows 10 к устройству, включите питание устройства, нажмите любую клавишу, чтобы продолжить, а затем выполните следующие действия:
Важное замечание: прежде чем продолжить, убедитесь, что ваш компьютер настроен для загрузки со съемного носителя. Как правило, для этого требуется нажать одну из функциональных клавиш клавиатуры (F1, F2, F3, F10 или F12), ESC или клавишу Delete во время загрузки, чтобы получить доступ к BIOS или UEFI и изменить порядок загрузки
Однако? инструкции могут отличаться в зависимости от производителя вашего компьютера. Всегда проверяйте сайт поддержки вашего производителя для получения более подробной информации.
- Нажмите кнопку Далее .
- Нажмите «Восстановить компьютер» в левом нижнем углу.
- Нажмите вариант Устранение неполадок .
- Нажмите «Восстановление системы».
- Выберите целевую ОС, в данном случае «Windows 10».
- Нажмите кнопку Далее .
- Выберите точку восстановления с созданной вами резервной копией реестра.
- Нажмите кнопку Далее и Готово .
После того, как вы выполните эти шаги, реестр восстановится со всеми предыдущими настройками, что позволит вашему устройству нормально загружаться.
В результате включения функции защиты системы, помимо создания резервных копий реестра вручную, Windows 10 теперь сможет автоматически создавать точки восстановления во время определенных событий (например, во время обновлений системы и установки приложений), которые вы также можете использовать для отмены изменений на вашем компьютере.
Хотя вы также можете использовать опцию экспорта в редакторе реестра из меню «Файл» для создания полной резервной копии, мы не перечисляем эту опцию в этом руководстве, поскольку она не предназначена для резервного копирования и восстановления всего реестра.
Используя эту опцию, вы можете создать резервную копию всей базы данных, но вы, скорее всего, столкнетесь с проблемами (такими как «ошибка доступа к реестру» или «невозможно импортировать, не все данные были успешно записаны в реестр»), пытаясь восстановить ключи с помощью редактора реестра или командной строки.
Функция экспорта и импорта предназначена для резервного копирования и восстановления только одного или нескольких ключей реестра.
Как отредактировать реестр
Для редактирования реестра Windows необходимо использовать инструмент под названием «Regedit». Эта программа позволит нам получить доступ ко всем записям и изменять их в соответствии с нашими потребностями. Чтобы сделать это, все, что нам нужно сделать, это открыть поисковую систему Windows 10 и ввести в нее «regedit», а затем ввести «Enter». Мы также можем запустить его из меню «Выполнить», которое появляется при нажатии сочетания клавиш » Windows + R ».
В основном окне regedit мы видим поисковую систему, которая позволит нам быстро перейти к желаемому ключу, дереву ключей и списку значений, которые находятся внутри каждого ключа.
Чтобы изменить существующее значение, нам просто нужно перейти к его разделу реестра (например, Computer> HKEY_CURRENT_USER> Software) и найти значение справа. Мы дважды щелкаем по нему, и мы можем изменить информацию о значении. Конечно, мы должны быть осторожны, вводя значение того же типа, что и исходное (шестнадцатеричное значение не то же самое, что и DWORD.
Когда мы уже внесли необходимые изменения, мы принимаем окна, закрываем regedit и перезапускаем Windows, чтобы новые изменения вступили в силу.
Создать новое значение или ключ реестра
Иногда значение, которое мы хотим изменить, не существует. И поэтому нам придется создавать его вручную. Чтобы сделать это, мы должны перейти к разделу реестра, где должно быть значение, которое мы хотим изменить, и мы щелкнем правой кнопкой мыши на пустом месте. Мы выберем «Новый» возможность создать новое значение. Мы должны выбрать тип стоимости, который соответствует тому, что нам нужно.
В случае, если ключа не существует, мы также можем создать новый ключ, который будет зависеть от текущего таким же образом (правая кнопка> Создать> Ключ). Рекомендуется перезапустить после того, как мы закончим изменять реестр, чтобы изменения вступили в силу без проблем.
Удалить значение
Также может случиться так, что мы должны удалить значение из реестра. Чтобы сделать это, мы должны выбрать его, щелкнуть по нему правой кнопкой мыши и выбрать «Удалять» вариант . Значение исчезнет, хотя нам, возможно, придется перезагрузиться, чтобы изменения вступили в силу.
Иногда вместо удаления значения просто измените его значение на «0» или «false», в зависимости от типа. Таким образом, значение будет «деактивировано», но оно все равно будет там, чтобы иметь возможность повторно активировать его, изменяя его значение на «1», когда нам это нужно. Переименовав ключ (например, в .bak), сервер может отключить значение, не удаляя его.
Рекомендуется удалять записи как можно меньше. Удаление ключа удалит все остальные унаследованные ключи и их значения. И чем больше ключ, тем больше проблем у нас будет в долгосрочной перспективе.
Рекомендации по безопасности
При редактировании реестра Windows обычно возникает страх. Тем не менее, мы не должны иметь это. Пока мы знаем, что мы делаем, и избегаем изменения значений в логотипе. Мы никогда не должны менять плавки наугад.
Также можно запускать скрипты, которые позволяют нам изменять значения в реестре. Мы должны только запускать эти скрипты, когда им полностью доверяют , И всегда проверять изменения, которые вы делаете. Вредоносный скрипт может снизить нашу безопасность или сделать компьютер непригодным для использования.
Если реестр поврежден, Windows даже не сможет загрузиться
Поэтому всегда важно создавать резервную копию реестра, записей, которые мы изменяем, и отслеживать изменения. Так что, если что-то пойдет не так, мы всегда можем вернуться
Что делать в случае удаления, повреждения реестра Windows 10:
Восстановите данные утерянные в результате повреждения или удаления реестра
Повреждение реестра Windows 10 может стать причиной утери важных данных.
Восстановление реестра Windows, повреждение или перезапись системных файлов, ошибки файловой системы или наличие битых секторов диска – это не далеко полный список причин утери данных.
Восстановление реестра Windows вернет работоспособность операционной системы, но может привести к утере личных файлов. Не всегда имеется возможность восстановить работоспособность Windows без чистой установки операционной системы или сброса компьютера в исходное состояние, что также может повлечь за собой утерю файлов.
Загрузите бесплатно и просканируйте ваше устройство с помощью Hetman Partition Recovery. Ознакомьтесь с возможностями программы и пошаговой инструкцией.
Как создать резервную копию реестра Windows 10
- Откройте строку
«Выполнить» (комбинация клавиш Win + R).
Введите команду regedit и нажмите Enter.
Выберите в открывшемся Редакторе реестра меню Файл / Экспорт.
Укажите путь для сохранения файла резервной копии реестра с расширением .reg и нажмите Сохранить.
Как восстановить реестр из резервной копии
Cпособ I:
- Откройте строку
«Выполнить» (комбинация клавиш Win + R).
Введите команду regedit и нажмите Enter.
Выберите в открывшемся Редакторе реестра меню Файл / Импорт.
Укажите путь для к сохранённому раннее файлу резервной копии реестра с расширением .reg и нажмите Открыть.
Способ II:
- Кликните дважды на .reg-файле реестра (файл сохранённой раннее резервной копии реестра).
- Подтвердите необходимость редактирования реестра.
- Перезагрузите компьютер.
Способ III:
- Кликните правой кнопкой мыши на файле резервной копии реестра.
- Выберите пункт Слияние.
- Перезагрузите компьютер.
В случае, если в результате повреждения реестра компьютер не загружается, запустите его в безопасном режиме и восстановите с помощью любого из описанных выше способов.
Как загрузить Windows в безопасном режиме
Как восстановить реестр с помощью Командной строки Windows 10
Восстановление реестра с помощью Командной строки актуально в случае, если компьютер не загружается в результате повреждения реестра.
- Загрузите компьютер с помощью диска восстановления системы.
В окне Выбор действия выберите Диагностика / Командная строка.
Примечание. Резервная копия реестра хранится в папке C:WindowsSystem32configRegBack. Для восстановления реестра из Командной строки необходимо скопировать содержимое этой папки в папку C:WindowsSystem32config (рабочая папка файлов реестра).
Скопируйте файлы резервной копии реестра из папки RegBack в папку config с помощью следующих команд Командной строки:
Xcopy c:windowssystem32configregback c:windowssystem32config
Введите поочерёдно каждую из команд в Командную строку, нажимая после каждой из них Enter.
После ввода последней команды exit окно Командной строки закроется. Перезагрузите компьютер.
Программы для восстановления реестра
Для доступа и работы с реестром Windows 10 существует множество программ. С помощью таких программ можно найти и исправить ошибки реестра. Они, как правило, сканируют реестр на наличие неверных путей и типов файлов, неправильных пользовательских элементов управления, устаревших записей, неверных шрифтов, устаревших элементов меню Пуск, неиспользуемых расширений файлов, ошибок запуска программ, и предоставляют список обнаруженных проблем.
С помощью программ для восстановления реестра можно исправить обнаруженные ошибки и, таки образом, восстановить работоспособность операционной системы.
В Windows 10 для этого также есть собственная утилита – Regedit.exe
Чтобы запустить Regedit.exe:
- Откройте строку
«Выполнить» (комбинация клавиш Win + R).
Введите команду regedit и нажмите Enter.
Владимир Мареев — автор и переводчик технических текстов в компании Hetman Software. Имеет тринадцатилетний опыт в области разработки программного обеспечения для восстановления данных, который помогает ему создавать понятные статьи для блога компании. Спектр публикаций довольно широк и не ограничивается только лишь темой программирования. Статьи включают также разнообразные обзоры новинок рынка компьютерных устройств, популярных операционных систем, руководства по использованию распространенных и специфических программ, примеры решений возникающих системных или аппаратных проблем и многие другие виды публикаций. Подробнее









