Как восстановить реестр windows 10 по умолчанию
Содержание:
- Восстановление реестра Windows 10 из резервной копии
- Восстановление разделов реестра из резервной копии
- Программы для работы с реестром и его восстановления
- Реанимация реестра из автоматически созданной копии
- Как восстановить реестр windows 7 при помощи программы? Пошаговая инструкция
- Иные средства восстановления реестра
- Использование regedit в Windows 10
- Утилиты для исправления ошибок и восстановления реестра
- Что такое реестр?
- Создание резервной копии реестра
- История вопроса
Восстановление реестра Windows 10 из резервной копии
Операционная система Windows 10 имеет встроенную базу данных настроек системы и программ – реестр. Неопытным пользователям не рекомендуется вносить какие-либо изменения в реестр или производить удаление, или добавление параметров – это может привести к сбою системы и необходимости восстановления реестра Windows 10.
К утере работоспособности системы и отказа её загрузки также могут привести многочисленные ошибки реестра и неправильная его работа.
Восстановите данные утерянные в результате повреждения или удаления реестра
Повреждение реестра Windows 10 может стать причиной утери важных данных.
Восстановление реестра Windows, повреждение или перезапись системных файлов, ошибки файловой системы или наличие битых секторов диска – это не далеко полный список причин утери данных.
Восстановление реестра Windows вернет работоспособность операционной системы, но может привести к утере личных файлов. Не всегда имеется возможность восстановить работоспособность Windows без чистой установки операционной системы или сброса компьютера в исходное состояние, что также может повлечь за собой утерю файлов.
Загрузите бесплатно и просканируйте ваше устройство с помощью Hetman Partition Recovery. Ознакомьтесь с возможностями программы и пошаговой инструкцией.
Как создать резервную копию реестра Windows 10
- Откройте строку «Выполнить» (комбинация клавиш Win + R).
-
Введите команду regedit и нажмите Enter.
-
Выберите в открывшемся Редакторе реестра меню Файл / Экспорт.
-
Укажите путь для сохранения файла резервной копии реестра с расширением .reg и нажмите Сохранить.
- Резервная копия реестра сохранена.
Как восстановить реестр из резервной копии
Cпособ I:
- Откройте строку «Выполнить» (комбинация клавиш Win + R).
-
Введите команду regedit и нажмите Enter.
-
Выберите в открывшемся Редакторе реестра меню Файл / Импорт.
-
Укажите путь для к сохранённому раннее файлу резервной копии реестра с расширением .reg и нажмите Открыть.
- Перезагрузите компьютер для завершения процесса восстановления резервной копии реестра.
Способ II:
- Кликните дважды на .reg-файле реестра (файл сохранённой раннее резервной копии реестра).
- Подтвердите необходимость редактирования реестра.
- Перезагрузите компьютер.
Способ III:
- Кликните правой кнопкой мыши на файле резервной копии реестра.
- Выберите пункт Слияние.
- Перезагрузите компьютер.
В случае, если в результате повреждения реестра компьютер не загружается, запустите его в безопасном режиме и восстановите с помощью любого из описанных выше способов.
Как загрузить Windows в безопасном режиме
Как восстановить реестр с помощью Командной строки Windows 10
Восстановление реестра с помощью Командной строки актуально в случае, если компьютер не загружается в результате повреждения реестра.
Для этого:
- Загрузите компьютер с помощью диска восстановления системы.
-
В окне Выбор действия выберите Диагностика / Командная строка.
Примечание. Резервная копия реестра хранится в папке C:\Windows\System32\config\RegBack. Для восстановления реестра из Командной строки необходимо скопировать содержимое этой папки в папку C:\Windows\System32\config (рабочая папка файлов реестра).
-
Скопируйте файлы резервной копии реестра из папки RegBack в папку config с помощью следующих команд Командной строки:
Xcopy c:\windows\system32\config\regback c:\windows\system32\config
Введите поочерёдно каждую из команд в Командную строку, нажимая после каждой из них Enter.
После ввода последней команды exit окно Командной строки закроется. Перезагрузите компьютер.
Программы для восстановления реестра
Для доступа и работы с реестром Windows 10 существует множество программ. С помощью таких программ можно найти и исправить ошибки реестра. Они, как правило, сканируют реестр на наличие неверных путей и типов файлов, неправильных пользовательских элементов управления, устаревших записей, неверных шрифтов, устаревших элементов меню Пуск, неиспользуемых расширений файлов, ошибок запуска программ, и предоставляют список обнаруженных проблем.
С помощью программ для восстановления реестра можно исправить обнаруженные ошибки и, таки образом, восстановить работоспособность операционной системы.
В Windows 10 для этого также есть собственная утилита – Regedit.exe
Чтобы запустить Regedit.exe:
- Откройте строку «Выполнить» (комбинация клавиш Win + R).
-
Введите команду regedit и нажмите Enter.
(1 votes, average: 5.00 out of 5)
Восстановление разделов реестра из резервной копии
Не покидая среду восстановления, Холмс открыл командную строку. Он быстро набрал в ней notepad и нажал Enter.
В окне блокнота он нажал Ctrl + O, ловко определился с буквой системного диска и перешел в папку Windows\System32\Config. Затем Холмс ввел в поле «Имя файла» звездочку и нажал Enter, чтобы отобразить все файлы в папке.
«Файлы без расширений — это кусты реестра», — пояснил он, — «А в папке RegBack – их резервные копии!»
Холмс поочередно переименовал файлы SYSTEM и SOFTWARE, нажимая клавишу F2 и добавляя расширение .bad. «Думаю, этих двух кустов реестра, отвечающих за систему и программы, нам хватит для восстановления нормальной работы Windows», — прокомментировал детектив.
Затем он сочетаниями клавиш Ctrl + C и Ctrl + V скопировал резервные копии этих файлов из папки RegBack в папку config.
«Вот и все! Давайте попробуем загрузиться, Ватсон!», – уверенно провозгласил Холмс.
Он вышел из среды восстановления и перезапустил систему. Спустя несколько секунд перед нами предстал нормальный экран приветствия, приглашающий ввести пароль учетной записи SuperMegaAdmin.
— Ватсон, надо бы проверить, нормально ли работает профиль этого мега-админа. Сможете сбросить пароль администратора?— Без проблем, Холмс!
Программы для работы с реестром и его восстановления
Regedit (редактор реестра Windows)
Для доступа к реестру Windows и его правки существует масса различного софта. В Windows 7 для этого есть и собственная утилита – Regegit.exe, с помощью которой можно копировать как реестр целиком, так и отдельные разделы и подразделы, чтобы использовать их в случае необходимости восстановления.
Чтобы создать резервную копию всего реестра, откройте утилиту, набрав в поисковой строке Пуска команду regedit
и запустив найденный файл. Для дальнейших действий ваша учетная запись должна обладать правами администратора.

Раскройте меню “Файл” и выберите из него команду “Экспорт”.

В окошке проводника, в разделе “Диапазон реестра”, поставьте метку “Весь реестр”. Файл копии будет иметь расширение .reg – такой формат данных позволит восстановить реестр одним кликом по этому файлу.

Создание бекапа реестра
Скачайте, установите и загрузите ERUNT. Отметьте разделы реестра, копии которых вы хотите создать (предлагается сохранить системные и пользовательские данные или какую-либо другую ветвь). Укажите место сохранения (по умолчанию это будет папка ERDNT в C:Windows) и подтвердите выбор.

Процесс создания резервной копии займет несколько минут.
Восстановление реестра из бекапа в работающей Windows 7
Откройте папку, куда программа ERUNT сохранила созданную копию (C:WindowsERDNTдата) и от имени администратора запустите файл ERDNT.EXE .


Восстановление с помощью ERUNT, когда Windows 7 не запускается
- Загрузите компьютер с носителя, на котором установлена портативная версия Windows. Если буква раздела системного раздела, который нужно восстановить, изменилась (при загрузке с внешнего носителя вероятнее всего так оно и будет), откройте папку, где находится резервная копия реестра и восстанавливающий компонент ERDNT.exe. Найдите здесь файл ERDNT.inf и откройте его блокнотом.
- Если буква раздела с Windows 7 на жестком диске изменилась, к примеру, на F – исправьте в ERDNT.inf все пути с C:Windows на F:Windows и сохраните файл.

Запустите ERDNT.exe, отметьте разделы, восстановление которых вам требуется и нажмите OK.
Восстановление реестра с помощью ERUNT из среды восстановления
Если система не грузится и у вас нет под рукой подходящего аварийного диска, можно воспользоваться средой восстановления Windows 7. Графическая оболочка ERDNT в этой среде не работает, поэтому программа должна будет запускаться через командную консоль.
Для загрузки среды восстановления перед стартом Windows несколько раз быстро нажмите клавишу F8. В меню способов загрузки выберите “Устранение неполадок компьютера.

Следуя инструкциям, войдите в систему под учеткой администратора.

Выберите из списка параметров командную строку.

- Введите команду: cd C:WindowsERDNT
(после cd нужно указать путь к папке, где находится программа ERDNT). После этой и каждой последующей командой нужно нажимать Enter. - Если бекапы реестра находятся в отдельных подпапках, введите команду dir
, чтобы отобразить в консоли весь список подкаталогов папки ERDNT. - Войдите в выбранную подпапку, введя команду cd имя_папки
, к примеру, cd 1.09.2014
. - Для начала процесса восстановления введите команду batch erdnt.con
, через несколько минут после этого программа восстановит реестр и перезагрузит компьютер.

Если у вас была включена опция резервного копирования при загрузке системы (в ERUNT), с помощью команды cd autobackup
программа восстановит одну из последних резервный копий реестра.
Программа ERUNT – это надежный и проверенный временем инструмент для сохранения и быстрого его восстановления реестра Windows. Многие пользователи предпочитают заменять им стандартную функцию восстановления системы, так как он практически не дает сбоев, не расходует системные ресурсы и не требует большого количества свободного места на жестком диске. Достаточно разумное решение.
Реанимация реестра из автоматически созданной копии
Но осуществимо это только в случаях, когда операционная система запускается и позволяет выполнить эти действия средствами Проводника. Гораздо чаще такой возможности нет и приходится пользоваться инструментарием командной строки или загрузочной флешкой с установочными файлами Windows 10, WinPE или LiveCD.
Рассмотрим случай, когда «десятка» не запускается. Для реанимации реестра в таком случае выполняем следующие шаги.
1. Запуск командной строки.
Если «десятка» позволяет попасть на экран блокировки, то нажимаем по кнопке перезапуска компьютера, зажав клавишу Shift. После загрузки среды возобновления жмём по «Поиск/устранение неисправностей», затем жмем «Дополнительные параметры», где запускаем командную строку.
В ином случае выполняем запуск системы с загрузочной флешки, содержащей дистрибутив установленной Windows 10, воспользовавшись Boot Menu. На первом же экране зажимаем Shift+F10 для вызова командной строки.
2. Определение буквенной метки системного тома.
Внутри запустившейся среды восстановления метка системного тома может быть отличной от C:, например, Х:, потому первоочередной задачей стоит ее определение. Для этого вводим последовательность команд:
- diskpart — вызов консольной утилиты для работы с разделами жёстких дисков;
- list volume — отобразит данные обо всех разделах компьютера;
- exit — закроет приложение.
Ориентируясь по метке и объему системного диска отмечаем его буквенную метку.
3. Восстанавливаем файлы реестра, заменив оригиналы на их резервные копии.
Делается это путем выполнения команды вида:
Далее нажимаем по латинской букве A для подтверждения замены файлов.
По окончанию копирования файлы реестра будут реанимированы и заменены на резервные копии, хранимые в каталоге «RegBack».
4. Закрываем окно командной строки.
5. Выполняем перезагрузку Windows 10 с целью проверки действенности проведенных операций.
Как восстановить реестр windows 7 при помощи программы? Пошаговая инструкция
Доброго времени суток, читатели блога.
Компьютер представляет собой сложное устройство, в работе которого время от времени могут появляться проблемы. Часто такие ошибки заносятся в системную область и даже влияют на нее. Чтобы вернуть операционную систему в прежнее состояние, предусмотрена специальная программа восстановления реестра Windows 7, а точнее их существует много. Они позволяют в кратчайшие сроки вернуть все на свои места.
- Реестр – что это?
- Regedit
- ERUNT
- Восстановление из среды
Реестр – что это?( к содержанию ↑ )
Системный реестр в Windows 10, как и в других версиях ОС от Microsoft, представляет собой базу данных, где расположена информация об оборудовании, параметрах загрузки, учетных записях и многом другом. Эта область поделена на группы.
Важно! Стоит помнить, что без этого раздела операционная система попросту не может существовать
Данная область является одной из самых важных. При этом она полностью открыта для пользователей. Получается, что любой юзер, имеющий права администратора, может внести изменения.
Кроме того, стоит помнить, что любое программное обеспечение, устанавливаемое на устройство, записывает различные данные в этот раздел, а также считывает их.
При этом стоит помнить, что сегодня среди ПО существует множество нежелательного, включая рекламу и вирусы.
Последние два тоже оставляют свои следы в системной области, позволяя себе работать практически в любых условиях. Все это в будущем даст возможность украсть важную информацию и нарушить работоспособность.
Чтобы обеспечить защиту, предусмотрено несколько механизмов:
-
Создание точки восстановления, в которой сохраняются все параметры.
-
Восстановление из резервной копии работающей системы.
Regedit( к содержанию ↑ )
Для работы с системными данными существует масса приложений. При этом в самой операционке для этого предусмотрена утилита Regedit. Она позволяет делать с этой областью все, что нужно. Для создания резервной копии необходимо выполнить несколько движений:
-
Нажимаем «Win+R» на клавиатуре.
-
Запустится «Выполнить», где мы прописываем «regedit» и нажимаем «Enter» (при этом учетная запись должна иметь права администратора). Это же можно сделать из командной строки.
-
Откроется новое окно, в котором выбираем «Файл», а затем «Экспорт».
-
Отмечаем «Весь реестр» в «Диапазоне…».
После появится файл, который позволит в кратчайшие сроки вернуть компьютеру работоспособность. Этот способ себя прекрасно зарекомендовал. Правда он будет полезен, только когда пользователи могут попасть в ОС.
ERUNT( к содержанию ↑ )
Что же делать, если оболочка отказывается загружаться, скажем после вируса или другого серьезного сбоя? Для этого можно воспользоваться специальными приложениями. И одним из самых удобных считается ERUNT.
По сравнению со встроенным возможностями, программа дает возможность работать с реестром, независимо от того, грузится операционка или нет. Правда для этого необходимо программу заранее установить на винчестер. Кроме того, не получится процедура без резервной копии, а значит она уже должна уже быть.
Для создания базы восстановления необходимо выполнить ряд действий:
-
Скачиваем бесплатно утилиту ERUNT.
-
Устанавливаем ее и запускаем.
-
Выбираем разделы, которые нужны для будущего возвращения работоспособности системы.
-
Далее указываем место, куда будет все сохранено.
Процесс займет некоторое время – все зависит от количества данных, сохраненных на жестком диске.
Восстановление из среды( к содержанию ↑ )
Если вдруг система перестала грузиться, пользователи всегда имеют возможность воспользоваться специальным инструментов – ERDNT. Это делается без диска, правда все пройдет не в графическом интерфейсе, а командной консоли.
Итак, нам необходимо вручную выполнить ряд движений:
-
Перезапускаем устройство.
-
Перед загрузкой Windows нажимаем «F8». Появится меню «Устранение неполадок…». Выбираем и подтверждаем.
-
Входим в систему под учетной записью администратора.
-
Выбираем «Командную строку».
-
Вводим «cd c:\Windows\ERDNT». Нажимаем «Enter».
-
Для восстановления нужно указать «batch erdnt.con». В результате компьютер перезапустится. Все должно восстановиться.
Для наглядного примера можете просмотреть видео по теме:
Надеюсь, вам поможет эта статья.
Иные средства восстановления реестра
Среди дополнительных вариантов выполнить реанимацию файлов реестра числятся:
- эксплуатация точек отката системы;
- выполнение сброса «десятки» к изначальному состоянию без потери данных пользователя;
- реанимация из собственноручно созданных копий.
При помощи интегрированного редактора реестра копия системной базы данных создается следующим образом:
- запускаем редактор реестра, выполнив команду «regedit» в окне, которое открывается посредством Win+R;
- жмём по иконке компьютера в левом фрейме и вызываем контекстное меню;
- выбираем «Экспортировать»;
- задаем месторасположения создаваемой копии и ее имя.
Впоследствии для восстановления необходимо выполнить созданный файл с расширением «reg» и подтвердить внесение изменений в систему.
Такой способ реанимации слабо эффективен, ведь в реестр вносятся далеко не все изменения, поэтому рекомендуется пользоваться точками восстановления Windows 10.
Реестр — важная часть любой версии Windows. В этом хранилище находятся все данные о настройках компонентов ПК, профилей пользователей, программ и другая информация. Сам владелец устройства или какой-либо вредоносный файл могут внести изменения в реестр, что может привести к сбою в работе системы или даже к её краху. В этом случае необходимо в срочном порядке сделать его восстановление. О конкретных действенных способах сегодня и поговорим.
Использование regedit в Windows 10
Большинство задач по устранению неполадок ПК можно выполнить, настроив параметры реестра. Перед тем как войти в реестр windows 10 нужно открыть встроенный инструмент — редактор. Порядок действия:
- Открыть редактор через Run. Нажать клавишу Windows + R, чтобы открыть окно «Выполнить». Ввести regedit и нажать Enter.
- Открыть редактор с помощью командной строки. Нажать клавиши Win + X. Из командной строки выбрать «Командная строка» (Admin). Ввести regedit в командной строке и нажать Enter.
- Открыть редактор, используя Cortana Search. Нажать внутри поля поиска Cortana на панели задач, введите regedit и нажать Enter.
Для включения / выключения редактора реестра существует много программ, например, Visual Basic Script. Doug Knox создал сценарий VBS, который позволяет пользователям легко включать и отключать редактор реестра. Просто нужно скачать regedit tools. zip, извлечь файл VBS и дважды кликнуть по нему. Этот скрипт меняет текущее состояние редактора реестра. В случае когда для редактирования его установлено значение «включено», этот скрипт отключит его, и если он отключён — наоборот.
Как правило, пользователь не должен вручную редактировать реестр, так как его ошибки могут вызвать множество проблем. Однако в некоторых случаях небольшие изменения в нём могут исправить существующие сбои ПК. Поэтому Microsoft включает в себя программу под названием «Редактор реестра», которая может использоваться для просмотра и изменения реестра Windows.
</index>
Самый простой способ открыть реестр в Windows 10, это выполнить команду REGEDIT. Данную команду можно выполнить несколькими способами. Например, вы можете открыть меню «Пуск» и ввести REGEDIT в поиск. После этого система предложит вам выполнить данную команду.
Также вы можете выполнить команду REGEDIT с помощью окна «Выполнить». Для этого нажмите комбинацию клавиш Windows + R и в появившемся окне введите REGEDIT. После нажатия на клавишу ввода команда будет выполнена и перед вами откроется реестр Windws 10.
Командную строку также можно использовать для выполнения команды REGEDIT, если это по каким-то причинам вам понадобится.
Еще один способ открытия реестра Windows 10, это ярлык на рабочем столе. Вы можете создать на своем рабочем столе ярлык и потом использовать его для быстрого открытия реестра. Для того чтобы создать ярлык кликните правой кнопкой мышки по рабочему столу и в открывшемся окне выберите пункт «Создать – Ярлык».
После этого на экране появится окно для создания ярлыка. В данном окне будет поле для указания места расположения объекта. В данную строку нужно просто ввести команду REGEDIT, о которой мы уже рассказывали, и нажать на кнопку «Далее».
После этого нужно ввести название ярлыка и нажать на кнопку «Готово».
В результате на вашем рабочем столе появится ярлык для открытия реестра Windows 10.
При необходимости данному ярлыку можно присвоить комбинацию клавиш. Для этого откройте свойства ярлыка и введите нужную комбинацию клавиш в поле «Быстрый вызов».
В крайнем случае реестр можно открыть с помощью файла regedit.exe, который находится в папке Windows.
Если вы перейдете в папку Windows и откроете данный файл, то перед вами откроется Редактор реестра, точно такой же, как и в предыдущих случаях.
С помощью редактора реестра в операционной системе Windows можно изменить едва ли не любые параметры системы. Вот только нужно быть предельно аккуратным, поскольку одно неверное действие может привести к краху систему. Лучше даже на всякий случай создать точку восстановления. Теперь переходим к основному вопросу этой статьи.
Утилиты для исправления ошибок и восстановления реестра
Решить проблему некорректных записей в реестре можно не только с помощью стандартного восстановления через резервную копию, но и с помощью специальных утилит, которые призваны «ремонтировать» эту важную системную базу.
Registry Repair: простая и бесплатная, но на английском языке
Registry Repair — полезный и простой в освоении продукт от компании Glarysoft, предназначенный для исправления ошибок в реестре и его восстановления при необходимости. Им можно пользоваться как бесплатным средством для профилактического обслуживания системного хранилища. Утилита также поможет срочно решить ситуацию с нестабильной работой «операционки», если это вызвано некорректным состоянием реестра.
Утилита способна на следующее:
Приложение находит такие типы ошибок:
Программа подходит практически для всех версий Windows: начиная от XP и заканчивая «десяткой». Среди минусов можно выделить отсутствие русской и портативных версий.
Приложение доступно для скачивания на официальном ресурсе разработчика.
Registry Life: поддержка русского языка и базовый набор функций
Registry Life — бесплатная и быстрая оптимизация реестра от разработчика ChemTable, компании, которая специализируется на создании приложений для удаления софта и чистки реестра.
У Registry Life следующие особенности и возможности:
У приложений есть минус — базовый набор функций для «ремонта» реестра без дополнительных «фишек». Тем не менее его будет достаточно для определения и устранения ошибок в хранилище.
Пользоваться утилитой можно при соблюдении следующих условий:
Инсталлятор утилиты лучше скачивать из официального ресурса разработчика. Файл весит чуть более 35 МБ.
Wise Registry Cleaner: продукт с дополнительными функциями
Wise Registry Cleaner — бесплатная утилита с большим комплектом инструментов, который способен улучшить техническое состояние системного хранилища.
У программы следующие особенности:
К компьютеру этот софт для реестра предъявляет такие требования:
Минус утилиты в том, что некоторые антивирусы, например, Malwarebytes и AVG, иногда распознают её как нежелательную. У приложения есть и платная версия с более расширенным функционалом. Приобрести её можно за 30$. Загружайте утилиту только с официального сайта. Инсталлятор бесплатного варианта весит всего 2,72 МБ.
Видео: как пользоваться Wise Registry Cleaner
Auslogics Registry Cleaner: бесплатный и эффективный
Auslogics Registry Cleaner представляет собой бесплатный, но эффективный софт для решения проблем с реестром. Её производитель — компания Auslogics Labs. Приложение подходит как для регулярного обслуживания реестра, так и его экстренного «ремонта».
У приложения следующие преимущества:
Есть ли какие-либо недостатки у этой утилиты? Как и всех других приложений, конечно же, есть:
К устройству программа предъявляет следующие минимальные требования:
Утилита доступна для скачивания на своём официальном ресурсе.
Резервные копии файлов хранятся в надёжном месте — на системном диске. Они сохраняются автоматически системой. Вы можете их использовать, например, если из-за сбоя в реестре вы не можете попасть на «Рабочий стол», когда Windows просто не загружается. Воспользуйтесь в таком случае «Командной строкой», чтобы скопировать резервные файлы в нужную папку. Вы также можете создать свою копию — отдельный файл. Пользоваться им очень удобно: достаточно просто открыть его двойным щелчком, чтобы запустить восстановление реестра, если компьютер начал медленно работать или давать сбои после его неудачного редактирования.
Что такое реестр?
Сам по себе реестр представляет достаточно большую базу данных, в которой хранятся абсолютно все сведения, касающиеся и компонентов самой операционной системы, и установленных программ, и драйверов оборудования, и пользовательских профилей, и вообще, всего того, что можно встретить в Windows
Обратите внимание, что речь сейчас идет именно о Windows-системах, поскольку в тех же ОС семейства Linux реестр отсутствует, как таковой. В этой базе данных информация упорядочена в строго иерархическом порядке и представлена в виде специальных записей с соответствующими им значениями параметров, называемых еще ключами
Поскольку, по большому счету, вся информация представлена в виде файлов (папки тоже являются файлами, но только особого типа), ключи как раз соответствуют информации о каждом из них.
Понятно, что некорректное удаление какого-то ключа или изменение его значения и приводит иногда к совершенно катастрофическим последствиям, когда даже загрузка Windows становится невозможной. Большинство неискушенных в восстановлении реестра Windows 7 или любой другой ОС этого семейства тут же начинает переустанавливать систему, хотя в этом крайней необходимости и нет (далее будет понятно, как это связано с реестром). А вообще, вся методика отката системы до предыдущего состояния ведь тоже сводится к восстановлению поврежденных или утерянных данных именно в реестре. Поэтому знание того, как восстановить реестр, позволит получить работоспособную систему, несмотря даже на кажущиеся критические сбои. Но обо всем по порядку. И начнем с самых простых и доступных любому пользователей методов.
Создание резервной копии реестра
Восстановить реестр в операционной системе Windows 10 невозможно без наличия резервной копии или бэкапа. Чтобы сделать копию определённого раздела или всего реестра, стоит выполнить следующие действия:
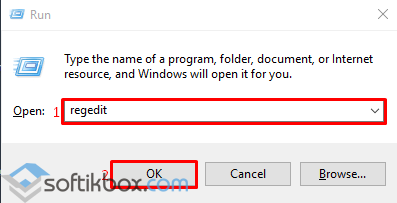

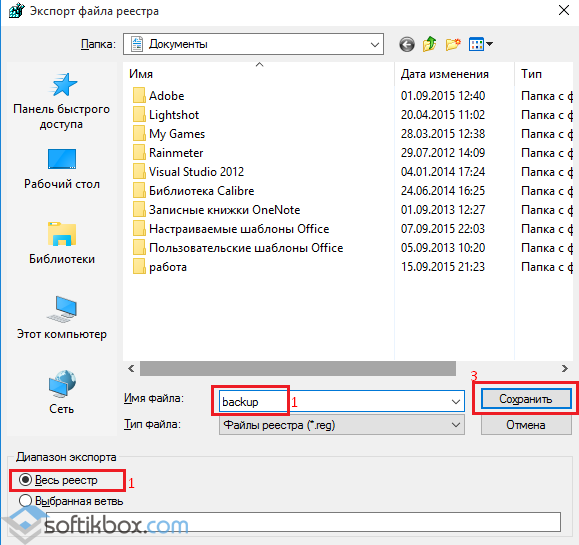
Восстановление реестра стандартным способом
Если вы имеете резервную копию реестра системы Windows 10, восстановить любое значение не составит проблем. Для этого выполняем следующие действия:
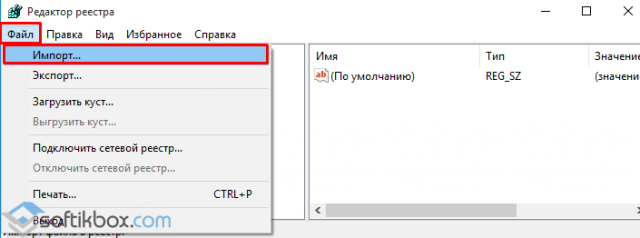
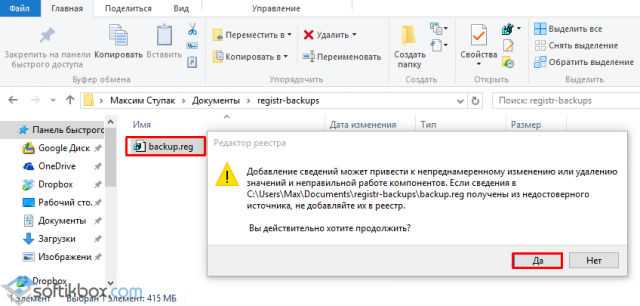
Способ восстановления реестра со среды восстановления системы
Даже если вы не делали резервной копии системы, восстановить реестр можно простым способом. Открываем диск С, папки «Windows», «System32» и «config». В последней папке будет несколько файлов, которые отвечают за определённую ветку реестра.
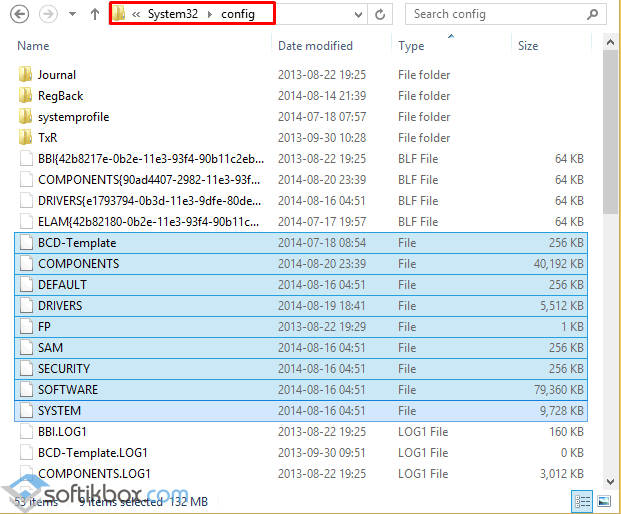
Это резервные копии, которые автоматически создаются каждые 10 дней. Если они есть, выполняем следующие действия:
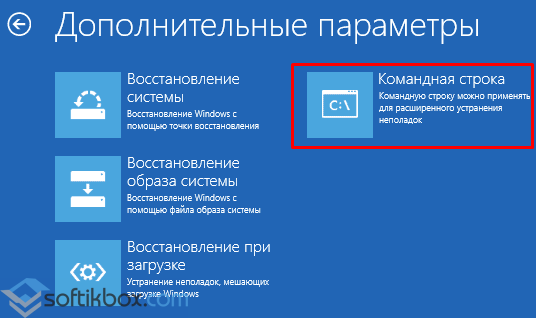
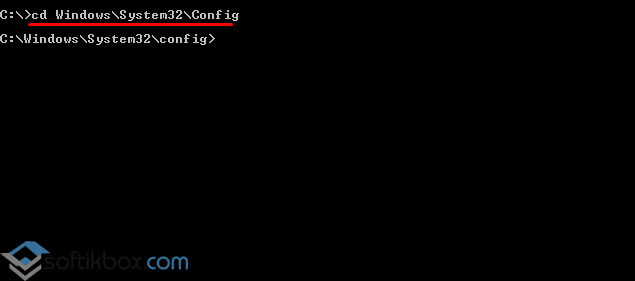
MD Temp
copy BCD-Template Temp copy COMPONENTS Temp copy DEFAULT Temp copy SAM Temp copy SECURITY Temp copy SOFTWARE Temp copy SYSTEM Temp
ren BCD-Template BCD-Template.bak ren COMPONENTS COMPONENTS.bak ren DEFAULT DEFAULT.bak ren SAM SAM.bak ren SOFTWARE SOFTWARE.bak ren SECURTY SECURITY.bak ren SYSTEM SYSTEM.bak
Стоит отметить, что этот метод работает в Windows 7 и 8.1. Перед его выполнением в Виндовс 10 стоит создать точку восстановления системы.
История вопроса
За создание резервных копий кустов реестра отвечало специальное задание в планировщике. В Windows 7 оно выполнялось раз в 10 дней по фиксированному расписанию. Начиная с Windows 8+ задание попало в сферу автоматического обслуживания, что сразу заметно по отсутствию триггеров. Оно тоже выполнялось раз в 10 дней, а случае пропуска форсировался запуск в течение следующих четырех дней (это видно из экспортированного XML).
Бэкап реестра много лет служил верой и правдой, и особенно был ценен в качестве последнего средства на форуме, когда у пострадавшего нет точек восстановления. Строго говоря, предпоследнего средства, ибо последним является . Но он редко кого радует, поскольку теряются все программы.
Осенью 2018 года я отправил баг-репорт в Feedback Hub и организовал в соцсетях кампанию по привлечению внимания к проблеме. Мой отзыв набрал свыше 100 голосов, но никакой реакции на него не последовало.









