Как сделать скриншот на смартфоне с ос андроид
Содержание:
- Инструкция по созданию скриншотов
- Приложения для создания скриншотов
- Способ 4: Меню многозадачности
- Как Сделать Скриншот Экрана с Помощью Приложений на Планшете?
- Программная часть
- Дополнительно: Создание скриншотов с чистой строкой состояния
- Способ 7: Сторонние приложения
- Как сделать скриншот
- Что такое права ROOT и как их заполучить
- Алгоритм действий для версий Android, начиная с 4.0
- Вопрос-ответ
- Приложение Screen Master
- На различных моделях
- Как изменить полученное изображение
- Подробнее о ROOT
- Как делать скриншоты на Android: устройства HTC
- Как делать скрин на мейзу комбинацией клавиш
Инструкция по созданию скриншотов
Надо отметить, что способы выполнения этой операции на разных версиях операционной системы андроид разные.
Общие способы
Существуют основные способы, которые работают практических на всех устройствах на Андроид.
Кнопки
В основном скрин устройства андроид можно получить с помощью одновременного нажатия, которое должно длиться пару секунд, клавиш “Питания” и “Уменьшение громкости”, после чего вы увидеть сверху определенный значок и услышите звук затвора фотоаппарат, указывающий на то, что все прошло успешно и снимок сохранился на телефоне.
Данный способ используется на всех телефонах Android любых производителей — ZTE, Huawei, Sony Xperia, Fly, Nexus, Motorola, Samsung, Xiaomi и так далее, но только при условии того, что на устройстве стоит операционная система Android не младше, чем 4.0. Часто кнопки мобильного телефона через какой-то промежуток времени перестают нормально функционировать, из-за чего не получается сделать “фотографию” по стандартному методу, указанному выше.
Но не стоит расстраиваться, есть и другие простые способы, позволяющие добиться того же результата.
Панель быстрых настроек
В панели быстрых настроек почти любого смартфона есть функция скриншот. В первую очередь вам надо получить доступ к указанной панели, для этого следует провести пальцем сверху вниз по экрану смартфона.
После этого нужно найти клавишу “Параметры быстрых настроек”. Тут необходимо выбрать функцию “Скриншот” из списка, позже нажать кнопку “Сохранить”. После выполнения следующей последовательности действий в панели быстрых настроек появиться кнопка “Скриншот”, при нажатии которой он будет выполнен.
Жесты
Также у некоторых телефонов есть удобная функция “фотографирования” жестом. Эту функцию вначале нужно включить в настройках телефона, где будет дана вся информация. В основном, механизм заключается в том, что владелец смартфона проводит определенное количество пальцев по экрану устройства. Этот способ доступен только на последних моделях смартфонов, выпущенных в недавнее время.
Фирменные способы
Некоторые фирмы, производящие мобильные устройства на системе Android, разрабатывают дополнительные методы выполнения снимка. Внизу будет произведен обзор нескольких из них.
На телефонах Xiaomi
Китайская компания встроила еще один алгоритм выполнения скрина: одновременное нажатие кнопки “Уменьшение громкости” и клавиши в меню в виде трех полосок.
Samsung
Для того, чтобы получить скриншот на старых моделях смартфонов самсунг, надо нажать и удерживать кнопки «Назад» и «Домой» в течение двух секунд.
На моделях, которые были выпущены на продажу позднее 2014 года, используется упомянутый общий способ. На последних моделях, вышедших после 2016 года, например, Samsung J3, используется другой способ: надо одновременно нажать на кнопки «Включение» и «Домой». При этом, на некоторых устройствах работают два варианта, а на других — только последний.
Huawei
На некоторых устройствах хуавей после удержания кнопки «Включение» появляется меню, где в списке нужно выбрать клавишу «Screenshot» с изображением ножниц.
Программы
Можно еще найти огромное количество различных приложений, с помощью которых пользователь сможет облегчить процесс создания скриншота, а также получить доступ к различным дополнительным функциям. Рассмотрим самые популярные из них.
Screenshot Ultimate
Одно из редких мобильных утилит, не требующих предоставление root-прав. Но в приложении есть реклама.
Есть несколько триггеров:
- кнопка в верхней части экрана
- встряска устройства
- голосовая команда
- аппаратная кнопка камеры
- виджет на рабочем столе
Screenshot Pro
Приложение для создания скриншотов одним касанием. Зачем нажимать сразу несколько клавиш или трясти свой смартфон? Утилита просто выводит на экран маленькую панель, местоположение которой можно с легкостью менять, чтобы она не мешала вам при использовании девайса. Нажав на кнопку на панели выполняется скрин.
No Root Screenshot it
В данном приложении доступны разные способы: встряхивание, кнопка в панели управления, таймер. Установить его можно только на рутованные аппараты, на просторах Интернета существует неофициальная версия и для девайсов без root прав.
Есть доступ ко многим дополнительным функциям: редакция размеров снимка, возможность рисовать на скриншотах, вставлять различную информацию (дата, время, температура, местоположение).
Приложения для создания скриншотов
Преимуществом установки отдельного приложения является то, что обычно такие программы намного функциональнее. С их помощью можно сделать длинный скриншот не только в браузере, но и в любой другой программе. Кроме того, некоторые программы позволяют «на ходу» редактировать изображения, подчеркивать и выделять важные места или объекты на изображении, дописывать примечания и отправлять готовый файл на почту или выгружать на сервер.
PicPick
Это надежная программа для захвата экрана и редактирования изображений. Лучше всего в PicPick – это то, что он бесплатный для личного использования и содержит некоторые интересные функции, которые вы не найдете даже в платных программах.
Что касается захвата экрана, PicPick предлагает ряд режимов захвата:
- полный экран;
- активное окно;
- управление окном;
- окно прокрутки;
- область;
- фиксированная область;
- FreeHand.
Каждый из этих режимов подходит для различных сценариев и может помочь вам настроить скриншоты как угодно. Например, режим «Область» поможет изолировать и захватить диалоговое окно без лишних частей экрана.
Режим «Фиксированная область» поможет установить желаемую длину и ширину скриншота с точки зрения количества пикселей, что помогает сохранить одинаковый размер всех скриншотов.
И самое главное, этот режим поможет благодаря окну прокрутки захватить скриншот целой веб-страницы или документа всего несколькими щелчками мыши.
Чтобы захватить окно прокрутки нужно выполнить следующее:
- Нажмите и удерживайте Ctrl + Alt вместе, затем нажмите PRTSC. Появится прямоугольное поле, выделенное красным.
- Несколько раз нажмите левую кнопку мыши, перетащите мышь в окне прокрутки, чтобы выбрать область.
- Отпустите кнопку мыши, и автопрокрутка происходить медленно. После этого все ваше окно будет захвачено всего за несколько секунд.
PicPick также имеет линейку пикселей, которую можно использовать для измерения размера изображений, отображаемых на вашем экране.
Расширение GoFullPage
Скриншот страницы сайта целиком в Chrome можно сделать с использованием расширения. Для этого в магазине приложений Chrome Store нужно установить соответствующее приложение, например GoFullPage.
После установки запустите браузер Chrome, откройте необходимую страницу сайта и на панели выберите расширение Full page simple screen capture, выберите «Скриншот всей страницы», чтобы создать скриншот с прокруткой в Chrome.
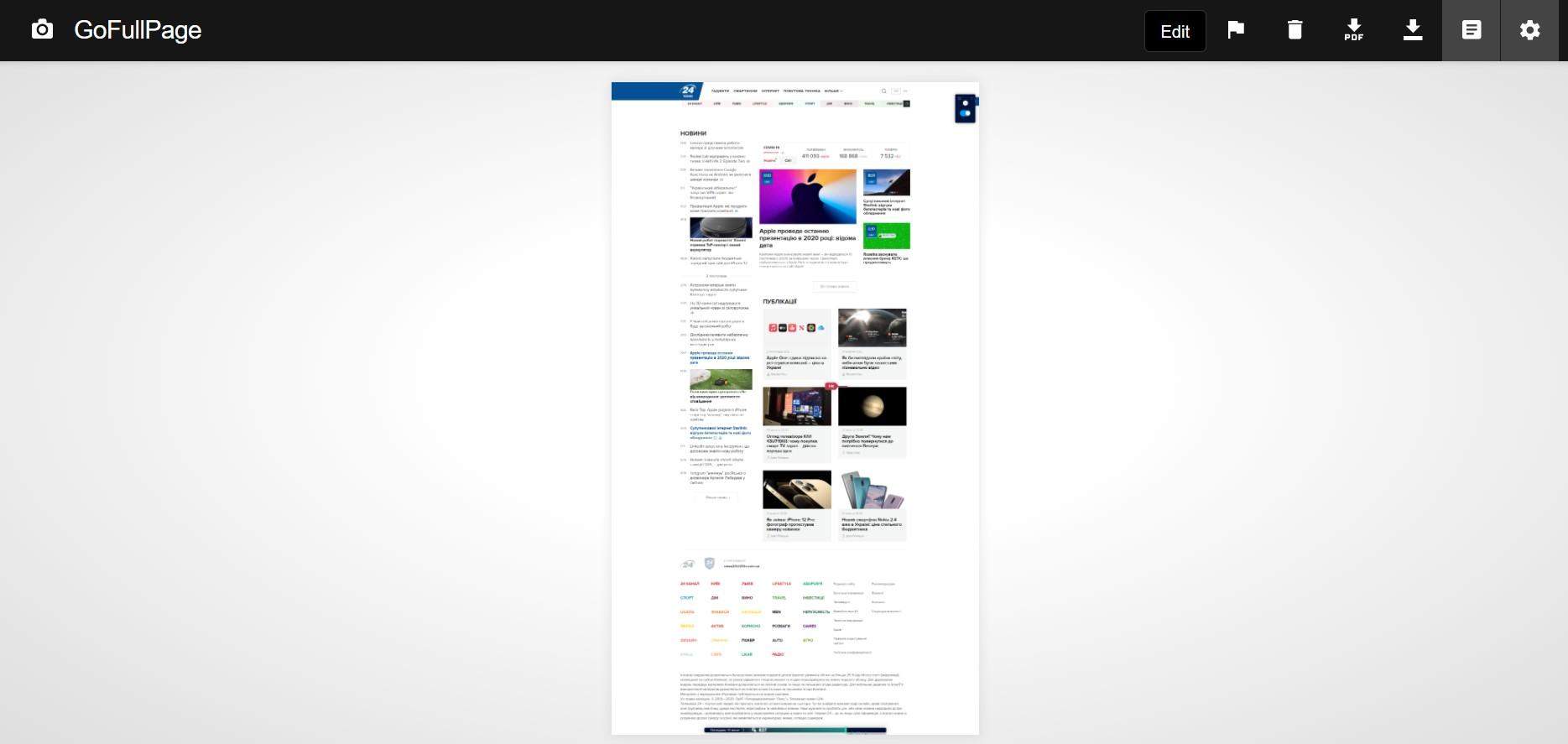 Расширение сделает скриншот полной страницы, который можно загрузить на компьютер
Расширение сделает скриншот полной страницы, который можно загрузить на компьютер
Панель разработчика Chrome
Если устанавливать программу или расширение для браузера нет желания, можно обойтись встроенными средствами Google Chrome.
Сначала нужно перейти на страницу, скриншот которой вы хотите сохранить. Затем необходимо нажать комбинацию клавиш CTRL + Shift + I для пользователей Windows и Linux, Option + Shift + I для macOS, после чего активируется панель разработчика.
На панели нужно нажать расширенное меню (три точки) и выбрать вариант размещения панели снизу.
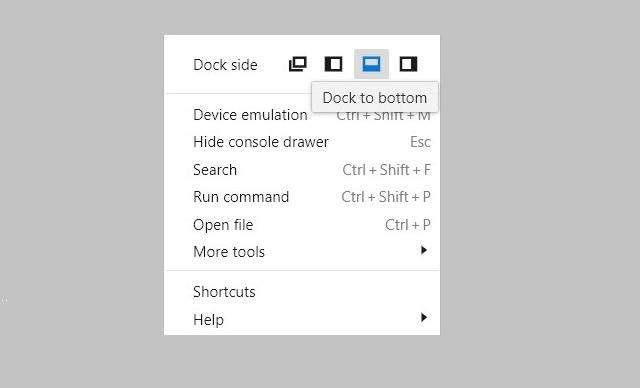 Разместите панель разработчика внизу страницы
Разместите панель разработчика внизу страницы
Теперь нажмите другую комбинацию клавиш – CTRL + Shift + P (CMD + Shift + P для Мак) и напишите «screenshot» выберите из списка «Capture full size screenshot». После чего сразу будет создан скриншот всей страницы сайта.
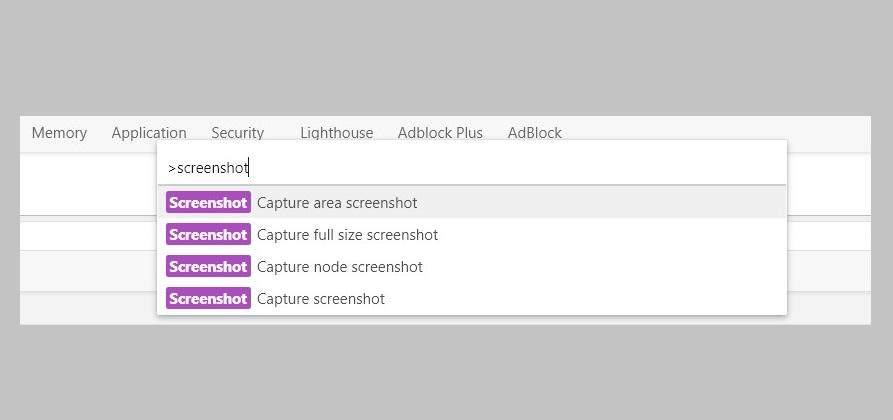 Создание скриншота с прокруткой в Chrome через панель разработчика
Создание скриншота с прокруткой в Chrome через панель разработчика
Этот способ создания длинных скриншотов подойдет тем, кто делает их не особенно часто, но если вы собираетесь сделать много снимков, то лучше воспользоваться специальной программой или расширением.
Способ 4: Меню многозадачности
В актуальных версиях ОС Андроид возможность создания снимка экрана доступна и в меню многозадачности, причем таким образом можно захватить как активное приложение или окно, так и ранее открытые (каждое отдельно, не вместе).
Перейдите в указанный режим, что в зависимости от используемого в системе метода навигации может выполняться по-разному:
-
Если внизу экрана у вас три кнопки, коснитесь крайней (слева или справа – зависит от особенностей оболочки; обычно имеет форму квадрата);
-
Если кнопок две – потяните вверх ту, что находится по центру;
-
Если сенсорные элементы управления отсутствуют вовсе и для навигации используются жесты, проведите пальцем по центру экрана в направлении снизу вверх (движение должно начинаться строго от нижней границы дисплея).
Оказавшись в меню многозадачности, найдите превью того приложения или системного окна, интерфейс которого требуется запечатлеть, перемещаясь посредством свайпов влево или вправо, и затем коснитесь кнопки «Скриншот».

Как Сделать Скриншот Экрана с Помощью Приложений на Планшете?
Не во всех смартфонах есть функция моментального редактирования скриншота. А поделиться снимком можно только через галерею. Это занимает много времени и создает неудобства.
Чтобы облегчить процесс создания скринов, разработчики создали несколько многофункциональных приложения. Благодаря этому можно быстро запечатлеть снимок экрана, изменить и отправить другу.
Существует несколько удобных и экономичных приложений для создания скриншотов. Сначала рассмотрим примеры программ для смартфонов на Android.
«Скриншот Легкий»
Программа разработана компанией для устройств с операционной системой Android. позволяет сделать скриншот и видеосъемку экрана на смартфоне, планшете или компьютере.
Важно! Для прокручивания полных экранов и создания длинных снимков есть некоторые ограничения. Например, нельзя снимать платежные системы Google Pay и Samsung Pay.. Приложение для создания скриншотов предназначено для версии Android 4,0 и выше, работает на устройствах с root и на некоторых не rooted устройствах
Приложение для создания скриншотов предназначено для версии Android 4,0 и выше, работает на устройствах с root и на некоторых не rooted устройствах.
- удерживать кнопку питания и «Уменьшить громкость» в течение 2 секунд;
- нажимать на клавишу «Домой» 2 секунды;
- щелкнуть на иконку уведомления;
- встряхнуть устройство;
- длинное удержание кнопки поиска оборудования;
- использование ярлыка;
- Widget;
- подключить/отключить питание.
«Скриншот Pro»
Популярное приложение, которое позволяет сфотографировать весь экран или определенную часть изображения. В есть графический редактор. С его помощью можно сделать простую редакцию:
- написать текст;
- добавить дату и время;
- вставить рисунок;
- использовать маркеры;
- закрасить данные.
«Screenshot Capture»
С помощью этой программы можно сделать скриншот экрана и заснять видео в реальном времени. Через приложение легко поделиться полученным изображением или роликом. Можно отправить файл друзьям через приложение электронной почты и мессенджеры.
Сделать скрин можно несколькими способами:
- нажать на кнопку в панели уведомления;
- встряхнуть смартфон;
- зайти в приложение;
- воспользоваться индивидуальной функцией устройства.
Приложение дополнено функцией создания эффектов:
- рельеф;
- сепия;
- эскиз;
- виньетка;
- шум.
Начинка Screenshot Capture облегчает пользователям задачу по редактированию скриншотов.
Важно! Программа бесплатная, но во время работы всплывает реклама.
«Screen Master»
Программа не требует root-прав и проста в использовании. Но при этом Screen Master имеет расширенные функции, отличающиеся от перечисленных выше приложений.
Как и в других программах, здесь можно отредактировать скрин с помощью простых инструментов: надписей, рисунков, фигурок. Но разработчики добавили несколько фишек:
- можно вставить смайлики;
- включить графические файлы соответствующего формата.
«Screenshot Touch»
В регулируется расширение и частота кадров, а также разрешение видео. Файлы сохраняются в отдельные папки по категориям. Например, скрины из Инстаграм или Фейсбук.
«Awesome Screenshot»
Встроенное управление скриншотами подходит для большинства пользователей. Но есть приложения с расширенными функциями.
Awesome Screenshot.
Важно! После скачивания программы на рабочем столе не появится иконка. Приложение является лишь дополнением браузера
Чтобы запустить Awesome Screenshot нужно открыть Safari.
Как сделать скриншот:
- в открытом браузере перейти в раздел «Действия»;
- нажать на значок Screenshot.
На изображении можно сделать обрезку, написать текст и изменить тон.
Activator из Cydia
Данная утилита расширяет функционал iPhone позволяет создавать свои комбинации для скриншота. Программа доступна только на устройствах с Jailbreak, который позволяет пользователю открывать и менять системные файлы.
Важно! Activator можно установить на iPhone с операционной системой iOS не ниже 9 версии.
Программная часть
Список действий, как сделать скрин на «Андроиде» программно, приведен ниже. Если на корпусе мобильного устройства нажать и удержать на несколько секунд кнопку выключения, появится диалоговое окно. В некоторых мобильных устройствах удержание кнопки питания на пять и более секунд вызывает дополнительное действие, например, «Перезагрузка операционной системы» или «Переход в сервисное меню». Данный факт необходимо учитывать и стараться удерживать кнопку питания не более трех секунд. В списке предложенных действий диалогового окна, среди таких как «отключить питание», «режим в самолете», «перезагрузка» и других всевозможных предложений, можно найти пункт «скриншот». Достаточно один раз нажать пальцем руки на пункт меню «скриншот» — и «Андроид» сделает снимок текущего представления экрана мобильного устройства. Далее поместит снимок в графический файл и упрячет в одну из папок файловой системы. Поиск файла осуществляется через галерею устройства.
Дополнительно: Создание скриншотов с чистой строкой состояния
По умолчанию на снимках экрана отображаются все имеющиеся в строке состояния значки, как системные, так и уведомления от приложений. Если такой вид вам кажется неэстетичным, для получения «чистых» изображений перед их созданием сделайте следующее:
- Откройте «Настройки» перейдите к разделу сведений о системе и активируйте режим разработчика, если это не было сделано ранее. Более детально об этом рассказывается в отдельной инструкции на нашем сайте.
Подробнее: Как включить режим разработчика на Android
-
Перейдите к параметрам разработчика. В «чистой» ОС они находятся по следующему пути: «Настройки» — «Система» — «Дополнительно» — «Для разработчиков».
-
Пролистайте немного вниз список доступных опций и выберите «Интерфейс системы».
-
Переведите в активное положение переключатели напротив обоих пунктов. Первый включает функцию в целом, второй – запускает ее работу.
-
Первый параметр можно оставить в активном состоянии, а второй потребуется включать только тогда, когда вы собираетесь делать скриншоты.
На таких изображениях в строке состояния будут отсутствовать значки уведомлений, отображаться одно время, индикаторы подключения к сети и 100% заряд батареи.
Способ 7: Сторонние приложения
Несмотря на количество и разнообразие доступных методов создания скриншотов на мобильных устройствах с Андроид и простоту их реализации, некоторым пользователям этих возможностей может быть недостаточно. Универсальным решением для всех вариантов и версий операционной системы (и «чистой», и фирменных оболочек от различных производителей) в таком случае будет использование сторонних приложений, в обилие представленных в Google Play Маркете и других магазинах цифрового контента и предлагающих дополнительную функциональность (например, средства редактирования и/или запись экрана).
Как сделать скриншот
Как обычно с устройствами Android, ответ не универсален. Способ создания снимка зависит как от версии системы, так и от конкретной модели смартфона.
Метод 1. Комбинация клавиш
Стандартный способ сделать снимок экрана на устройстве Android – одновременно нажать и удерживать несколько секунд кнопки «Домой» и «Питание». Кнопка «Домой» расположена в нижней части передней панели устройства, а блокировки – сбоку.
Если на телефоне нет физической кнопки «Домой», но есть экранные кнопки навигации (например, у Huawei), вы должны одновременно нажать клавиши громкости (уменьшение) и блокировки, которые расположены на боковой стороне устройства. Как и в первом случае, кнопки нужно удерживать несколько секунд.
После того как вы сделаете скриншот, дисплей замигает, и смартфон издаст звук фотографирования.
Метод 2. Ярлык в настройках
В современных смартфонах есть специальный ярлык для создания скриншотов, который можно найти в раскрывающемся меню настроек.
Чтобы развернуть панель, проведите пальцем от верхнего края дисплея к низу и щелкните значок «Снимок экрана». Это меню также включает другие скины, например, для включения Bluetooth, Wi-Fi, передачи данных или беззвучного режима.
Метод 3. Жест
Некоторые телефоны Android позволяют сделать скриншот с помощью предопределенного жеста (например, провести тремя пальцами сверху вниз). Чтобы использовать эту функцию, необходимо сначала запустить ее в настройках.
Если у вас смартфон Xiaomi с MIUI, перейдите в «Настройки» -> «Дополнительные настройки» -> «Сочетания клавиш и жестов» -> «Сделать снимок экрана». Здесь вы можете выбрать, какой жест будет отвечать за создание скриншотов.
Метод 4. Google Ассистент
Если у вас настроен Google Ассистент, просто скажите: «Окей, Google, сделай снимок экрана».
Хотя при вызове функции отображается весь экран Ассистента, на итоговом изображении будет виден только ранее отображаемый дисплей.
Метод 5. Специальное приложение
Устаревшие смартфоны Android не имеют функции создания скриншотов. Здесь будут полезными такие приложения, как Lightshot, Screenshot X, Screenshot Quick Free и им подобные, доступные в Google Play.
После завершения установки вернитесь на главный рабочий стол и запустите приложение. Необходимо разрешить программе доступ к фотографиям и медиафайлам, хранящимся на устройстве.
Все скриншотеры интуитивно-понятны и просты в использовании.
Что такое права ROOT и как их заполучить
Всё начинается с малого. Кому-то мешает звук срабатывания затвора при съемке фото на мобильном телефоне под управлением «Андроид». А кто-то мучается вопросом о том, как сделать скрин телефона. «Андроид» с операционной системой ниже 3.2 не позволяет использовать программы, которые работают с системными файлами без прав ROOT. С помощью специального программного обеспечения можно получить полные права над системой. Для каждой модели мобильного устройства получение ROOT является индивидуальным. Инструкцию по взлому можно найти на многих форумах. Можно прибегнуть к услугам сервисного центра, специалисты которого выполнят задачу очень быстро.
— полный доступ к системным файлам, таким как иконки, шрифты, звуки – можно все изменять и удалять;
— появляется возможность установки игр и приложений, без исключений, на карту памяти, что позволяет освободить память устройства;
— взлом игр на ресурсы, возможность установки взломанных программ.
Алгоритм действий для версий Android, начиная с 4.0
Самое примечательное, что есть множество выпусков этой операционной системы, прошивок существует еще больше, так что методов создания скриншота набралось немало. Стандартный вариант для большого количества гаджетов – нажатие конкретного сочетания кнопок на корпусе аппарата. Обычно это клавиша ВКЛ и клавиша уменьшения звука. Зажимать их нужно вместе и несколько секунд держать. Как только прозвучит характерный щелчок фотоаппарата, изображение будет сделано. После этого система сразу отправляет его во внутреннюю память устройства по пути:
Pictures/Screenshots
или
Pictures/ScreenCapture
Способ универсальный и подходит практически для всех брендов – Моторола, Флай, Хуавей, ZTE и других. Единственное условие – на смартфоне должна стоять не очень старая версия операционки.
Вопрос-ответ
У большинства людей возникают дополнительные вопросы по созданию принтскрина. На некоторые из них всегда найдется правильный ответ.
Если сломана кнопка
Очень часто приходится искать альтернативные варианты тогда, когда в работе отказывают кнопки или сенсорные клавиши.
Необходимо воспользоваться приложением, которое позволяет создавать снимки экрана без клавиши домой и включения. Можно воспользоваться функцией встряхивание устройства. Также, если в телефоне есть отдельная, которая запускает камеру, то можно ей воспользоваться. Оптимальный вариант — сделать скрин через область уведомлений.
Где сохраняются снимки
Пользователи андроид устройств отмечают, что когда они делают скрин, всплывает уведомление с содержанием ссылки. И если по ней не пройти, то снимок может пропасть.
Снимки экрана гаджета могут находиться в разных местах. Расположение принтскринов зависит от модели устройства и от версии Андроид. По умолчанию, все фото сохраняются в папку «Screenshots». Чтобы найти папку, нужно открыть галерею и выбрать опцию «album view». Найти папку со скриншотами. Снимки по умолчанию сохраняются в формате png.с разным разрешением.
Как правильно сделать длинный скрин
Длинный скриншот, называется снапшот – снимок экрана смартфона, позволяющий прокручивать всю страницу. Данная функция позволяет вместить информацию, которая не помещается в обычный принтскрин.
Есть встроенные методы, которые доступны на Samsung и Huawei.
Пошаговая инструкция как сделать длинный скрин:
- Для начала делаем обычный скриншот.
- Открыть предпросмотр снимка.
- Затем нажать на иконку «Больше захвата» для смартфонов Самсунг.
- Если у пользователя Huawei, то нужно сделать длинный свайп превью вниз и нажать на иконку для активации функции.
Можно воспользоваться сторонним приложениеи LongShot. Оно было разработано специально для того, что делать длинные скрины экрана. Снимок в данном приложении возможен в двух режимах.
- Выбрать указанную опцию.
- Затем нужно выбрать приложение или веб-страницу в котором необходимо сделать скрины. Нажать старт.
- Прокрутить экран и отметить «Готово».
Как сделать видеоскриншот
Существует три варианта, как записать видеоскрин.
- Синхронизация с компьютером. Чтобы снять экран устройства, необходимо присоединиться к ПК. Заранее установить утилиту на смартфон MyPhoneExplorer Client».
- Нажатие клавиш. Удерживать кнопку питания/блокировки/включения. Одновременно нажать на уменьшение громкости/назад. Держать пару секунд. На панели появится значок.
- Установка специального приложения. Например, можно воспользоваться XRecorder (видеоинструкция по использованию чуть выше), AZ Screen Recorder или SCR Screen Recorder.
Если ни один способ не работает
Не всегда удается получить снимок с первого раза. Пользователи могут столкнуться с рядом проблем.
- Установлена неоригинальная прошивка. Обратиться в сервисный центр для смены прошивки.
- Устройство — подделка. Многие функции не работают.
- Не зажимаются кнопки. Возможно что-то мешает, произошло залипание клавиши.
- Смартфон сделал другой производитель. Необходимо обратиться за помощью к производителю.
- Заполнена память телефона.
- Действие блокируют посторонние приложения.
Приложение Screen Master
Если описанные способы не работают на вашем телефоне или планшете, попробуйте установить приложение из Play Маркета. Откройте магазин, введите в строку поиска “Screen Master” и установите программу.
Когда процесс завершится, нажмите на кнопку “Открыть” и откройте доступ к медиаматериалам на своем устройстве. Убедитесь, что опция “Показать плавающую кнопку” активна, затем включите захват экрана и разрешите программе открываться поверх других окон.
После этого можно закрыть окно Screen Master. На экране вашего смартфона слева должна появиться пиктограмма в виде затвора фотоаппарата. Ее можно перетаскивать по экрану по своему желанию.
Когда вам нужно сделать снимок, нажмите на эту плавающую кнопку. Перед вами появится уменьшенная версия изображения, и вы сразу сможете совершить некоторые действия с полученной фотографией:
- обрезать, кадрировать;
- поделиться;
- сшить с другими снимками для получения так называемого длинного скриншота;
- сохранить;
- редактировать: добавлять текст, стикеры, маркеры.
На мой взгляд, это эффективная и удобная в работе программа, позволяющая снять экран мобильного устройства и сразу обработать картинку.
На различных моделях
Рассмотрим самые распространенные модели.
HTC
Как сделать скрин на HTC: одновременно нажать и удерживать кнопки «Питание» и «Уменьшить громкость». Снимок экрана будет сохранен в приложении «Галерея». Способ работает на Андроиде HTC U Ultra, U11, Desire 12, Rhyme и т.д.
Xiaomi
Как сфоткать экран на Xiaomi Redmi 6A и других моделях данной линейки:
- Одновременно нажать клавиши «Громкость вниз» и «Выключить питание».
- Провести по экрану пальцем сверху вниз, чтобы появилось меню оповещений. Нажать на кнопку «Скриншот» (на некоторых телефонах она называется «Снимок»).
Sony
Владельцы Xperia Z5 и других моделей Sony могут сфотографировать экран несколькими способами:
- Зажать кнопки выключения и уменьшения громкости.
- Зажать кнопку «Power» (включение и блокировка дисплея), удерживать до появления всплывающего окна. Ниже команды «Выключить» есть функция «Сделать скриншот» («Take Screenshot»).
LG
Как скринить экран на Андроидах от LG:
Новые модели оснащены стандартным приложением Quick Memo, которое позволяет быстро сделать снимок дисплея и отредактировать его. Кнопка «Quick Memo» для создания скриншота находится в меню оповещений — для его вызова необходимо провести по экрану сверху вниз.
- Универсальный способ — нажать одновременно кнопку блокировки телефона и регулятор уменьшения громкости. Удерживать их 2-3 секунды.
- Голосовой ассистент — настроив Google Assistant, можно сфотографировать дисплей при помощи команды: «Окей, Гугл, сделай скриншот экрана».
Huawei
Создание скриншота на телефонах Huawei:
- Провести пальцем от верхней части экрана к нижней, чтобы открыть меню уведомлений. Нажать на кнопку «Скриншот».
- Зажать регулятор уменьшения громкости и кнопку питания примерно на 2 секунды, пока не появится уведомление о сделанном снимке.
- В последних моделях Huawei была добавлена функция «Умный скриншот». С ее помощью фотография делается путем двойного нажатия по дисплею костяшкой пальца. Функция активируется через настройки телефона: раздел «Управление», меню «Движения».
DEXP
Как заскринить экран на смартфонах DEXP Ixion: нажать кнопку управления питанием («Power») и переключатель уменьшения громкости, удерживать их 2-3 секунды. Когда будет сделан снимок, прозвучит звук срабатывания камеры, а дисплей моргнет. Изображения сохраняются в папку «Screenshots» на внутренней памяти телефона.
ASUS
Владельцы ASUS Zenfone на Android имеют возможность фоткать экран 3 способами:
- Стандартный — использовать комбинацию клавиш «Уменьшение громкости» и «Питание», зажав их одновременно.
- Меню быстрой настройки (начиная с Zenfone 5) — кнопку «Скриншот» можно найти, проведя по экрану сверху вниз. Если такая клавиша отсутствует по умолчанию, для ее активации следует перейти в раздел «Опции быстрой настройки» в параметрах смартфона.
- Назначить команду «Сделать скриншот» при нажатии кнопки «Последние приложения». Сделать это можно в меню «Индивидуальные настройки ASUS» → «Кнопка последних приложений». Теперь при зажатии данной клавиши телефон будет делать снимок экрана.
Как изменить полученное изображение
В большинстве случаев снимок можно отредактировать сразу же после выполнения снимка, выбрав команду «Изменить». Если этого не сделать сразу, к полученному изображению можно получить доступ при помощи программы «Галерея». Выбрав альбом «Скриншоты», переходят в него. Затем делают долгое нажатие на скриншоте, который надо отредактировать. В появившемся меню выбирают кнопку «Изменить».
Возможность делать скриншоты очень важна для пользователей. Таким образом можно запечатлеть нужное изображение, зафиксировать необходимую информацию или сделать что-либо аналогичное. Для этого в смартфонах BQ предусмотрены встроенные системные средства. При желании пользователи могут воспользоваться специализированными программами, которые обеспечивают высокое качество снимка и предоставляют дополнительные возможности для работы с этими изображениями.
Подробнее о ROOT
Опытные пользователи Андроид устройств скорее всего уже знакомы с этими правами и знают, для чего они нужны. Для новичков отмечу, что это специализированное ПО, благодаря которому можно получать полные права над всей ОС. Если вас не устраивает звук фотоаппарата во время съемки или вы не знаете как создать фото дисплея на старых версиях 3.2, без прав ROOT не обойтись. Их получение для каждой модели гаджета индивидуально.
Многие форумы предлагают свои инструкции для взлома. Можно воспользоваться предложениями сервисных центров, где специалисты быстро справятся за отдельную плату с поставленной задачей. Вот только при взломе бесплатное гарантийное обслуживание перестанет действовать. Но при этом вы получите возможность удалять, добавлять игры, приложения, шрифты, значки и многое другое.
Как сделать принтскрин на старой операционке без взлома? Можно воспользоваться специализированными программами, которые помогают получить данные права на некоторое время, то есть до последующей перезагрузки. При этом системные файлы трогать не придется.
К примеру, подойдет No Root Screenshot It. Он устанавливается на Андроид и предлагает бесплатно скачать программу для ПК на ОС Windows или же MAC. Аппарат сопрягается с компьютером кабелем, запускается софт, наделяющий временно ROOT-правами приложение, которое в свою очередь, поможет сделать снимок дисплея.
Как делать скриншоты на Android: устройства HTC
Как делать скриншоты на Android: устройства HTC
Опять же, HTC позволит вам делать снимки экрана, используя все обычные методы. Однако, если ваше устройство поддерживает Edge Sense, вы также сможете его использовать. Просто зайдите в настройки, чтобы изменить короткое или долгое сжатие устройства, выбрав « Настройки» > «Edge Sense» > «Установить короткое сжатие» или « Установить действие сжатия и удержания».
Как и многие другие устройства, смартфоны HTC часто добавляют кнопку скриншота в область уведомлений. Найдите её там и используйте, чтобы запечатлеть то, что отображается на экране.
Как делать скрин на мейзу комбинацией клавиш
Основной способ сохранить снимок экрана заключается в использовании физических клавиш устройства. Достаточно одновременно зажать кнопку включения или блокировки экрана вместе с клавишей для изменения громкости. В случае успеха на экране отобразится анимация сохранения скриншота и характерный звук, напоминающий звук затвора фотокамеры. На экране откроется редактор сохраненного изображения, а также кнопки для отмены, сохранения и передачи картинки кому-либо.
Этот вариант очень простой в исполнении. Конструкции смартфонов Meizu таковы, что и качелька для изменения громкости и кнопка блокировки экрана находятся на одной грани корпуса устройства — на правой. И потому нажимать две кнопки одновременно получится одной рукой, причем любой. Но если размеры телефона слишком большие для ладони, то придется действовать двумя руками. Иначе вероятно, что девайс вывалится из руки во время нажатия.
Важно нажать кнопки вместе. В противном случае либо вначале сработает кнопка громкости (повысив или понизим ее) или экран заблокируется от кнопки выключения
На Андроиде старых версий такой захват экрана сделать было сложнее — требовалась максимально одновременное точное нажатие. В современных версиях допустима небольшая задержка.
Возможность создания скрина из шторки
Как сделать скриншот на телефоне мейзу другим способом? В версии прошивки Flyme 6 и выше на смартфонах этой компании присутствует возможность сделать скрин через кнопку на панели уведомлений. Flyme 6 поставлялась большинству телефонов, включая m5, m5s, а более новые, например m6 note обзавелись седьмой версией.
Чтобы создать скриншот, достаточно полностью опустить шторку и нажать на кнопку создания скриншота. На ней отображена иконка с ножницами. По нажатию на нее сработает захват экрана, но той части, которая присутствовала до опускания шторки.
Обратите внимание! Этот способ не подойдет, если нужно сохранить изображения самой шторки или уведомления. Также после него не открывается редактор скрина









