Как сделать снимок экрана на смартфоне samsung
Содержание:
- Делаем скриншот на Android-планшетах
- Приложения для скриншотов
- Как сделать скриншот ладонью
- Индивидуальные методы создания скрина на телефонах с Андроидом
- Способ 4. Используем сторонние приложения для Screenshot на Samsung A12
- Как сделать скриншот на планшетах Samsung при помощи стилуса?
- На ноутбуке
- Особенности для разных моделей телефонов
- Зачем это нужно?
- Скриншот Экрана с Помощью Активации Голосом на Самсунге – Способ #6
- Экстра дополнение: Как сделать скриншот с прокруткой на Galaxy S8
- Что такое скриншот?
- Прокрутка экрана
- Как сделать принтскрин на телефоне Самсунг с помощью приложений
- Есть ли разница как делать скриншот в зависимости от модели
- Применение приложений
- Как сделать скриншот на самсунг
- С помощью жеста
- Создаем скриншот на смартфоне Самсунг
- Как Сделать Скриншот Экрана с Помощью Приложений на Планшете?
- Как на Самсунге м21 сохранять экран быстрыми скриншотами
Делаем скриншот на Android-планшетах
Захват экрана аппарата, работающего на OS Android, – актуальная функция. Производители предлагают множество вариаций – аппаратных и программных. Каждый способ по-своему хорош, поэтому пользователям необходимо овладеть всеми методами создания скриншотов.
Модели планшетов
Популярный модельный ряд Андроид-гаджетов определяется брендами:
- Asus;
- Lenovo;
- Samsung;
- Sony;
- Prestigio;
- Digma.
Способы в зависимости от версии Android
Перед тем, как сделать скриншот на планшете, рекомендуется узнать номер версии ОС, используемой на гаджете.
- Открыть «Настройки».
- Перейти в меню с названиями «О телефоне», «Об устройстве» и т.д.
- Версия системы указывается под параметром «Android version».
Владельцы девайсов на андроиде 2.3 и старше лишены функции фотографирования экрана. Единственное решение – вспомогательные приложения. Идеальный вариант – утилита «No Root Screenshot It».
Устройства под управлением Android 3.2 (Honecomb) оснащены собственным механизмом захвата картинки экрана – длительным нажатием кнопки «Недавние приложения».
Последующие версии Андроида до 4.0 сохраняют скриншот при зажатии клавиш «Питание» и «Понижение громкости». Остальные модификации рассматриваемой ОС имеют множество отдельных вариаций, которые будут рассмотрены далее.
Все скрины сохраняются в стандартную директорию «Screenshots», отображаемую в «Галерее».
Комбинации клавиш
Перед тем, как на планшете сделать скриншот экрана, важно помнить, что представленные ниже сочетания кнопок подходят не для всех моделей
- Подготовить экран к работе: удалить лишние ярлыки, виджеты.
- При необходимости запустить приложение для полноэкранной съемки.
- Произвести одновременное нажатие следующих кнопок (выбор варианта зависит от версии ОС):
- «Питание экрана» + «Home»;
- «Power» + «Уменьшение звука»;
- «Домой» + «Назад».
Удачный подбор комбинации выведет специальное сообщение на рабочем столе планшета.
С помощью стилуса
Разработчики предлагают интересный способ сделать на планшете скрин экрана с использованием сенсорного пера. Подобная функция предусмотрена в модельной линейке Galaxy. Панель навигации планшетного ПК оснащена сенсорной кнопкой. Однократное нажатие сохраняет скриншот в памяти устройства.
Жесты
Большинство современных планшетов способны делать скрины, анализируя жесты пользователя. Данный инструмент доступен владельцам Асус, Дигма, Дексп, Самсунг.
- Сначала следует запустить рассматриваемую функцию: открыть настройки устройства, затем перевести в активное положение опцию «Движения» или «Управление жестами».
- В следующем меню кликнуть «Снимок ладонью».
Сохранить настройки, выйти на главный экран.
Дальнейшие действия:
- Подготовить дисплей.
- Провести ладонью по экрану гаджета слева направо или наоборот.
- Успешный ответ от системы – сообщение о сохранении скрина на панели инструментов.
Перед тем, как сделать скриншот на Dexp Ixion, необходимо убедиться, что гаджет поддерживает данную функцию.
Быстрая кнопка
Многие модели наделены специальной опцией, расположенной на верхней панели инструментов. Для работы с ней нужно:
- Открыть «Панель».
- Выбрать «Screenshot».
Возможен альтернативный вариант:
- Зажать кнопку «Power».
- Дождаться появления меню «Выключение».
- Выбрать «Скриншот».
Подключаемая клавиатура
Гаджеты самого свежего сорта, работающие через Bluetooth-клавиатуру, поддерживают классическую технологию. Владельцы acer, asus, irbis могут воспользоваться кнопкой «Prt Scr».
Сторонние приложения
Расширенные инструменты для сохранения и редактирования скриншотов доступны через специальные утилиты. Достаточно зайти на Play Market и выбрать подходящий вариант из поисковой подборки.
Вспомогательный софт позволяет:
- Использовать любые движения или кнопки для сохранения скринов.
- Редактировать снимки.
- Добавлять надписи, эффекты.
- Делать «длинные» скрины.
- Делиться картинками через соцсети.
Приложения для скриншотов
Если Вас не устраивают возможности и функционал вашего смартфона, то всегда можно найти решение от сторонних разработчиков в магазине приложений Google Play. Приложения для скриншотов достаточно много, мы отобрали наиболее популярные приложения которые можем вам порекомендовать ниже.
Скриншот
Достаточно простая и удобная программа для создания скриншотов. Дополнительные возможности у приложения: добавление текста, мозаики, живописи, возможность сразу поделиться сделанным снимком экрана. Показал себя как быстрой и простой программой.
Developer:
Price:
Free
Screenshot touch
Многофункционально приложение позволяющее создавать не только стандартные снимки экранов, но и сразу выбирать область снимка. Также можно осуществлять видео-запись экрана смартфона. Также к отличительным характеристикам можно отнести создание скрина по встряхиванию. При сохранении скриншотов можно создавать иерархию папок (очень удобно чтобы не путать и не спешивать снимки).
Developer:
Price:
Free
Lightshot (скриншот экрана)
Все те возможности и функции к которым вы привыкли на компьютере есть и на мобильной версии Lightshot: скриншоты, редактирование, добавление текста, шаринг в соцсети или месенджеры. Также если вы активно используете программу Lightshot на своем ПК, то наверняка вам будет полезна возможность просматривать все свои скриншоты сделанные в вашем аккаунте на всех устройствах прямо в приложении.
Developer:
Price:
Free
Screen Master: скриншот и маркировка фотографий
Приложение Screen Master это удобный инструмент позволяющий создавать снимки экрана на смартфоне, для использования не нужны root права. Множество функции для редактирования скринов. Позволяет делать скриншоты с помощью одной кнопки. Еще одна из полезнейших функций которую можем отметить — размывание отдельных участков снимка.
Developer:
Price:
Free
Как сделать скриншот ладонью
Для того чтобы делать снимки экрана ребром ладони, необходимо активировать функцию в настройках смартфона Samsung. Выполните следующие шаги по настройке:
- Откройте приложение «Настройки» на своем смартфоне.
- Перейдите в раздел настроек «Дополнительные функции» (в старых версиях раздел может назваться «Движение»).
- Затем выберете пункт «Снимок экрана ладонью» и активируйте данную функцию.
| «Дополнительные функции» | «Снимок экрана ладонью» |
|---|---|
Чтобы выполнить снимок экрана с помощью ладони необходимо провести ребром руки по экрану слева на право или с право на лево.
Как сделать скриншот ладонью на Самсунге
Как понять что снимок экрана выполнен?
После того как вы проведете ребром руки по экрану, дисплей характерно моргнет и в панели уведомлений (в верхнем левом углу) появиться иконка фото. Найти скрин экрана можно в приложении «Галерея» в разделе «Скриншоты» (в папке Pictures/Screenshots или Pictures/ScreenCapture).
Индивидуальные методы создания скрина на телефонах с Андроидом
Несмотря на универсальный метод, большинство производителей встраивают в прошивку фирменные способы скриншотинга.
Xiaomi
Разработчики Ксяоми добавили в устройства специализированное средство, которое так и называется — «Скриншот» . Чтобы воспользоваться функцией, раскройте область уведомлений и кликните по иконке скриншотера. Этот инструмент имеется в большинстве моделей, в том числе Редми. Также вызвать нужную опцию можно долгим нажатием кнопок «Меню» (три горизонтальные черты) и снижения громкости.
Два варианта скриншотинга на Xiaomi
Huawei
Хуавей предлагает сразу несколько способов сфотографировать рабочую область смартфона.
Фирменный скриншотер скрывается в строке уведомлений
- На некоторых версиях для вызова меню с инструментами нужно нажать кнопку блокировки. Найдите иконку в виде ножниц и тапните на нее один раз.
- Еще один способ — костяшками пальцев два раза постучите по экрану.
- Также скриншотер можно найти в строке уведомлений. Захватите «шторку» и потяните вниз. Найдите нужную иконку среди расположенных там инструментов.
Samsung
Самсунг выпускает достаточно много устройств, в том числе экстра-бюджетных. Настройки того, как сделать скриншот в андроиде, отличаются в зависимости от версии прошивки и дизайна.
Скрининг в Самсунг зависит от модели и дизайна
- Модели с механическими кнопками на панели управления поддерживают создание скринов нажатием клавиш «Домой» и «Назад».
- Также можно зажать «Домой» и клавишу питания.
- Чтобы сфоткать экран на моделях премиум-класса с Андроид 7 и новее, проведите по экрану ребром ладони слева направо.
Подробнее об этих способах можно прочитать в статье как сделать скрин на смартфоне Самсунга.
Meizu
На смартфонах Meizu действует универсальный вариант либо нажатие «Домой» и Volume down.
Настройки зависят от дизайна корпуса
HTC
Производители телефонов HTC также позволяют сделать скриншот на смартфоне кнопками «Домой» и отключения. Однако некоторые модели этого производителя не реагируют на это сочетание. Если это произошло, нужно воспользоваться стандартным вариантом.
Обращайте внимание на дизайн и наличие кнопки «Домой»
Lenovo
Создатели Lenovo вшили в свои модели фирменный скриншотер, который можно вызвать из панели уведомления. Также в версии Андроид 10 и 9 Pie инструмент вызывается долгим нажатием на кнопку отключения.
Название и дизайн инструмента зависят от прошивки
LG
LG предлагает своим пользователям уникальный инструмент Quick Memo. Это средство создает скрины и открывает их во внутреннем фоторедакторе, где картинку можно обработать, добавить надписи, стрелки и прочее.
Инструмент находится в меню уведомлений
Asus
Обладатели Asus с оболочкой версии ZenUI нужно нажать иконку, вызывающую историю последних приложений. Она находится на нижней панели управления.
Зажмите иконку, чтобы вызвать нужную опцию
В ZenFone требуется открыть раздел быстрых настроек. После этого в дополнительных установках потребуется найти и активировать инструмент “Скриншот”. Когда вы включите эту опцию, в меню быстрых настроек отобразится нужная иконка.
Honor
Во все версии Хонор встроен фирменный скриншотер, который по умолчанию активирован. Чтобы сделать снимок экрана на андроиде, нужно потянуть строку уведомлений и тапнуть по нужной иконке. Также поддерживается “умный скриншот” двойным постукиванием и движением пальцев.
Хонор поддерживает сразу несколько фирменных способов
Sony Xperia
Sony предлагает несколько вариантов скриншотинга, которые зависят от версии телефона.
- Первый — стандартный, который активируется клавишами блокировки и громкости.
- Второй — встроенное средство-скриншотер. Для его вызова требуется потянуть строку уведомлений и выбрать соответствующую кнопку.
- Также нужную опцию можно найти в меню блокировки. В окошке функций должен находиться пункт “Скриншот” или “Снимок экрана”.
Окошко действий на экране блокировки
Способ 4. Используем сторонние приложения для Screenshot на Samsung A12
В Google Play есть масса полезных приложений для создания скриншотов. Одними из самых популярных являются:
Screen Master. Данное приложение получило высокие оценки пользователей. Для его использования не придется предоставлять допуск разработчика или что-нибудь вроде этого. Скрины получаются очень качественными, без потерь писклей.
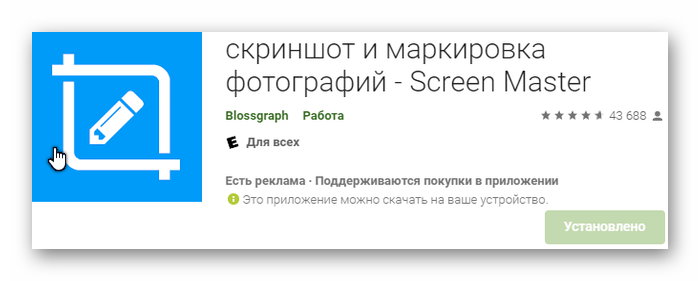
TouchShot. При помощи этой простой утилиты можно создавать захват экрана, а потом настраивать качество сделанного скриншота. Изображение не теряет в качестве. В приложении понятный интерфейс и инструкция.
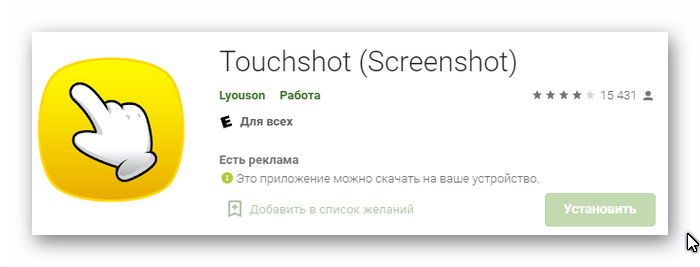
Multi-action Home Button. Приложение предназначено не только для захвата экрана телефона Самсунг А12. Через него также можно настроить дубли физических кнопок, которые помещаются на экран смартфона. Это удобно, когда клавиши залипают или не отвечают.
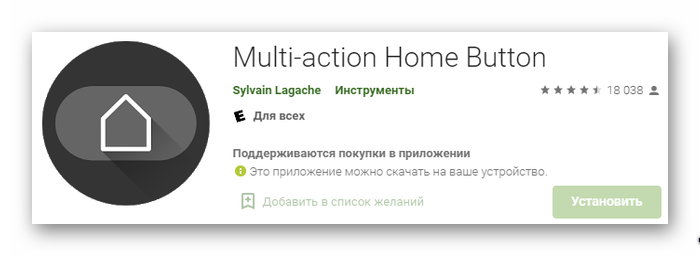
Как сделать скриншот на планшетах Samsung при помощи стилуса?
Некоторые устройства корейского бренда оснащаются специальным стилусом S Pen. С его помощью можно легко создавать снимки экрана. Какие модели комплектуются таким стилусом? Это Samsung Galaxy Note 10.1, Galaxy Tab Active и пр.
Чтобы сделать скриншот экрана, задействую при этом стилус S Pen, необходимо:
- Коснитесь его кончиком экрана.
- Удерживайте саму кнопку «S Pen».
- После чего система сделает скриншот. Возможно, появится и специальное меню. Тогда в нем просто кликаем стилусом на пункт «Screen Write».
- Планшет сделает снимок экрана. При этом вы сможете сразу же его отредактировать или написать на изображении какой-нибудь комментарий.
На ноутбуке
Если говорить об общем случае выполнения скриншота на Cамсунге, то конечно же речь пойдет о Print Screen на клавиатуре. Поскольку именно эта функция выполняет данную функцию на ноутбуках и компьютерах. Снимок копируется в буфер обмена.
Затем может быть сразу вставлен в диалоговое окно переписки ии сохранен в форме картинки в любой программе (открыть программу, нажать «вставить»).
Для ноутбука удобно также использовать команду Fn + PrtScn или нажимать одновременно Fn + Alt + PrtScn для создания снимка только активного окна.
Скрин на ноутбуке Samsung на Windows 8
В данном случае для ноутбука Самсунг можно зажать комбинацию клавиш Win + PrtScn, картинка сохранится в изображениях ноутбука. Затем вставляем данную картинку в программе Paint и сохраняем ее в нужном нам формате. Скриншот готов.
Особенности для разных моделей телефонов
Компания Samsung предлагает покупателям смартфоны на любой вкус и кошелек. Кто-то обзавелся девайсом в 2016 году, кто-то совсем недавно, а кто-то пользуется очень старым устройством. Год выпуска модели влияет на то, каким образом создается скриншот.
Самым простым способом создания снимка экрана является комбинация клавиш. В зависимости от модели она будет отличаться. Так, если вы обладаете смартфоном без подэкранных кнопок, понадобится одновременно нажать нижнюю качельку громкости и кнопку питания.
Для обладателей смартфонов Samsung, выпущенных в промежутке с 2015 по 2018 год, предлагается другая комбинация. Поскольку эти модели оснащены подэкранными кнопками, для создания скриншота требуется одновременно нажать кнопку питания и кнопку «Home», расположенную посередине.
Если же в ваших руках оказался смартфон Самсунг, поступивший в продажу до 2015 года, будет использоваться еще одна комбинация. Она состоит из кнопки «Домой» и «Назад». Их одновременное нажатие и приведет к созданию скрина.
Комбинация клавиш – способ, работающий на всех моделях. Также вне зависимости от того, когда был выпущен телефон, сделать скриншот можно через специальное приложение, загрузив его в Google Play.
На смартфонах серии Galaxy S и Galaxy Note, обладающих закругленным экраном, доступна функция создания снимка экрана ладонью. Более подробно этот способ был рассмотрен ранее в материале.
Зачем это нужно?
Скриншот может пригодиться в различных ситуациях. Например, у вас произошла какая-то ошибка и вам нужно объяснить суть проблемы технической поддержке, но как это сделать без снимка, не понимаете. В этом случае, безусловно, поможет именно скриншот. Также пригодиться снимок может при активных играх на смартфоне, например, для сохранения в памяти телефона игровых моментов или своей статистики. Это может пригодиться в будущем.
Также часто нужно сфотографировать переписку с кем-то. Но как сделать скриншот на «Самсунге», чтобы сохранить чат из «ВКонтакте» или WhatsApp, многие не понимают. Поэтому следует знать горячие клавиши и использовать их при необходимости. К достоинству данной функции относится и то, что снимки сохраняются в «Галерее» в формате JPG, который открывается на всех известных устройствах, в том числе на различного рода проигрывателях, игровых приставках, персональных компьютерах, плеерах и, главное, на всех мобильных телефонах с цветным экраном, не говоря уже о смартфонах.
Если вы зашли в «Галерею» своего телефона и не обнаружили там снимка, то поищите в папке «Мои файлы». Также папки со скриншотами могут иметь такие названия: Pictures, Screenshots, ScreenCapture. Если вы не можете найти сделанный снимок, возможно, вы выбрали неправильный способ для снятия экрана и скриншот не был сохранен. Попробуйте использовать другие горячие клавиши. Все способы, как на «Самсунге» сделать скриншот экрана, указаны в данной статье выше.
Скриншот Экрана с Помощью Активации Голосом на Самсунге – Способ #6
Встроенный голосовой помощник – удобная программа для создания снимка экрана. Если приложение активировано, можно попросить Гугл сделать скрин без применения кнопок и движений.
Все смартфоны с системой Андроид поддерживают программу голосового ассистента Гугл. В его арсенале тысячи команд и одна из них – снимок экрана.
Чтобы сделать скрин, достаточно выполнить несколько простых дейтвий:
- Выбрать область экрана, которую нужно сфотографировать.
- Вызвать помощника командой «Окей, Гугл».
- Попросить выполнить задачу: «Сделай скриншот».
Для создания снимка ассистенту понадобится несколько секунд. Снимок будет ждать просмотра в галерее.
Чтобы включить голосового помощника Гугл, нужно:
- открыть приложение Google на телефоне;
- в правом нижнем углу нажать кнопку «Еще»;
- перейти в «Настройки» и далее «Голосовой ввод»;
- в «Окей, Гугл» нужно выбрать Voice Match;
- активировать функцию ОК, Google.
После этого можно использовать Гугл по назначению. Создание скрина – это малая доля того, на что способен голосовой ассистент.
Помощник Bixby открывает приложения, набирает номер абонента и делает скрин экрана. Достаточно открыть нужный документ или сайт и следовать легкой инструкции:
Сказать «Биксби», чтобы помощник активизировался. Другой способ – удержать кнопку вызова голосового ассистента.
Дать команду «Скриншот»
Важно произносить слова разборчиво, иначе помощник сделает что-то другое.
Если задача выполнена успешно, послышится звук затвора фотоаппарата. Это значит, что скрин уже в галерее изображений.
Удобно использовать Bixby на морозе или когда заняты руки. Голосовой помощник моментально окажет поддержку, которая ему под силу.
Экстра дополнение: Как сделать скриншот с прокруткой на Galaxy S8
Замечание: Скриншоты с прокруткой могут быть очень большими. Но Samsung может с этим помочь. Сделав скриншот, мы получаем его в разрешении 2690х1440. Но как только Вы начинаете добавлять следующие к нему, оно уменьшается до 1080 пикселей в ширину и весь скриншот сохраняется в формате JPEG вместо PNG. Тем не менее, будьте осторожны. Не редко такие скриншоты достигают размера в 6-7 Мб.
Подобный метод работает практически на каждом Android-смартфоне, но есть несколько дополнительных опций на смартфонах Samsung.
Мы сделали это! Теперь у нас есть скриншот и мы можем сохранить его или сразу же с кем-либо поделиться.
Иногда нам необходимо сфотографировать больше, чем только то, что мы видим на экране. Хорошей новостью стало то, что в Galaxy S8 нам больше не нужно будет делать в таких случаях несколько скриншотов. Вы сможете создать скриншот с прокруткой, который будет состоять из одного длинного скриншота!
Гостевая игра Ворсклы против КуПс в квалификации Лиги конференций / Фото ФК Ворскла
Ответ на этот вопрос уже частично был выше. Однако теперь сформулируем его четче. В УЕФА предусматривают, что на групповом этапе всех еврокубков будут представители 34 национальных ассоциаций. Всего же таких структур под эгидой Союза 55. То есть почти две трети делегируют свои клубы на международные соревнования. А это должно популяризировать футбол на всем континенте. И сделать это в самых отдаленных уголках Европы.
Однако не только команды из условных «карликовых» чемпионатов имеют право сыграть в Лиге конференций. Все остальные ассоциации также сохраняют свое представительство в этом турнире. Например, от УПЛ в квалификации точно примут участие Ворскла (5 место по итогам прошлого сезона) и Колос (4 место в УПЛ). А вот от Английской премьер-лиги будет команда, которая еще недавно играла в финале Лиги чемпионов – Тоттенхэм, который завершил сезон на седьмой позиции в чемпионате.
Что такое скриншот?
Значений у этого слова немного. Скриншот (screenshot) – это точный снимок экрана, в котором отображается именно то изображение, которое видел пользователь, когда снимал его при помощи горячих клавиш. Давайте разберемся, зачем он может понадобиться.
Снимок экрана – это очень удобная функция. Она существует в большинстве операционных систем, практически на всех современных устройствах. Если на компьютере скриншот делается при помощи кнопки Prt Scr/Sys Rq, то на смартфонах это производится по-другому. Ответ на вопрос о том, как сделать скриншот на телефоне «Самсунг», мы рассмотрели в этой статье выше. Но для чего может понадобится снимок экрана мобильного устройства?
Прокрутка экрана
Одна из наиболее полезных опций смартфона — захват прокрутки. Если при создании скриншота вы не видите такого параметра, войдите в меню Настройки, а там Дополнительные функции. После этого включите Снимок экрана. Особенность скрина с прокруткой — возможность создания длинного изображения, а не одной картинки по размеру дисплея. С помощью такой функции можно делать скриншоты целых страниц или перечней в приложении.
Алгоритм действий такой:
сделайте скрин экрана на Самсунге А30 первый или вторым методом, которые рассмотрены выше; обратите внимание на нижнюю часть экрана — там должна появиться функция прокрутки; кликните эту кнопку, чтобы экран смартфона пошел вниз; ведите вниз изображение до тех пор, пока это необходимо, после чего зафиксируйте скрин. В результате выполненных действий формируется длинный скриншот, захватывающий большой объем контента
Теперь остается проверить, есть ли на Самсунге А 30 сделанный скриншот, и правильно ли он сохранился
В результате выполненных действий формируется длинный скриншот, захватывающий большой объем контента. Теперь остается проверить, есть ли на Самсунге А 30 сделанный скриншот, и правильно ли он сохранился.
Как сделать принтскрин на телефоне Самсунг с помощью приложений
Также в создании скриншотов помогают специальные мобильные приложения. Их можно скачать через Google Play. Среди наиболее популярных можно выделить следующие:
- Screen Master;
- AZ Screen Recorder;
- TouchShot и другие.
А еще можно найти необходимое приложение, воспользовавшись поисковой строкой Google Play. Все программы работают по схожему принципу, поэтому разберем инструкцию на примере Screen Master:
- Запустите приложение.
- Выдайте разрешения.
- Откройте нужную область экрана.
- Нажмите кнопку для захвата изображения.
Скриншот сразу же сохранится в памяти смартфона Samsung, и вы сможете в любой момент открыть его для выполнения необходимых операций. В то же время рекомендуется внимательно изучить настройки программы, чтобы создавать снимки экрана самым удобным из возможных способов.
Есть ли разница как делать скриншот в зависимости от модели
Некоторые пользователи интересуются, можно ли воспользоваться любым понравившемся вариантом для принтскрин? Нет. В зависимости от модели вашего смартфона, будет разниться способ. Так, например, владельцы старых телефонов Галакси могут делать это посредством зажатия клавиши громкости и питания, а более современный модели подразумевают дополнительные упрощенные функции для скрина. Допустим устройства, что выпускаются в ближайшее время, поддерживают специальную возможность, позволяющую делать снимок экрана с помощью ладони.
После того, как вы сделаете принтскрин, на верху появится соответствующее уведомление, что процедура успешно завершена.
Применение приложений
Универсальный метод, позволяющий делать скриншоты на Самсунг А30 — применение для этих целей специальных программ. Для выбора подходящего ПО сделайте следующие шаги:
- подключитесь к Интернету;
- войдите в Плей Маркет;
- наберите в поисковой строке слово Скриншот;
- выберите и установите любое из приложений.
Перед инсталляцией изучите особенности программы и отзывы, которые оставляют пользователи. Выбор вариантов огромен, поэтому трудностей с выбором точно не возникает. Одна из популярных программ — Screen Master. После инсталляции запустите приложение, дайте ему необходимые доступы и настройте программу по своему желанию. Как вариант, можно вывести кнопку на главный экран. Софт показан для примера, но вы можете делать скрины с помощью любого приложения.
Assistive Touch
Скрины на Самсунге А30 можно делать и с помощью Assistive Touch. Это специальный помощник, представляющий собой ярлык для наиболее популярных опций (тех, которые интересны для пользователя). Удобство в том, что ПО можно настроить с учетом своих интересов и использовать для разных целей. После установки из Гугл Пэй необходимо задать настройки, после чего Assistive Touch готов к работе. С его помощью можно делать скриншоты, блокировать телефон и решать другие задачи.
Такая опция удобна для Самсунга А30 при наличии проблем с физическими кнопками. Саму ссылку можно разместить в любой точке экрана использовать по назначению. Для добавления опции потребуется не больше минуты, после чего можно делать скрины на Самсунг одним нажатием.
Как сделать скриншот на самсунг
1 — Без кнопки домой
Работает на моделях, где нет механической кнопки домой — на всех новых. Чтобы сделать скриншот нажмите одновременно кнопки: уменьшения громкости и питания. На некоторых моделях их нужно держать пару секунд нажатыми, чтобы снимок был сделан.
2 — С кнопкой домой
Если на вашем устройстве она есть, то получить снимок экрана можно, нажав ее одновременно с кнопкой питания.
Также если у вас совсем старое устройство и на нем есть кнопки: «Домой», «Назад» и «Вызов открытых приложений». Скрин делается, нажав «Домой» и «Назад».
3 — Приложения
В некоторых случаях действительно лучше использоваться приложения, чтобы делать снимки экрана, кроме этого, с помощью них можно записывать видео, устанавливать таймер, снимать экран в определенное время и другие возможности.
Скриншот_и_рекордер экрана
Адрес: Скриншот_и_рекордер экрана
Неплохой скриншотер, работает стабильно и имеет множество положительных отзывов на Google Play. также, позволяет записывать и видео.
Screen Master
Адрес: Screen Master
Поддерживает большое количество устройств, работает стабильно и хорошо. Много положительных отзывов и по мнению многих один из самых лучших скриншотеров.
Screenshot touch
Адрес: Screenshot touch
Отличное приложение, работает быстро и главное стабильно. Есть поддержка русского языка. Есть множество дополнительных возможностей, среди которых и записывание видео.
4 — Ладонью на определенных моделях
На аппаратах типа, Galaxy Note, Galaxy S получить снимок экрана можно проведя ребром ладони с правой стороны экрана в левую или наоборот.
Посмотреть есть ли в вашем аппарате эта функция можно в дополнительных настройках смартфона.
С помощью жеста
Чтобы сфотографировать экран на Самсунге А 30, можно использовать встроенную опцию управления жестами. Для включения функции перейдите Настройки смартфона. Там войдите в секцию Дополнительные функции, а следующим этапом найдите раздел Жесткий скользящий захват. Для активации этой опции требуется переместить ползунок в правую сторону, чтобы он приобрел голубой оттенок.
Делать скриншоты на Самсунге А30 таким способом легко:
- найдите изображение, которое требуется сохранить;
- проведите ладонью перед дисплеем аппарата слева-направо или, как вариант, справа-налево;
- дождитесь визуального подтверждения создания скриншота.
В теории этот метод интересен, ведь позволяет делать сохранение одним движением. Минус в том, что такой способ не всегда срабатывает. Здесь необходимо установить функцию и проверить правильность ее работы. Если опция не дает сбоев, можно делать скриншоты на Самсунг А30 с ее помощью. В ином случае лучше выбрать другой вариант.
Создаем скриншот на смартфоне Самсунг
Далее рассмотрим несколько способов создания снимка экрана на смартфонах фирмы Samsung.
Кнопкой Home
Работает на любом смартфоне, оснащенном механической кнопкой «Home» под дисплеем:
- надо одновременно нажать клавиши Home и отключения питания;
- подержать 1—2 секунды;
- отпустить.
Регулятором громкости и кнопкой включения
Вторая пошаговая инструкция подойдет гаджетам, выпущенным после 2017 года, начиная с модели телефона Samsung Galaxy S8:
- нужно одновременно нажать клавиши регуляции громкости и отключения аппарата;
- отпустить сразу или подержать 1—2 секунды.
Использование Google Assistant
Это простой и легкий способ. Вам просто нужно сказать Окей, Google, а затем сказать Google «Сделать снимок экрана». Это заставит Google сделать снимок экрана за вас.
Но используйте этот метод только в том случае, если вы хотите мгновенно поделиться своим снимком экрана, когда вы его сделаете. Когда вы делаете снимок экрана с помощью этого метода, внизу автоматически появляется панель общего доступа. Но для этого вам нужно будет включить помощника Google.
Если помощник Google уже включен на вашем телефоне, появится всплывающее окно помощника Google, и вы сможете напрямую говорить.
Если на вашем телефоне отключен Google Ассистент, выполните следующие действия:
- Нажмите и удерживайте кнопку Home
- Если сейчас Google Ассистент выключен, вам будет предложено включить Google Ассистент.
- Просто нажмите «Включить», и теперь ваш помощник Google включен и готов помочь вам.
«Панель Edge»
Это фирменная функция Samsung, которая обеспечивает быстрый доступ к основным возможностям Galaxy A41, включая создание снимков экрана.
Когда «Панель Edge» включена, на дисплее с правой или с левой стороны будет заметен ее маркер. Пальцем вытягиваем его к центру экрана.
В противном случае в настройках дисплея жмем «Изогнутый экран»
и активируем опцию.
Пролистываем в любую сторону до панели «Выделить и сохранить».
Чтобы добавить эту панель, если она отсутствует, открываем «Настройки» и среди доступных вариантов выбираем нужный.
Нажимаем значок для создания скриншота, настраиваем рамку так, чтобы охватить нужную нам часть экрана, и тапаем «Готово».
Чтобы отредактировать или распространить снимок, жмем соответствующую иконку на панели управления снизу либо сразу сохраняем изображение.
Специальные возможности
С помощью «Вспомогательного меню» можно быстро получить доступ к основным возможностям телефона фирмы Самсунг. Эта функция может быть полезна пользователям с какими-нибудь физическими нарушениями, например, отсутствием согласованности в движениях. По умолчанию «Вспомогательное меню» отключено, поэтому переходим в раздел настроек «Специальные возможности»,
находим опцию и переводим «ползунок» рядом с ней в положение «ВКЛ.».
В нужный момент открываем меню, используя плавающую кнопку, и фиксируем экран.
Как Сделать Скриншот Экрана с Помощью Приложений на Планшете?
Не во всех смартфонах есть функция моментального редактирования скриншота. А поделиться снимком можно только через галерею. Это занимает много времени и создает неудобства.
Чтобы облегчить процесс создания скринов, разработчики создали несколько многофункциональных приложения. Благодаря этому можно быстро запечатлеть снимок экрана, изменить и отправить другу.
Существует несколько удобных и экономичных приложений для создания скриншотов. Сначала рассмотрим примеры программ для смартфонов на Android.
«Скриншот Легкий»
Программа разработана компанией для устройств с операционной системой Android. позволяет сделать скриншот и видеосъемку экрана на смартфоне, планшете или компьютере.
Важно! Для прокручивания полных экранов и создания длинных снимков есть некоторые ограничения. Например, нельзя снимать платежные системы Google Pay и Samsung Pay.. Приложение для создания скриншотов предназначено для версии Android 4,0 и выше, работает на устройствах с root и на некоторых не rooted устройствах
Приложение для создания скриншотов предназначено для версии Android 4,0 и выше, работает на устройствах с root и на некоторых не rooted устройствах.
- удерживать кнопку питания и «Уменьшить громкость» в течение 2 секунд;
- нажимать на клавишу «Домой» 2 секунды;
- щелкнуть на иконку уведомления;
- встряхнуть устройство;
- длинное удержание кнопки поиска оборудования;
- использование ярлыка;
- Widget;
- подключить/отключить питание.
«Скриншот Pro»
Популярное приложение, которое позволяет сфотографировать весь экран или определенную часть изображения. В есть графический редактор. С его помощью можно сделать простую редакцию:
- написать текст;
- добавить дату и время;
- вставить рисунок;
- использовать маркеры;
- закрасить данные.
«Screenshot Capture»
С помощью этой программы можно сделать скриншот экрана и заснять видео в реальном времени. Через приложение легко поделиться полученным изображением или роликом. Можно отправить файл друзьям через приложение электронной почты и мессенджеры.
Сделать скрин можно несколькими способами:
- нажать на кнопку в панели уведомления;
- встряхнуть смартфон;
- зайти в приложение;
- воспользоваться индивидуальной функцией устройства.
Приложение дополнено функцией создания эффектов:
- рельеф;
- сепия;
- эскиз;
- виньетка;
- шум.
Начинка Screenshot Capture облегчает пользователям задачу по редактированию скриншотов.
Важно! Программа бесплатная, но во время работы всплывает реклама.
«Screen Master»
Программа не требует root-прав и проста в использовании. Но при этом Screen Master имеет расширенные функции, отличающиеся от перечисленных выше приложений.
Как и в других программах, здесь можно отредактировать скрин с помощью простых инструментов: надписей, рисунков, фигурок. Но разработчики добавили несколько фишек:
- можно вставить смайлики;
- включить графические файлы соответствующего формата.
«Screenshot Touch»
В регулируется расширение и частота кадров, а также разрешение видео. Файлы сохраняются в отдельные папки по категориям. Например, скрины из Инстаграм или Фейсбук.
«Awesome Screenshot»
Встроенное управление скриншотами подходит для большинства пользователей. Но есть приложения с расширенными функциями.
Awesome Screenshot.
Важно! После скачивания программы на рабочем столе не появится иконка. Приложение является лишь дополнением браузера
Чтобы запустить Awesome Screenshot нужно открыть Safari.
Как сделать скриншот:
- в открытом браузере перейти в раздел «Действия»;
- нажать на значок Screenshot.
На изображении можно сделать обрезку, написать текст и изменить тон.
Activator из Cydia
Данная утилита расширяет функционал iPhone позволяет создавать свои комбинации для скриншота. Программа доступна только на устройствах с Jailbreak, который позволяет пользователю открывать и менять системные файлы.
Важно! Activator можно установить на iPhone с операционной системой iOS не ниже 9 версии.
Как на Самсунге м21 сохранять экран быстрыми скриншотами
Если вам приходится часто делать скриншоты, то поможет еще один способ. Для этого выведите на экран так называемое «Вспомогательное меню».
Как сделать специальную кнопку для скриншотов на Самсунге 21:
- Нажмите на клавишу «Настройки».
- Выберите пункт «Специальные возможности».
- Найдите надпись «Нарушения координации и взаимодействие». Нажмите на нее.
- Тапните по пункту «Вспомогательное меню».
- Убедитесь, что тумблер стоит в положении «Включено».
Теперь в зоне непосредственного доступа всегда будет клавиша для быстрого сохранения снимка экрана. Нажмите на меню, чтобы выбрать команду «Сделать скриншот». Если кнопка для его вызова отображается в неподходящем месте, переместите её.
Если вам потребуется поставить на фото экрана штампик с датой, можете использовать стандартное средство от Самсунг Open Camera. Подобных инструментов создано довольно много. Также можете попробовать Timestamp Camera Free. Если качество получившегося изображения не отвечает вашим запросам, поищите в Google Play другое приложение.









