Как сделать список литературы в ворде
Содержание:
- Понимание источника XML
- Виды списков в Word
- Всё.
- Как сделать ссылки на литературу в Ворде
- Как оформить список литературы в Ворде
- Виды списков в Word
- Как в Ворде сделать список по алфавиту
- Как вставить готовый список литературы в Ворд
- Как вставить готовый список литературы в Ворд
- Как оформить список литературы в Ворде
- Как сделать сноски в Word 2010, 2013, 2016 и 2007
- Как в Ворде сделать список литературы автоматически
Понимание источника XML
Источники добавляются в исходные списки программным образом с помощью строк XML. В зависимости от типа источника, который необходимо добавить, структура XML изменяется. Чтобы определить структуру XML для типа источника, можно добавить один и тот же тип источника вручную, а затем просмотреть возвращенный XML. Ниже описано, как это сделать.
-
На ленте Ссылки нажмите кнопку Управление источниками.
-
В диалоговом окне Source Manager нажмите кнопку New.
-
В диалоговом окне Create Source выберите тип создаемого источника. В этом примере выберите Книгу.
-
Заполните исходные поля, как показано в следующей таблице:
Field Значение Автор Эндрю Диксон Название Стильные библиографии Year 2006 Город Чикаго Publisher Adventure Works Press Имя тега And01 -
Просмотреть и добавить сведения в дополнительные поля можно, проверив Показать все поля библиографии.
-
Нажмите кнопку ОК.
-
Закройте диалоговое окно Source Manager.
-
Запустите редактор Visual Basic (Alt+F11).
-
Отображение немедленного окна (Ctrl+G).
-
Вклей и запустите следующий код.
После последующих действий немедленное окно содержит следующий код XML.
Элементы Guid и LCID необязательны, но при желании вы можете предоставить для них значения. Значение элемента Guid должно быть допустимым GUID, который можно создавать программным образом за пределами объектной модели Word. (См. Visual Studio документацию или документацию Windows MSDN для получения сведений о программном создании ID.) Word создает GUID-коды при добавлении или редактировании источника пользователями. Если вы не добавляете GUID в XML, а пользователь затем редактирует источник, Word создает GUID. Это позволяет Word определить, какой источник является самым последним, на основе значения GUID, и подсказок, хочет ли пользователь Word обновить устаревший источник для поддержания непрерывности между основным списком и текущим списком.
LCID указывает язык источника. (См. msDN для действительных значений идентификации языка.) Word использует LCID, чтобы узнать, как отображать приведенный источник в библиографии документа. Например, один источник может быть написан на французском языке, один на английском и один на японском. Из LCID Word определяет, как отобразить имена (например, Last, First for English), какую пунктуацию использовать (например, с помощью запятой на одном языке и запятой в другом) и какие строки использовать (например, использовать ли «et al» или другую локализованную форму).
После удаления необязательных элементов может быть структура, похожая на следующую структуру XML. (Вы можете определить, какие элементы необходимы, так как в диалоговом окне Create Source нет соответствующего редактируемого поля. Опущение одного или более необходимых элементов вызывает ошибку во время работы.)
Теперь, когда у вас есть базовая структура источника XML для книги, вы можете добавить дополнительные источники книг в основной исходный список и текущий список источников. Дополнительные элементы можно найти, проверив поле Показать все поля библиографии.
Примечание
Кроме того, XML можно получить из файла источника библиографии с именем «sources.xml», расположенного по адресу . В этом файле хранится список исходных данных для пользователя.
Виды списков в Word
Для начала немного теории. Всего в Microsoft Word существует 3 вида списков:
- маркированные;
- нумерованные;
- многоуровневые.
В маркированных по умолчанию используются точки. Но вместо них можно выбрать галочки, стрелочки, квадратики и другие спецсимволы.
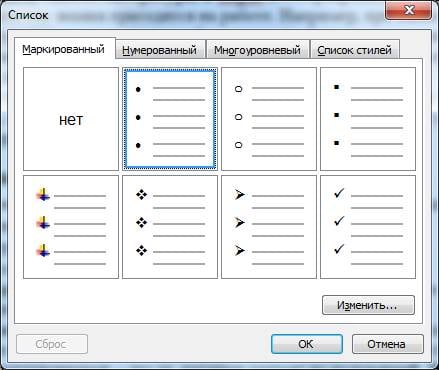
С нумерованными все понятно уже по названию. Обычно здесь используются латинские цифры, хотя вместо них можно поставить римские цифры и даже английские буквы.
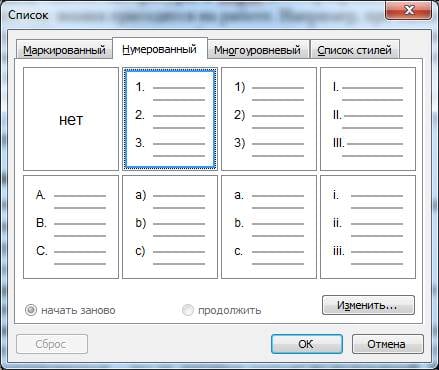
Наконец, многоуровневые – это те, которые состоят из подуровней. Например, есть пункт 1, а затем идут 1а, 1б и т.д. В данном случае они могут быть как маркированными, так и нумерованными.
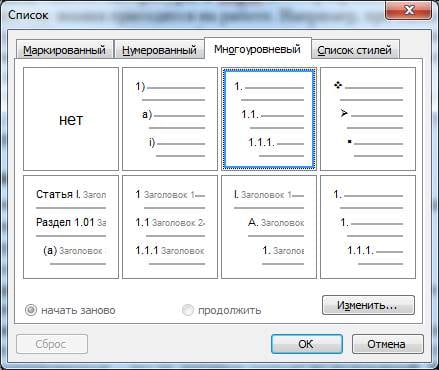
На этом краткий курс теории завершен, переходим к практике.
Всё.
автор вопроса выбрал этот ответ лучшим
Nadias
7 лет назад
Ну с этой функцией должны быть знакомы, наверное, многие, кто хорошо и довольно часто пользуется текстовым процессором «Microsoft Office Word» (вордом). Хотя и для новичков не должны возникнуть трудности.
Ну а для начала открываем вордовский документ Word с текстом. Далее выделяем тот текст, который хотим упорядочить по алфавиту. Word сортирует абзацами. А далее на вкладке «Главная» находим команду «Абзац», и уже там ищем кнопку «Сортировка». Подсказка названия каждой кнопки появляется как только навести мышь на любую кнопку. Ну и нажав на «сортировку» в появившемся окне выбираем «по возрастанию» или «по убыванию». А в чем между ними разница — поймете, если опробуете каждую последовательно. Так что ничего сложного. Подробнее здесь.
galvanna
7 лет назад
Microsoft Word позволяет не только редактировать текст, оформлять его, но и производить различные операции по обработке текстовой информации. Одна из них — сортировка. Для того, чтобы произвести сортировку текста необходимо выделить сам текст, затем на вкладке «главная», раздел «абзац» находим кнопку «сортировка»- она выглядит, как стрелочка вниз и буквы от А до Я. Нажимаем на неё, появляется диалоговое окно «сортировка текста» в котором в группе «Сначало по» выбираем из выпадающего списка «тип» : значение «текст», затем выбираем сортировку по возрастанию или убыванию, затем кликаем «ОК» для выполнения сортировки выделенного текста или «Отмена» для отказа от этого.
Список в ворде сделать довольно просто и при этом вы потратите минимум времени. Можно обратиться за подсказкой, например, сюда.
Итак, первый шаг — выделяем необходимый вам текст. Теперь смотрим на вкладку «Начальная страница». Выбираем «Абзац», а далее нажимаем на команду «Сортировка». Перед вами выпадает окошко с названием «Сортировка текста». В первую очередь оптимально выбрать строчку «Абзац», а уж затем и сам «Текст».
Так же, можно настроить новый список по вашему усмотрению. Например, вам больше нравится сортировка по убыванию, значит, отмечаете в соответствующей строке «по убыванию», либо наоборот. Нажимаем кнопку ОК — подтверждаем.
Носорог
7 лет назад
В «microsoft word» все команды сгруппированы как бы по группам. В верхнем окне групп команд находим группу «Абзац». А далее в этой группе находим соответствующий значок, при наведении на который всплывает текст «Сортировка выделенного текста или данных». А на значке изображены буква «А»и «Я» друг на друге. Нажимаем эту кнопку. Появляется новое окошечко — «Сортировка текста». Ну а далее выбираем желаемые параметры.
Далее можно выбрать например «сначала по…» выбираем «абзацам», далее «текст», а правее либо «по возрастанию», либо «по убыванию». После всех выбранных пунктов стоит подтвердить решение нажатием на кнопку «Ок».
ИнгаМус
7 лет назад
Сделать список по алфавиту в ворде очень удобная функция. Она помогает экономить время. Пользоваться ей тоже, совсем, не сложно. Открываем вкладку Главная, выделяем нужный текст. Затем находим блок Абзац и выбираем кнопку с буквами «АЯ». В открывшемся окне «Сортировка текста» ставим нужные настройки и жмем ОК. Например, до использования этой функции было так:
А после так:
Если нажать кнопку F1, то увидим справку ворда:
Nik-bmstu
9 лет назад
Для этого существует специальная кнопка. На ней изображены буквы А и Я, а справа от них стрелка вниз. Кнопка называется «Сортировка». В 2010 ворде она находится в главной панели в группе кнопок «абзац», там же где списки и выравнивание текста. Думаю в 2007 ворде ее местоположение не сильно отличается.
elena-kh
8 лет назад
В любой версии ворда есть специальная кнопка «Сортировка», которая выглядит как 2 буквы «А» и «Я» и стрелочка вниз. Сначала нужно выделить список, а потом нажать на эту кнопку, и список автоматически примет алфавитный порядок.
eLearner
7 лет назад
Я пользуюсь 2003 версией Ворда. В этой версии, чтобы отсортировать абзацы по алфавиту, необходимо вы полнить команду Таблица -> Сортировка, указать необходимые вам параметры сортировки и нажать OK.
На что обратить внимание. Команда сортировки не случайно находится в меню Таблица
В таблицах возможности сортировки более гибкие. Вне таблиц сортируются абзацы. Если вы предварительно не выделите какой-то текст, при выборе команды Сортировка, весь имеющийся в документе текст выделится автоматически
Команда сортировки не случайно находится в меню Таблица. В таблицах возможности сортировки более гибкие. Вне таблиц сортируются абзацы. Если вы предварительно не выделите какой-то текст, при выборе команды Сортировка, весь имеющийся в документе текст выделится автоматически.
alex2107
7 лет назад
Как сделать ссылки на литературу в Ворде
В текстовом редакторе Microsoft Word предусмотрено множество различных функций, используя которые можно автоматизировать определенный процесс, и, соответственно, упростить себе работу.
Например, в документе должно быть содержание или список литературы. Повыписывали Вы заголовки разделов, написали страницы, которые им соответствуют, а потом потребовалось вставить текст в середину или поменять некоторые названия разделов. Что в результате – нужно перепечатывать названия в содержании и изменять страницы, и все вручную. Если файл большой, например, курсовая, диплом, диссертация, отчет, то это совсем не удобно. Поэтому данный процесс лучше автоматизировать и сделать содержание в Ворде, с помощью встроенной функции, чтобы страницы и названия разделов, при их изменении, менялись сразу и в содержании.
Со списком литературы все так же. Вставляли Вы в скобках ссылки, соответствующие источнику в конце, а потом добавили новый ресурс в середину статьи. И, например, он стал пятым, а всего источников 20. Теперь придется отыскивать в тексте все ссылки, начиная с 5-ой, и увеличивать число на единицу. Это не удобно и времени займет много.
В данной статье мы рассмотрим, как можно упростить ситуацию, и разберемся, как сделать ссылку в тексте на список литературы в Ворде. Кроме того, что после добавления нового источника в список, порядковые номера меняются автоматически, Вы также сможете кликнуть по номеру и перейти к ресурсу, на который ссылаетесь.
В качестве примера возьмем вот такие источники.
Обратите внимание, они должны быть не просто пронумерованы вручную, а с помощью автоматической нумерации, которую можно сделать в Ворде. Подробнее про это можно прочесть в статье, как сделать список в Ворде

Для того чтобы в тексте сослаться на литературу, откройте нужную страницу и после цитируемой фразы поставьте квадратные скобки (по ГОСТу именно в них должен стоять номер источника, на который Вы ссылаетесь). Установите курсор между ними.

Дальше перейдите на вкладку «Вставка» и в группе «Ссылки» нажмите на кнопку «Перекрестная ссылка» .

Откроется вот такое окно. В поле «Тип» выберите «Абзац» , в поле «Вставить на» выбираем «Номер абзаца» .
В области «Для какого абзаца» , будут показаны все списки, которые пронумерованы в тексте автоматически. Поскольку литература указывается в конце, пролистайте его вниз. Выберите нужный источник и нажмите «Вставить» .

Между квадратными скобками сразу появится цифра, которая соответствует номеру источника в конце. Закройте окно «Перекрестные ссылки» , нажав на соответствующую кнопку.

Если нужно, то помимо номера источника можете указать еще, с каких страниц был взят отрывок, который Вы используете.


Давайте добавим еще две ссылке в текст на 2 и 3-й источник в списке. Делается это с помощью перекрестных ссылок, как описано выше.

Теперь, предположим, нужно добавить в середину документа текст и сослаться на книгу. Поскольку литература в конце формируется по мере появления текста из определенных книг, то статья, на которую я сослалась, получилась второй.

Ставим перекрестную ссылку в нужном месте. По примеру видно, что после того, как мы добавили еще одну ссылку, получилось две одинаковые. Если бы мы вручную проставляли данные цифры, тогда пришлось бы их сейчас менять самим.
Поскольку у нас список был пронумерован автоматически, то можно просто обновить документ, чтобы нужные цифры поменялись.

Для этого выделите весь текст документа – нажмите «Ctrl+A» . Затем кликните правой кнопкой мыши по выделенной части и выберите из контекстного меню «Обновить поле» .

Все цифры, которые являлись ссылками на литературу, будут изменены и соответствовать порядковому номеру того источника, на который они ссылаются.

Мы разобрались, как делать ссылки в Ворде на список литературы, чтобы по ним можно было сразу перейти и посмотреть, откуда был взят фрагмент текста, и чтобы после добавления нового источника в конец, номера в тексте обновлялись автоматически.
Как оформить список литературы в Ворде
Правильность оформления списка источников в Ворде достигается при соблюдении следующих правил:
- оформление каждой библиографической записи (в том числе и пунктуационное) должно соответствовать ГОСТу 7.1-2003, который выставляет отдельные требования для каждого типа литературы (учебные пособия, монографии, нормативные акты и законы, периодические издания, электронные источники);
- соответствие размера и гарнитуры набранного списка требуемым издательством (если специальные требования к тексту не выставлены, используем шрифт Times New Roman, размер 14 пт, междустрочный интервал 1,5);
- выравнивание списка в Ворде «по ширине»;
- сортировка списка по алфавиту;
- нумерация.
Кроме этого при оформлении важно обратить внимание на следующие моменты:
- Будьте внимательны к деталям. Пропуск инициалов автора, ошибка в годе издания или городе издательства, неверный знак препинания между элементами описания сделают список ошибочным и будут основанием для возврата статьи на доработку.
- Не путайте дефис и полуторное тире в оформлении. Дефис – служебная частица внутри сложных слов, тире – знак препинания.
- При ссылке на веб-сайт, указывайте дату обращения к данному ресурсу.
Виды списков в Word
Для начала немного теории. Всего в Microsoft Word существует 3 вида списков:
- маркированные;
- нумерованные;
- многоуровневые.
В маркированных по умолчанию используются точки. Но вместо них можно выбрать галочки, стрелочки, квадратики и другие спецсимволы.
С нумерованными все понятно уже по названию. Обычно здесь используются латинские цифры, хотя вместо них можно поставить римские цифры и даже английские буквы.
Наконец, многоуровневые – это те, которые состоят из подуровней. Например, есть пункт 1, а затем идут 1а, 1б и т.д. В данном случае они могут быть как маркированными, так и нумерованными.
На этом краткий курс теории завершен, переходим к практике.
Создавать списки в Word проще простого 2003
Например, вам необходимо создать маркированный список в Word 2003. Напишите пару строк, выделите их и нажмите следующий значок:
Если у вас его нет, тогда выберите в верхнем меню пункты «Вид – Панели инструментов» и поставьте галочку в пункте «Форматирование».
- Если хотите вместо точек выбрать другой символ, тогда откройте в меню пункты «Формат-Список».
Перейдите на вкладку «Маркированные» и выбирайте, что вам больше нравится. Если ничего не нравится, тогда выделите наиболее подходящий вариант и нажмите кнопку «Изменить».
Здесь вы можете поменять отступы списка в Word (это важно при оформлении рефератов, курсовых и дипломных работ), значок или рисунок.
В последнем случае на выбор предлагаются разнообразные по цвету и форме символы, поэтому выбрать всегда будет из чего.
- Теперь чтобы сделать в Ворде список по алфавиту, выберите в верхнем меню пункты «Таблица – Сортировка».
- В открывшемся окошке поставьте галочку напротив пункта «По возрастанию» и нажмите «ОК».
Готово. Вот так легко делается список по алфавиту в Ворде.
Чтобы создать нумерованный список в Ворде 2003, выделите новые пару строк (или те же самые) и нажмите на этот значок (о том, как его отобразить написано чуть выше):
В результате вместо точек будут отображены латинские цифры. Если хотите поставить что-то другое, снова зайдите в «Формат-Список», откройте раздел «Нумерованные» и выбирайте, что больше нравится.
Сделать многоуровневый список в Ворде 2003 тоже несложно. Выделите пару строк, выберите те же пункты в меню и перейдите в раздел «Многоуровневый». Затем выделите понравившийся вариант и нажмите «ОК».
Изначально он будет обычным. Чтобы сделать его многоуровневым, выделите нужный пункт и нажмите Tab. Он «подвинется» чуть право и буква или цифра напротив него поменяется. Чтобы было понятнее, посмотрите представленный ниже скриншот.
- Скопируйте в текстовый редактор название книг или других источников.
- Создайте нумерованный список.
- Отсортируйте его в алфавитном порядке.
Это тоже интересно: Как открыть файл docx в Ворде 2003?
- Выделите любой фрагмент текста, перейдите в раздел «Главная» и нажмите на следующий значок:
- Если хотите убрать его, щелкните на значок еще раз.
Обратите внимание: рядом с этим значком есть маленькая стрелочка. При нажатии на нее откроются настройки, где вы можете выбрать другой символ – галочку, квадратик и т.д
В данной версии текстового редактора это уже реализовано гораздо удобнее.
- Чтобы сделать нумерацию в Ворде 2007, выделите нужные строки и щелкните на этот значок:
- Если хотите подобрать другое оформление, нажмите на маленькую стрелочку (как в предыдущем примере) и выбирайте, что больше нравится – например, латинские цифры со скобками.
- Аналогичным образом создается многоуровневый список в Word 2007. В данном случае нужно щелкнуть на этот значок и выбрать понравившееся оформление:
- Затем выделите по очереди нужные пункты и, нажимая кнопку Tab, настройте его так, как он должен выглядеть.
- Наконец, чтобы сделать список литературы в Ворде 2007 по алфавиту:
- Скопируйте перечень книг в текстовый редактор Word.
- Выделите их и создайте нумерованный список.
- Чтобы отсортировать его по алфавиту, нажмите на следующий значок, выберите пункт «По возрастанию» и нажмите «ОК».
Готово. Как видите, расставить в Ворде список по алфавиту совсем несложно. Идем дальше.
Это тоже интересно: Ошибка при направлении команды приложению Word 2007
Инструкция для Ворда 2010
Внешне он совершенно не отличается от текстового редактора версии 2007 года. То же самое касается пакетов Microsoft Word 2013 и 2016. Они выглядят абсолютно идентично. Поэтому создание списков в Word 2010, 2013 и 2016 осуществляется точно так же, как и в 2007 версии.
Так что если надо сделать список литературы в Ворде 2010 и упорядочить его по алфавиту, следуйте описанной выше инструкции.
Вместо заключения
Как видите, все проще простого, главное здесь – разобраться первый раз. А затем вы будете выполнять эти операции автоматически, даже не задумываясь о том, что и как делается.
Как в Ворде сделать список по алфавиту
В документах Microsoft Word можно часто встретить различные списки, например, перечень товаров, литературы, учащихся и прочее. Они могут быть написаны или просто с новой строки на листе, или добавлены в таблицу. Заполняя их, новые данные просто печатаются в конце. Но что делать, если необходимо расставить данные по алфавиту, чтобы можно было легче найти нужную информацию?
Расставлять все пункты в алфавитном порядке вручную не придется, для этого можно использовать встроенную функцию текстового редактора. Вот в данной статье мы и затронем данную тему и разберемся, как в Ворде расставить по алфавиту список.
Для примера возьмем вот такой список людей.
Выделите те строки, с которыми нужно работать. Затем на вкладке «Главная» в группе «Абзац» нажмите на кнопку «Сортировка» – на ней нарисованы буквы «А-Я» и стрелка, указывающая вниз.
Появится окно, как на нижнем скриншоте. В нем укажите, как нужно отсортировать, по возрастанию, или убыванию, и нажмите «ОК».
Нужный список будет расставлен в алфавитном порядке.
Если у Вас в одной строке есть различные слова или цифры и отсортировать хотите не по первому значению, а любому другому, тогда делаем так. В примере, в строке кроме имени и фамилии человека, указан еще и его рост. Давайте его и используем.
- Выделите список и нажмите на кнопку с буквами А/Я.
- В открывшемся окне в поле «Тип» выберите «Число», дальше укажите, в каком порядке сортировать, и нажмите «ОК».
- После этого, список будет изменен, и числа расставлены в порядке возрастания.
Для того чтобы в Ворде выполнить сортировку списка, вставленного в таблицу, нужно сделать все точно так, как было описано. Сначала выделите нужные строки таблицы, потом нажмите на упомянутую кнопку.
Дальше нужно указать столбец, и по какому типу данных сортировать (это пригодится, если в одном столбце есть и текст и числа, или даты). Потом выберите по возрастанию или убыванию и нажмите «ОК».
Вот так выглядят отсортированные данные в таблице.
Если у Вас не первый столбец, тогда в окне «Сортировка» выберите нужный, затем тип данных, по которому нужно сортировать. Дальше выбираем по возрастанию или убыванию и жмем «ОК».
В примере я сделала второй столбец с числами по возрастанию.
Смотрите видео по теме:
(5
Как вставить готовый список литературы в Ворд
Если вы при работе над статьей набивали список источников в отдельном файле, то при копировании библиографии в Вордовский документ необходимо выделить кусок текста, скопировать его и вставить на нужное место в основном тексте статьи. Остается только:
- расставить его по алфавиту (выделить необходимое и нажать на кнопку «Сортировка» на главной панели инструментов в Ворде);
- пронумеровать (выделить необходимое, нажать на кнопку «Нумерация» на главной панели инструментов и выбрать необходимый вид нумерации из выпадающего списка);
- произвести выравнивание по ширине (выделить необходимое, нажать кнопку «Выровнять по ширине» на главной панели инструментов) и отрегулировать отступы (они выставляются с помощью маркеров на линейке);
- проверить правильность оформления.
Как вставить готовый список литературы в Ворд
Если вы при работе над статьей набивали список источников в отдельном файле, то при копировании библиографии в Вордовский документ необходимо выделить кусок текста, скопировать его и вставить на нужное место в основном тексте статьи. Остается только:
- расставить его по алфавиту (выделить необходимое и нажать на кнопку «Сортировка» на главной панели инструментов в Ворде);
- пронумеровать (выделить необходимое, нажать на кнопку «Нумерация» на главной панели инструментов и выбрать необходимый вид нумерации из выпадающего списка);
- произвести выравнивание по ширине (выделить необходимое, нажать кнопку «Выровнять по ширине» на главной панели инструментов) и отрегулировать отступы (они выставляются с помощью маркеров на линейке);
- проверить правильность оформления.
Как оформить список литературы в Ворде
Правильность оформления списка источников в Ворде достигается при соблюдении следующих правил:
- оформление каждой библиографической записи (в том числе и пунктуационное) должно соответствовать ГОСТу 7.1-2003, который выставляет отдельные требования для каждого типа литературы (учебные пособия, монографии, нормативные акты и законы, периодические издания, электронные источники);
- соответствие размера и гарнитуры набранного списка требуемым издательством (если специальные требования к тексту не выставлены, используем шрифт Times New Roman, размер 14 пт, междустрочный интервал 1,5);
- выравнивание списка в Ворде «по ширине»;
- сортировка списка по алфавиту;
- нумерация.
Кроме этого при оформлении важно обратить внимание на следующие моменты:
- Будьте внимательны к деталям. Пропуск инициалов автора, ошибка в годе издания или городе издательства, неверный знак препинания между элементами описания сделают список ошибочным и будут основанием для возврата статьи на доработку.
- Не путайте дефис и полуторное тире в оформлении. Дефис – служебная частица внутри сложных слов, тире – знак препинания.
- При ссылке на веб-сайт, указывайте дату обращения к данному ресурсу.
Как сделать сноски в Word 2010, 2013, 2016 и 2007
Стоит заметить, что сноски разделяются на два типа:
1. Обычные – пояснительный текст будет отображаться на той же странице документа где и метки.
2. Концевые – показывают пояснительный текст в самом конце документа (последняя страница) не зависимо от расположения меток.
Не очень понятное определение? Ничего сейчас все поймете.
Все действия буду показывать в «Ворде» 2016 у кого более ранние версии ни отчаивайтесь отличий практически нет поэтому сможете разобраться, начиная от 2007.
Обычная
Для того чтобы добавить обычную сноску установите курсор в тексте туда, где она должна быть по вашему мнению
1. Откройте вкладку Ссылки Нажмите АВ1 или воспользуйтесь горячими клавишами Alt+Ctrl+F…
2. Появиться метка с номером 1, курсор будет перенаправлен в низ страницы документа в специальное поле, где нужно написать собственно саму сноску.
Каждой вновь созданной сноске будет присваиваться последовательный порядковый номер, соответствующий номеру метки (1, 2, 3…).
Концевая
Действия почти те же только вместо «АВ1» нужно выбрать «Вставить концевую сноску» которая появиться в самом конце документа.
Чтобы увидеть содержание сноски в Word необязательно «скролить» вниз достаточно просто навести курсор на маркер.
Для перемещения по сноскам как для простых, так и концевых используйте инструмент «Следующая сноска»
Как в Ворде сделать список литературы автоматически
Задача по созданию автоматических списков решается в несколько шагов:
Добавить источники.
Нужно перейти на панель «Ссылки» и нажать на кнопку «Управление источниками».
В появившемся окошке выбрать кнопку «Создать».
Во вновь появившемся окне нужно заполнить все поля, введя в них требуемую информацию по источнику
Обратите внимание на тип источника – по умолчанию там выходит «Книга», а если вам нужно ввести данные по журнальной статье, веб-сайте или другому типу источника, вам сначала необходимо выбрать нужный маркер из выпадающего списка.
Ввести подобным образом все имеющиеся источники.
Выбрать нужный стиль.
- Для этого нужно на панели «Ссылки» найти пункт «Стиль» и кликнуть по стрелочке, которая расположена рядом с ним.
- Из выпавшего меню необходимо выбрать стиль, которой вам требуется. Лучше заранее ознакомиться с требованиями по стилям. Общепринято, например, в статьях из области общественных наук использовать стиль «APA» или стиль «MLA».
Вставить полученный список литературы в текст статьи.
- Нужно установить курсор на том месте в тексте, где должен располагаться список.
- На панели «Ссылки» надо кликнуть по пункту «Список литературы» и выбрать тот, который вам нужен.
Формируя список литературы при написании следующей статьи, вам будет необходимо просто выбрать из созданной базы нужные источники. Для этого:
- На панели «Ссылки» воспользуйтесь кнопкой «Управление источниками».
- Выберите необходимый вид сортировки. По умолчанию выставлена сортировка «по автору».
- Введите информацию в строке «Поиск». По умолчанию – фамилию автора.
- В динамически обновляющемся списке внизу выберите необходимый источник.









