Рассказываем простые способы для скачивания фото с защищенных сайтов
Содержание:
- Как быстро скачать фото из Instagram
- 3 Скачиваем картинку через ссылку
- Через Wi-Fi
- Как скачать и сохранить картинку или фото, бесплатно
- 4 Сохраняем заставку с помощью исходного кода
- Почему стоит загрузить фото в «Яндекс. Картинки»?
- Сделать скриншот
- Как сохранить чужие публикации в Инстаграме без скачивания
- Как извлечь изображения с помощью кода страницы
- Учимся переносить фотографии на компьютер с телефона
- Пробуем сохранять через правую кнопку мыши
- TinyPic
- Как сохранить фото на компьютер и установить на рабочий стол
- Google Photos
- Способы — как сохранить фото из Инстаграмма.
- Перенос фотографий на ноутбук через блютуз
- Программа 4K Stogram
Как быстро скачать фото из Instagram
В Инстаграме нельзя сохранять фотографии пользователей через встроенный функционал. Разработчики этого не предусмотрели. Снимки, опубликованные в этой социальной сети, являются динамическими. Однако существуют способы сохранения изображений из Инстаграма на ПК. Алгоритм действий:
Сначала копируют адрес картинки в Инстаграме.
Далее открывают в браузере адрес сайта https://downloadgram.com/. Туда вставляют скопированный адрес в специальную форму и кликают по кнопке «Download».
Система генерирует ссылку с загрузкой картинки. Остается только нажать на клавишу «Download image» для сохранения фотографии на устройство.
Перечисленные методы скачивания любых картинок работают. Самое простое — скриншот, который делают с помощью расширений в браузере или дополнительного программного обеспечения.
3 Скачиваем картинку через ссылку
Для этого варианта нам нужна ссылка на видео и особая ссылочка, в которой нам необходимо подменить часть знаков на специальное сочетание в ссылке. Далее, мы сможем сохранить изображение. Итак, ссылка, с помощью которой мы будем скачивать изображение, следующая: http://i1.ytimg.com/vi/XXX/maxresdefault.jpg
ХХХ является тем элементом, который нужно поменять. К примеру, ссылочка на одно из моих видео выглядит так: https://www.youtube.com/watch?v=8gqwOQGu—c&feature=youtu.be
Итак, нужно обратить внимание на то значение, которое находится после знака =, но перед знаком &. Это и есть тот элемент в ссылке, который необходимо вставить в нашу ссылочку
Вот что у нас получится в этом случае:
http://i1.ytimg.com/vi/8gqwOQGu—c/maxresdefault.jpg
Нам осталось нажать на кнопку вверху «Сохранить» и изображение будет сохранено.
Через Wi-Fi
Способ 1: с помощью проводника
Действие на ПК: открываем общий доступ
1. Щелкните правой кнопкой мышки по папке, в которую будете переносить фотографии. Выберите «Свойства».
2. Перейдите на вкладку «Доступ» и кликните по кнопке «Общий доступ».
3. Нажмите на поле выбора пользователей и выберите «Все».

4. Убедитесь, что в разрешениях установлено «Чтение и запись». Кликните «Поделиться».

Готово: доступ к папке открыт. Далее нам понадобится IP адрес компьютера.
5. В меню Пуск напечатайте «Командная строка» и откройте программу.

6. Введите команду ipconfig и нажмите клавишу Enter.
Запомните адрес в строке «IPv4-адрес».

Действие на смартфоне: подключение к папке
1. Переходим в проводник смартфона и открываем «Удаленные службы».
2. Выбираем «Локальная сеть».
- В поле «Хост» вводим IP адрес ПК.
- Печатаем имя пользователя и пароль для входа в комп и жмем «ОК».
3. Откроется расшаренная папка, куда можно будет скопировать фотки с телефона.
Способ 2: с помощью SHAREit
Если предыдущий способ показался сложным, можно пойти более простым путем и установить приложение SHAREit на смартфон и компьютер.

Шаг 2: запуск и обмен
1. Запустите программу на ПК и нажмите кнопку «Показать штрих-код».
Откроется штрих-код, который мы отсканируем на телефоне.
2. Запустите приложение SHAREit на смартфоне и нажмите кнопку «Отправить».
3. Выберите изображения из галереи и нажмите «Отправить».
4. В окне поиска получателя выберите «Подключить к ПК».
5. Наведите камеру смартфона на штрих-код программы SHAREit. Произойдет соединение и передача данных.
6. На ПК придет уведомление об успешно принятом файле.

По умолчанию все переданные фотки вы найдете в папке «Загрузки» – «Телефон» – «photo».
Как скачать и сохранить картинку или фото, бесплатно
Для скачивания картинки или фото с интернета, так же как и скачать текст, несложно, только для начала лучше проверить, увеличивается ли картинка или фото.
Проверить это можно наведением стрелочки курсора на картинку или фото и если стрелка превратилась в руку с вытянутым пальцем, то картинка увеличивается, если стрелка не изменилась, то картинка не увеличивается, и сохранять ее придется такой, какая она есть.
Щелкаем по картинке и на увеличенную в размере картинку нужно только кликнуть правой кнопкой мыши, появится окошко со списком действий. Кликаем на «Сохранить изображение как…» или на “Копировать изображение”.
В появившемся окошке выбираем куда отправить, скачать на рабочий стол, в документы или папку. Нажимаем на «Сохранить» и ваше изображение картинки, будет лежать там, куда указали, можете проверить.
Если этим способом скачать у вас не получается, есть другой — это сделать скриншот и также сохранить, но для этого нужна программа для скриншота. Бесплатных программ для скриншота в интернете много всяких разных, каждый может выбрать для себя подходящий.
Сначала ознакомьтесь с инструкцией пользования программой, если понравиться, скачивайте и пользуйтесь. Я, например, пользуюсь простой программой Lightshot.
4 Сохраняем заставку с помощью исходного кода
Итак, нам нужно войти в код страницы Ютуба с нужным видео. Чтобы это сделать, просто нажмите сочетание кнопок «Ctrl+U». Далее, нам нужно запустить «Поиск» в открывшейся страничке. Делается это с использованием комбинации «Ctrl+F». У нас откроется строка поиска, в которую нужно вставить комбинацию: og:image
В данном случае ссылочка, которая ведёт на изображение, и есть нужная нам. Если её вставить в адресную строку, мы увидим изображение, которое можно скачать обычным методом
Также, я думаю, вы обратили внимание, что она та же, что и в верхнем способе: https://i.ytimg.com/vi/8gqwOQGu—c/maxresdefault.jpg
Почему стоит загрузить фото в «Яндекс. Картинки»?
Данный пункт не зря так называется, ведь он дает некий творческий толчок фотографам. При помощи сервиса «Яндекс. Фотки» некоторые издатели находят себе фотографов на постоянной основе. Но как это делается? «Яндекс. Фотки» – это не только фотохостинг, но и место, где люди выкладывают фото на большое обозрение, голосуют за лучшие и просто соревнуются. Тематика весьма разнообразна, поэтому если хотите узнать много нового про мир фотографий – вам туда. Следующая инструкция будет для тех, кто хочет, но не знает, как загрузить картинку в «Яндекс». Картинки стоит загружать высокого качества, если хотите их выставить на показ.
- Зайдите на свою действующую почту «Яндекс», после чего перейдите на сайт «Яндекс. Фотки» и найдите кнопку «Загрузить».
- Вам будет представлен широкий выбор опций, среди которых можете присвоить название фото, метку и многое другое
Сделать скриншот
Скриншот — самый легкий метод извлечения защищенной от копирования картинки из интернета. Данный способ подходит тем, кому нужно высокое качество графического файла. Один нюанс — обрезать фото приходится вручную.
В интернете есть программное обеспечение и расширения специально для скриншотов, которые способны делать качественные копии картинок. К примеру, в браузере Firefox функция копирования встроена по умолчанию. Рассмотрим подробно стандартный процесс создания скриншотов:
По желаемой веб-странице щелкают правой кнопкой мыши.
Перед пользователем появляется контекстное меню. В списке функций выбирают «Сделать скриншот».
- Далее выделяют область для копирования и кликают левой кнопкой мышки.
- Фотография копируется в буфер обмена или сохраняется в файл на ПК.
В Google Chrome по умолчанию операция скриншота не стоит. Она реализуется посредством установки специальных дополнений и расширений. Их можно найти в магазине приложений от Гугла.
Как сохранить чужие публикации в Инстаграме без скачивания
Если не нужно скачивать фотографии на устройство, а просто сохранить как закладку в своем Инстаграме, под понравившейся публикацией нажмите на флажок.
Сохраненные посты можно увидеть у себя в профиле. В телефоне сделайте свайп справа налево и выберите соответствующий раздел.
В веб-версии Инстаграма просто нужно перейти во вкладку «Сохранено».
Чтобы разбить посты по темам и разложить по папкам, нажимаем на флажок и удерживаем это положение. Появится окошко, где можно выбрать каталог или создать новый и сохранить запись в него. Приятная особенность заключается в том, что никто не может посмотреть эти публикации в вашем профиле.
Как извлечь изображения с помощью кода страницы
Данный способ не требует установки дополнительного софта, но является несколько более запутанным и больше подойдёт в том случае, если нужна только одна картинка.
Шаг 1. Кликните правой кнопкой мыши и выберите пункт «Просмотр кода страницы».

Кликните правой кнопкой мыши по странице
Шаг 2. Появится лист со строками кода. Поиском найдите там ссылки формата JPG или PNG.

Так выглядит код страницы
Шаг 3. Теперь найденные ссылки нужно скопировать и поочередно вставить в строку браузера, чтобы найти нужную вам картинку. Когда вы обнаружите искомое изображение, сохраните его на компьютере. В Яндекс.Браузере это делается с помощью кнопки под картинкой, а в Google Chrome – через «Настройки и управление».

Выбранную ссылку вставьте откройте в браузере
Учимся переносить фотографии на компьютер с телефона
Сегодня многие делают фотографические снимки на телефон – это быстро, удобно, к тому же телефон у вас всегда с собой, чего не скажешь о фотоаппарате. Но очень часто нам необходимо не просто сделать фотографии, но и залить их на компьютер. Произвести эту операцию несложно, но нам понадобится USB-кабель.
Обычно USB-кабель входит в комплект поставки телефона. Но если по каким-то причинам у вас его нет, то этот кабель придется приобрести самостоятельно. Выглядит он как провод с двумя разъемами. С одной стороны будет совместимый с вашим телефоном разъем, а с другой – USB-разъем, благодаря которому и происходит подключение к компьютеру.
Для начала попробуйте просто подключить телефон при помощи кабеля. Он не определяется компьютером? Тогда нужно дополнительно установить программное обеспечение с диска, который шел в комплекте поставки телефона.
Если все нормально, то буквально через пару секунд на своем рабочем столе вы увидите окошко автозапуска, которое предложит выбрать вам дальнейшее действие из целого списка. И тут у вас есть два варианта. В случае, когда вы хотите скопировать все медиафайлы с телефона, вам понадобится опция «Импортировать изображения и видео». Если копирование будет выборочным, то советуем остановиться на варианте «Открыть устройство для просмотра файлов».
Предположим, вы выбрали импорт всех изображений. В этом случае на своем экране вы увидите новое окно Мастера, который начнет искать на вашем телефоне имеющиеся видеофайлы и изображения. Когда поиск будет закончен, вам предложат импортировать найденные файлы на компьютер
Внимание! Если вы хотите перенести фотографии на компьютер и одновременно удалить их с телефона, то стоит проставить отметку возле «Удалять после импорта»
Теперь вы увидите, что начался импорт изображений и видеофайлов. В процессе подгрузки файлов вы можете столкнуться с сообщением о том, что такой-то файл не найден. Не пугайтесь, это значит всего лишь, что отобранный в список документ изображением не является. Так что при появлении такого окна проставьте в нем галочку «Пропустить все файлы с ошибками» и нажмите кнопку «Продолжить».
Когда процесс импорта будет окончен, то перед вами появится окошко с миниатюрами. Теперь вы можете самостоятельно скопировать их, выделяя по одной или все сразу.
А сейчас мы рассмотрим вариант с выборочным копированием файлов. Как мы помним, для этого следует предпочесть вариант «Открыть устройство для просмотра файлов». В этом случае в новом окне перед вами откроется список файлов и папок, которые хранятся на вашем телефоне. Среди них нужно найти папку с изображениями (она может быть подписана как «Фото»). Заходим в нее и выбираем те фотографии, которые мы хотели бы сохранить на своем компьютере. Скопировать их можно при помощи правой кнопки мыши и опции «Копировать» либо нажатием сочетания клавиш CTRL+C. Теперь вставляем их в ту папку на компьютере, где мы хотели бы их хранить.
Когда работа с телефоном будет полностью окончена, его следует извлечь так же, как мы обычно извлекаем флеш-накопитель.
Пробуем сохранять через правую кнопку мыши
Есть известный способ сохранения картинки с сайтов – компьютерной мышью. Заходим на сайт в Интернете, на котором опубликованы изображения. Далее выбираем картинку, наводим на нее курсор мыши, щелкаем правой клавишей по картинке и вызываем контекстное меню (Скрин 1).
После нажатия правой кнопкой мыши, появится кнопка «Сохранить изображение как» (Скрин 2).
В зависимости от вашего браузера, эта функция называется по-разному.
Далее в проводнике Windows выбираете место для сохранения картинки – например, на рабочий стол. После чего кликните кнопку «Сохранить», и картинка с сайта будет сохранена на компьютер.
TinyPic
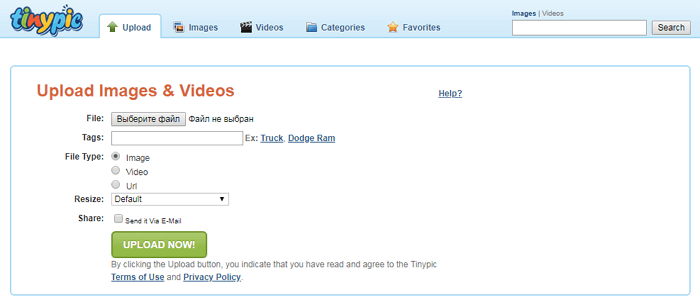
TinyPic от Photobucket создан для быстрой и простой загрузки фотографий и обмена ими. Для этого не обязательно проходить регистрацию. Просто выберите файл, который хотите сохранить. Добавьте теги, задайте нужный размер и дождитесь окончания загрузки.
TinyPic предоставляет вам прямую ссылку, чтобы делиться фотографией с другими людьми. Добавление тегов поможет людям, использующим функцию поиска изображений. Фотографии и видео, которые не связаны с учетной записью, остаются на сайте не менее 90 дней, затем удаляются, если за это время их не просматривали.
Максимальный размер картинок — 1600px в ширину и высоту, до 100 Мб. Доступна загрузка видеороликов продолжительностью до 5 минут.
Как сохранить фото на компьютер и установить на рабочий стол
Добрый день, друзья. Технологии развеваются все стремительнее. В последнее время, всё больше людей овладевают навыками работы с компьютером. Для тех из нас, кто работой с компьютером овладел давно, привычные действия кажутся обычными.
Мы в своей работе с компьютером многое делает на автомате, не задумываясь. К примеру: — печатаем, не глядя на клавиатуру, чем я в данный момент и занимаюсь. Еще лет 12 назад это казалось удивительным. Сейчас этим никого не удивишь.
Большинство из нас это воспринимает как данность и мало кто из блогеров задумывается о том, что рядом с нами живут люди, которые только начинают своё знакомство не только с интернетом, но с компьютером вообще.
Именно для таких людей я начинаю выпуск серии статей, посвящённых разделу новичок ПК. Одним из первых вопросов, я решил разобрать «Как сохранить фото на компьютер».
Google Photos
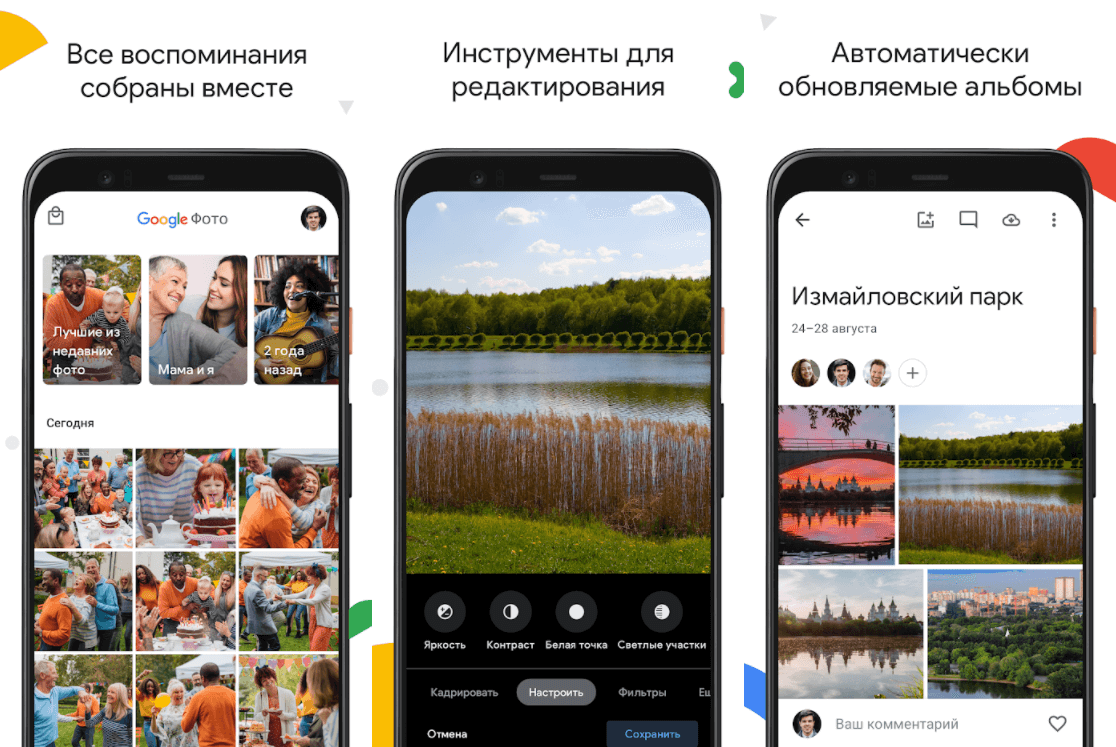
Google Photos — один из самых полезных сервисов, главным образом за счет наличия функции автоматического резервного копирования. Поскольку у вас, вероятно, уже есть учетная запись Google, использование сервиса не должно вызвать затруднений.
Вы можете получить доступ к сервису на странице photos.google.com или просто загрузить бесплатное приложение Google Photos на телефон. Во втором случае появляется возможность автоматической загрузки всех фотографий на сервис, которые вы будете делать с помощью телефона. Все они синхронизируются через учетную запись, после чего их можно будет скачать уже на компьютер.
Google Photos также позволяет редактировать изображения, группировать их по разным параметрам, делиться ими с другими людьми (в том числе не имеющих аккаунта в Google Photos). Чем дольше вы используете этот сервис, тем больше он узнает о ваших предпочтениях, что позволяет автоматически группировать изображения так, как это удобней для вас.
Плюсы:
- автоматическое резервное копирование,
- загрузка большого количества материалов,
- сохранение фото в высоком разрешении,
- удобное редактирование, поиск и группирование фотоизображений.
Максимальный размер файла неограничен. Сервис позволяет сохранять фотографии, сделанные на камеры с разрешением до 16 Мп. Ограниченное пространство выделяется для кадров, сделанных камерами DSLR. Также доступна загрузка видео в формате 1080p HD.
Способы — как сохранить фото из Инстаграмма.
Сохранение фото с помощью Телеграмма
Несколько секунд потребуется для скачивания фотографии из Инстаграмм с помощью Телеграмма:
- открываем интересующий пост;
- кликаем на три вертикальных точки справа как указано на фото ниже;
- выбраем кнопку «копировать ссылку» (указано на изображении ниже);
- отправаем ссылку в Телеграмм в любой удобный чат, например самому себе;
- кликаем по фото;
- выбираем «Сохранить в галерею» (указано на изображениях ниже).
Фотография из Инстаграмм сохранена в Галерее на мобильном устройстве.
Можно подключить автоскачивание изображений:
- зайти в настройки;
- выбрать вкладку «Данные и диск»;
- подвинуть ползунок напротив пункта «Автозагрузка медиа» в положение «загружать автоматически».
Теперь медифайлы будут автоматически попадать в память телефона (указано на изображении ниже).
Сохранение фото помощью социальной сети ВКонтакте
Скачивать фотографии из Инстаграмма можно с помощью Бота ВКонтакте.
Создаем группу ВКонтакте.
В настройках указываем:
«Управление сообществом — сообщения».
Для того, чтобы Бот заработал необходимо получить TOKEN, с помощью которого станет возможным отправлять сообщения от имени сообщества:
«Управление сообществом» — «Настройки» — «Работа с API» — «Ключи».
Получать новые сообщения возможно двумя способами: «Callback API» или «Long Poll». Рассмотрим использование «Callback API».
Итак, «Callback API» отправляет данные в json-формате. В «Callback API» необходимо указать адрес сервера. В качестве сервера можно использовать например falcon.
«Управление сообществом» — «Настройки» — «Работа с API» — «Callback API».
Подтверждаем сервер для «Callback API».
Создаем обработчик для приёма новых сообщений и их отправку. Отправка сообщений будет производиться с помощью библиотеки py-vkontakte.
Для того чтобы передать Вконтакте, что мы успешно прочитали сообщение, нужно отправить строку «ok».
«Эхо-бот» готов.
С помощью специальных сервисов
Сохранение фотографий и видео из Инстаграмма можно путем нажатия одной клавиши, без установки специальных приложений, создания ботов и прочего
При этом не важно какое у вас устройство, копировать картинки можно, как через компьютер, так и в мобильном. Для этого существуют специальные сервисы
Таким сервисом например является онлайн-сервис sitecopy.pro.
Как работает сервис sitecopy.pro:
Существует онлайн-сервис Vibbi.
Как он работает:
- зайдите в Инстаграмм;
- скопируйте ссылку на пользователя, фотографии которого будем скачивать;
- на главной странице в поле «Get started» укажите ссылку на аккаунт пользователя;
- после ввода адреса, кликните на кнопку «Continue»;
- в новом окне отроется список всех доступных изображений;
- скачайте изображения на компьютер или телефон.
По описанию сервис позиционирует себя как инструмент бэкапа, но никто не мешает указать ссылку на другой (не свой) профиль.
С помощью расширений для браузера
Существует ещё один способ скачивания фотографий из социальной сети Инстаграмм себе на устройство. Данный способ работает с помощью расширений для браузера. Для получения полноценные версии приложения в компьютере, необходимо использовать расширение для Google Chrome.
Как его настроить:
Расширение установлено. Сверху появляется иконка, напоминающая иконку Инстаграмм розового цвета.
Нажимаем на иконку и изображение появляется на телефоне с полноценной версией Инстаграмма. Приятным бонусом, рассматриваемого способа является то, что теперь на каждой фотке есть кнопочка для ее скачивания.
Необходимо нажать на данную кнопочку. Сохраняем изображение в память устройства.
Проверяем раздел «фото» или «галерею» на мобильном устройстве.Необходимо нажать на данную кнопочку. Фотографии скопированы на мобильное устройство.
Способ копирования фотографий подходит для приватных аккаунтов. Но есть одно условие — у вас должен быть доступ к этому аккаунту. Так что, первым делом нужно попасть в подписчики. Далее действовать по одной из схем.
В заключение данной статьи необходимо отметить. Используя непроверенное программное обеспечение, будьте осторожны. Установите надежный антивирус. Не вводите данные своего основного аккаунта в социальной сети. И помните, что все материалы, опубликованные пользователями в Инстаграмм, являются персональными данными и защищаются законодательством Российской Федерации. Прежде чем использовать фото и видео материалы третьих лиц следует изучить ФЗ «О персональных данных».
Перенос фотографий на ноутбук через блютуз
Передать фотографии на 2 прибор можно и посредством такой спецификации беспроводной коммуникации, как Bluetooth. Для начала необходимо найти радиомодуль на ноутбуке, обычно значок располагается на панели быстрого доступа рабочего стола. Если же он неактивен, его там не будет.
Чтобы включить передатчик, нужно:
- Зайти в Пуск, далее — Панель Управления.
- Нажать на Центр управления сетями и общим доступом.
- В меню слева выбрать графу Изменение параметров адаптера.
- Правой кнопкой нажать на Сетевые подключения Bluetooth. Включить опцию.
Когда блютуз активирован, можно переносить материалы на устройство:
- Нажать Принять файл на компе.
- Открыть фотогалерею смартфона. Отметить картинки.
- Кликнуть по Bluetooth на телефоне. Начнется сканирование ближайших электронных приборов.
- Когда отобразится ПК, нажать по иконке — произойдет автоматическая передача материалов.
- Завершить процедуру, щелкнув Готово.
Проблемы во время импорта картинок часто решаются простой перезагрузкой устройств
Программа 4K Stogram
4K Stogram – это условно-бесплатный загрузчик контента с Instagram для систем Windows, Linux и Mac.
Основная часть возможностей программы, а этого в большинстве случаев будет более чем достаточно, предлагается совершенно бесплатно. За доступ к большему функционалу уже придётся приобретать платную версию программы. Рассмотрим то, что предлагается в базовой бесплатной версии.
Если на компьютере используется SSD-диск, до проведения каких-либо действий с программой стоит провести настройки в ней.
Рис. 7. Где находятся настройки программы 4K Stogram
4K Stogram будет оперировать большими объёмами данных, потому в первую очередь необходимо сменить папку загрузки контента. Ведь, к примеру, в среде Windows по умолчанию такая папка создаётся на диске С. Чтобы не расходовать ресурс SSD и не захламлять раздел операционной системы при любом типе жёсткого диска, папкой для загрузки контента желательно указать ту, что находится на несистемном разделе диска. А в случае с использованием SSD – соответственно, папку, находящуюся на HDD.
Второй важный нюанс – для отдельных операций, предлагаемых программой, необходимо авторизоваться в своём аккаунте Instagram.
Рис. 8. Какие можно сделать настройки в программе 4K Stogram
Скачивать фото или видео с Instagram на компьютер с помощью 4K Stogram просто: в поле вверху окна программы вводим имя аккаунта нужного пользователя, хэштег или выбираем ту или иную локацию. И жмём «Подписаться».
Рис. 9. Чтобы скачать фото или видео с Instagram на компьютер, в 4K Stogram нужно ввести имя нужного пользователя и нажать «Подписаться».
Подписаться в терминологии 4K Stogram не означает подписаться на пользователя в соцсети Instagram, это просто добавление контента с этого аккаунта, по хэштегу или геолокации в качестве локальной задачи на скачивание. Через пару секунд уже будем наблюдать в окне программы скачанные фото и видеоролики.
Рис. 10. Окно программы 4K Stogram, в котором находятся скачанные фото и видео.
Их можно просматривать либо здесь же, в окне самой программы, либо в папке на компьютере, которую мы указали в настройках. Если просматривать фото и видео в окне 4K Stogram, будут доступны ещё и опции «Поделиться» в соцсетях Facebook и Twitter.
Рис. 11. В окне программы 4K Stogram доступны опции «Поделиться» на Facebook и в Twitter.
Особенность 4K Stogram заключается в том, что программа без разбора, в пакетном режиме скачивает всё, что когда-либо публиковалось в аккаунте пользователя, по хэштегу или отдельной локации. Более того, программа через какое-то время проверяет обновления и тут же докачивает новые публикации.
Если, к примеру, нужные фото и видеоролики уже загрузились, а в скачивании остального материала надобности нет, можно приостановить процесс загрузки. А можно и вовсе удалить задачу на скачивание:
Рис. 12. Удалить задачу на скачивание в программе 4K Stogram.
Такое удаление касается только самой задачи, при этом загруженный с Instagram контент (видео, фото) никуда не пропадает, он хранится на диске компьютера. Его удаление происходит обычным образом через проводник или файловый менеджер.
Удалять задачи на скачивание также нужно из практических соображений. Активных таких задач в бесплатной редакции 4K Stogram предусматривается только две.
Рис. 13. В бесплатной редакции 4K Stogram разрешены только две задачи на скачивание.
Что ещё может предложить программа? В отдельном порядке она умеет загружать контент с наших личных аккаунтов Instagram – наши загруженные фото и видео, а также сохранённые публикации.
Рис. 14. Программа 4K Stogram скачивает фото и видео с собственных аккаунтов Instagram.
Третья функция в этом составе – возможность автоматического скачивания контента всех наших подписок на Instagram. Т.е. контента всех тех пользователей, за которыми мы следим в соцсети. Но эта функция уже требует приобретения лицензионного ключа для платной версии 4K Stogram. Стоит такая версия €9,95.
Загрузка …
Дополнительные материалы:
1. Интернет как огромная библиотека онлайн
2. Что такое Тик Ток и чем эта соцсеть отличается от других
3. Всемирный каталог идей Pinterest и ее аналог Яндекс.Коллекции
4. Squoosh: уменьшить размер фото без потери качества онлайн
5. Что такое кодеки, для чего они нужны, где можно скачать и как удалить









