Как быстро закачать фильм на ipad — 4 способа
Содержание:
- iTunes не единственный вариант
- Как Скачать кино на iPad без iTunes
- Как записать видео на iPhone или iPad при помощи программы iTunes
- «Чужие» форматы и другие возможные проблемы
- Скопируйте файлы непосредственно на компьютер с iPhone и iPad
- Как использовать облачные сервисы хранения для отправки большого видеофайла по электронной почте или в мессенджерах
- Загружаем видео
- Лучший способ оффлайн просмотра
- Используйте приложение для загрузки видео
- Как скачать документы (файлы) на iPhone и iPad?
- Как смотреть фильмы на iPhone с помощью видеоплеера
- Как скачать видео на iPhone и смотреть без интернета — 5 способов.
- Скачивание с помощью iTunes
- Как закачать видео через облако
- Загрузка видео на iPad при помощи бесплатных плееров
iTunes не единственный вариант
Вы можете перенести фотографии с iPad на компьютер, чтобы освободить место на планшете. Как только изображения появятся на вашем компьютере, вы можете хранить их там, делиться ими с друзьями, распечатывать их и т. Д.
Существует множество способов переноса фотографий iPad на ваш компьютер. Традиционный метод применяется в iTunes, но если вам нужен конкретный контроль над тем, какие фотографии копируются на ваш компьютер, у вас есть несколько других вариантов.
Используйте сервис обмена файлами
Приложения для обмена файлами позволяют легко копировать фотографии с iPad на компьютер, поскольку большинство из них работают без проводов. Компьютер даже не нужен, пока вы не будете готовы загрузить их на свой компьютер.
Один из распространенных способов обмена фотографиями с iPad на ПК – по электронной почте. Просто прикрепите к сообщению фотографии, которые вы хотите передать на свой компьютер, отправьте их по электронной почте себе, откройте сообщение на своем ПК и загрузите их прямо из веб-клиента или программы электронной почты.
Это 11 лучших учетных записей электронной почты, которые вы можете использовать бесплатно прямо сейчас
Электронная почта хороша, если вам нужно перенести только несколько фотографий на ваш компьютер. Лучшим вариантом для большой коллекции является облачное хранилище, которое позволяет загружать определенные фотографии или целые альбомы в облако (Интернет). Оттуда вы можете держать элементы в сети и обмениваться ими или загружать их, когда это необходимо, или перейти на свой компьютер и загрузить их все сразу.
Существует множество бесплатных облачных сервисов хранения, из которых вы можете выбирать, и у Apple есть собственный iCloud, который вы можете настроить на своем iPad без установки дополнительного приложения.
Некоторые приложения для iPad предназначены специально для резервного копирования изображений в облако, среди которых стоит отметить Google Photos. Установите это приложение из App Store, чтобы создать резервную копию всех ваших фотографий и видео в учетной записи Google. Вы можете получить доступ ко всем из них на вашем компьютере, как только они были загружены.
Большинство инструментов резервного копирования и передачи файлов не удаляют исходные изображения после их копирования в другом месте. Убедившись, что изображения были сохранены в другом месте, вы можете удалить их на своем iPad, чтобы освободить место и очистить приложение «Фото».
Подключите iPad к компьютеру
Если служба передачи файлов работает не так, как вы хотите копировать фотографии с iPad на компьютер, вы можете пойти традиционным путем, подключив планшет к компьютеру.
Если iTunes не та программа, которую вы хотите использовать для копирования изображений с вашего iPad, вы можете использовать такую программу, как Syncios. Это очень похоже и работает не только с изображениями, но также с видео и музыкой.
Другим вариантом является использование вашего iPad в качестве флэш-накопителя, где вы можете копировать определенные изображения прямо на ваш компьютер.
Вот как:
Windows
-
Используйте кабель Lightning или 30-контактный разъем для подключения iPad к компьютеру через открытый порт USB.
-
Откройте Этот компьютер , Компьютер или Мой компьютер в зависимости от версии Windows.
Чтобы сделать это в Windows 8 и более ранних версиях Windows, используйте сочетание клавиш WIN + E .
-
Откройте свой iPad. Это может быть что-то с вашим именем или просто iPad .
-
Откройте Внутреннее хранилище .
-
Перейдите в папку DCIM .
Почему фотографии хранятся в папке DCIM?
-
Перейдите к изображениям, которые вы хотите скопировать на свой компьютер, и выберите их.
-
Нажмите правой кнопкой мыши на фотографии и выберите Копировать .
-
Решите, куда вы хотите скопировать изображения iPad, а затем вставьте их туда.
макинтош
Процесс на Mac прост. Подключите iPad с помощью кабеля и запустите приложение «Фотографии» с панели запуска.
Когда откроется Фото, он должен обнаружить ваш iPad и открыть экран для импорта изображений. Если это не так, перейдите на вкладку Импорт . Выберите фотографии, которые хотите перенести, и выберите Импортировать выбранные .
Как только процесс будет завершен, он спросит, хотите ли вы удалить фотографии на вашем iPad. Возможно, вы захотите убедиться, что они находятся в нужном месте, прежде чем удалять их с iPad.
Как Скачать кино на iPad без iTunes
Иногда пользователю нужно много времени, чтоб скачать фильм на iPad без iTunes, но мы хотим показать вам один из самых простых и быстрых методов, как скачать фильм на айфон или айпад в 2020. Видео будет доступно в любом формате и загрузить его можно за 5 минут.
Наша команда разработчиков грустит, когда приходится делать манипуляции с конвертерами, а потом ещё и запускать iTunes и синхронизировать файл с девайсом. Тогда в Softorino решили создать программу, которая заменит и конвертер, и iTunes вместе взятые.
Программа для скачивания фильмов на айпад – WALTR
Приложением легко пользоваться и для него не нужны дополнительные настройки. WALTR 2 работает и на Mac, и на Windows. Это — программа для скачивания фильмов на айпад за минимальное количество времени.
WALTR конвертирует любые форматы видео и фильмов на iPad без использования iTunes — просто на ходу.
WALTR 2
Requirements: macOS 10.9 and higher
Latest Version: 2.6.25, 13 December 2019
Requirements: Windows 8 and higher
Latest Version: 2.7.19, 14 November 2019
Free Download
Теперь, чтобы скачать фильм прямо на iPad, понадобится всего 3 простых шага:
Шаг 3: Наслаждайтесь процессом и просмотром!
Через минуту видео появится в вашем iPad в приложении TV/Videos.
Теперь вы знаете, как скачать фильм на айфон 7 (или 8, и вообще какой-либо другой), айпад или айпод любой модели.
iTunes уже немного устарел. Теперь WALTR – будущее.
Вы уже пробовали загрузить фильм на iPad без iTunes с помощью WALTR? Тогда вы не могли не заметить как быстро работает эта программа для скачивания фильмов на iPad. Скорее всего, до этого момента вы постоянно бесились из-за iTunes. Но теперь вы можете с легкостью забыть про iTunes и наслаждаться быстрой и простой работой WALTR.
Плюсы WALTR:
Загружать видео и фильмы одинаково просто для всех устройств Apple. WALTR умеет загружать не только видео, но и музыку на iPhone, iPad и iPod.
Если у вас iPhone, то WALTR 2 поможет:
Раз уж зашёл разговор об айфонах, мы сразу и расскажем, как скачать фильм на айфон с компьютера.
Как скачать фильм на айфон без айтюнса (с компьютера)
Для этого у вас уже должен быть файл с фильмом на компьютере. Отсоединяем айпад и подключаем айфон. WALTR должен распознать и его.
После того, как вы нажали “Trust the device” на телефоне, вы готовы работать с WALTR. Для вашего же удобства можете перетащить файл с фильмом на рабочий стол.
Далее, всё как обычно:
Готово! Вы восхитительны.
Ранее мы писали, что можно скачивать сериалы. Да, целыми сезонами сразу. Как? Читайте дальше!
Как скачать сериал на айпад с компьютера
Если вы — большой сериаломан и за ночь легко можете просмотреть пару сезонов, то это решение как раз для вас.
С айпада смотреть сериалы удобнее, он не перегревается у вас на животе и совсем не тяжёлый. Поэтому переходим сразу к делу:
Вуаля! Это всё, что вам нужно знать и уметь, чтоб быстро и легко работать с WALTR.
Есть ещё один вариант, как скачать фильмы на айпад без айтюнса. Об этом далее.
Как записать видео на iPhone или iPad при помощи программы iTunes
Сразу следует оговориться, что данный способ на первый взгляд может показаться не самым простым, однако он обладает одним весомым преимуществом — его использование не нарушает никаких правил Apple. То есть, загрузка видеоконтента через iTunes будет доступна всегда, тогда как описанные ниже приложения и сервисы в любой момент могут быть заблокированы.
Главный недостаток данного способа заключается в необходимости предварительного скачивания видео (фильма, клипа и т.д.) на компьютер.
ПО ТЕМЕ: В каком смартфоне самая лучшая камера в 2018 году – Топ 10.
С предварительной конвертацией видео в формат MP4
Итак, для начала необходимо добавить нужную видеозапись в iTunes (скачать программу можно здесь). Стоит учесть, что для того, чтобы iTunes распознал видео, его нужно переконвертировать в формат MP4.
Для загрузки видео в любом формате можно воспользоваться торрентами или расширением Savefrom для браузеров.
Повторимся, iTunes не поддерживает множество популярных форматов – avi, mkv и т.д., но эту проблему довольно просто решить.
Например, можно скачать одну из множества специализированных бесплатных утилит (Free MP4 Video Converter, Freemake Video Converter и т.д.) и в несколько кликов конвертировать видео в удобоваримый для iДевайсов формат МР4.
Для загрузки готового ролика в iTunes следует выбрать пункт «Добавить в медиатеку…» в меню Файл
или перетащить необходимое видео в окно раздела Фильмы.
Видео будет добавлено во вкладку «Домашнее видео» раздела Фильмы в iTunes.
Останется лишь подключить iPhone или iPad к компьютеру, выбрать его в iTunes, отметить галочкой нужный контент в разделе «Фильмы» и нажать «Применить», а затем «Синхронизировать».
По завершении процесса ролик будет добавлен в приложение «Видео» во вкладку «Домашнее видео» на iOS-устройстве.
ПО ТЕМЕ: Как смотреть ТВ на Айфоне или Айпаде: 6 программ для просмотра online-ТВ.
Без конвертации в MP4 (любые форматы видео)
Впрочем, процесс конвертации видео (особенно если это «крупногабаритные» фильмы) может быть довольно утомительным, в таком случае гораздо проще вместо стандартного приложения Видео воспользоваться сторонними плеерами из App Store, в которых по умолчанию встроены кодеки множества форматов видео файлов.
Подобных программ для iPhone и iPad довольно много, приведем тройку наиболее популярных — VLC for Mobile, OPlayer, OPlayer Lite, AVPlayer, PlayerXtreme.
Работать с ними просто и удобно — установите любое из вышеперечисленных приложений на iPhone или iPad, затем подключите девайс к компьютеру и запустите iTunes (скачать для Windows и Mac можно здесь). Подключенное устройство должно определиться. Появится иконка, как на скришоте ниже. Нажмите на нее.
В левой части iTunes откроется меню подключенного устройства, выберите в нем раздел «Общие файлы» (в старых версиях iTunes нужно перейти в раздел Программы).
Здесь выбираем загруженный на iOS-устройство видеоплеер (в нашем случае VLC) и нажимаем на кнопку «Добавить…».
В открывшемся окне выбираем необходимое видео в любом формате, нажимаем еще раз «Добавить», ожидаем, пока видео скопируется на устройство, после чего останется запустить приложение на iPhone или iPad и наслаждаться просмотром.
Для добавления видео можно просто перетянуть файлы в окно программы.
Ход процесса загрузки видео на устройство будет отображаться в верхней части программы iTunes.
Вот добавленные видео на iPad в приложении VLC.
«Чужие» форматы и другие возможные проблемы
Однако с iTunes не всегда все бывает так гладко. Существуют ситуации, когда пользователю совершенно непонятно, как загрузить видео на iPad, и он безрезультатно долго ломает над этим голову. Все вроде бы исправно, однако видеофайлы не копируются. Есть несколько возможных причин возникновения подобной ситуации. Во-первых, возможно, формат загружаемых видеофайлов не поддерживается iTunes. Тогда пользователь оказывается в растерянности и не знает, как загрузить видео на iPad. Кроме того, загрузка потерпит провал, если пытаться копировать видеофайлы с компьютера, на котором также установлен iTunes. Точнее, пользователем будет получено предупреждение, что перед операцией синхронизации все аудио- и видеофайлы будут удалены, чего он, естественно, ну никак бы не хотел допустить. Поэтому подобный вариант априори отпадает, лишь желающие навредить себе или другим будут использовать его.
Однако хорошей новостью является то, что в App Store на iPad наличествует большое количество доступных приложений, которые могут воспроизводить видеофайлы, а также копировать их с любого компьютера, на котором установлен iTunes. Также большинство из них не требуют сначала конвертировать видео в «родной» формат. Так что вы сможете перенести и проигрывать при их помощи любые форматы, будь то avi, DivX или mkv. Таким образом, становится понятно, как загрузить видео на iPad через iTunes.
Скопируйте файлы непосредственно на компьютер с iPhone и iPad
Если у вас есть компьютер на Windows или у вас проблемы с использованием функции AirDrop от Mac, и я действительно говорил, что это может быть время от времени – вы можете передавать файлы старомодным способом: с помощью кабеля. Или, в данном случае, с молниеносным (или 30-контактным) разъемом, поставляемым с iPad.
Для передачи файлов таким образом вам понадобится последняя копия iTunes на вашем ПК. (Если у вас не установлена последняя версия, вам будет предложено обновить ее до последней версии при запуске iTunes.)
Как скинуть файл на Айфон и Айпад?
Когда вы загружаете iTunes с подключенным iPad, вас могут спросить, хотите ли вы «доверять» ПК после загрузки iTunes. Вам нужно нажать «доверять» ПК передачи файлов.
В iTunes нажмите кнопку iPad. Этот значок будет в конце ряда кнопок чуть ниже меню File-Edit в верхней части iTunes. Когда вы нажимаете на iPad, на экране появятся данные о вашем iPad.
Нажмите кнопку «Приложения» ниже в разделе «Сводка» в меню слева. Это покажет экран приложений. Вам нужно будет прокрутить страницу вниз, чтобы просмотреть параметры совместного доступа к файлам. Вы можете делиться файлами только с перечисленными приложениями, поэтому, если ваше приложение не отображается, оно не поддерживает обмен документами через iTunes. Многие корпоративные приложения, такие как iWork, Microsoft Office и т. д., должны поддерживать общий доступ к файлам.
Нажмите на приложение, чтобы просмотреть файлы, доступные для совместного использования. Вы можете использовать drag-and-drop, чтобы перетащить файл в папку по вашему выбору или перетащить файл с вашего ПК и отбросить его в пространстве, предназначенном для этого приложения.
Для большинства приложений файл будет просто отображаться в списке документов приложения. Для приложений, поддерживающих облачные сервисы, такие как Word, вам нужно будет выбрать iPad в качестве местоположения.
Pages, Numbers и Keynote немного странны, потому что они предназначены для совместной работы с iCloud Drive, а это значит, что документы на самом деле не хранятся на iPad. Чтобы использовать этот метод для копирования файла с iPad на ваш компьютер, вам сначала нужно нажать кнопку совместного доступа в «Страницы», «Числа» или «Keynote», выбрать «Отправить копию», выбрать формат файла, а затем нажать «iTunes», из списка. Это сохраняет копию документа на iPad, а не на iCloud Drive.
Чтобы скопировать с ПК на iPad, сначала используйте метод выше, а затем, чтобы открыть недавно скопированный документ, нажмите кнопку с надписью «плюс» в верхнем левом углу приложения и выберите «Копировать из iTunes».
К счастью, большинство приложений гораздо проще использовать при передаче файлов.
Как использовать облачные сервисы хранения для отправки большого видеофайла по электронной почте или в мессенджерах
Сегодня большинство крупных почтовых сервисов предоставляет своим пользователям бесплатное облачное хранилище. С его помощью как раз и можно делиться большими файлами и видео, чей размер превышает допустимые нормы.
Зачастую, уже на стадии прикрепления файла большого размера к электронному письму сервис предложит воспользоваться собственным облачным хранилищем. Такой сервис присутствует и у Gmail, Яндекса, Mail.ru и т.д.
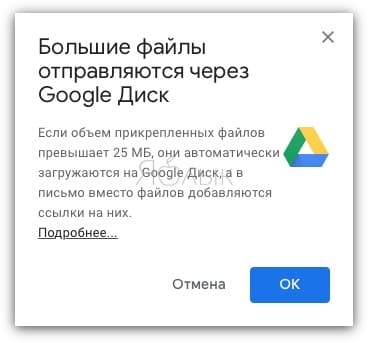
Можно и сразу загрузить файл в облачное хранилище (ссылки на самые популярные ниже), получить ссылку на файл и отправить ее минуя электронную почту посредством Viber, WhatsApp, Вконтакте, Facebook и т.д. Получателю предложат загрузить вложение не с сервера электронной почты или мессенджера, а из облака.
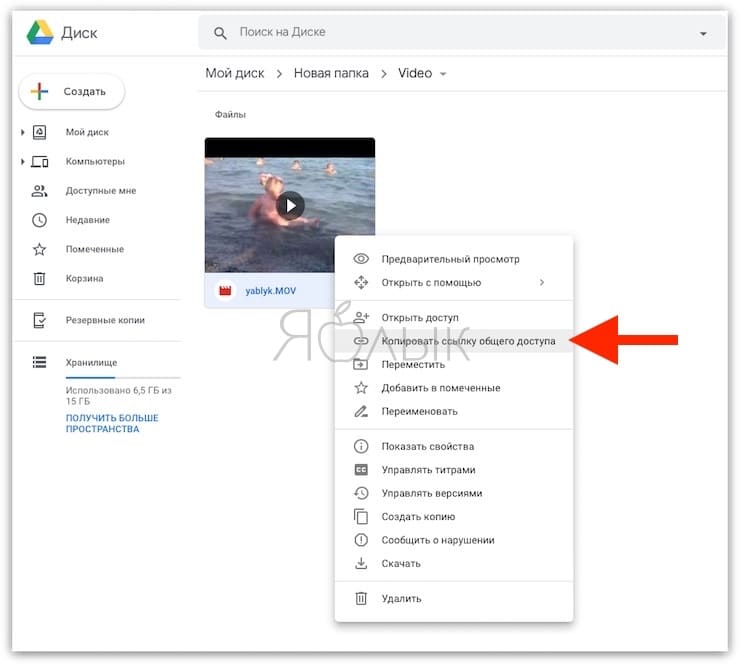
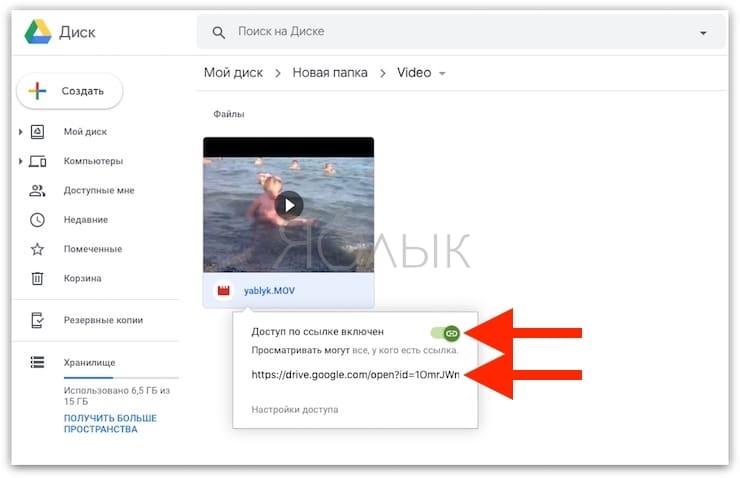
При желании можно даже просмотреть видео из облака без загрузки на свое устройство.
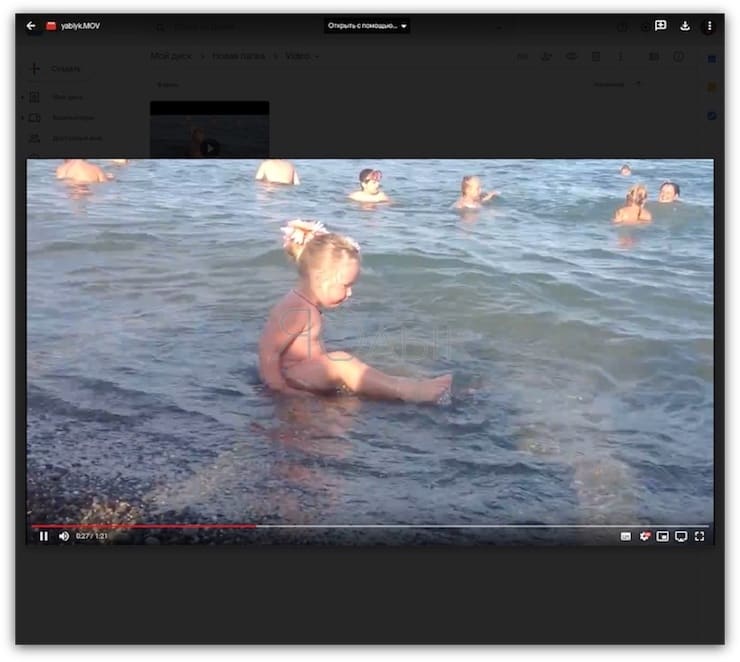
К сожалению, пользователь имеет ограничения в бесплатном свободном пространстве, доступном на его облачном диске. Например, Google Диск выдает бесплатных 15 ГБ, Яндекс.Диск – 10 ГБ, Облако Mail.ru – 8 ГБ, Microsoft OneDrive и Apple iCloud предлагают только 5 ГБ места. Если пользователю понадобится больший объем, то придется оформить подписку стоимостью в несколько десятков рублей в месяц.
Загружаем видео
Итак, забудем о возможности использования универсальных загрузчиков, поскольку рано или поздно они становятся недоступными в App Store, а воспользуемся способом, который Apple прикрыть никак не сможет.
Нам понадобится учетная запись популярного облачного сервиса Dropbox и соответствующее мобильное приложение из App Store Dropbox. Почему Dropbox? Все потому, что операционная система iOS допускает установку расширения данного сервиса в меню «Поделиться» браузера Safari.
1. Открываем клиент YouTube и находим требуемое видео.
2. Тапнув по стрелке Share, выберите пункт «Скопировать ссылку».
3. Откройте браузер Safari и введите адрес сервиса Savefrom.net. Данный сервис является проверенным способом загрузки видео и безотказно работает более 5 лет.
4. В открывшемся окне вставьте ссылку и тапните по синей стрелке.
5. Как только сгенерируется ссылка на видео, нажмите Скачать (при желании, можно выбрать качество).
6. Safari тут же откроет страницу с интересующем вас видео в отдельном окне. Вызовите меню Поделиться (стрелка на прямоугольнике по центру браузера) и выберите пункт Сохранить в Dropbox.
7. При необходимости, укажите имя файла (особенно актуально для видео, заголовок которых выполнен на русском языке) и нажмите Сохранить.
8. Дождитесь окончания процесса сохранения и загрузки, после чего откройте приложение Dropbox.
9. Загрузка из браузера Safari осуществляется в корень вашего облачного каталога Dropbox. Найдите загруженное видео, тапните по стрелке, указывающий на дополнительное меню и выберите пункт Доступ в авт. режиме.
10. На вкладке Авт. режим вы можете наблюдать за прогрессом загрузки видео на iPhone. После окончания процесса видео будет доступно при отсутствии подключения к интернету из приложения Dropbox.
Данный способ загрузки видео с YouTube удобен сразу по нескольким пунктам. Во-первых, Apple не запретит загрузку видео, поскольку все операции выполняются в приложении, которое, по сути, не имеет отношения к видеохостингу, Во-вторых, все загруженные видео будут доступны в вашем личном облачном пространстве с любых устройств. Наконец, все это абсолютно бесплатно.
Читайте Читайте обзор айфона 6s
iPhones.ru
Обходим грабли, расставленные Apple. Крупнейший видеохостинг YouTube содержит миллионы видеоматериалов, но их доступность всегда определяется наличием под рукой стабильного интернет-подключения. О том, как загружать видео с YouTube на iPhone, часть 1 с возможность офлайн-просмотра, мы уже писали, но наличие специализированных приложений-загрузчиков с недавних пор перечит политике Apple. Такие утилиты беспощадно удаляются из магазина приложений App…
Лучший способ оффлайн просмотра
Одно из последних обновлений YouTube приложения для iOS принесло неожиданный сюрприз. Теперь в приложении YouTube есть кнопка «Сохранить«, что позволяет скачивать видео с YouTube, не выходя из приложения.
С другой стороны, какой-то непоследовательный шаг со стороны Google, ну да ладно. Главное что нам с вами теперь удобно и нет необходимости «танцевать с бубном». Собственно на картинке ниже все и так понятно.
Главное помнить, что видео будут храниться в памяти телефона при условии что ваш iPhone не будет терят связь с internet на срок более трех дней.
Возможно, дальше читать и не имеет смысла, но все же…
Я уже давно использую следующий подход к просмотру видео: скачиваю с YouTube на iPhone кучу видео роликов и по мере появления свободной минуты (в транспорте, в очереди, по пути в гараж…) просматриваю их один за одним, а затем удаляю.
Стараюсь экономить драгоценные минуты своей жизни… Ведь надо все успеть! А время, как вы знаете, ресурс невозвратимый!
По традиции, я предлагаю на ваш выбор несколько способов скачивания видео с YouTube на iPhone. Первый способ — при помощи iOS приложения. Второй способ — при помощи компьютера с дальнейшим копированием видео на iPhone.
С недавних пор YouTube изменил условия на своем сайте, согласно которым скачивание видео контента при помощи приложений для оффлайн просмотра ЗАПРЕЩЕНО. Условие есть, но опыт показывает что не все разработчики к нему прислушиваются.
Приложения для скачивания видео с YouTube все-таки пробираются в App Store, но со временем таким же образом и вылетают оттуда. На замену им приходят подобные приложения и почти всегда от тех же разработчиков.
Такая вот текучка получается. Поэтому вводите в поле поиска в App Store запрос «скачать видео» и устанавливайте парочку первых приложений из выдачи. Ориентируйтесь по описанию и рейтингу.
На данный момент App Store выдает довольно много приложений по запросу «скачать видео»
Я бы остановил свое внимание на первых двух, т.к. они обычно являются наиболее популярными, а значит наиболее рабочими
Я специально не привожу названия приложений, т.к. выдача постоянно меняется. Приложения держатся в топе не так долго, т.к. Apple их выкидывает из App Store, но им на замену приходят навые такие же с другим названием.
По сути все эти программы являются обычными браузерами, которые позволяют скачивать видео с любых сайтов (не только с YouTube).
Используйте приложение для загрузки видео
Если вы не хотите подключать iPad к компьютеру с iTunes, есть другие способы загружать фильмы на iPad. Один из них — установить приложение для загрузки видео. Используя встроенный в приложение веб-браузер, вы можете перейти на YouTube или другой сайт потокового видео и найти видео, которое хотите посмотреть.
Когда начнется воспроизведение, должно появиться всплывающее окно, в котором вы сможете скачать или сохранить видео. Возможно, вам придется ввести для него имя, или он может автоматически взять имя с веб-страницы.
Эти приложения, как правило, быстро исчезают из App Store из-за политики Apple в отношении потенциального нарушения авторских прав, поэтому мы не можем ссылаться на какие-либо конкретные.
Как скачать документы (файлы) на iPhone и iPad?
Как и для любых других типов файлов, процесс загрузки документов на iPhone и iPad стал намного проще. Вы можете скачивать файлы самых различных форматов, будь то PDF-документы, Word, Excel, PowerPoint, .zip, .txt, .mp3, .M4a, .wav, .mov и так далее. Загруженный файл появится в каталоге «Загрузки» приложения «Файлы».
1. Перейдите на нужный веб-ресурс (сайт) в браузере Safari.
2. Нажмите и удерживайте ссылку с файлом документа, который необходимо скачать для работы на iPhone или iPad.

4. Нажмите значок загрузки на вкладке Safari, чтобы просмотреть и открыть загруженный документ в приложении Файлы.

К счастью, в настоящее время iOS поддерживает практически все основные форматы документов, включая Doc, Docx, PPTX, PDF и другие. Если вы хотите загрузить и сохранить документы, полученные через WhatsApp, Telegram, Viber то выполните следующие действия. На скриншотах ниже изображен пример загрузки документа на iPhone из приложения WhatsApp.
1. Загрузите файл документа, который вы получили в мессенджере.
2. Откройте файл из окна чата.
3. Нажмите значок «Поделиться» в верхнем правом углу.

4. Выберите «Сохранить в Файлы».
5. Выберите требуемый каталог и нажмите «Сохранить».

Точно так же без особых хлопот вы можете сохранять документы из различных приложений в файловую систему вашего iPhone.
Как смотреть фильмы на iPhone с помощью видеоплеера
Второй по популярности способ – это просмотр при помощи видеоплеера. Стоит отметить, что существуют разные видеоплееры. Есть как и платные, так и бесплатные. Они скачиваются или же покупаются через официальное приложение AppStore, но некоторые пользователи используют нелегальные пути и скачивают такие программы через интернет.
Стоит рассказать о двух самых популярных приложения. Одно из них бесплатное, а другое наоборот – платное. Эти видеоплееры проверены пользователями и скачать их можно прямо через официальное приложение на любом Айфоне.
AVPlaye
Первое приложение – AVPlayer. Данное приложение стоит около 230 рублей, что достаточно дешево для того, чтобы производить фильмы. Данная программа поддерживает практически все известные видеоформаты, а также производит в разном разрешении, начиная с самого низкого, заканчивая самым высоким – 1080зр. Стоит отметить, что программы имеют лаконичный дизайн и интуитивный интерфейс. Можно выбрать субтитры, чтобы воспроизвести любой фильм с ними. Кстати, субтитры доступны на разных языках.
Также в программе можно загружать файлы с разных источников, начиная с галереи, заканчивая облачными хранилищами. Сам плеер поддерживает различные жесты управления, то есть во время просмотра при помощи определенных движений можно легко промотать видео или же остановить его.
За свою цену программа представляет действительное качество. Более подробный обзор можно посмотреть в это видео
VLC
Второе приложение бесплатно – VLC. Этот плеер может быть известен тем, кто отлично знаком с его Mac версией, потому что такая имеется. К счастью, есть также и мобильное приложение. Которое также бесплатно. Стоит отметить, что помимо стандартного метода загрузки файлов, можно пользоваться и облачными хранилищами, и медиабиблиотекой. Передавать файлы можно даже через интернет.
Это хорошее приложение, которое поддерживает огромное количество форматов, да и к тому же бесплатно.
Как скачать видео на iPhone и смотреть без интернета — 5 способов.
Любой из нас периодически сталкивается с ситуацией, когда есть время посмотреть фильм, но нет доступа к интернету. Такая тема особенно актуальна во время путешествия – будь то самолёт, поезд или автобус. К этому можно подготовиться – скачать заранее видео на iPhone. Сделать это можно различными способами. Например, если оформлена подписка на «Netflix». Платформа даёт возможность скачивать некоторые фильмы и сериалы на iphone, для просмотра оффлайн. Но есть и бесплатные способы обзавестись подборкой для просмотра.
Cкачать видео на iPhone с помощью iTunes.
Медиа-плеер iTunes имеет собственную библиотеку аудио и видео файлов, в том числе фильмов и сериалов. Доступ к ним организован через онлайн магазин iTunes Store . Но через него же можно загрузить на iPhone видео и без покупки. Для этих целей необходимо сначала скачать фильм на компьютер. При этом его формат должен соответствовать форматам, воспринимаемым iPhone – MP4. Далее надо подключить iPhone к ПК с помощью кабеля, открыть на нём медиа-плеер, в настройках выбрать пункт «Обработать видео вручную» и активировать его.
Далее надо открыть вкладку «Фильмы» зайдя в раздел «На этом устройстве». Именно сюда надо перенести видео с компьютера.
Можно поступить проще – добавить фильм в медиатеку, для этого всё на той же вкладке «Фильмы» надо выбрать функцию «Синхронизировать» и активировать её.
Cкачать видео на iPhone с помощью VLC-плеер.
Если фильм не в том формате и не хочется заниматься его конвертацией, можно установить через AppStore проигрыватель VLC.
Для скачивания файлов iPhone подключается к ПК всё так же через кабель. Запустить iTunes. В разделе «Устройства» выбрать iPhone, провалиться в настройки и выбрать раздел «Приложения». Выбрать VLC foriOS, «Документы VLC» . Выбрать нужные видео и нажать кнопку «Добавить».
Интересно, что можно обойтись без кабеля, воспользовавшись WI-FI сетью. Для этого оба устройства должны быть на одном IP-адресе. Надо отметить, что передача файлов через кабель происходит с большей скоростью и более стабильно.
Cкачать видео на iPhone с помощью приложения Documents.
Это приложение тоже можно легко найти в AppStore. Documents – очень полезный сервис. Он позволяет скачивать, архивировать, просматривать различные файлы, в том числе и видео, пересылать их с одного устройства на другое, копировать из облачных сервисов. При всём при этом – приложение бесплатное.
Для скачивания фильмов с помощью Documents необходимо знать, с каких сайтов это можно сделать. Это может быть savefrom.net, videograbber.net или yoodownload.com. Открыв приложение необходимо открыть в нём выбранный сайт. Скопировать ссылку на нужный фильм, выбрать требуемое качество и скачать его. Видео можно переименовывать. Скачанный файл можно найти в разделе «Загрузки». Оттуда его надо будет сохранить в папку «Фотографии» iPhone. Именно оттуда его будет можно просматривать.
Использовать облачное хранилище.
Если у пользователя есть облачное хранилище, любое, не обязательно AppleiCloud, и его размеры позволяют закачивать в него нужное видео, скачать его потом на iPhone поможет всё тоже приложение Documents. Для этого надо просто открыть сервис, найти нужный файл и закачать его в память устройства.
Скачать с YouTube видео на Iphone.
Видео с YouTube можно скачивать с помощью приложения Documents. Но можно использовать и Workflow, ещё один бесплатный сервис, доступный в AppStore. Выбрав в нужном ролике функцию «Поделиться», надо выбрать расширение RunWorkflow. Оно автоматически обработает видео и сохранит его в папку «Фотографии».
Таким образом, хотя в iPhone не предусмотрена функция прямого скачивания видео из интернета, сделать это можно достаточно просто.
Скачивание с помощью iTunes
Изначально разработчики Apple приняли решение о поддержке видео только в формате MP4. Столкнувшись с этим, многие владельцы iPad испытали определенные сложности.
В то же время производитель отдал предпочтение этому формату в связи с возможностью получения качественного изображения и звука даже в условиях максимального сжатия.
Наиболее простым, быстрым, но затратным способом является покупка фильма с помощью iStore. Желающим приобрести видео предложен большой выбор с возможностью поиска.
Выбранное видео будет скачано на устройство в автоматическом режиме сразу после проведения оплаты. Этот метод не пользуется популярностью в связи с необходимостью финансовых затрат.
Более экономичным и популярным способом среди владельцев планшетов стал вариант скачивания фильмов с помощью персонального ПК. Быстро, удобно, бесплатно.
Для скачивания фильма следует выполнить следующие манипуляции:
Выполните кабельное подключение устройства к персональному компьютеру. Откройте Айтюнс.
В правой области кликните по кнопке «iPad». В появившемся меню выберите «Фильмы».
Обязательно проверьте, что рядом с «Синхронизировать файлы» стоит галочка.
Слева вверху в окне iTunes увидите черно-белую кнопку, в появившемся меню найдите «Добавить файл в медиатеку». Появится перечень видеофайлов MP4, которые можно загрузить на девайс. Выберите нужный.
Миниатюрное изображение видео отразится в рубрике «Фильмы». Рядом с названием файла, который требуется загрузить, обязательно должна стоять галочка.
Загрузка начнется после клика по «Синхронизировать». Дождитесь завершения операции и после этого отключите iPad от ПК.
Как закачать видео через облако
На самих устройствах Apple доступ к памяти очень ограничен. К счастью, это не относится к облачным хранилищам файлов. Например, установив клиент для сервиса Диск Google, вы получите со своего планшета доступ к хранящимся там файлам.
Можно ли закачивать туда видеофайлы? Даже бесплатный аккаунт это позволяет. Конечно, Google (как и другие сервисы) не одобряет, когда с его помощью делятся нелицензионным контентом, и блокирует такие файлы. Но если вы не будете делиться ссылкой, то имеете полное право хранить скачанное видео там.
Откройте App Store, найдите там Google Drive. Установите приложение.
Официальный клиент Диска Google выглядит так
- Введите свои данные Google для доступа к хранилищу.
- На компьютере загрузите в облако нужные видеофайлы. Рекомендуем создать отдельный каталог для обмена видео с планшетом.
- Дождитесь, пока видео обработается. Обычно это занимает до получаса. Впрочем, если вы не собираетесь смотреть кино прямо сейчас, то это непринципиально.
-
Откройте на iPad хранилище, а в нём – нужную папку.
- Выберите нужный файл.
- Тапните на нём дважды для воспроизведения
Плюс этого способа – вы получаете дополнительный объём памяти для фильмов, поскольку загружать их в память самого планшета не обязательно. Конкретный объём зависит от вашего плана на Google Drive.
Минус тот же, что и в предыдущем способе: видео должно соответствовать стандартам iTunes, чтобы открываться в штатном видеопроигрывателе.
Отметим, что этот же алгоритм подходит для работы с Яндекс.Диском и другими подобными облачными сервисами.
Загрузка видео на iPad при помощи бесплатных плееров
В настоящее время существует много неплохих видеоплееров, совместимых с продуктами Apple. Во многих ситуациях они отвечают на вопрос, как загрузить видео на iPad. Эти приложения помогают переносить видео с компьютера на iPad, соединяя их между собою с Wi-Fi, а не только используя для этого известный стандартный порт USB. Они поддерживают практически все существующие форматы файлов, включая те, с которыми не очень «дружит» планшет Apple. Итак, после соединения компьютера и iPad, а также автоматического включения iTunes, нужно нажать на иконке, представляющей iPad, а затем кликнуть на «Приложения» в меню слева. После этого прокручивайте страницу в правой части окна вниз, пока не увидите раздел под названием «Общие файлы». Он содержит список приложений, которые можно использовать для переноса документов. Найдите и выберите видеоплеер, который поддерживает форматы файлов, которые вы хотите перенести со своего персонального компьютера на планшет Apple.
Справа от списка приложений присутствует незаполненная форма, в ней будет указано, какие видео были синхронизированы. Дальше нажмите «Добавить файлы» (кнопка внизу под этой пустой формой). Появится диалоговое окно выбора файлов. Оно будет показывать файлы лишь тех форматов, которые поддерживаются выбранным вами плеером. Ищите нужный вам видеофайл и открывайте его. После этого видео начнет копироваться. Далее оно отобразится в вышеупомянутой форме — списке синхронизированных файлов. Теперь можно смело открывать его при помощи выбранного вами плеера и наслаждаться просмотром. Правда, имейте в виду, что воспроизведение «неродных» для iPad видеоформатов быстрее расходует ресурс его батареи. Поэтому, чтобы избежать неприятных неожиданностей, на нем лучше смотреть видео в «своих» форматах (mp4, m4v).









